Your Profile picture is the most important aspect of your Facebook because it represents your identity and helps your friends and family recognize you. However, there may be times when you want to remove your Profile picture on Facebook.
It could be because your Profile picture is outdated, you no longer want it, or you have other privacy concerns.
Whatever your reason, removing your display image is pretty easy. For your convenience, we will also discuss how to remove it without deleting that photo from your account and other alternatives you can use.
So, let’s dive into our blog to learn how to remove your Facebook Profile Picture. Additionally, you can also learn to hide your Birthday on Facebook if interested.
Table of Contents
Why Remove Facebook Profile Picture?
One of the first things people see when they visit your FB is your Profile picture. It serves as your online identity and represents you on the platform. However, you may wish to delete your updated display photo for various reasons.
So, let’s look at some of the most common reasons you should remove your Profile photo.
1. It No Longer Reflects your True Identity
Your tastes, appearance, and sense of style might change over time. So, you may no longer like the photo you originally chose as your Profile Pic and wish to replace it with something more recent.
2. You’re Taking a Break from Social Media
If you’re stepping away from social media, you should consider removing your display image to limit your online activity and safeguard your privacy.
3. To Maintain a Low Profile
Removing it can be one way to maintain a low profile, which some people prefer.
4. For Privacy Concerns
Removing your display photo can help you limit the personal information you share on Facebook. Sharing personal information online can be risky.
Whatever your reason for removing your Profile picture, it’s essential to know how. Don’t worry, it’s not that difficult, and we’ll walk you through it step by step.
Note: Remember that you do not have to remove your current photo if you simply want to change your profile picture. Also, changing a display Image is similar to changing a Cover photo.
What Happens when you Remove your Profile Picture on Facebook?
When you remove your Facebook Profile picture, the following events will occur in your account.
1. Default icon in the place of your display image
Facebook will automatically replace your photo with a default picture, typically a white silhouette of a person’s head and shoulders.
2. Others will no longer see your Profile Pic
Your photo will no longer be viewable on Facebook once you remove it. Hence, those who view your Profile may see it as less complete and personal.
3. You can add a new Profile picture at any time
You can always upload a new picture if you delete your old one. For this, upload a new image and designate it as your new Profile image.
Disclaimer: One thing you need to notice is that when you remove your display image, Facebook considers it as you are removing your post.
Hence, if you directly upload a photo to Facebook as your Profile picture, removing it from your account will make it disappear forever.
However, if you used an image already uploaded to your FB, you can still access that image even after removing the display image.
Hence, before using a photo as your display image, uploading it as a regular post is preferable. In this manner, your photo will remain on your FB account even if you delete your Profile Image.
How do you Remove your Facebook Profile Picture?
Now that you know why and what happens if you change it, let’s also learn how to do it.
Changing your display photo is quite easy; you can do it from a Smartphone and a PC. So, we’ll go over the steps for both devices here, and you can pick the one that best suits your needs.
Remove Facebook Profile Picture from a Smartphone
Follow the steps below to remove the display image using an Android or iOS (iPhone or iPad) device. You can use the same steps for Facebook lite application.
1. First, go to your Profile in the Facebook app on your Mobile Phone. You can do this by tapping the Profile icon on your home page, right next to the Status bar.
2. Next, tap your Profile picture and choose the “See Profile Picture” option from the menu.
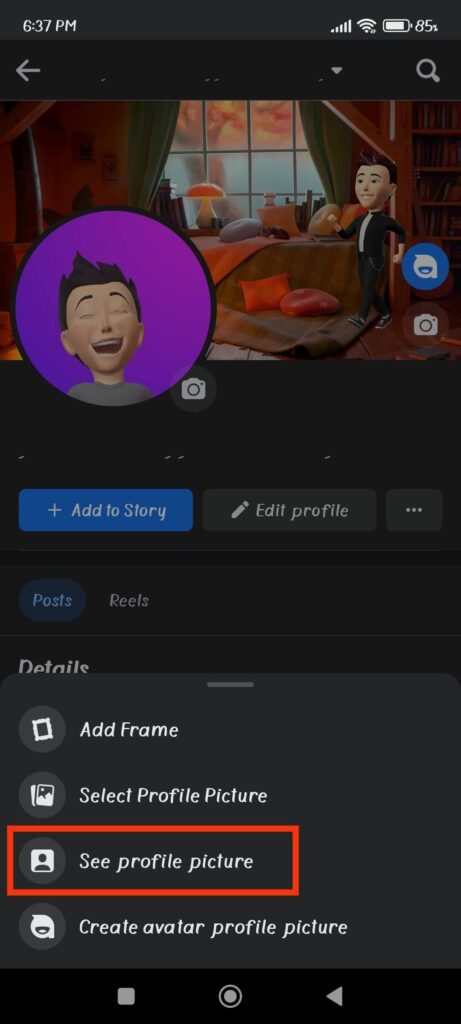
3. After you open your photo, hit the three dots from the top right corner and select the “Delete photo” option.
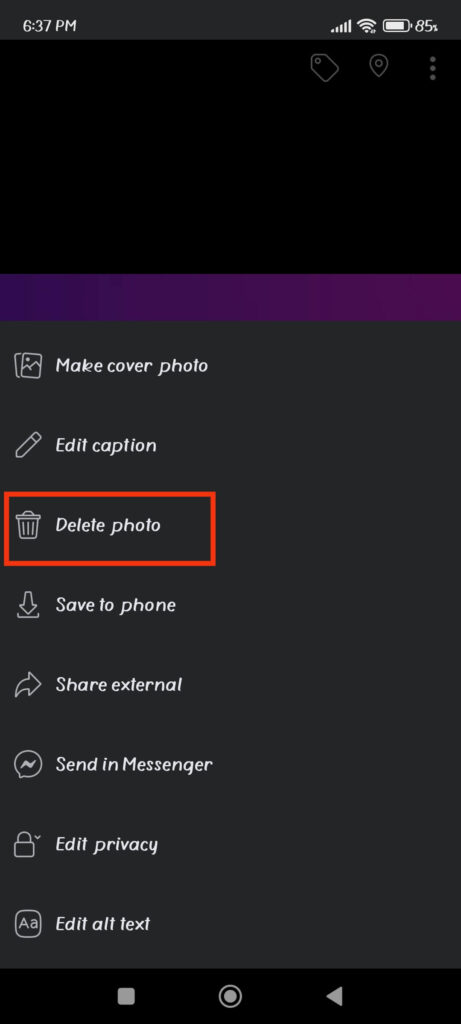
Now, you can confirm it on the Facebook prompt by pressing the “Delete” button. Your Profile Picture will be removed from your FB account.
Your photo will now change to a white silhouette. You can always tap on it and choose “Select Profile Picture” whenever you want to add a new one to your Facebook account.
Remove Facebook Profile Picture from a PC (Windows or Mac)
To remove your Profile Picture using a computer or laptop, follow the instructions below carefully.
1. To begin, open Facebook web on your desktop web browser and go to your Profile by clicking the username from the left panel.
2. Next, click on your Profile photo and select the “See Profile Picture” option.
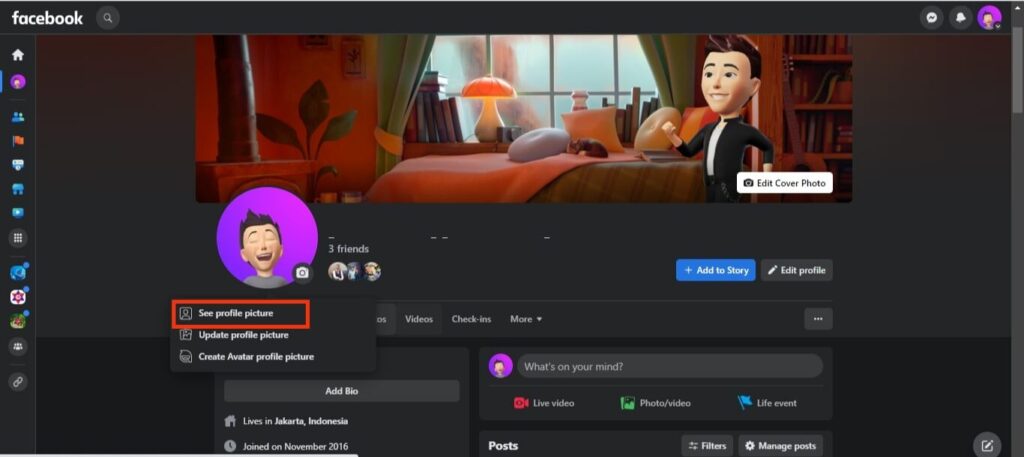
Remember, do not click on the camera icon because this button lets you change rather than remove it.
3. After opening your image in full view, you can hit the three dots from the top right panel next to your username.
4. Now, select the “Delete photo” option from the available choices and confirm it on the confirmation prompt.
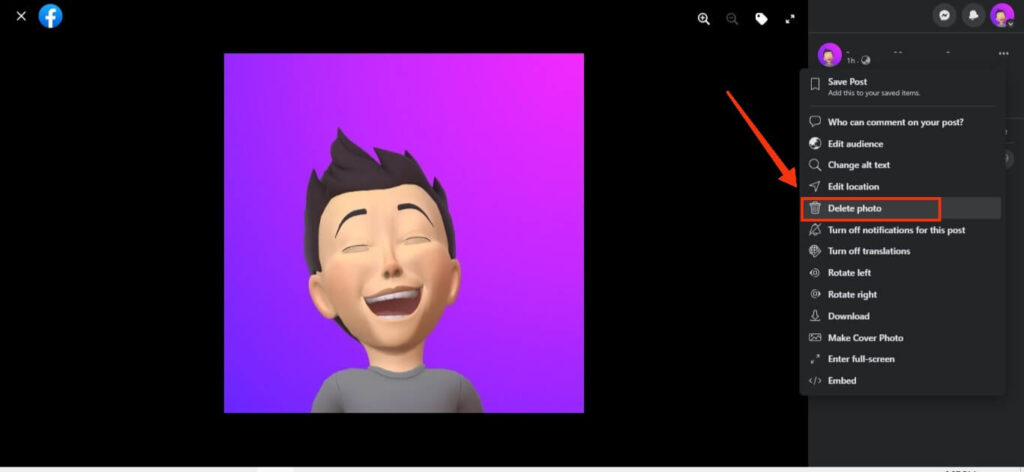
This is how you can delete or remove your Profile Picture using a PC. Remember, Facebook takes removing like deleting a post.
Hence, you will permanently lose it if you don’t have that photo as a timeline post on your Facebook account.
How to Remove your Profile Picture on FB without Deleting It?
As you know, if you set your display image from your previous post, you will retain that photo on your account even after removing it.
You can easily find that photo in your FB Album or in the timeline photo section. However, you will lose your photo permanently if you upload it directly without posting it elsewhere.
In such cases, if you don’t want to lose it while removing it, you can make your photo private instead.
For this, open your Profile Picture in full view by clicking on it and pressing three dots from the top right corner. Now, select “Edit Privacy” and set your Privacy settings to “Only me.”
However, Facebook doesn’t allow you to hide it completely. Therefore, you can also choose to make your Facebook Private, hide your Profile, or lock your FB Profile. With it, unrelated people will have difficulty finding you.
Note: You can quickly delete all of your Profile Pictures from your Album. However, once you delete them, you cannot recover them. Hence, consider downloading all photos from Facebook for this kind of situation in the future.
FAQs
If you cannot remove it, check the Facebook help or support section for instructions. If that doesn’t work, try logging out and logging back in, clearing your cache and cookies, or contacting the website or app’s customer support for assistance.
Yes, you can replace it with a new one. For this, go to your Profile, click the camera icon next to it, and select the “Upload photo” option. You can then choose to upload a new photo from your computer or select one from your Facebook photos. The new image will replace your current one.
When you delete your display image, you delete it as a post. So, if you directly upload your photo as a Profile picture, you will permanently lose that image after removing it.
However, if you first upload a photo to your timeline and then make it your display photo, only your display photo will be deleted. That is, you can still find your photo on your account even if it is not a Profile post.
Final Thought
To summarize, maintaining your online presence requires taking control of your Profile Picture. If you want to remove it, you can do so in a few simple steps.
If you encounter any technical problems, don’t be afraid to contact Facebook support. Also, don’t leave your Profile blank without any photo. And please change it to your recent one as soon as your break ends.
Overall, we hope you now understand how to remove your Profile Picture on Facebook. If you are interested, you can also learn to see who follows you on Facebook.






