Are you tired of your phone running out of space? What about a slow performance? Your Android device becomes bloated and clogged with stored data. You can clear the app cache on your Android phone and fix all these.
The limited storage on your Android phone might get full very quickly. And one cause of this that’s easy to overlook is the stored data that apps frequently generate to function at their best.
These temporary data files are known as a cache; cache files may occupy a significant portion of the storage space on your Android device.
Let’s look at what temporary app files are and how to clear the cache on Android.
What is Cached Data?
In computing, a method known as caching allows applications like browsers, video games, and streaming services to store temporary files deemed required to reduce load times.
For instance, Spotify may cache the playlists you use the most often so that it doesn’t have to load the entire song list each time you access one of them.
A large image on a website you frequently visit might be cached by Google Chrome so that you won’t have to download it each time you access the page.
A cache file is exclusively relevant to the software with which it is connected; for instance, Spotify doesn’t need Instagram’s cache. A program routinely deletes the cache files associated with temporary data when it determines that it is no longer required.
Because internet quality and speeds vary widely, caching can save time. But unfortunately, when apps are unloading a lot of data onto your phone, it slows the phone in the end, especially when there isn’t much storage left over.
Your Android phone doesn’t use cache solely; desktop browsers and other software also use it. Without caching, each time you viewed photos and other items, your device would have to reload them, which is inefficient.
How to Clear the App Cache on Android
On an Android device, cleaning the cache is quite easy. To maintain the app’s lag-free performance, you occasionally need to clear the cache manually.
You can clear cached files all at once in older versions of Android by going to Settings > Storage > Cached Data. When you see the option to delete all cache files, tap OK.
Unfortunately, you have to repeat the steps above to clear the cache for multiple apps on modern versions of Android because there is no built-in feature to do so.
Clearing the browser cache and app cache is a simple and quick operation on an Android phone. Here is a brief guide on how to perform both.
Method 1: Clear the App Cache on Android from Settings
The app data on Android does not change even when the system frequently clears the app cache. Fair enough, each feature’s functioning varies.
Clearing the app cache will delete any temporary files the application utilizes when it is opened again.
To clear the app cache on Android, follow these instructions:
1. Select Apps from the Settings menu on your phone. The settings interface might vary depending on your device information and the Android version you’re using.
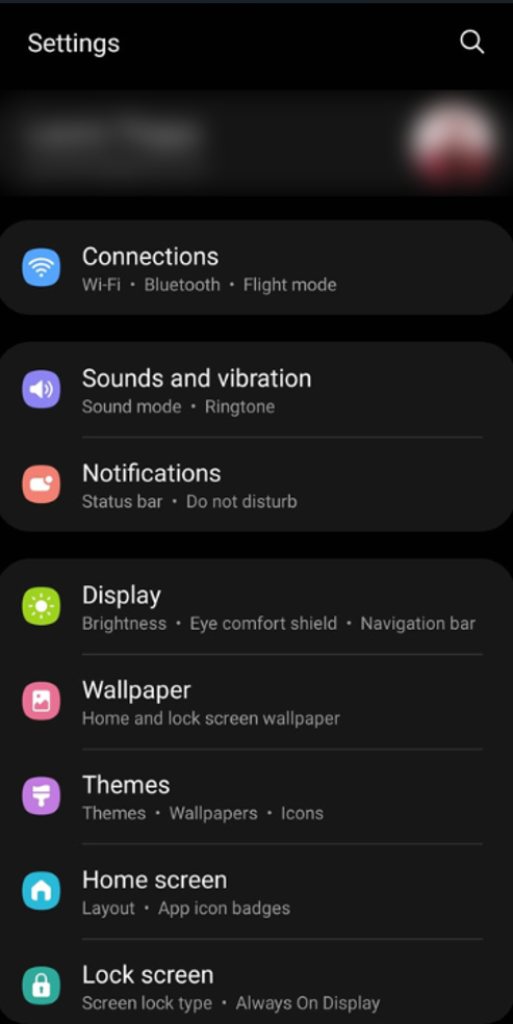
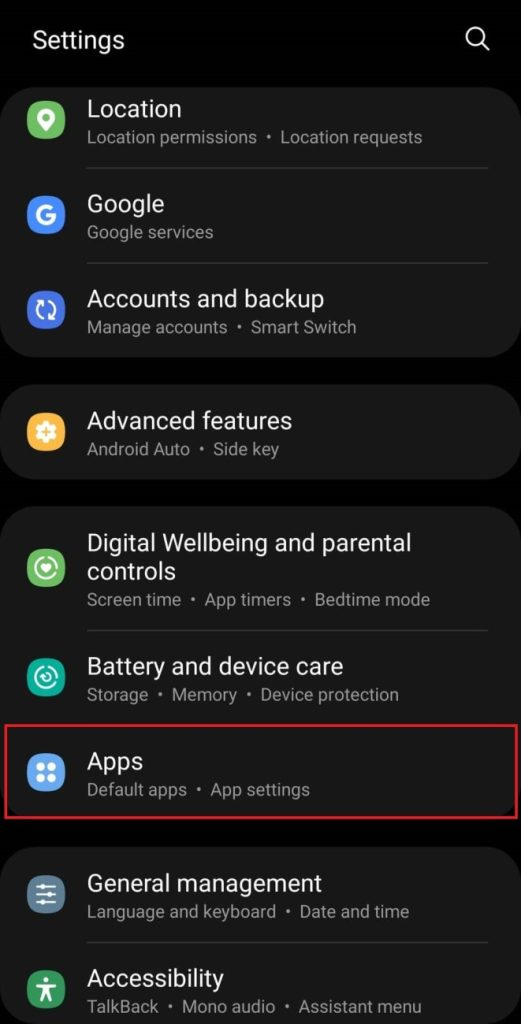
2. You’ll be directed to a list of all the apps you have on your phone after clicking this. Select the program whose cache you want to clear.
To find out which apps take up the most space, click the three dots in the top right corner and choose Sort by size. We’ll use Facebook as an example.
3. Scroll down and click on Storage.
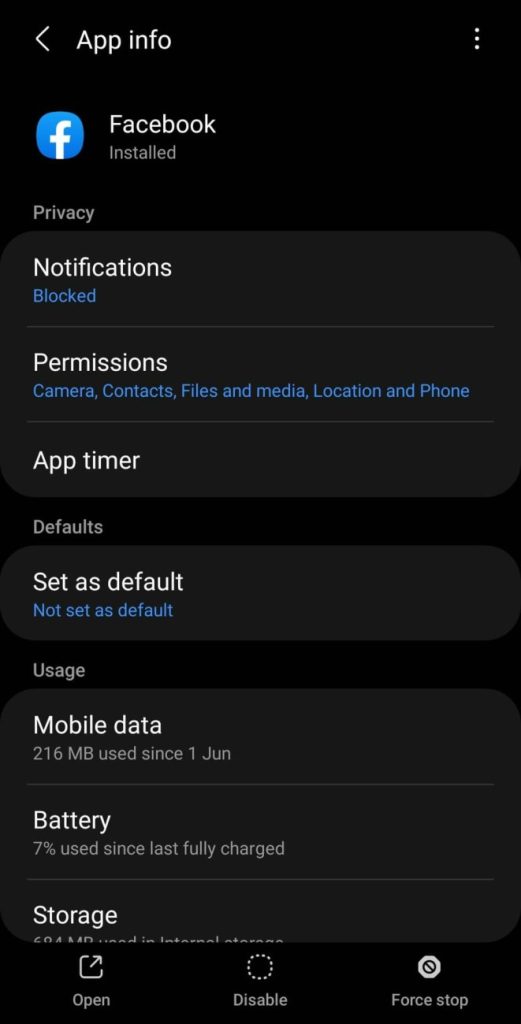
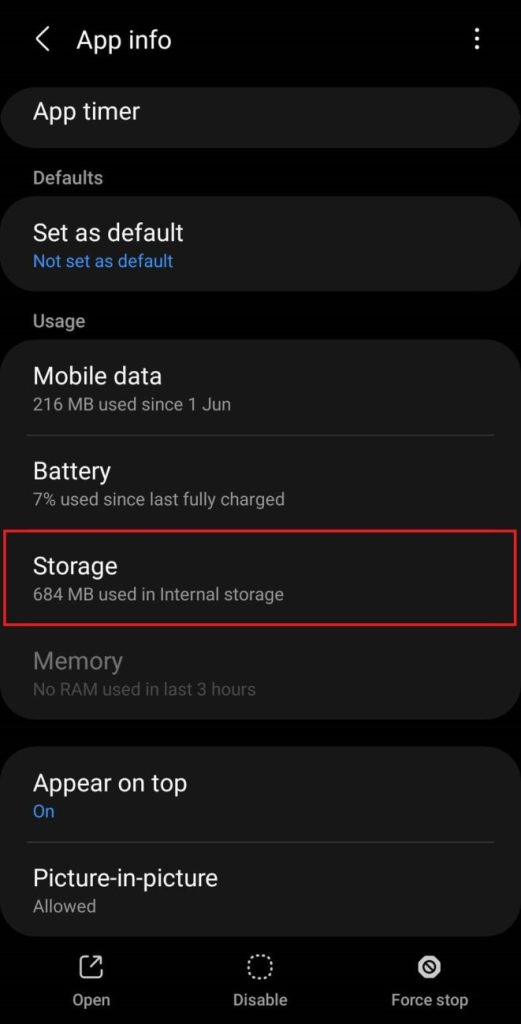
3. Tap the Clear Cache button on the app’s information page.
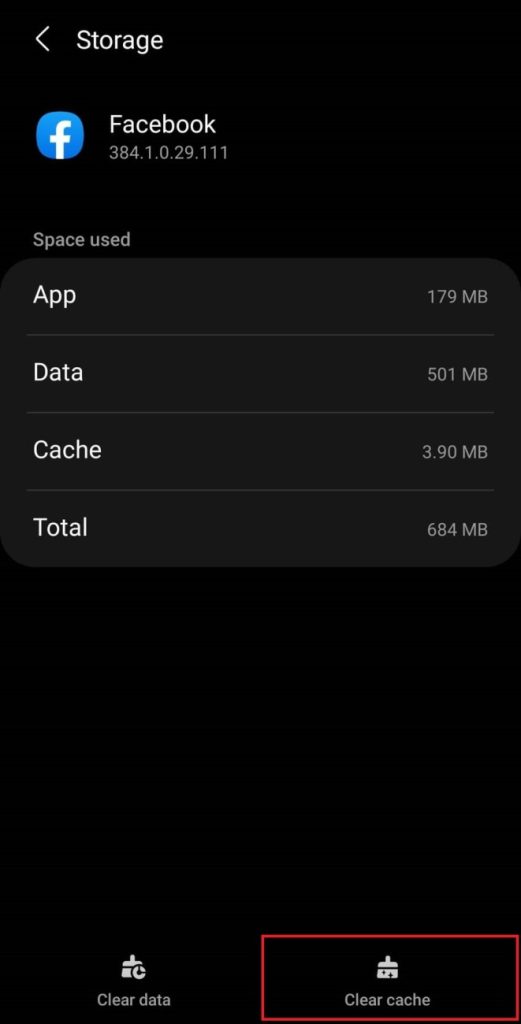
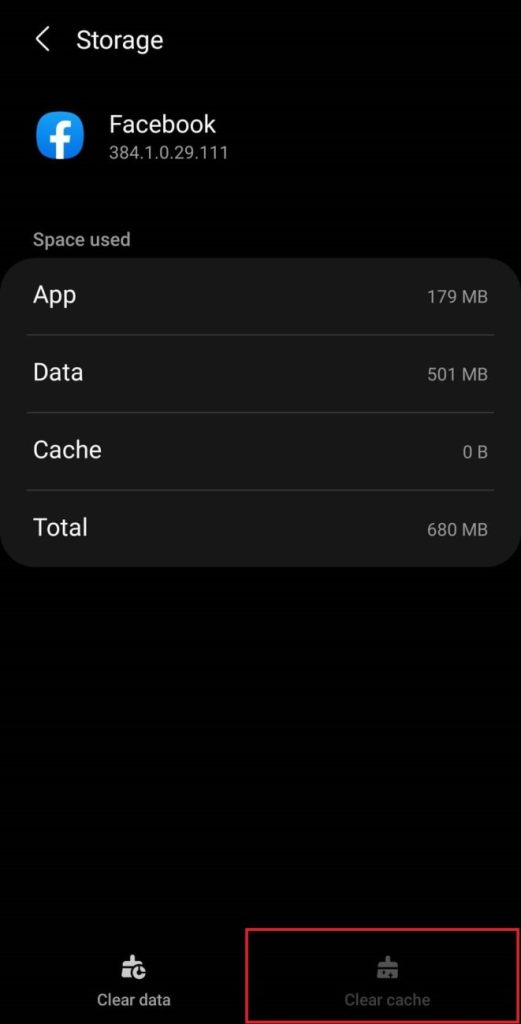
4. On an Android phone, that is all it takes to remove the cache files for any app.
So, this is how you clear the cache on a Samsung phone. Remember that the app’s whole database will be deleted if you choose to Clear data.
This restores it to a brand-new state as if you had just downloaded it from the Play Store.
If the application is acting seriously inappropriately, only do this.
Method 2: Clear the Browser Cache on the Android
For accelerating page load times, browser caching is significant. You will find this helpful as a site owner and user who wants to access important information on the internet quickly.
You can view outdated information if your browser loads an older version of a page rather than the most recent one.
In conclusion, it never hurts to clear your browser cache before trying anything else if you’re having browser-related issues. It won’t lead to any new problems and is frequently a relatively simple fix you can complete yourself.
Although many different web browsers are available, Google Chrome is by far the most widely used one. Therefore, we’ll use Google Chrome as an example.
Here’s how to clear the cache of Google Chrome on an Android.
1. On your smartphone, launch the Chrome app. Tap the three-dot in the top right corner of the screen.
2. Tap History. Now click on Clear Browsing data.
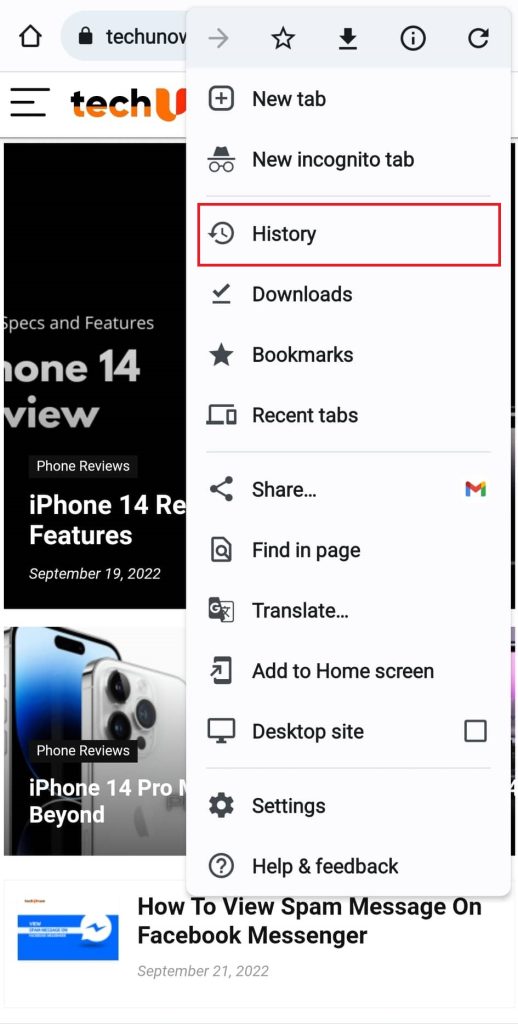
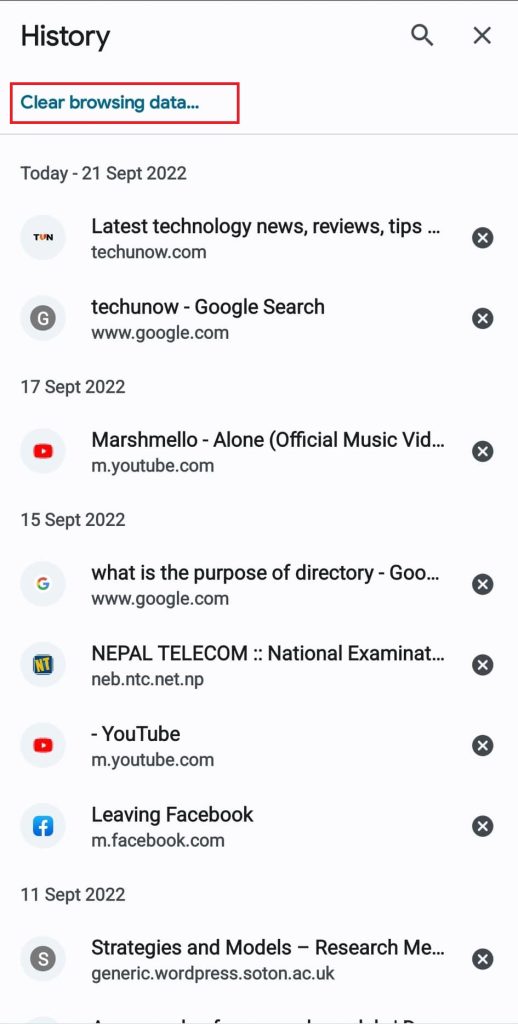
3. Use the Time Range dropdown bar to choose the oldest date you wish to clear. Select Cached images and files. And then tap on Clear data.
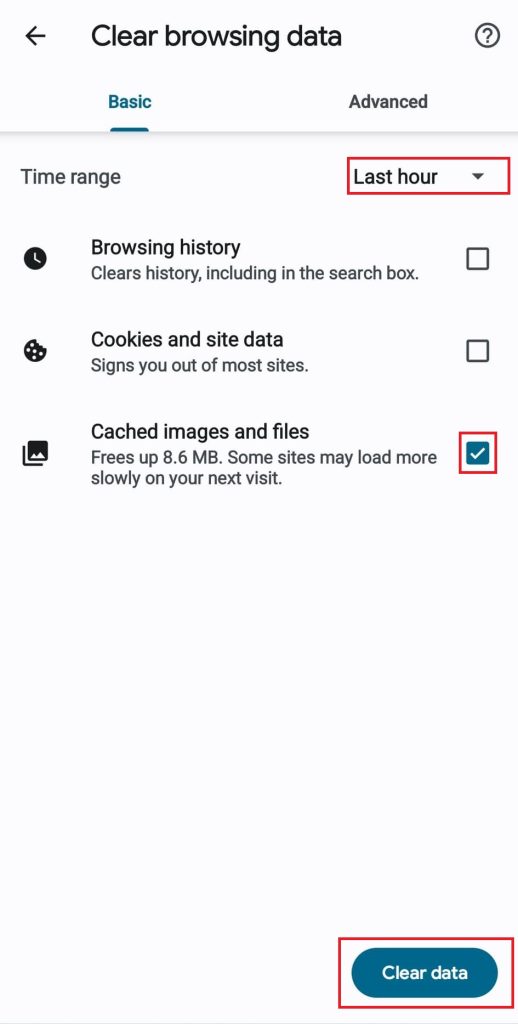
4. Another prompt appears. Click on Clear.
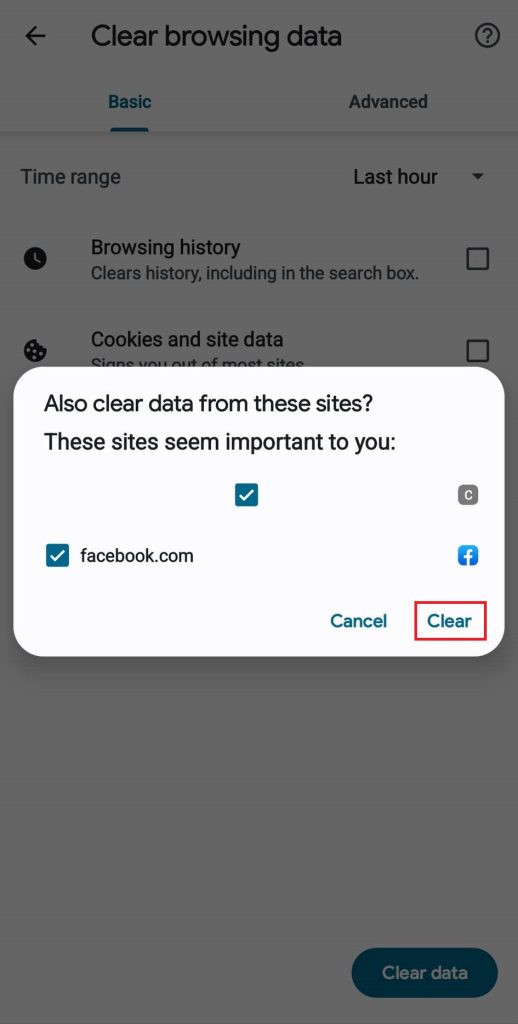
A problematic web browser may usually be fixed with ease and speed by clearing the cache.
App data, such as account information, will not be deleted if the app cache is cleared.
Your Phone might have a Different Interface
Manufacturers of Android smartphones, including Samsung, Oppo, Vivo, Huawei, MI, and others, have their OS. However, every Android device cache application data in the same manner.
Although we’ve used the Samsung Galaxy M21 in this article, your phone may differ significantly. Don’t worry; the basics are the same, and this guide will also apply to your mobile.
What Happens After Clearing Android Cache?
After deleting the app cache on Android, you’ll recover some storage space, and the app will run normally. However, some components will load more slowly the next time you use the app because you deleted the data needed for optimal performance.
If you clear your cache, you might find that it eventually returns. This is typical; based on your usage, apps will gradually build up their cache once more. The cache is useful, so you shouldn’t be concerned if an app accumulates cached files.
Should You Clear the App Cache on Android Regularly?
In reality, this is ineffective. Remember that cached files are useful for accelerating access to content you use frequently.
For example, the camera app loads slowly the first time you restart your phone for some reason, but it loads faster the second time.
Similarly, returning to a webpage for the second time may show faster loading times. This is due to the fact that your browser stores particular data, such as files like images, in the Cache.
Because of this, it’s not a good idea to manually remove old cache files frequently. Android already has a built-in feature for deleting unused files, which typically works well.
When you’re out of storage space on your phone but don’t want to delete your videos, pictures, or apps, manually deleting cache files is the most common solution.
Despite its advantages, clearing it too frequently can turn into a fool’s errand because it increases the load time of an application. Therefore, it’s best to clean the cache when necessary rather than do it daily.
Should I Clear Cache Using 3rd Party Applications?
The Play Store is full of apps that promise to quickly and securely delete cache files, unused photos, and videos from your phone.
These apps, occasionally offering a useful service, are usually not beneficial to use for the following reasons:
- They frequently make baseless claims, such as wiping the cache and speeding up your phone.
- The apps use up more space on your phone and, because they are constantly running in the background, can even cause performance to struggle.
- They frequently feature annoying ads and in-app purchases.
FAQ
Getting rid of the cache data improves computer performance, speeds up web page loading, and aids troubleshooting. It also helps troubleshoot app issues and clear unused cache files on Android. This can be a good way to free up space temporarily.
By clearing the cache, you won’t lose any photos on your smartphone. Temporary files are part of the cached data and are removed when the cache is cleared. Other user data, such as your photos, are unaffected.
A cookie is a file created by a web browser and saved on your computer at the request of a website. These files hold data like authentication information or the contents of a shopping cart. At the same time, a cache is a hardware or software component that saves data so subsequent requests for that data can be processed more quickly.
Conclusion
Although cache files are crucial, you usually shouldn’t mess with them. However, there are times when manually deleting cache files from your mobile phone is beneficial.
Sometimes, when Android apps act erratically, such as not loading properly or abruptly closing, you should clear their app data.
You can visit our How-To Guides section for more tips like this.






