Nowadays, multitasking has become a norm in our daily lives. Whether you’re checking your emails while on a call or browsing the web while watching a video, there are times when you need to use more than one app at the same time. Fortunately, split-screen mode on Android devices can help you do just that.
Split screen mode allows you to view and interact with two apps simultaneously, making it easier to get things done and boosting productivity.
However, if you’re new to Android or haven’t used this feature before, it can be confusing to know how to activate it.
This article will walk you through the process of using split-screen mode on your Android device so you can start multitasking like a champ. If interested, you can also learn to take long scrolling screenshots on your Android device.
What is Split Screen Mode on Android?
The split screen mode is a valuable feature on Android devices that allows users to open and interact with two apps simultaneously.
The Phone is divided into a double screen in this mode, each displaying a different app. This feature is handy for users who need to multitask, such as browsing the web while watching a video, taking notes while attending a virtual meeting, or responding to messages while using a navigation app.
It is available on most Android devices, including Smartphones and tablets, and you can activate it through a few simple steps.
Once activated, users can adjust the size of the two apps’ multi-window and use them simultaneously.
Overall, the split-screen mode is a convenient feature that can help users be more productive and efficient on their Android devices.
Also Read: Find Hidden Apps on Android
How do you Split Screens on an Android Device?
Though there are many Android models on the market, most of the devices use the same method to use Split Screen mode. Recently, Android OS 10, 11, or higher Smartphones even support using gestures to Split displays, take screenshots, launch cameras, and so on.
Here, we will discuss how to split screen for most Android devices, including Oppo, Xiaomi, One Plus Nord, Redmi, Vivo, Google Pixel, Huawei, and so on. We will also discuss the process of splitting screens on Samsung Galaxy devices separately for your convenience.
However, regardless of which model of Android you have, some apps and games do not support this mode. It includes the majority of banking apps as well as full-display mode games.
Disclaimer: Remember that to use Split Screen mode on your Mobile Phone, you must have Android 7.0 Nougat or later.
Split Screen on Android from Recent Apps
Most Android devices with 10 to 12 versions have the same style of using split screen mode. But due to different models, the navigation buttons may be on different sides.
However, the process is generally the same in every Android device. Here’s how you can enable split screen mode on your Android Phone or tablet.
1. First, go to the home screen on your Android device. Then tap the Recent menu button from the bottom of your display.
This button may be square, hamburger, or simply an arrow shape, depending on the model of your Android. It could also be in the bottom left or bottom right corner.
For example, in Redmi 10, you will find square shape Recent menu button at the bottom left corner of your home screen.
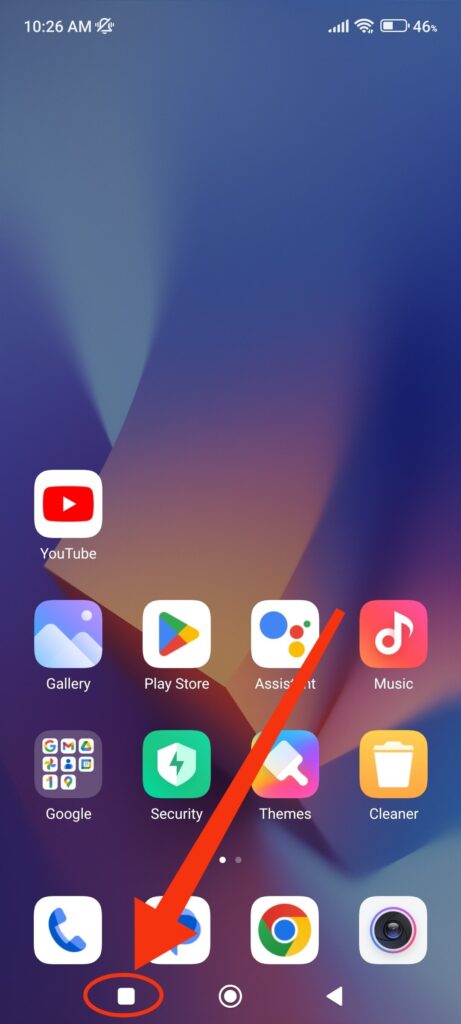
2. After you tap the recent menu button on your Android, you will see all recently opened apps. If the app you want to split is not in the recent menu, open it on your device first.
Locate the app you want to split, then tap and hold it until the extra menu appears.
3. Now, select the “Split Screen” option from that extra menu. Some Android devices will display the text “Split Screen,” while others may show the Split screen icon.
For instance, on Redmi Note 10, you will see its icon on the left or right side of that application.
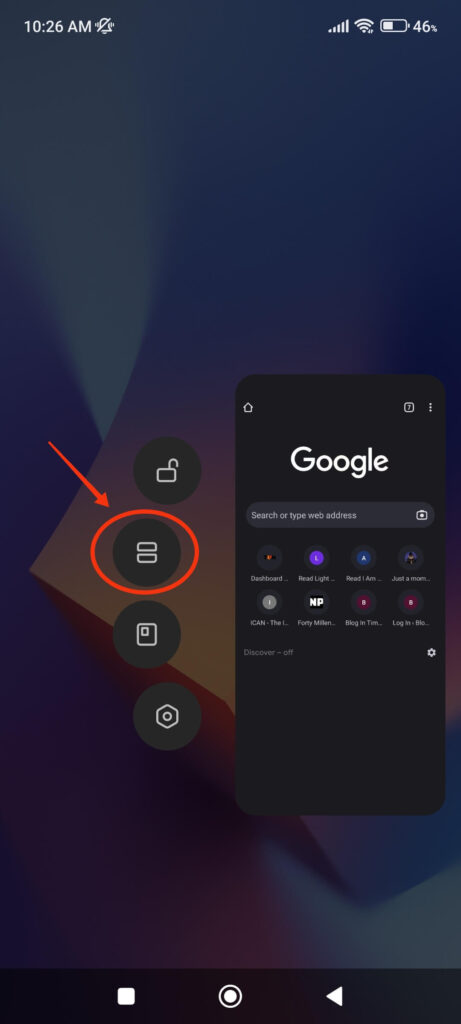
4. When you tap the icon or option on your Android device, the app of your choice will appear at the top half of your screen.
You can now select other apps from the Recent menu to open them on the remaining bottom half. You can also press the back button and select apps from your drawer.
5. Now, it is simple to split the monitor into two parts and use two apps on the same display. You can also move the middle line between them up and down to change the size of each screen.
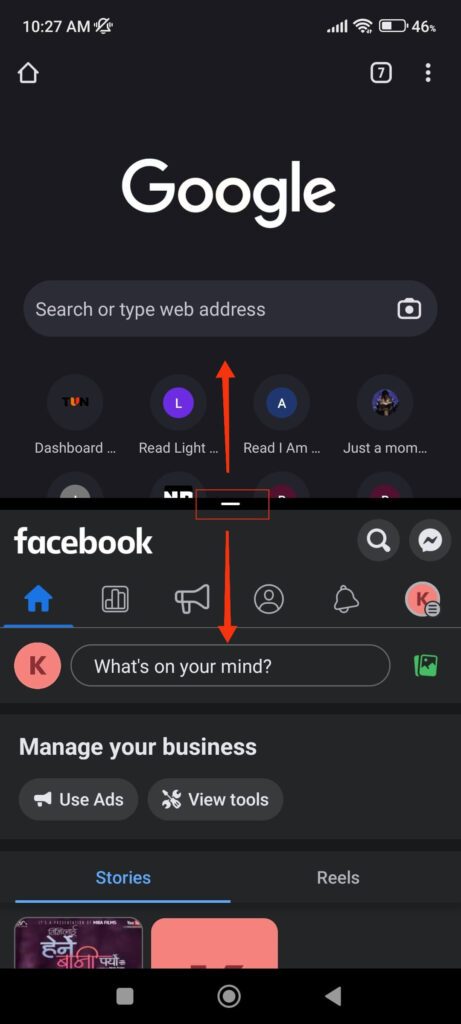
6. To disable this, drag the middle line to the top or bottom of your dual screen until only one app remains.
This is how you can use split screen mode on any Android device. Please remember that only some applications are compatible with split mode.
Therefore, using apps like YouTube, Chrome, etc., will be simple for you, but you won’t be able to use this mode effectively for gaming.
Split Screen on Samsung Device
Since the navigation style for Samsung Galaxy devices slightly differs when using Split Screen mode, we will discuss it separately here.
So, follow the steps below to use Split Screen mode if you have a Samsung Galaxy Device.
1. First, tap the hamburger menu from the bottom right corner of your Samsung Galaxy device. It will open the Recent apps menu on your Phone.
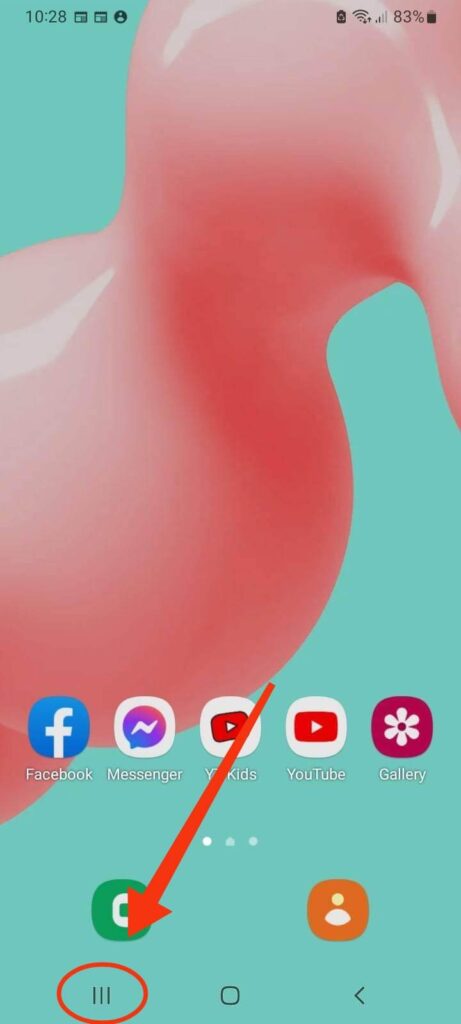
2. Next, locate the app you want to have in split-screen mode. If you can’t find it, you can go back and open it from the app drawer and try again.
Tap or hold the App icon at the top of the app screen on your Galaxy Phone until you see the shortcut menu.
3. Now, select the “Open in split screen view” option from the shortcut menu. It will open the chosen app at the top half of your Phone’s screen.
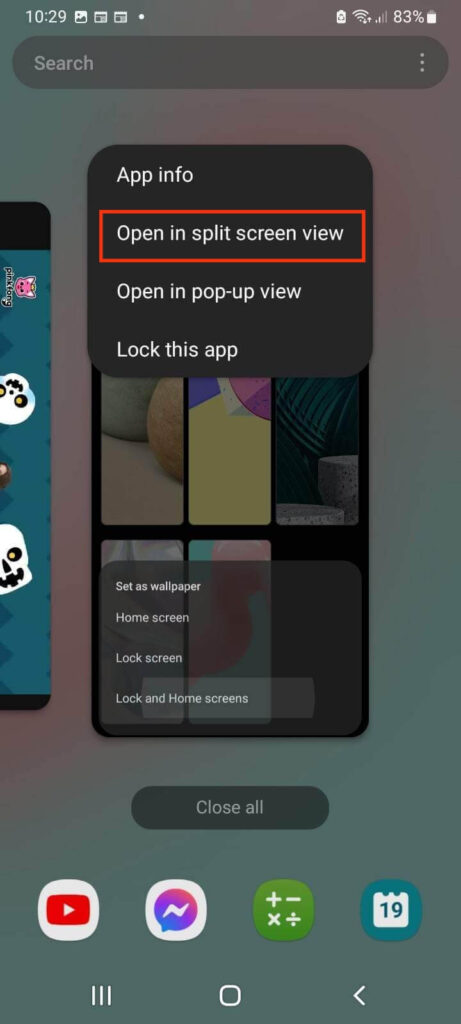
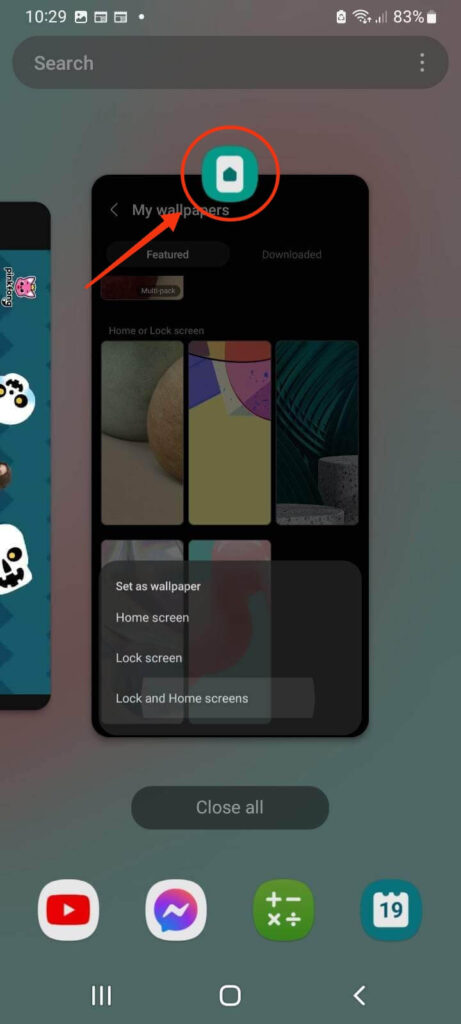
4. After that, you will see the “Select split screen app” section at the remaining bottom half of your screen. You can open another app from the app drawer in the remaining window.
This is how you can use Split-screen mode in a Samsung Galaxy Phone. You can adjust sizes by dragging the middle line up and down, just like on any Android device. You can also exit this mode by dragging that line to the top or bottom of your screen.
Also Read: Take Screenshot on Samsung.
How to Split Screen using Gesture
If you find the original ways of using Split Screen mode bothersome, you can assign gestures for this feature. Most recent Android models let you customize a gesture to perform a specific task.
Hence, if you often use Split screen mode, we suggest you assign a gesture for it. Remember, not all Android model has a custom auto split-screen gesture available.
So, to use this mode with gestures on your Android device, follow the steps below. You can always use the method mentioned above if you can’t find this feature.
1. First, open Settings on your Android Phone and tap the search bar at the top.
2. Next, in the search bar, type “Gesture shortcuts” and select the options from the results.
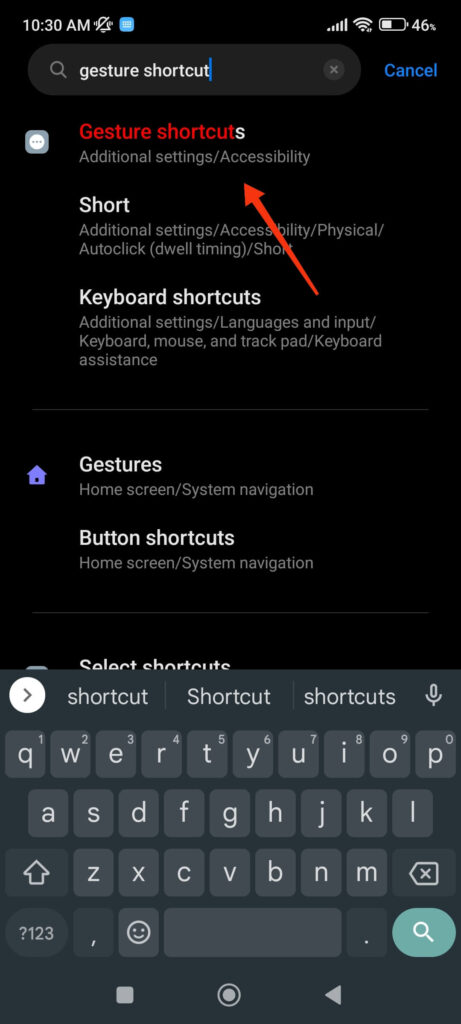
3. You will now see various gesture shortcuts on your Android Phone. You can see if there is any gesture that lets you split the screen with a gesture.
If you can’t find one, you can assign a gesture yourself. For this, tap the “Button shortcuts” or any other option to customize gestures.
Please remember that not all Android has this feature. So, if you can’t find the gesture customization option on your Phone, you can use the standard method instead.
For example, if you have a Mi or Redmi phone with MIUI 10 software or above, you will see the “Button shortcuts” option. Tap on it and assign “Open Split Screen” mode for appropriate gestures.
In the image below, we’ve chosen the “long-press the back button” gesture for Split Screen mode. So, when you want to split your screen, simply long press the back button.
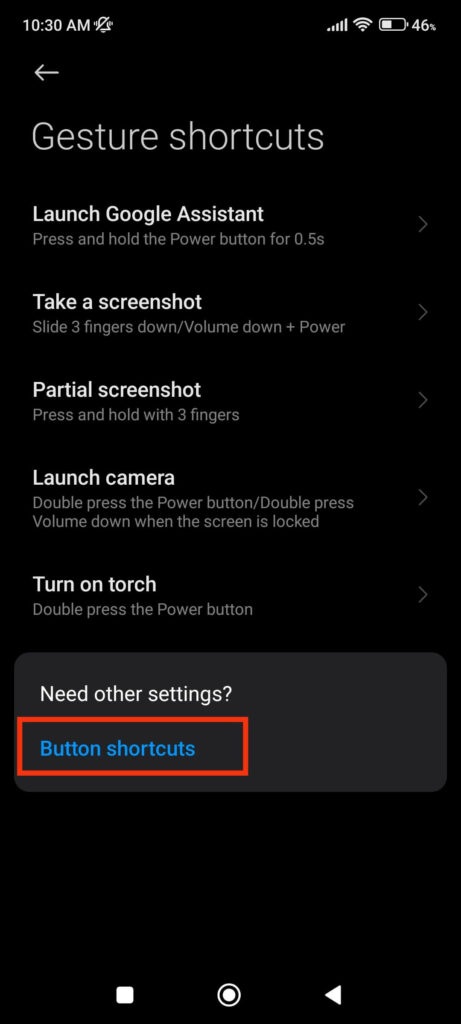
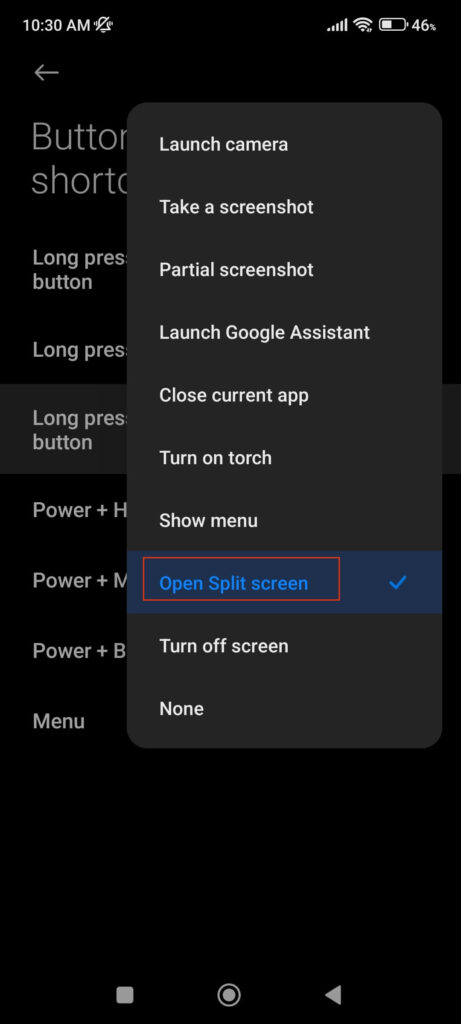
You can experiment with different gestures on your Android device to find a quick and fun way to split screen instead of using a standard method.
FAQs
You can use Split Screen mode with only two apps at once. Also, you can’t use it on every application. For example, banking apps that demand tight security and games which can only open in full-screen mode are incompatible with Split Screen mode.
First, restart your Phone to resolve the Split Screen mode not working on your Android device. If the issue persists, try updating your Phone to the most recent version. In extreme cases, you can also restart your Android in safe mode or perform a factory reset to resolve this issue.
Any Smartphone running Android 7.0 (Nougat) and later versions can use the Split Screen mode.
Final Thought
Finally, splitting the screen on Android devices is a valuable feature that allows users to multitask more effectively.
The steps for splitting the screen vary depending on the Android device and version, but it typically involves the same process in most cases.
Overall, splitting the screen on an Android device can help you streamline your workflow and accomplish more in less time. Give it a shot and see how it can improve your mobile experience! Meanwhile, let’s also learn to screen record on an Android device.






