You can record your screen to create tutorials and demos or to save important information on an Android device. Android has you covered whether you want to share your screen with others as a teacher, a YouTuber, or just for fun.
Screen recording has become more important as online learning and video content have become more popular.
Previously, you had to download a third-party application to record your screen. However, all new Android models (Android 11 or higher) now include a built-in tool for screen recording.
This article will walk you through the screen recording process on an Android device. We’ll go over everything from using built-in tools to using third-party apps to record screens.
So, whether you’re a new or experienced user, this article will give you everything you need to get started with screen recording on your Android device. Also, check out our other article to learn how to forward calls on Android.
Why Record Screen on Android?
There are numerous reasons why someone might want to record a screen on an Android device. You can make a video tutorial, record a demonstration on an app, capture gameplay, and so on with screen recording.
You can also use screen recording to save a video or virtual meeting and troubleshoot or report technical issues with an app or device.
Nowadays, screen recording is indispensable for gamers. Their entire content is based on screen recording. That’s why you can also directly record your gameplay with Google Play Games.
There are also other uses depending on the circumstances. While you can take a screenshot in some situations, recording the video is the only option in most cases.
Also, if you’re trying to save a long page and are too lazy to screenshot each page on your device, it is unnecessary to screen record. Instead, you can use your phone to take a long scrolling screenshot of that page.
Because of the high demand for recording, many new Android devices include an in-built recorder. They are generally available on all mobile phones running Android 11 or higher.
There is also some manufacturer who has added this option way before. And, even if your device doesn’t have an in-built screen recorder, you can use third-party apps from Google Play Store.
Before You Start Recording
Before you begin recording your screen on Android, you should be aware of some best practices to avoid making mistakes. This is especially important if you upload your recording live or to the public.
Here are some things to consider when recording your screen on an Android device.
- You must find a quiet area if you are recording both screen and sounds. It will ensure that your video is clear and free of interruptions.
- Always use the DND (Do Not Disturb) mode when recording your screen. It will ensure that you do not receive any notifications or phone calls during the recording.
- Don’t forget to go over and edit your recording. Remember that when you record your screen, you record everything on it, including your personal information, password, payment information, etc.
- Please keep other people’s privacy on social media in mind when recording. Nobody wants their FB ID or other personal information to be made public.
- If you’re creating content for YouTube, Instagram, or another platform, plan ahead of time. It will assist you in making your video more understandable.
If you keep these five points in your mind before recording your screen, there will be less chance of mistakes.
How do you Record Screen on Android Device
Screen recording on an Android device is simple if it has a built-in feature. This feature is available in Android 11 and higher, as well as in some Android 10 versions.
Furthermore, if you cannot find this option on your Smartphone, you can still record your screen using a third-party app.
This article will show you three different ways to record your screen on Android or tablet. You can test each method to see which one works best for you.
Also Read: How To Record A Phone Call On Android
Method 1: Screen Record on Android using the In-Built Recorder
If your mobile phone is Android OS 11 or higher, you can record the screen using the built-in recorder. Follow the steps below to record the screen on your Android device without an external app.
1. First, swipe down from the top of your home screen on an Android device. After seeing a small menu, swipe down again to access your Quick Settings Menu.
2. Then, from the menu, select the “Screen Record” option or icon. If you can’t find this option in your Quick settings, you’ll have to add it to the menu.
For this, tap the “Edit” button from Quick Settings. On some devices, you may need to tap the “Pencil” icon on the lower left or three verticle dots from the top right to edit Quick Settings Menu.
You will now see more options and an icon that you can add to your Quick menu. Drag the “Screen Recorder” icon from the available options to your menu.
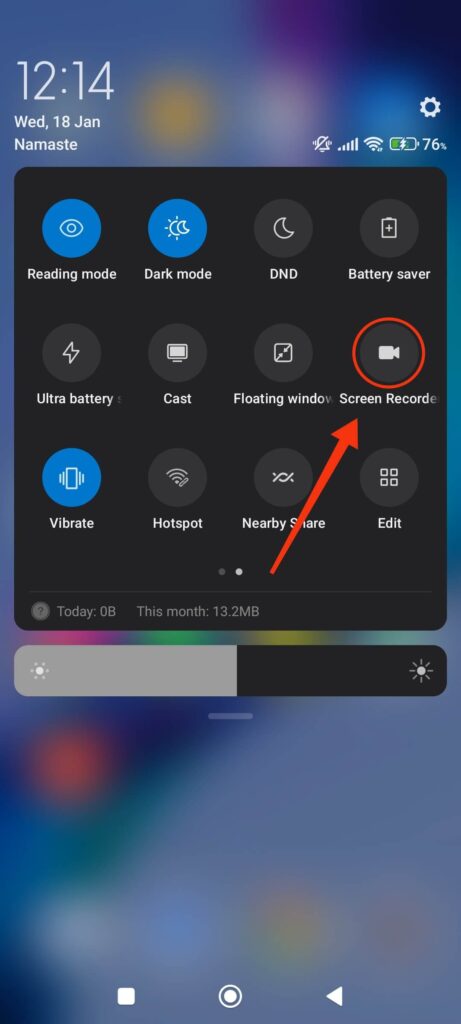
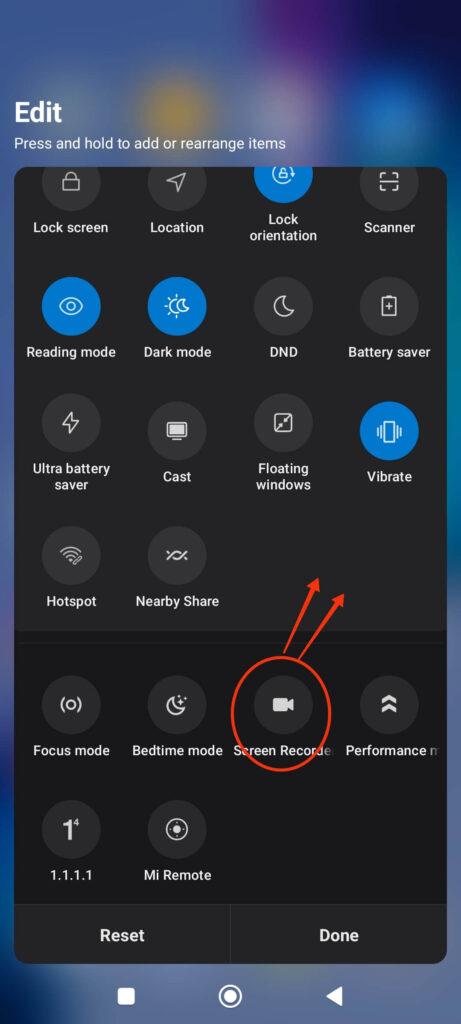
Close the editing page and select the “Screen Record” icon to start recording on your device.
3. Now, grant the necessary permission to record your screen. Some devices also let you choose whether to record the screen with or without sound. You can also choose to screen record with internal or external audio.
You should now see a record bubble on your screen. Tap the “Red Circle” to begin recording your screen on your mobile phone.
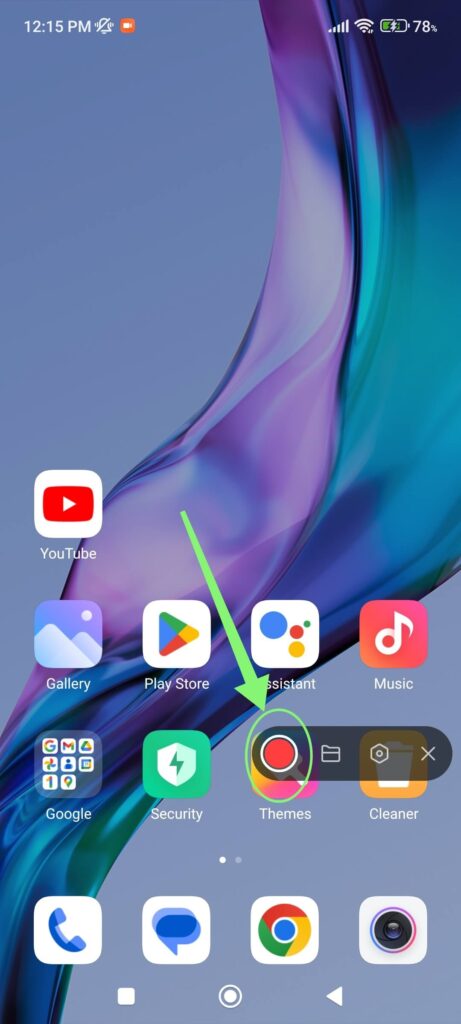
4. After the recording, you can tap the stop button on the bubble or stop the recording from your notification panel.
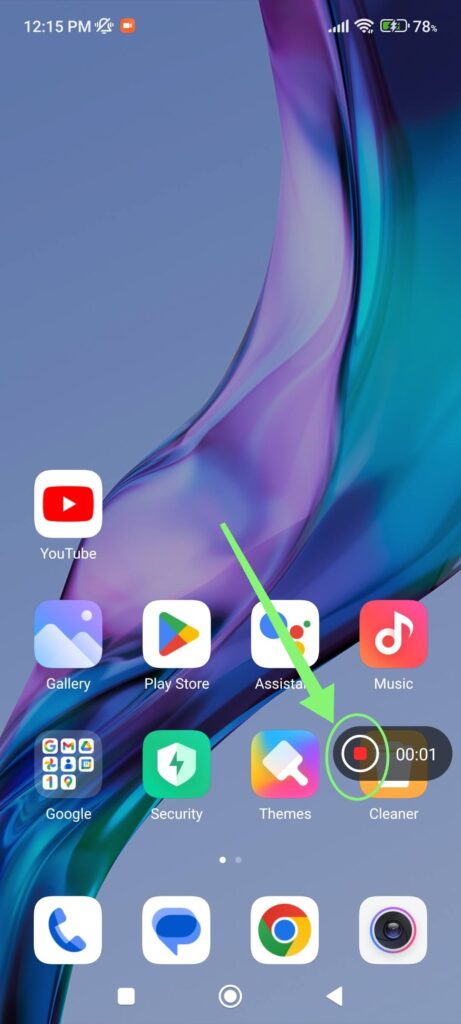
Your recording is now automatically saved to your Smartphone. To access your recording, open your phone’s Gallery.
We strongly advise editing the video before sharing it on social media. Sometimes, small mistakes can cost a lot.
Most Android devices use the same steps described above to record the screen. This includes Oppo, Huawei, Oneplus, Redmi, Xiaomi (Mi), and Samsung devices such as the A21s, S8, etc.
On some Samsung devices, you can download Game Launcher to screen record any game.
Add any games you want to record to the game launcher, and when you launch the game, the Game tools icon will appear in the lower right corner. To begin recording, select it and tap the “Record” option in the lower right corner.
On some Vivo models like Vivo Y17, you need to swipe up from the bottom of your screen and select the “S-capture” option.
You will now see a wheel menu where you can select the “Record screen” option to start recording on your device.
Hence, we suggest you try to find the recording method for your model in case the above methods aren’t working. If you can’t find this option even after searching, your device doesn’t have a built-in recorder.
Hence, we suggest you use third-party apps in such situations. We have covered this in detail in another method below.
Method 2: Screen Record using Third-Party Apps
If your device doesn’t have a built-in screen recording feature, then you can download and install a third-party app or software instead.
You can also use this method in case your built-in feature isn’t working well. Such apps allow you to capture the screen without a watermark for free.
If you search for screen recording apps on Google Play Store, you will find numerous applications. Using third-party apps, you can record your screen in mp4 or 1080p HD video format.
However, only some apps are good ones. Some applications are ad-laden, some perform poorly, and some require excessive permission on mobile.
Hence, when selecting a screen recording app, we recommend checking what permissions they require. It is always a good idea to prioritize your security over anything else.
For your convenience, we recommend you use “AZ Screen Recorder” on your Android device to record the screen. This is by far the best screen recorder for any Android device.
It can be used in Android 5.0 and higher and also allows you to take screenshots, go live, and so on. Here is how you can use this third-party app to record screens on your mobile phone.
Note: Though this AZ Screen Recorder app is free to use, you may see advertisements. You can use the premium version for a small fee to remove such ads.
1. First, download and install AZ Screen Recorder from Google Play Store on your Android device.
Follow the on-screen directions after installation. You will be required to give permission such as files, media, microphone, display over other apps, etc.
2. After doing everything, you will see a small bubble on your home screen. You can also see the shortcut menu for the AZ screen recorder on your notification panel.
Tap the bubble and select the “Video” icon to start recording your screen. You can also swipe down and select “Record” from the shortcut menu.
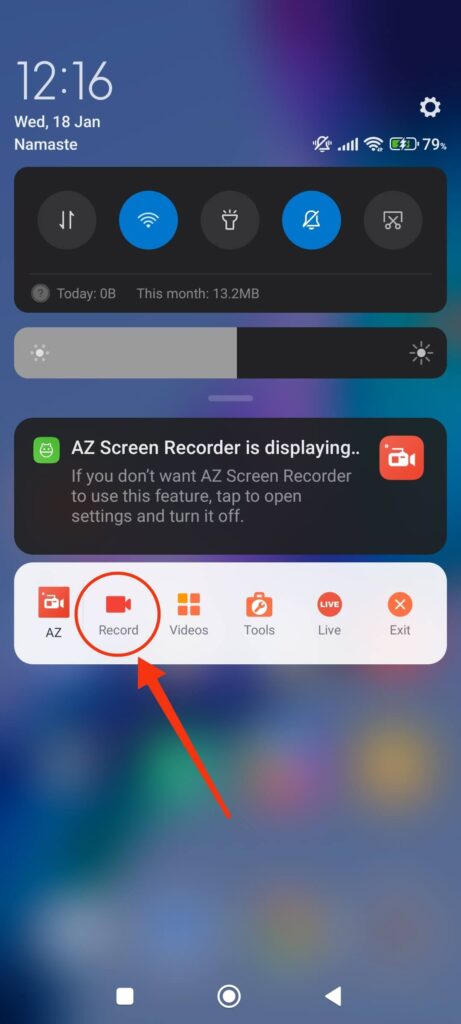
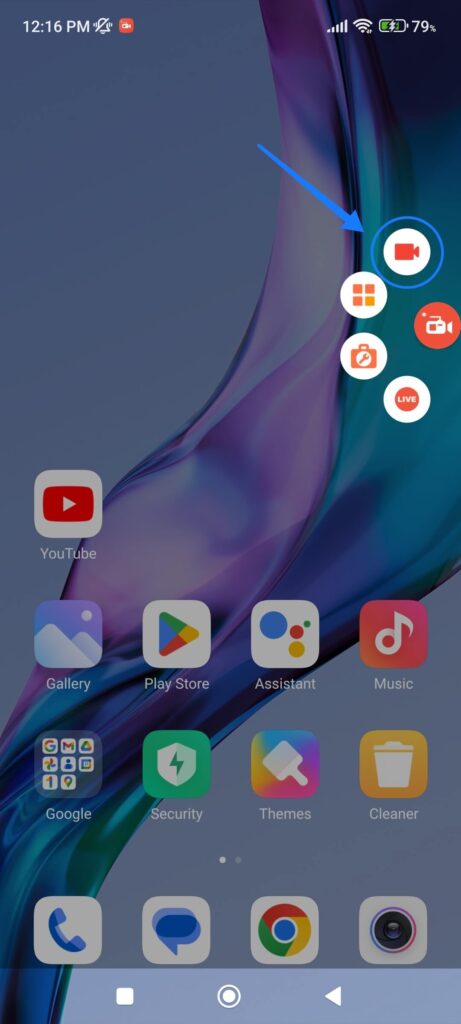
Then, hit the “Start now” option on the confirmation screen.
Note: If you don’t like the bubble, you can remove it by dragging it to the bottom of your screen.
3. After that, with the countdown from 3 to 1, the app will start to record your screen. You can confirm it by looking at the small bubble with a timer on your screen.
Now, do everything that you want to record on your mobile. The application will capture your every moment in the background.
4. After you record your screen, you can open your notification panel and select the “Stop” button. You can also choose the “Pause” button to stop recording your screen temporarily.
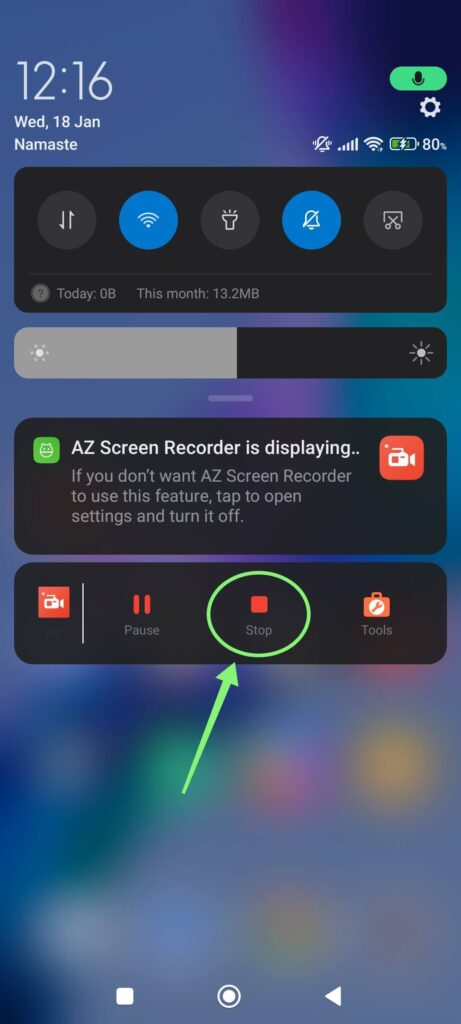
Once you tap the “Stop” button, the app will automatically save your recording on your Android device. You can access it on your Gallery and edit it to your liking.
This is how you can use “AZ Screen Recorder” on your Android device to record a screen. The recording process will be the same if you use other third-party apps such as “Mobizen Screen Recorder,” “XRecorder,” etc.
You can try this a few times and make your decision about which one is good for you. There is no compulsion to use our recommendation.
Note: Another option for recording the screen on Android is to screencast to a PC and record from there. However, we do not recommend this method because you will get a low-quality recording.
Anyway, try our suggestion and search for a few of them on your own. You can now easily record your screen on your Android phone.
Method 3: Screen Record using Google Play Games
There is another way to screen record on Android that is very useful if you are a gamer. Google Play Games allows you to easily record any game on your mobile phone from within the app itself.
You can record your gameplay and upload it to YouTube as content if you are a professional gamer. You will also be able to show your face in the corner using your phone camera without the use of any additional tools.
So, here is how you can capture the screen on Android with the help of Google Play Games.
1. To begin, install the Google Play Games on your Android device from Play Store.
2. Next, launch the app and sign in with your email address. On the home page, you will see all of the games that are installed on your device.
You can now select the game icon that you want to record gameplay of. Remember to tap the Game icon, not the Play button.
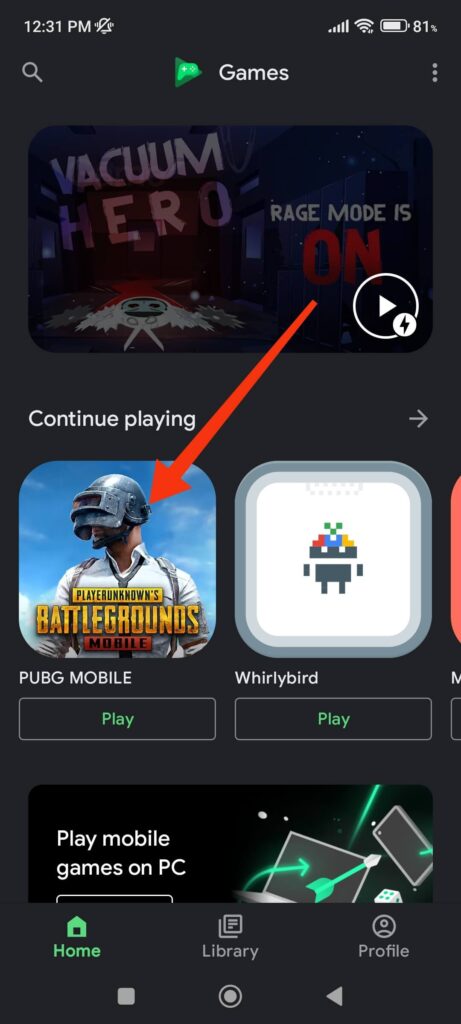
3. On the next page, tap the “Video” icon next to the three dots in the top right corner. Now, choose between 720P HD and 480P SD video quality.
Tap the “Launch” button, then choose “Start now” from the confirmation prompt. A video bubble will now appear at the bottom of your screen.
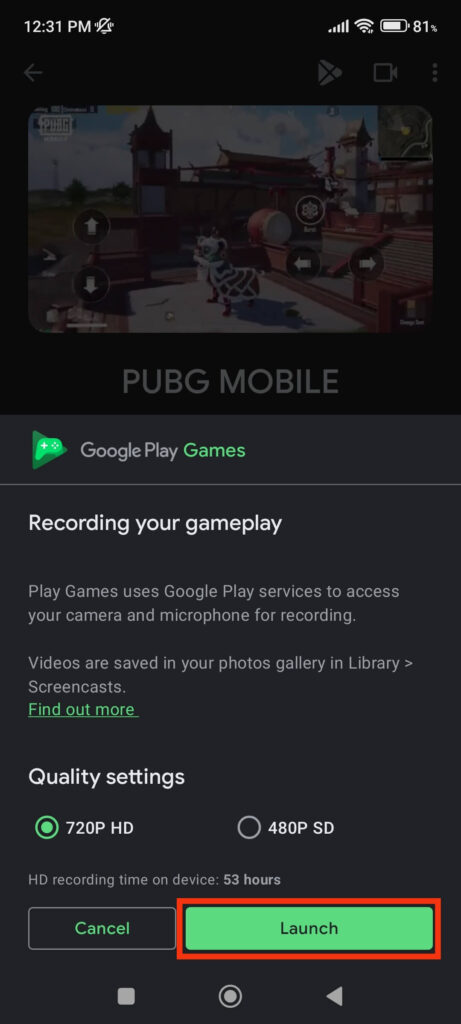
Note: If you are using this feature for the first time on your Android phone, you may see the “Before you begin” disclaimer prompt.
4. You can move this video bubble to any corner of your screen by dragging it. Also, if you don’t want to show your face, you can tap the “Video” icon to turn off the camera.
After that, your game will launch automatically. If you are having trouble, you can manually start your game by pressing the “Play” button.
Note: As of now, we are experiencing lots of issues with Google Play Games’ recording function. If you are also having trouble, then we suggest you clear data, reinstall the app, or restart your device to solve this issue.
5. After starting your game, you can start recording it by pressing the bubble and selecting the “Record” icon.
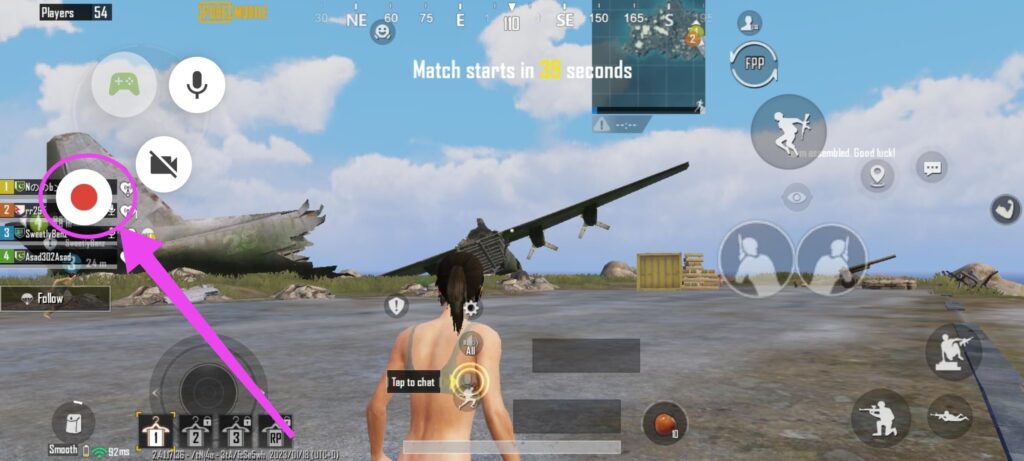
You can play your game without interruption once the recording begins. When you’ve finished your game or want to stop, press the bubble again and select the “Stop” icon.
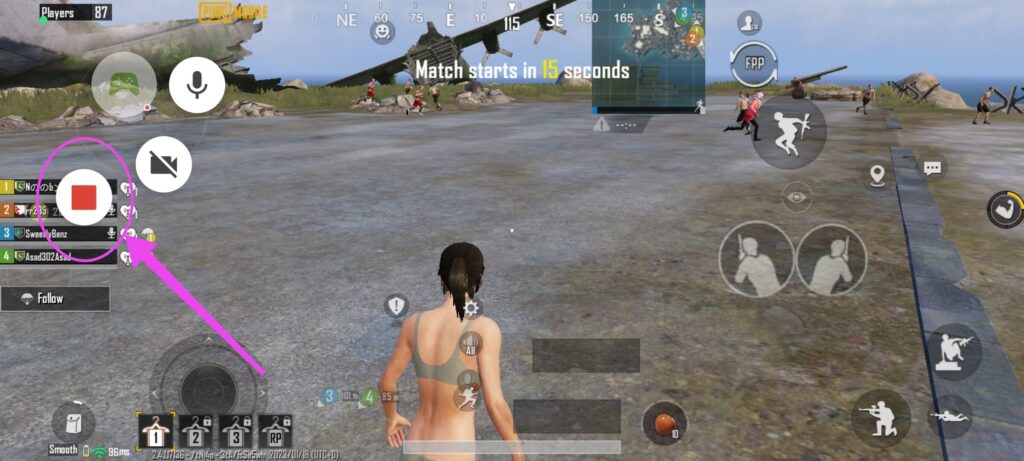
Google Play Games will now automatically save the recording to your Phone’s Gallery. Also, before recording your screen, make sure you have enough storage.
Disclaimer: When playing games, enabling DND mode is always a good idea. Also, remember to watch and edit your gameplay recording before sharing it on social media.
FAQs
To edit the settings of a built-in screen recorder, first swipe down from the top of your screen two times. Then, long-press the “Screen Recorder” icon until you are taken to the settings menu.
If you don’t see this, tap the “Screen Recorder” icon and then select the “Setting” icon from the bubble shortcut. You can customize the resolution, video quality, orientation, sound source, and other aspects of your recording on the settings page.
If you’re having problems with the built-in screen recorder, try updating your Android device or restarting your phone. If the problem persists, you can submit a report to the manufacturer.
However, if you are having problems with third-party apps, check to see if the necessary permission is granted. You can also clear the cache and data or reinstall the app to resolve this issue. If the problem remains, try another third-party application.
Screen recording on Android is not a dangerous action in and of itself. However, when you screen record, you record everything that happens on your screen. So, you may unintentionally record sensitive information such as your password, payment information, phone number, and so on.
You may also jeopardize your friends and family’s privacy by publicly posting their social media accounts. To avoid this risk, we recommend editing and reviewing your recordings before publishing them.
Final Thoughts
It’s not difficult to record your screen on an Android device if it has a built-in feature. Even if your phone lacks this function, you can easily record your screen by downloading third-party apps.
Additionally, you can screen record directly with Google Play Games if you are a game developer. You can even go live, show your face while recording, and do various other things with this app.
Overall, we hope you find the best option for screen recording on your Android device. Also, let’s learn how to record the screen on Windows 11 while we’re at it.






