When you take a screenshot, you usually capture a portion of the screen or the entire screen. But what if you want to capture more than just the visible portion of the screen? One excellent option is to take a scrolling screenshot on your Android device.
When you’re reading a blog or a long article, it can be tedious to screenshot each page. It’s also a pain to sew them together when they’re needed.
However, with the scrolling screenshot, this is no longer necessary. You can now take a single long screenshot of the entire article from your Android device.
So, instead of taking screenshots of each section of a long blog, article, email, or chat, take a long screenshot of the entire content.
This article will discuss everything you need to know about scrolling screenshots on Android devices. If you’re interested, you can also read about finding hidden Android apps.
Meaning of Scrolling Screenshot
As the name implies, a scrolling screenshot allows you to scroll to capture content on your screen that is not visible.
It implies that you can now capture a screenshot of the lengthy pages in one go while preserving the flow. Multiple screenshots are unnecessary.
Since there is no longer a need for a clutter of screenshots on your smartphone, scrolling screenshots allow you to conserve valuable storage space.
You can take a simple screenshot using the standard method. Press the power and volume down buttons simultaneously, and your Android device will capture whatever is on your full screen.
However, you will need an Android 12 or above version to take a long screenshot on an Android device. It is because all the latest Android has an in-built scrolling screenshots feature.
If your device does not have this feature built-in, or if your Android version is less than 12, you will need to download a third-party app.
How do I Capture a Scrolling Screenshot on Android?
Taking a long screenshot on an Android device is similar to taking a usual screenshot. You will only need to take a few extra steps to do this.
Scrolling screenshots are, by default, enabled on Android versions 12 and up. Depending on your model, you can access this option via a different button on your screenshot preview.
Depending on the model of your Android device, you may find it next to the Share button, or as a “Scroll” option, More button, etc., on the screenshot preview.
Because this feature’s navigation depends on its placement, let’s go over the general steps for taking a scrolling screenshot on an Android device.
1. To begin, press and hold the Power and Volume Down buttons simultaneously on your Android Device. This procedure is identical to taking a screenshot on your device.
2. After your device takes a screenshot, you will see some options as well as a preview of your Screenshot.
The option for taking a long screenshot can be “Capture More,” “Scroll,” or some icon, depending on the device model.
3. Press the option to take a long screenshot on your device, and it will direct you to a new page.
You can now select the part of the content you want as your screenshot. Just drag down to the section where you want to take a picture and tap the “Save” button.
Your scrolling screenshot will now appear in your Gallery. You can open it and zoom in to read it like a scrolling page.
Since these steps are generalized for all Android devices, we will show you how to take scrolling screenshots for some famous brands as an example.
Take Scrolling Screenshots on Samsung Device
If you have a Samsung device (Android 12 or higher), you can follow the steps below to take a scrolling screenshot or a long screenshot.
1. First, press the Power and Volume down buttons at the same time to take a screenshot.
In some newer Samsung devices, you may need to be quick when pressing these buttons. It is because holding them for too long reveals your power off and restart buttons instead.
Note: In some Samsung devices such as S20, S21, S22, S22 Ultra, etc., you can take a screenshot by Palm Swipe Gesture. Simply swipe your palm from right to left, and your device will automatically take a screenshot.
2. After that, you will see a navigation bar with multiple options at the lower side of your screen.
To start a long screenshot, press “Download arrows” next to the small preview of your screenshot.
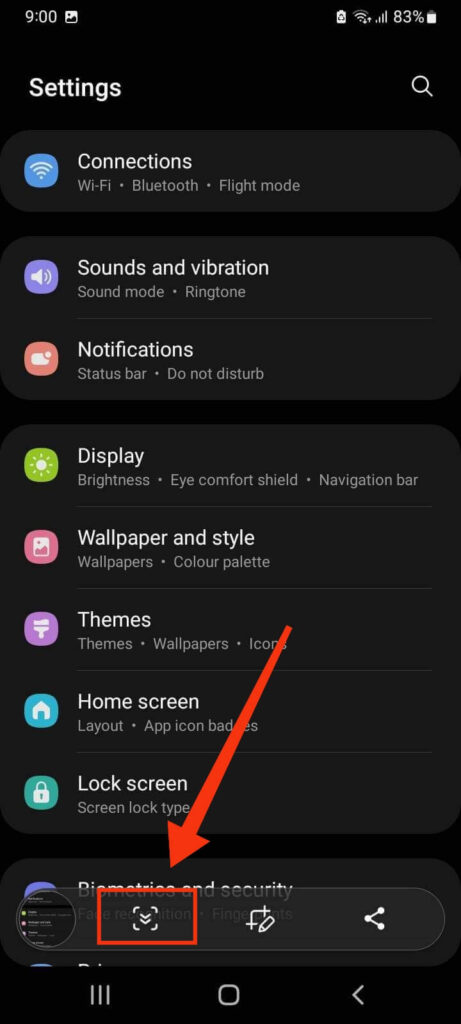
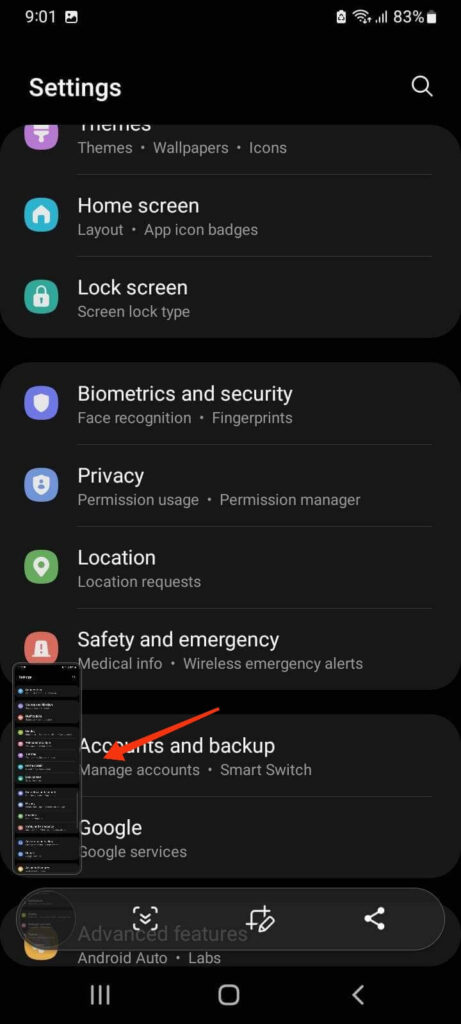
3. Hold the download arrows until you get the desired length screenshot. You can also take a long screenshot on your phone screen by tapping this icon one at a time.
Your screenshot will now appear in your Gallery. Just open your Gallery and see if the screenshot is working.
Also Read: How to fix mobile data not working on Samsung.
Take Scrolling Screenshots on Xiaomi/Redmi/Poco Device
If you have a Xiaomi/Redmi/Poco device, they all run with the MIUI OS. So, for this device, you can follow the steps below to take a long screenshot.
1. Like before, press and hold the Power and Volume down buttons.
Note: On Xiaomi devices, you can also take a screenshot with a three-finger swipe gesture. To use it, go to your Gesture shortcuts section and enable this feature.
2. After your device takes a screenshot, you will see two options at the top right side, along with the preview.
Select the “Scroll” option at the top of the “Send” option to start taking scrolling screenshots.
3. Now, you will see that your screen will start to scroll down automatically. You can let your device take a long screenshot.
You can also drag manually to take a scrolling screenshot of your desire. Press the “Done” button below if you want to save your Screenshot.
Xiaomi (Mi) devices allow you to view, edit, and share your screenshots immediately after taking them. So, if you want, use this feature after taking a screenshot.
Take Scrolling Screenshots on OPPO/Oneplus/Relame Device
The Android devices OPPO/Oneplus/Realme all run a customized version of Color OS. Hence, you can take a long screenshot of such devices by following the below steps.
1. To begin, press the Power and Volume down buttons simultaneously.
Note: In some models, like OPPO F19 Pro, you can also use three finger swipe-down gesture to screenshot.
2. Following that, the preview of the screenshot and the “Scroll” button will appear. Select it to start taking a long screenshot on your device.
Some OPPO devices, such as the OPPO F19 Pro, may require you to swipe the screenshot preview downward to begin taking long screenshots.
3. Just like before, take a screenshot of the content you desire and hit the “Done” button after that to save it on your device.
Note: Most Android models have the same navigation style as the devices above. For example, if you have a Vivo Android phone, you will see a “Long Screenshot” option in the screenshot preview.
Likewise, in Google Pixel, you will see the “Capture More” option instead of “Long Screenshot.” Furthermore, on Huawei, you must swipe down the screenshot preview to take a scrolling screenshot.
Therefore, even if you have a different model of Android, you can still take a scrolling screenshot by using the same steps. If you get confused, look up the process for your specific brand.
Furthermore, if you can’t find this option or if this feature isn’t available on your device, you can try the following method.
How to Take a Long Scrolling Screenshot using a Third-party App
If you have an older version of an Android device, then you won’t find the in-built feature to take scrolling screenshots.
In such cases, you can use a third-party application or software from Google Play Store to make a long screenshot.
If you search for it, you will find many apps that allow you to take long screenshots on your Android device.
We recommend you use “LongShot” for your Android device. Here is how you can use this app to take a long screenshot.
1. First, download and install the “LongShot” application on your Android device.
2. Next, grant access to the required permission like file, media, display overlay, etc.
3. After that, select the “Auto-scroll” option. You’ll find it under “Capture Screenshot,” and you’ll need to grant Accessibility permission to use it.
After you give permission, you can select the blue “Capture” icon and hit the “Start now” button.
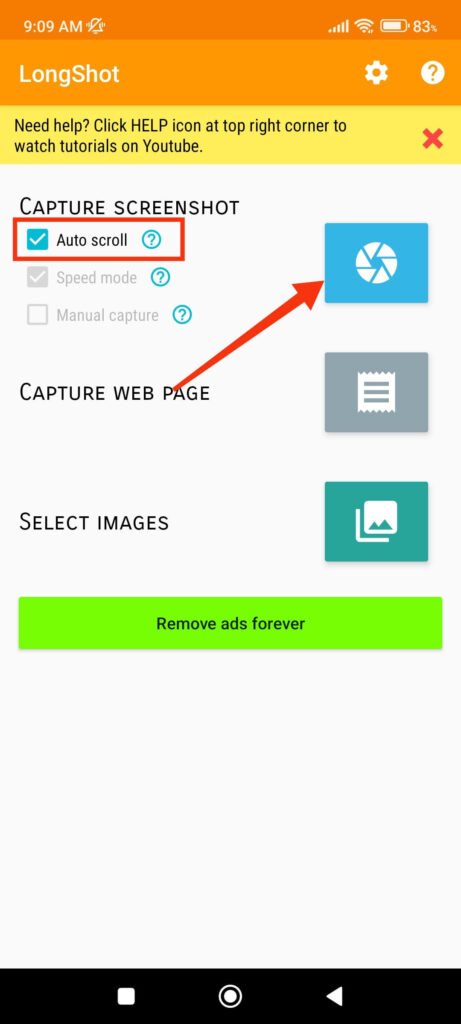
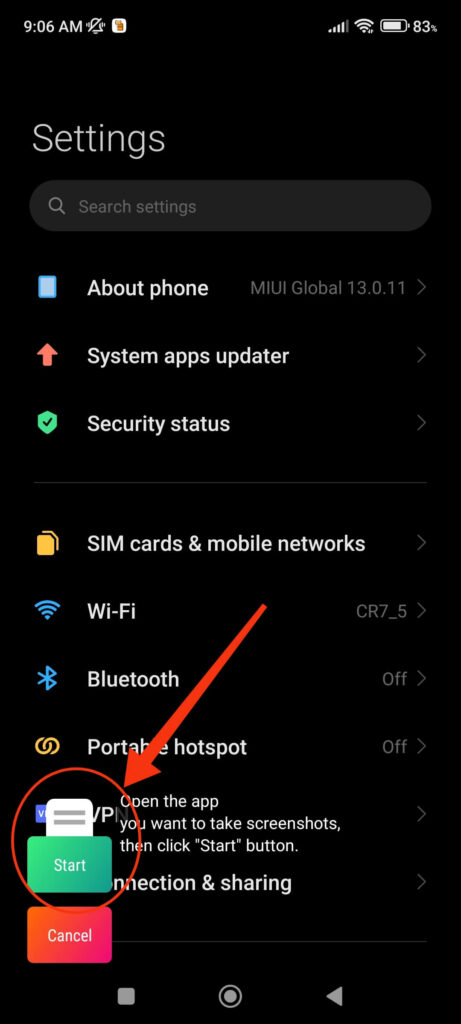
4. You will now see a bubble for this app on your screen with the “Start” and “Cancel” buttons.
You can now navigate to the content you want to take a long screenshot of and press the “Start” button.
5. Following that, the application will begin taking a long screenshot. You can stop capturing by tapping above the red line.
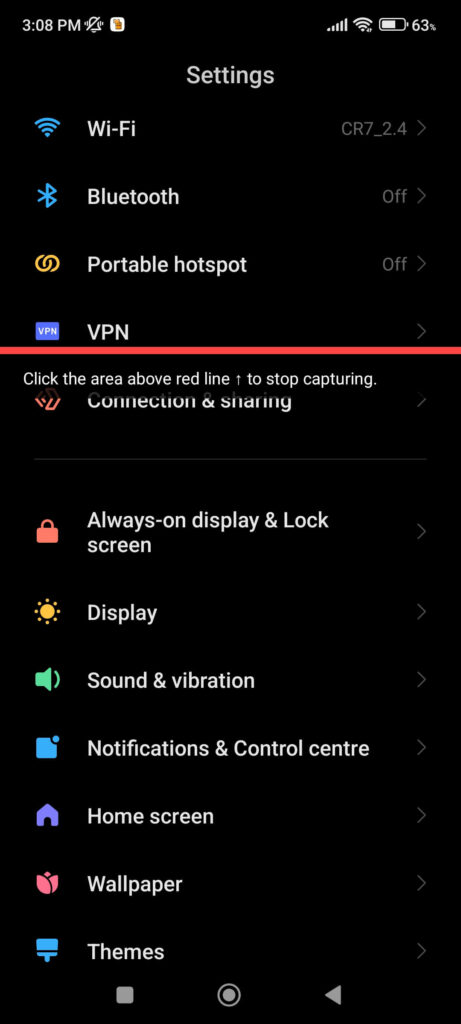
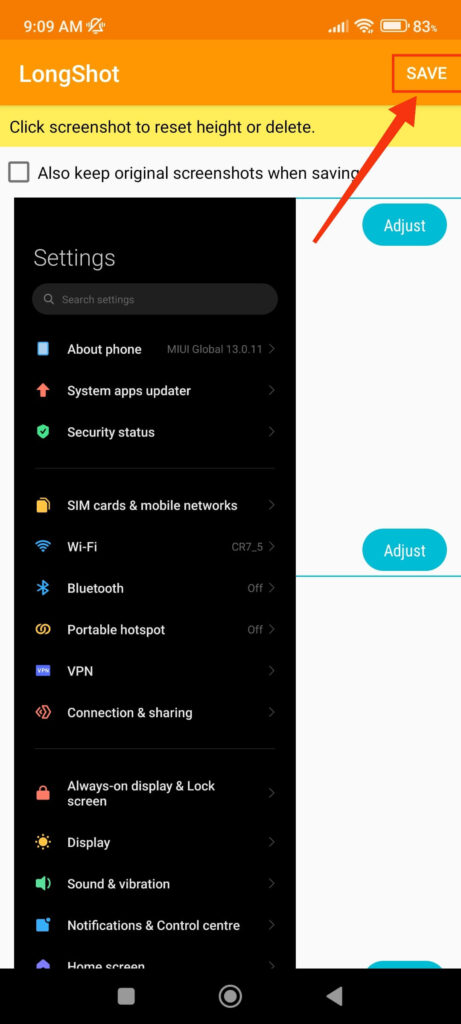
You can Select the “Save” option afterwards, and your screenshot will appear in your Gallery. Now, share it with other Android devices or transfer it to an iOS device as you wish.
Take a Scrolling Screenshot on Google Chrome
If you are trying to take a full-page screenshot of the web pages on Google Chrome, you no longer need to use an in-built feature or third-party applications.
Google Chrome now allows you to take long screenshots from its app itself. Follow the steps below to take a scrolling screenshot on Google Chrome from your Android device.
1. To begin, open Google Chrome on your Android device and locate the web page you want to screenshot.
2. After you are ready, tap the three dots from the upper right corner of your browser and select the “Share” option.
3. Next, choose the “Long Screenshot” option from the bottom of your screen.
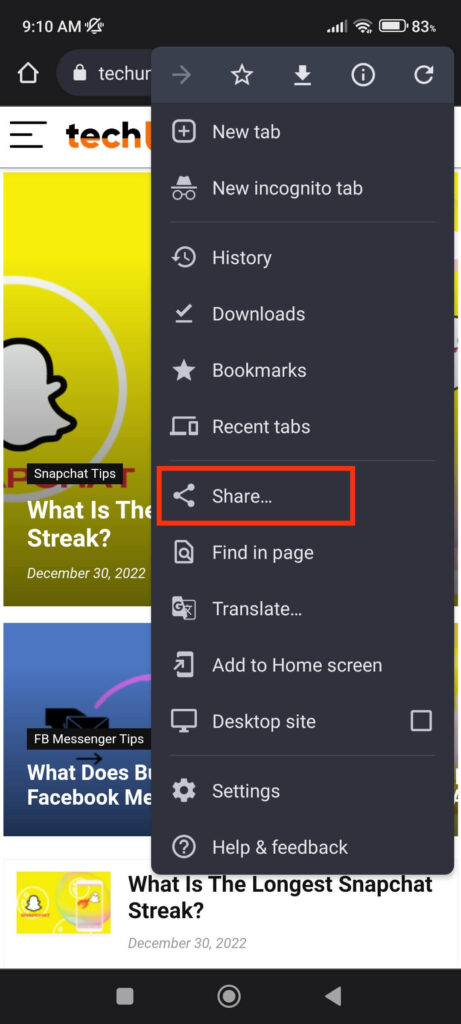
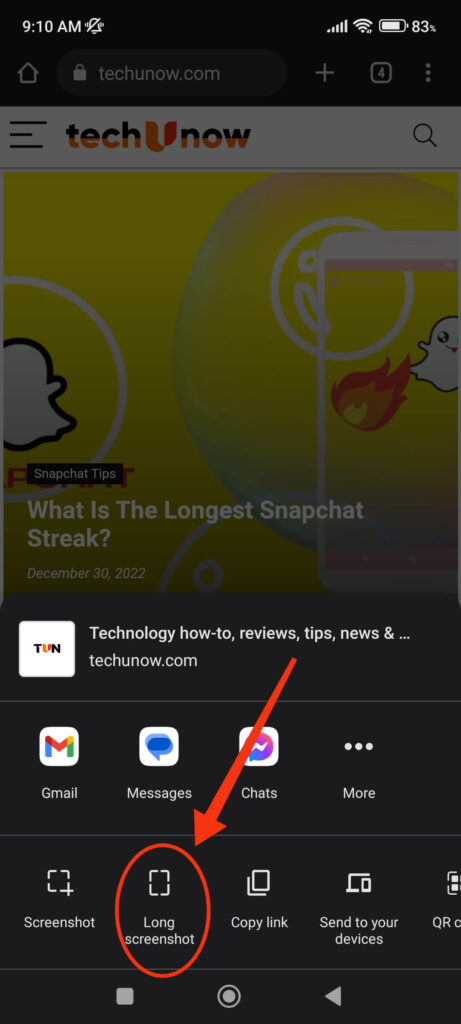
You will now come across the new page where you can manually select the section of that web page that you want to screenshot. You may use the arrow icon to include the content.
4. After you select the section of your choice, tap the “Checkmark” icon from the lower right corner.
Now, you will see the preview of your screenshot with the option to edit, save or share. Just do what you want and save it on your device for further use.
FAQs
All Android devices running version 12 or higher include a feature that allows you to take a scrolling screenshot. However, even if your device lacks this feature, you can download a third-party app from the Google Play Store. But we suggest you use only trusted apps.
Yes, most Android devices let you edit your scrolling screenshot right after taking it. You can view, edit, and share your screenshot however you like.
You can also edit the screenshot in your Gallery. Locate the screenshot in your gallery and tap the “Edit” button or icon to edit it to your liking.
To share a scrolling screenshot, tap the “Send” button or the Share icon right after taking your screenshot. Depending on your device model, you may find this option at the top or bottom.
If you want to share a scrolling screenshot you’ve saved, you must first find it in your Gallery. Now, from your Photos or Gallery, choose it and share it with your friends as you see fit.
Final Thoughts
This is how you can take scrolling screenshots on your Android device. It is as easy as taking a regular screenshot.
You can use the third-party app if your Android device is older. Also, for web pages on Google Chrome, you no longer need to use the screenshot feature on your Android.
In any case, we hope you found this tutorial helpful. If interested, you can also learn how to forward calls on your Android device.






