You may not believe it, but there are many methods you can use to take a screenshot on an Android device. To quickly take screenshots on your phone, you can use cool gestures, your voice, a simple button, and so on.
The screenshot feature is very useful, whether for troubleshooting or any other purposes. You can quickly take a screenshot of your screen and save it for your use.
Nowadays, every new Android device includes a built-in feature for taking screenshots. Many devices even have unique ways of taking it.
You can also use a screen capture tool (third-party apps) if your device doesn’t have a built-in feature or isn’t working. It is easy to take screenshots once you know how to do it.
This article will explain various methods to take screenshots on different Android devices. If interested, you can also check our other article on how to forward calls on Android phones.
Why Take a Screenshot on Android?
If you don’t know how to use a screenshot, it may appear that it isn’t very useful. However, there are numerous ways to use screenshots to make your life easier.
One simple usage of screenshots is to guide others, save images on screen, share news, memes, and so on. You can also use them to help you remember things.
Sometimes, they can even act as proof of your important bank transaction. Also, nowadays, many applications require screenshots to solve issues on Android.
Hence, there is no limit on the utility of screenshots. That is why it is a must-have feature for every new model of Android phone.
To take a screenshot on an Android device, you can now use a simple swipe, your voice, touch, gesture, and so on. You can select your preferred method from the available options for taking a screenshot on your phone.
Different Methods to Take Screenshot on Android
There are several ways to take a screenshot on an Android device (Phone or Tablet). It is no longer necessary to press the button to take a screenshot.
So, if your power or volume buttons aren’t working, don’t assume you can’t take screenshots any longer.
You can also take long scrolling screenshots on the latest Android devices. Google Chrome, for example, allows you to take a screenshot and a long screenshot from within the app.
Some Android devices allow you to customize the gesture you use to take a screenshot. So, even when taking screenshots, there are ways to have fun.
Here, we’ve covered some methods for taking screenshots on various Android devices. You can look at it and see if there are any ways that you are comfortable with.
Method 1: Take a Screenshot on Android using a Shortcut
Since the Android 4.0 version, you can now take a screenshot on most devices with the universal shortcut method.
To take a screenshot, you must simultaneously press and hold the Power and Volume down buttons. It may take some time for you to avoid making mistakes. So give it a few tries.
When pressing the Power and Volume buttons on some Android devices, such as the Samsung S21 and S22 Ultra, you need to be quick. Otherwise, you’ll only see Restart and Power Off options.
Some older Android phones may require you to simultaneously press the Power and home button to take a screenshot.
Whereas on some Sony devices, you can press the Power button and then choose “Screenshot” to capture the screen.
Most Android devices with Android 4.0 and higher use the standard Power + Volume down shortcut to take screenshots.
You will see a preview of your screenshot with a click sound immediately after taking it, and you can find it in your Gallery.
If you have trouble using this shortcut or your device is faulty, you can take screenshots using other methods.
Method 2: Use Google Assistant to Capture a Screenshot
You can also use Google Assistant on your Android device to take a screenshot. If you have given access to your microphone, you can say, “Hey, Google – Take a Screenshot,” and your device will capture your screen.
You can turn this feature on by long pressing the home button on your screen and giving the required permission.
When you take a screenshot from Google Assistant, it will display the various sharing options. It will not save screenshots to your device automatically.
So, after taking a screenshot, press “Upload to Photos” to save it to your device. You can also choose to share it on different platforms.
If you have a Samsung Galaxy phone, you can capture a screenshot with Bixby rather than Google Assistant. Bixby allows you to save screenshots directly to your phone.
Method 3: Use Gestures to Take a Screenshot
Pressing buttons to take a screenshot is an outdated style. Nowadays, most Smartphones allow you to take screenshots with a gesture without using the power button.
For example, in Samsung S20, S21, S22, S22 Ultra, etc., you can use Palm Swipe Gesture to take a screenshot.
To enable this feature, open the Settings app on your Samsung device, go to Advanced Features >> Motions and Gestures, and turn on the “Palm Swipe to Capture” option.
You can now take screenshots by swiping your palm from right to left on your screen. For this method to work, you must place your palm at a 90-degree angle and swipe from right to left.
Some Android devices like Xiaomi (Mi), Redmi, Poco, etc., running on MIUI OS and OPPO, Oneplus, Relame, Huawei, Vivo, etc., allows you to take a screenshot with three fingers swipe-down gesture.
Just go to your Settings >> Additional Settings >> Gesture Shortcuts and turn on the three-finger gesture feature on your Android device.
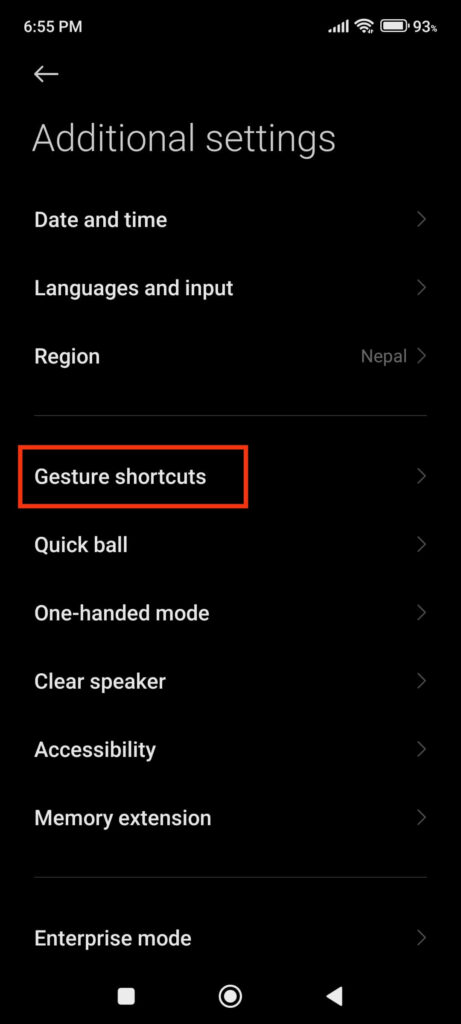
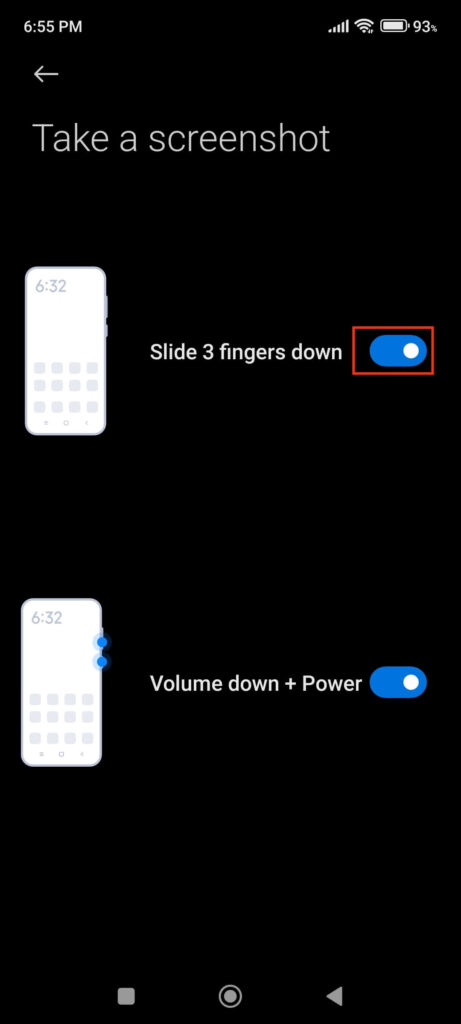
Now, whenever you want to take a screenshot of your screen, swipe down with three fingers, and it will capture your screen.
Some Google Pixel phones, like Pixel 7, have a Quick tap feature. You can double-tap on the back of your phone to take a screenshot.
We recommend that you search for the screenshot gesture for your Android model. Use them to take screenshots of the screen if you feel comfortable doing so.
Method 4: Take a Screenshot from the Quick Settings Panel
On an Android device, screenshots can also be taken using the Quick settings. Many Android devices have a hidden shortcut menu above the notification panel.
You can swipe down from the top of the screen to open the Quick Settings menu. You might have to swipe down twice on some models.
Now, just select the “Screenshot” or “Screen Capture” option to capture your current screen on your Smartphone.
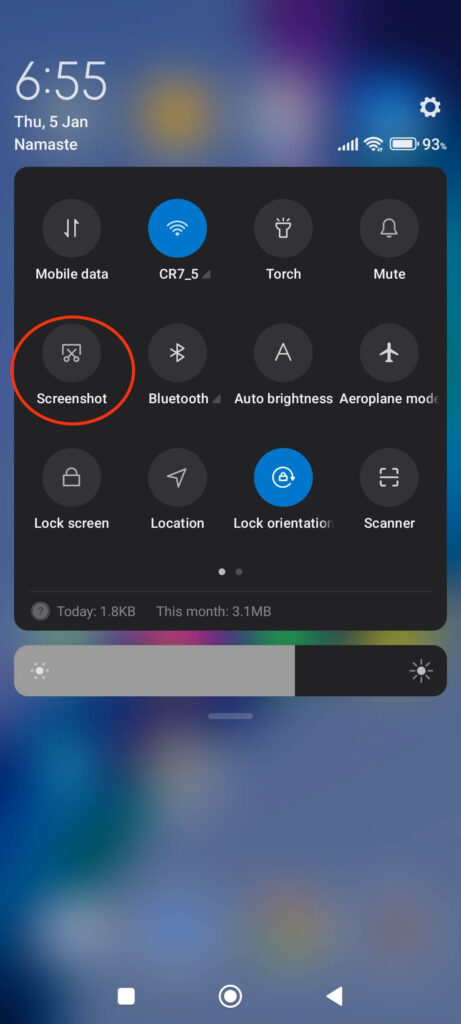
If you don’t see this option in your Quick Settings panel, you’ll need to edit the menu to get it. You can add or drag the Screenshot option to Quick settings by pressing the “Pencil” icon in the lower right corner of the menu.
In some Android devices, you may see an “Edit” option instead of the “Pencil” icon for editing the Quick Settings menu. You need to add the “Screenshot” option on your Quick Settings to take a screenshot using this method.
Method 5: Take a Screenshot on Android using a Third-party App
If you have an older Android device (4.0 or lower) or if your Android device is faulty, you can still download a third-party app to take a screenshot.
These applications function similarly to built-in features on Android, and some may even have cool extra features. You will find many third-party apps on Google Play Store that let you screenshot your screen very easily.
We will recommend two such apps and show you how to use them for your convenience. You are free to use any apps that you find convenient by doing your research.
Disclaimer: Third-party applications that can grab your screen require sensitive permission like Media, File Manager, App overlay permission, etc. Therefore, it is better to use only apps that you find trustworthy.
1. Screenshot Easy
One of the suggestions for a third-party app to take a screenshot on your Android device is Screenshot Easy.
Download it on your device and give the required permission like display over other apps, file manager, notification, etc.
You can tap the “Start Capture” button at the top of the app home screen and select the “Start now” option from the prompt.
You will now see a small Camera icon over the screen on your Android device. Now, go over the page that you want to screenshot and press this Camera icon to take a screenshot.
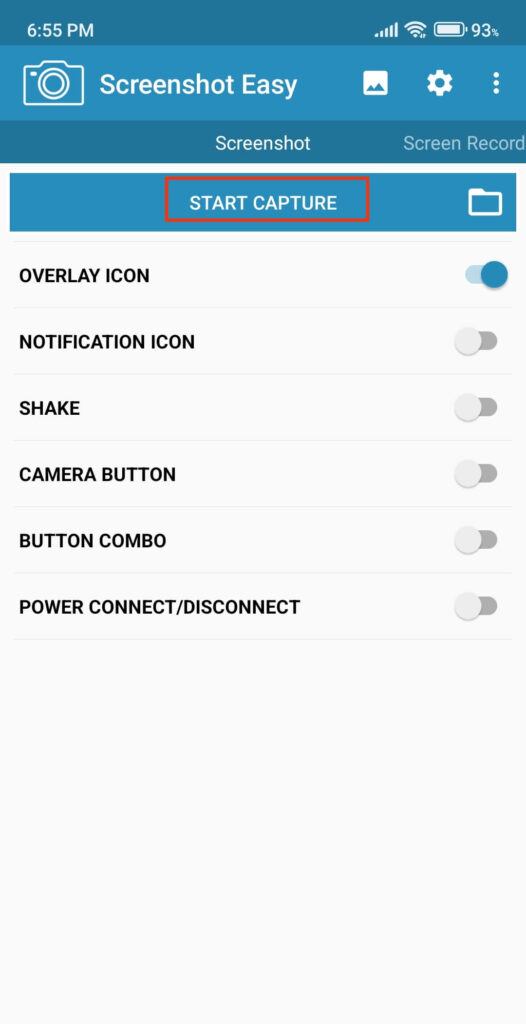
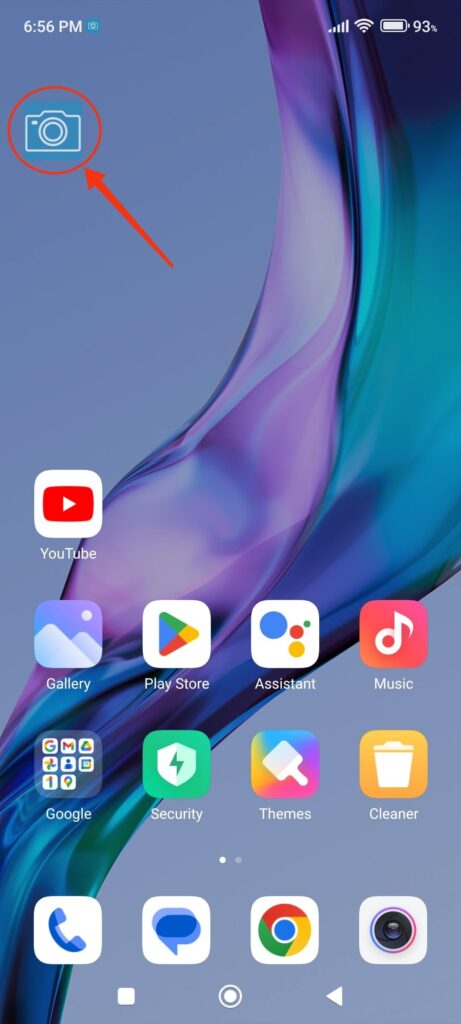
This app will automatically print or capture your screen and save it on your Android phone. You need to go to your Gallery to find your screenshots.
You can also use the Shake feature to take a screenshot using this app. Toggle on the “Shake” option in the app, and whenever you want to capture your screen, shake your Mobile Phone.
Note: We suggest you stop this app when you are not using it. Open the application and select the “Stop Capture” option to stop it on your device.
2. Screenshot Touch
Screenshot touch is another app that you can use to take screenshots on your Android device. This app makes it easy to take a screenshot.
First, download and install this app on your device, then grant the required permissions. Then, press the “Start capture monitoring service” option from the top.
A tiny camera icon will now appear on your screen. Simply navigate to the page you want to capture and press this icon.
The application will now save a screenshot of your current screen to your Gallery. You can stop the app from running after taking a screenshot.
FAQs
If you have a Smartphone running Android 12 or higher, you can easily take a scrolling screenshot. To do so, hold down the Power and Volume buttons and select “Scroll” or the icon for taking long screenshots on your Android device.
However, if your device is older (Android 11 or lower) and cannot take long screenshots, you can download a third-party application instead. In contrast, applications like Google Chrome allow you to take long screenshots from within the app.
If you are unable to take a screenshot on your Android device, then it may be due to hardware or software issues. In such cases, you can use other methods to take screenshots, like gestures, quick menu, voice assistant, etc., to solve this issue.
If nothing else works, you can install a third-party application on your device. Also, try updating your Android phone and sending a bug report to your manufacturer if the problems persist.
Yes, you can easily take a screenshot on your device when it is in landscape mode. When taking a screenshot, the orientation of your phone’s screen has no effect.
Conclusion
Taking a screenshot on any Android device is fairly simple. Nowadays, there are so many different ways to take a screenshot that you won’t have to worry if one method fails.
You can easily take screenshots using the built-in feature if you have Android version 4.0 or higher. Furthermore, even if it is not working, you can still install a third-party app to capture the screen.
You can use any of these methods to take screenshots on your Android device. You might find something that suits you, such as using gestures, sounds, and so on. And, if you have time, you can also learn how to transfer photos from Android to iPhone.






