Android smartphones are popular in the tech world. Most mobile phone users use Android-supported devices due to their ease and availability. Due to its variety of features, Android is popular among users. One of the available features is to record a call on Android devices.
Maybe you have an important call and want to record it, must record the interaction with your client for research purposes, or want to gather evidence against an unknown caller. Wouldn’t it be great to save the call recording onto our phone for future use?
Let’s look at the available methods to record a call on Android-supported smartphones.
Record A Call On Android
Using your smartphone to record someone’s audio without their consent to not a good thing to do. Users must keep a few things in mind before recording the phone call.
- The user’s Android device must have Android version 9 or above.
- Recording audio calls may be illegal by the laws of your region.
- The record calls feature may not be available in your country.
Luckily Android provides in-built settings for users looking to store voice call records on their device.
Users can also use some external call-recording apps. Also, see how to forward calls on Android devices.
How to Record A Phone Call Using Call App
Most of the use might is familiar with this app. Every Android-supported device has this app as a bloatware software installed on the smartphone.
All the methods in this tutorial were put together using a Redmi Note 7 Pro running on Android 10.
Method 1: Record All Phone Calls Using Call App
The call app being in-built makes it easier to navigate and use. The call app has an auto-record feature which acts as an automatic call recorder application.
1. Open the Call app on your device, then tap the settings icon on the top right to enter the call settings page.
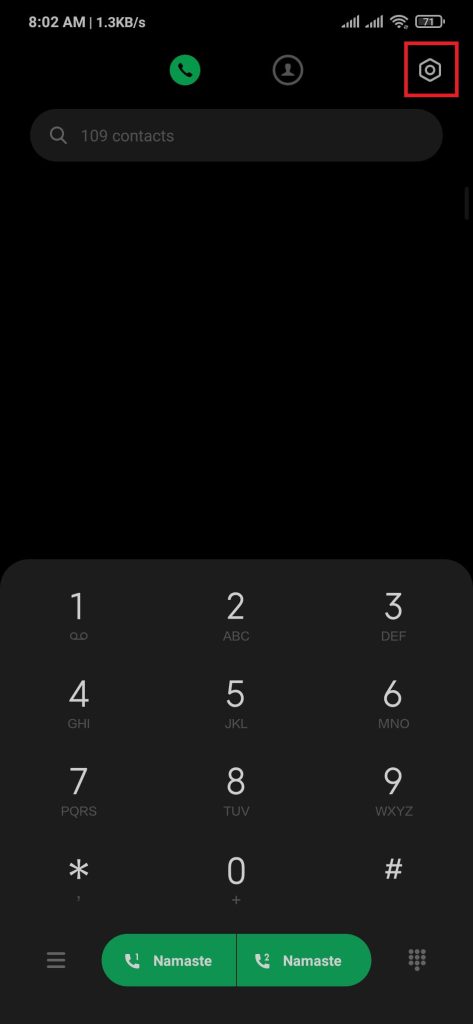
2. Select the Call recording option from the call settings section.
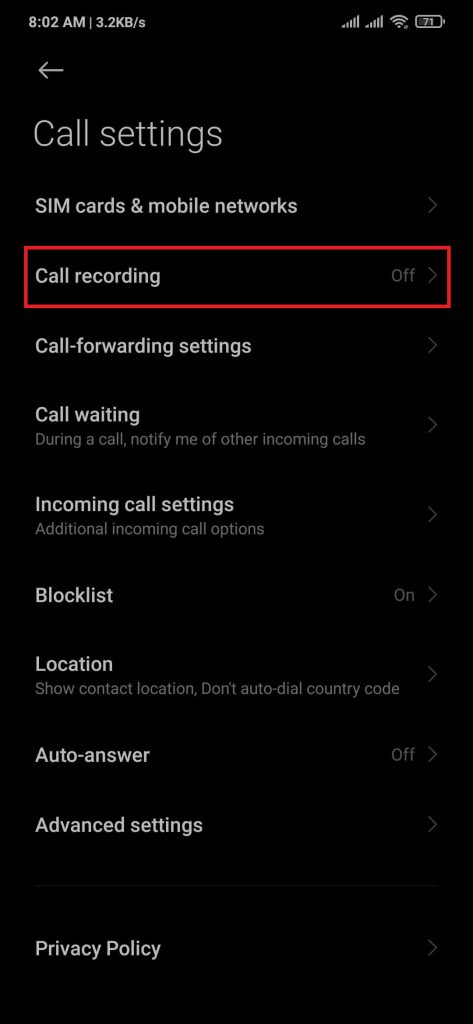
3. Toggle the Record calls automatically option to enable the auto call recorder feature.
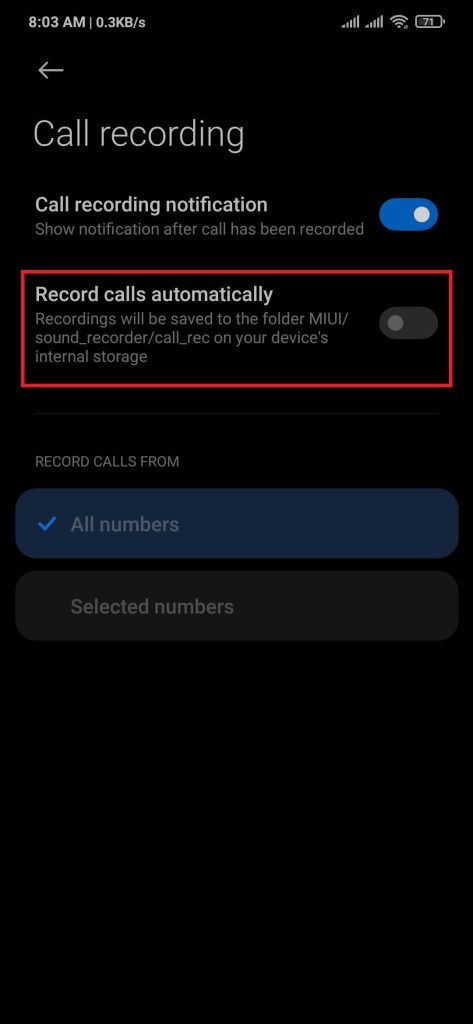
After completing the above steps, users can customize the custom contact list to enable auto phone call records.
Method 3: Store Unknown Number’s Phone Calls Using Call App
If you want to record a call from a stranger as proof or don’t believe in an unknown number, you can use this method.
1. Open the Call app on your device, then tap the settings icon on the top right to enter the call settings page.
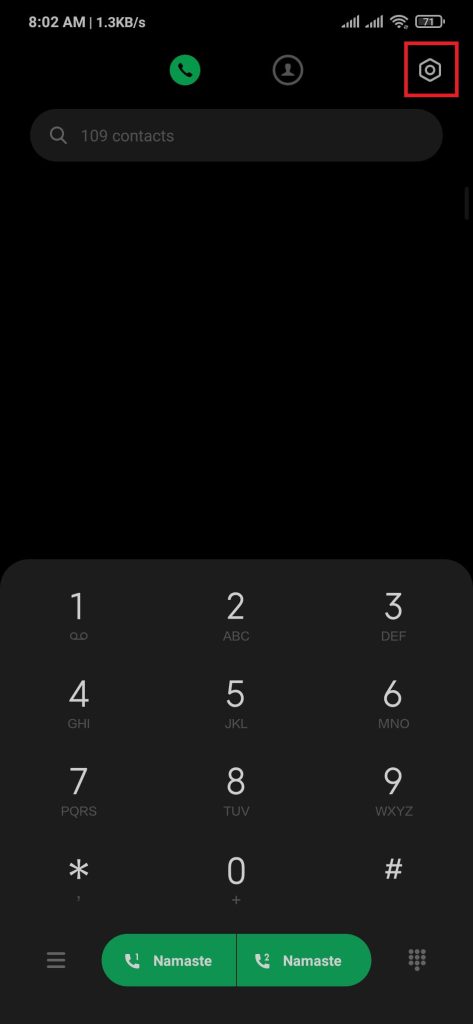
2. Select the Call recording option from the call settings section.
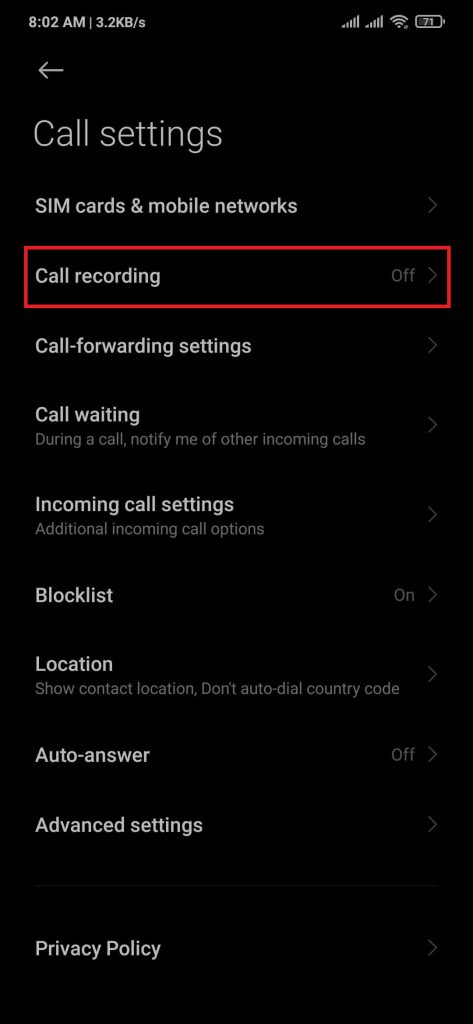
3. Toggle the “Record calls automatically” option, then tap on the Selected numbers option.
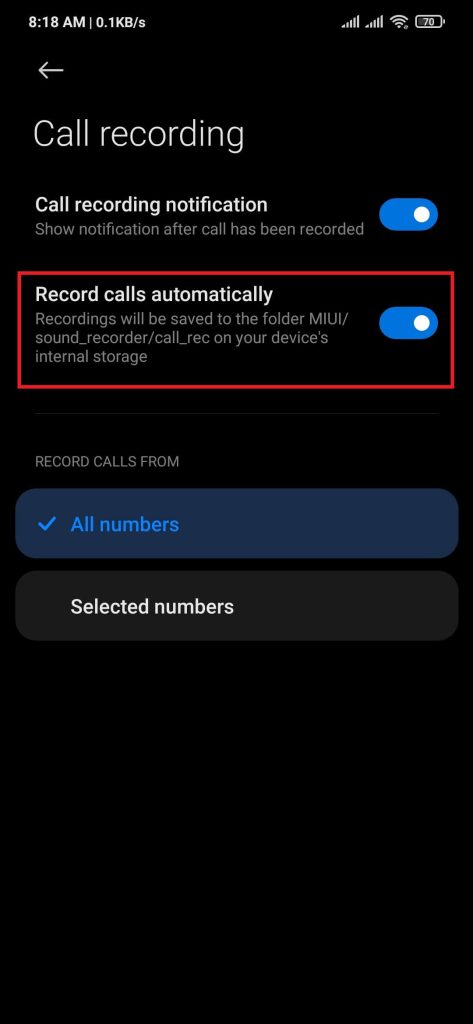
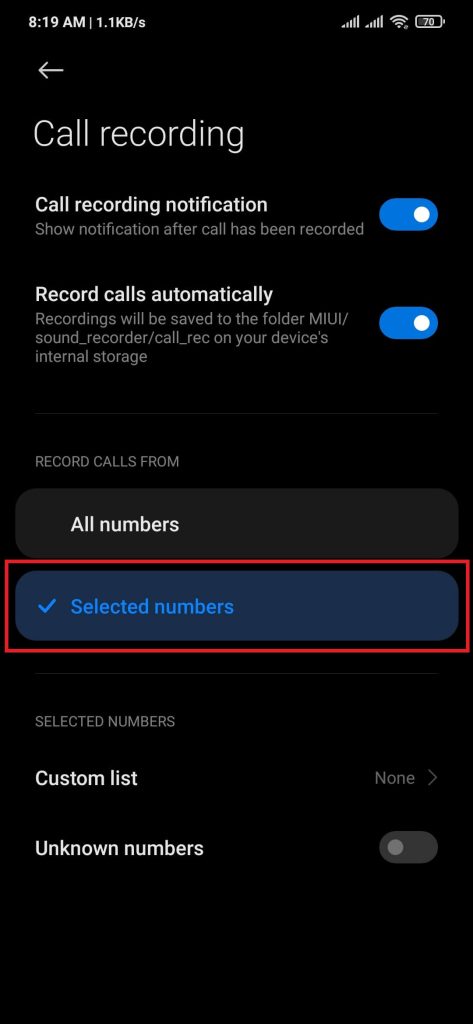
4. Tap on the Custom list, then press the Add numbers option to add the number to trigger the auto phone call record.
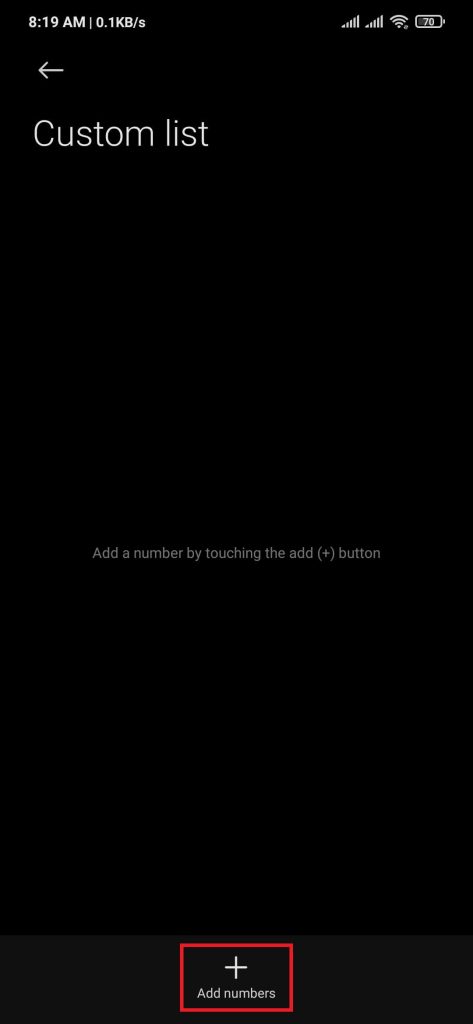
After completing the above steps, users can customize the custom contact list to enable auto phone call records.
Method 3: Store Unknown Number’s Phone Calls Using Call App
If you want to record a call from a stranger as proof or don’t believe in an unknown number, you can use this method.
1. Open the Call app on your device, then tap the settings icon on the top right to enter the call settings page.
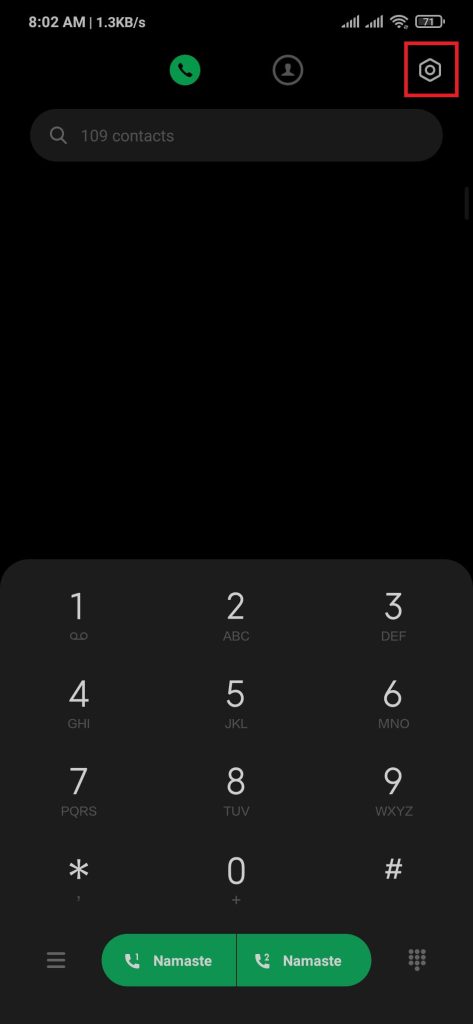
2. Select the Call recording option from the call settings section.
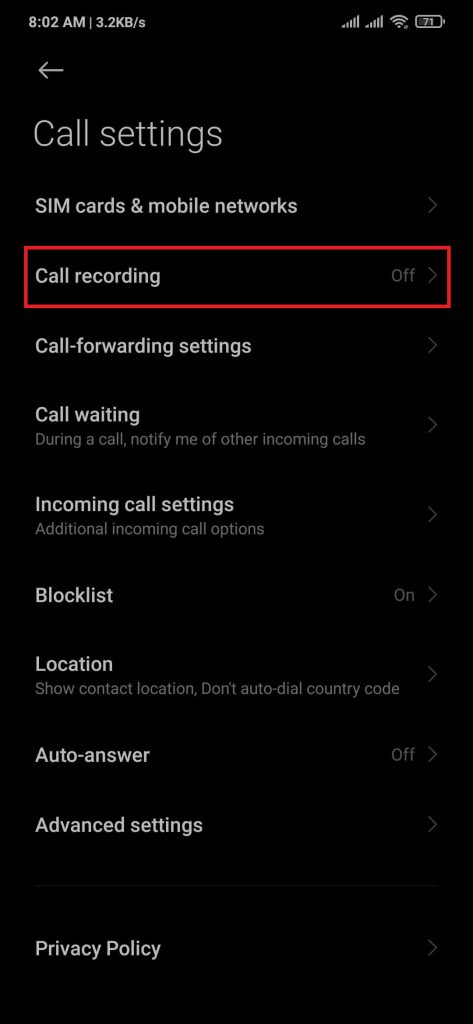
3. Toggle the “Record calls automatically” option, then tap on the Selected numbers option.
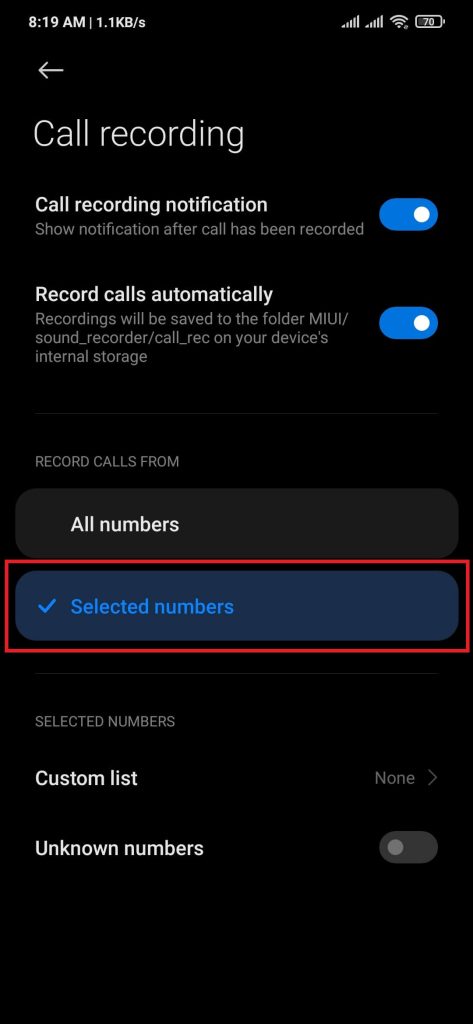
4. On the Selected numbers section, toggle the unknown numbers option to enable the feature.
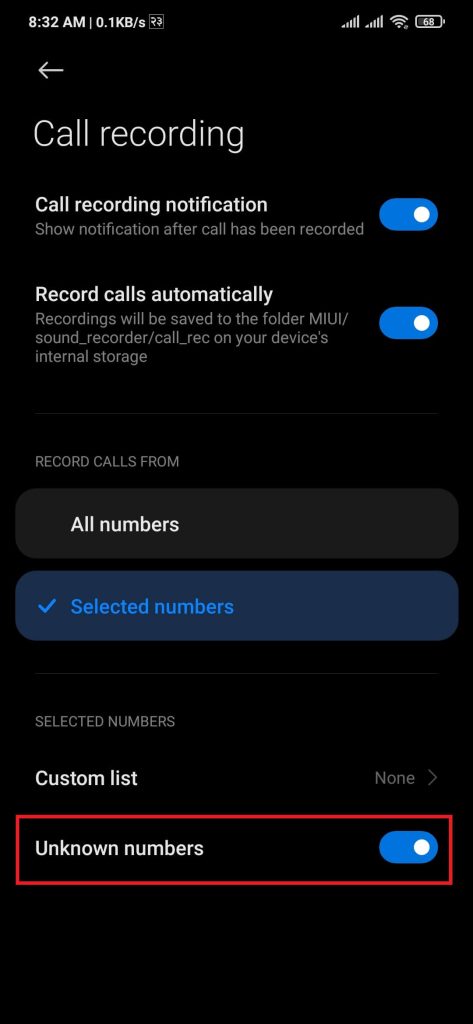
After completing the above steps, the phone app will record any number of calls.
Method 4: Record While On The Call
Users also have the functionality of phone calls to record while calling someone.
1. Open the Call app on your device, enter the phone number you want to record the conversation, and call it.
2. Press the Record option from the bottom right to start recording.
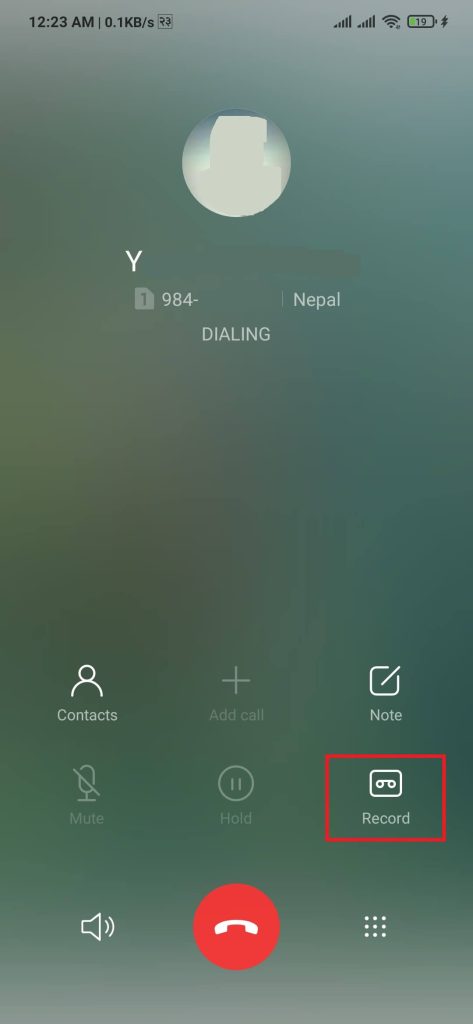
Following the above steps, Users can record a call on Android without an app.
Record A Phone Call Using a Hidden Call Recorder
These apps are non-detectable and can act like spyware software called Hidden call recorders.
Currently, third-party software with call recording functionalities has been restricted from Google Play Store, so it might not be available in some countries.
1. Download the Automatic Call Recorder app from the Google Play store, and after downloading, install it onto your Android device.
2. Open the Automatic Call Recorder and agree to the necessary terms & conditions.
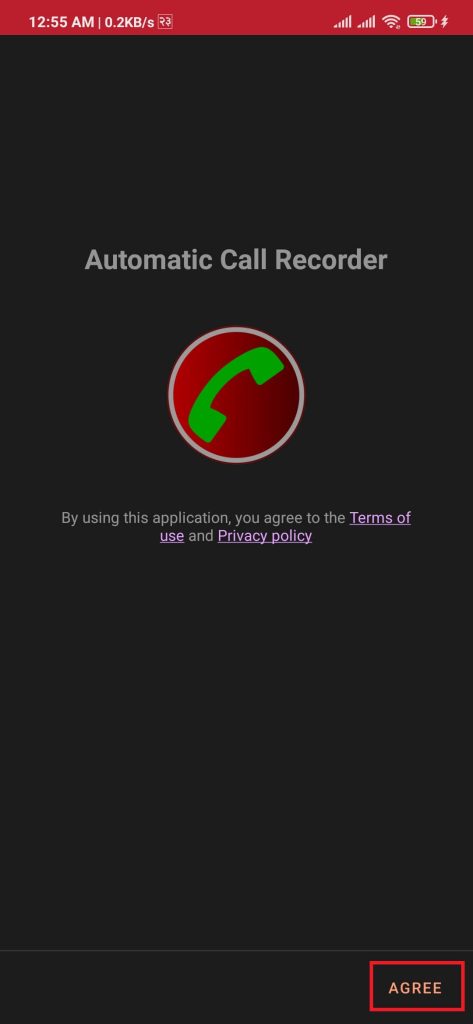
3. From the home page, tap on the hamburger option from the bottom right.
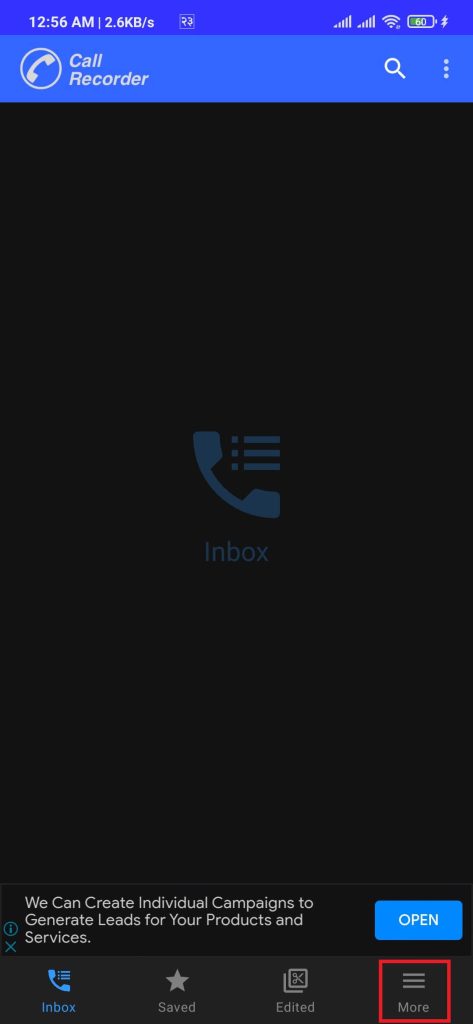
4. Press the Settings option from the available call recorder options.
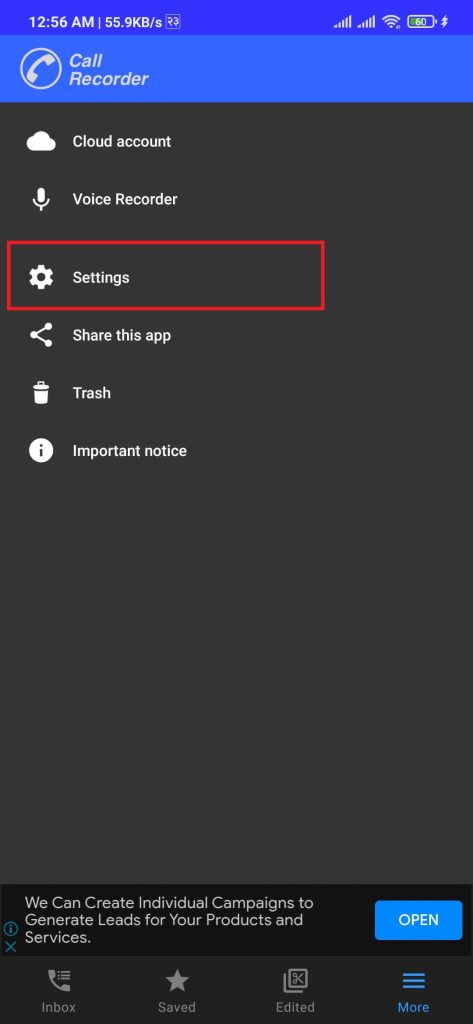
5. Toggle the Record calls option to turn on the call recording.
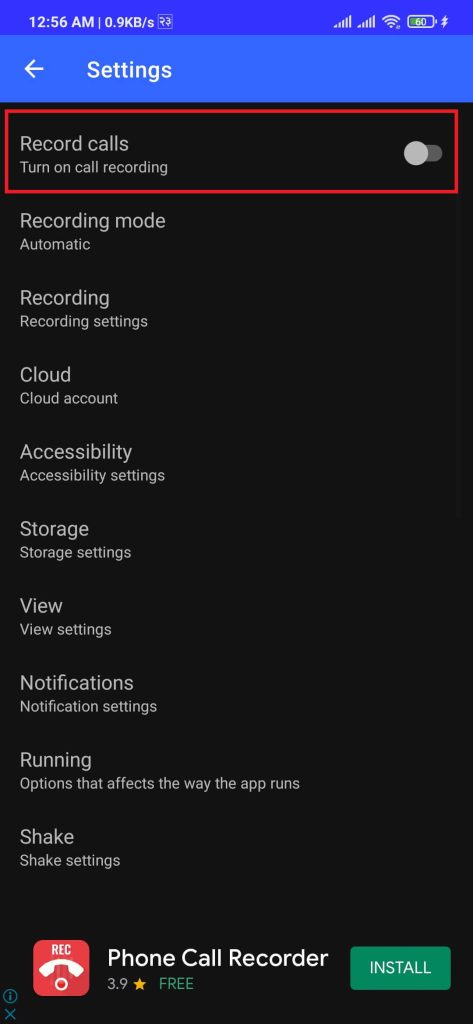
After completing the above steps, users can record phone calls using call-recording third-party apps.
Users can use this method on Android-branded phones such as Samsung, Realme, OnePlus, OPPO, and others.
Record Any Audio And Call Using Default Audio Recorder App
We can use the Android in-built app to record audio calls from third-party apps such as WhatsApp, FB Messenger, Imo, Viber, etc.
Third-party apps are restricted by Google, such as truecaller’s call recording features. So, it is wise to use an in-built app for more security.
1. Open the audio recorder app on your Android device.
2. While on the call, tap on the recording button to record all the WhatsApp call conversations.
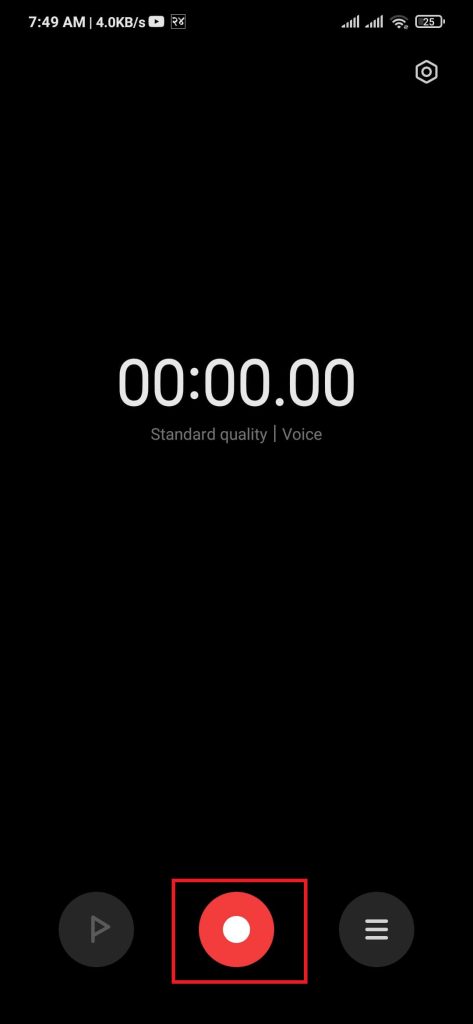
Users can record WhatsApp calls without letting other users know.
How to View Your Recorded Calls
If you want to view all the recordings on Android by call recorder, you need to look up to call recording app. Call recording is another bloatware software similar to Phone Calls.
1. Open the Recorder app on your device, then tap the hamburger option from the bottom right to enter the recorder settings page.
After completing the above steps, users can view all the previous call recordings.
Conclusion
While many laws and security breaches are issued on recording phone calls, users can still record phone, and WhatsApp calls on Android.
We hope users can choose any method from above to record any phone calls for future use.






