Whether it’s a text message, a social media post, or an important document, Screenshots can be useful for various purposes. Hence, you can quickly and easily take a Screenshot on a Samsung device to capture what’s on your screen and save it for future reference.
If you have a Samsung Smartphone or Tablet, capturing your screen is a handy feature that allows you to save or share what’s on your screen.
Furthermore, as the Screenshot feature has grown in importance, there are several methods other than pressing buttons that you can use to capture your screen on an Android Phone.
The same is true for Samsung devices. Along with button shortcuts, Samsung offers gestures, voice control, and other options for capturing your screen.
This guide will show you several ways to take a Screenshot on a Samsung device, including using hardware buttons, assistants, and gestures. Meanwhile, you can also learn to fix mobile data not working issues on a Samsung device.
10 Ways to Take a Screenshot on Samsung Phone
In recent times, Samsung has introduced many different methods to take a Screenshot. You can now capture a screen on your Samsung device with your voice commands or a simple gesture.
Depending on the model of your Samsung, you will find different styles to capture your screen. You can even take a long scrolling Screenshot or a partial Screenshot of your screen if you want.
Furthermore, if you have an old Samsung Phone or the built-in screen capture feature isn’t working, you can still perform this task easily with third-party apps or software.
To sum up, we have come up with 10 different ways to take a Screenshot on your Samsung device. Some of these methods only apply to the most recent Samsung model, which we will discuss further below.
1. Take a Screenshot with Shortcut Buttons
Like other Android devices such as Oppo, Vivo, Huawei, Mi, One Plus, Redmi, and others, Samsung allows you to take a Screenshot using standard shortcut buttons.
Hence, to take a Screenshot on any Android device, including a Samsung Phone or tablet, first, go to the screen you want to capture. Then, press the volume down and power button on your Smartphone simultaneously.
You will now see your screen flash slightly with a click sound. So, this is how you can Screenshot on any Samsung Phone quickly.
Some Samsung models require you to press the Power and Volume down buttons quickly. So, practice a few times to get the timing right, and you’ll be able to capture your screen in no time.
After your Samsung takes a Screenshot, you can edit it by tapping the options in the lower menu bar. If you do not want to edit, don’t touch anything, and your Phone will automatically save that screen to your Gallery.
2. Use Gesture (Palm-Swipe) to Take a Screenshot
If you are bored using buttons to take Screenshots on your Samsung device, then you can use a Palm Swipe gesture instead.
This method of taking a Screenshot with a palm-swipe gesture is available in many recent models such as the Samsung (M Series) m31, Samsung (A Series) a31, a51, a71, Galaxy (S Series} S20, S21, Galaxy S22, Galaxy S22 Ultra, and so on.
To use the Palm Swipe gesture to take a Screenshot on your Samsung, you need to enable it from Settings. So, follow the steps below to turn on this feature.
1. First, go to Settings on your Samsung Smartphone.
2. Next, select the “Advanced Features” option on your Settings page.
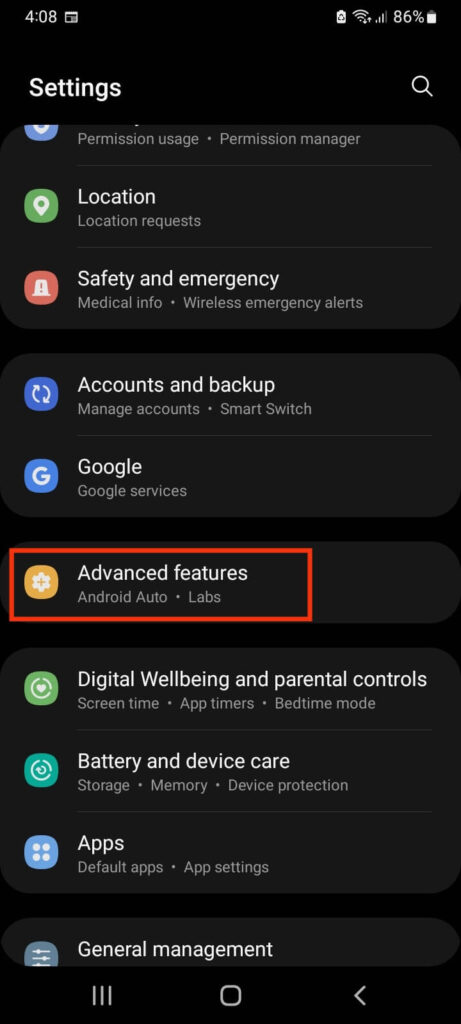
3. After that, choose “Motions and gestures” to see all shortcut gestures available on your Samsung model.
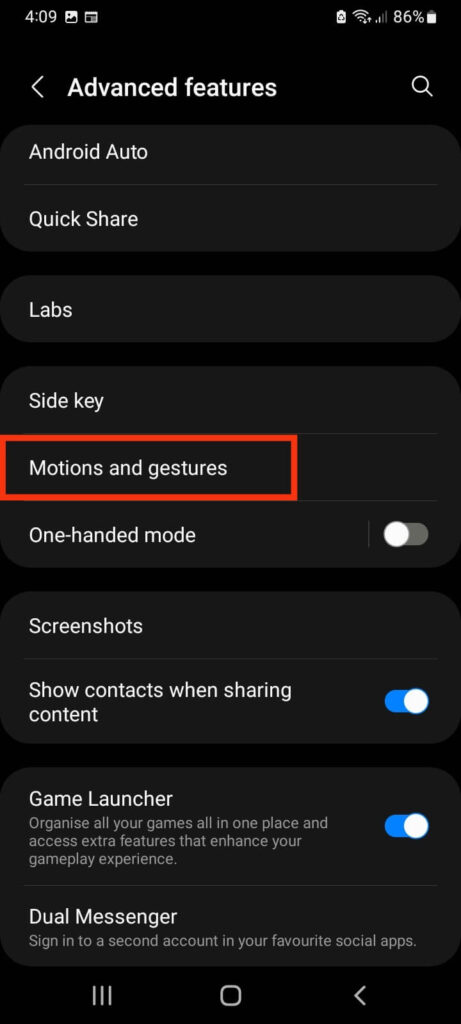
4. You can now turn on the “Palm Swipe to capture” option to take a Screenshot on your device.
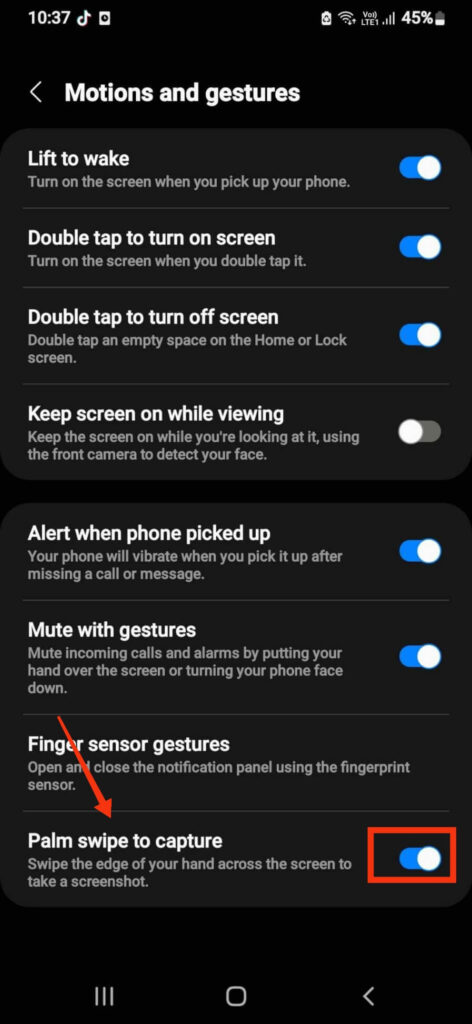
If you can’t see this option on your Samsung device, your model doesn’t have this feature available. You can use our other methods to take Screenshots instead.
Now, to take a Screenshot, first, navigate to the relevant content on your mobile screen. After that, place the edge of your palm on the right side of your device screen and swipe it smoothly from right to left.
You can also do this from left to right if you find this comfortable. Your Samsung will now automatically take a Screenshot of your screen without delay.
After some practice, taking a screenshot on your Samsung device with this gesture will be quite simple and enjoyable.
3. Screenshot with Bixby Assistant
Like Google or Apple assistant (Siri), Samsung also has its voice assistant, Bixby. With the help of Bixby, you can easily take a Screenshot using voice commands.
This feature is available in recent models of Samsung devices such as the S22, S22 Ultra, Galaxy Z Flip, Galaxy S20 range, Galaxy A90 5G, Galaxy A71, Galaxy A51, Galaxy Note10, range Galaxy Fold 5G, Galaxy S10 range, etc.
To enable Bixby on your Samsung Phone, press and hold the side button or search for it in your app drawer. After opening this app, you can grant permission and add your voice by following the on-screen instructions. You must have a Samsung account for this feature to work on your device.
Don’t forget to turn on the “Recognize voice” feature so that Bixby can respond when you say, “Hey, Bixby.”
After you set up everything, you can go to the screen you want to capture and say, “Hey, Bixby! Take a screenshot.”
If voice recognition isn’t active, press and hold the side button, hit the microphone icon, and give a voice command. Bixby will now automatically capture your screen and save it into the Phone’s Gallery.
4. Screenshot with Google Assistant
If your Samsung model doesn’t support Bixby, you can use Google Assistant instead. It will also let you capture your screen easily with your voice.
So, here’s how you can take a Screenshot on your Samsung device with Google Assistant.
1. First, download and install Google Assistant from Play Store and open it on your Samsung Phone.
2. After that, you can sign in with your email account and give permission. Don’t forget to turn on the “Hey Google” feature.
3. After setting up Google Assistant, you can go to the screen you want to capture and say, “Hey, Google! Take a Screenshot.”
Google will now take a Screenshot on your device immediately. However, unlike Bixby, Google Assistant will not automatically save that screen to your device, but you will get various sharing options.
Hence, you can choose “Google Photos” from the available options to save it on your device or share it directly on any social media platform.
5. Screenshot with Samsung Game Launcher
If you want to take a Screenshot when playing a game on your Samsung device, then you can easily do so using Game Launcher.
So, follow the steps below to take a Screenshot using Samsung Game Launcher or booster app.
1. To begin, download and install Samsung Game Launcher from Galaxy Store and open it on your device.
2. After that, tap the “More” option from the lower right corner of the app and select “Game Booster.”
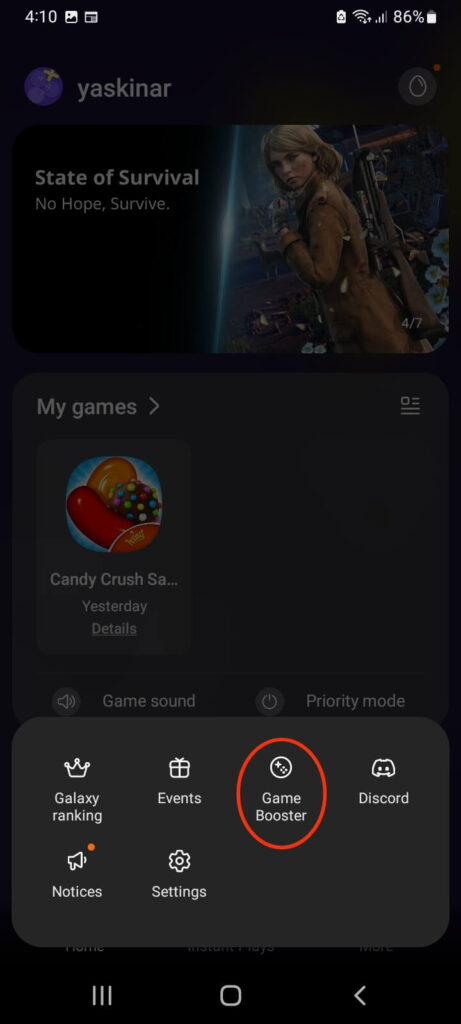
3. In the Game Booster Settings, press “Floating shortcut” and choose the “Screenshot” option from the drop-down menu.
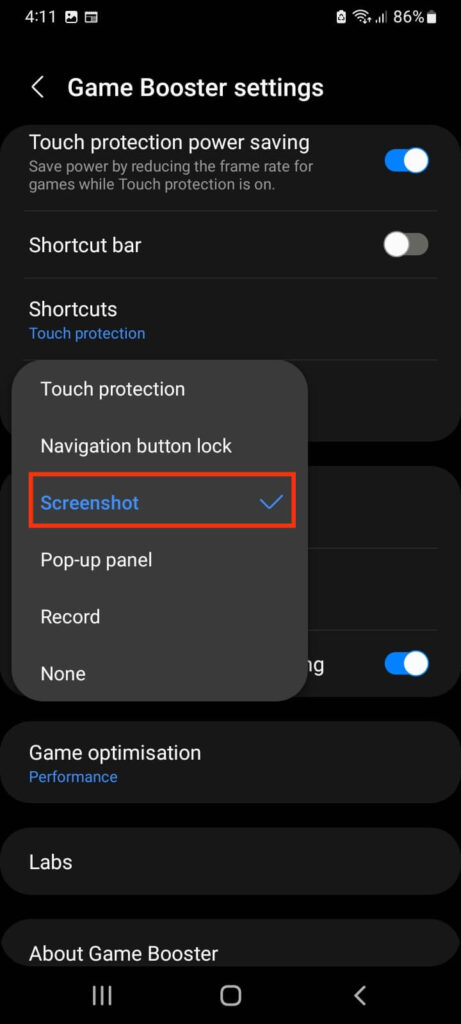
4. Return to the “My Games” section and select any game in which you want to take a Screenshot.
5. After your Game starts, you will now see a small Screenshot icon that you can drag onto your screen.
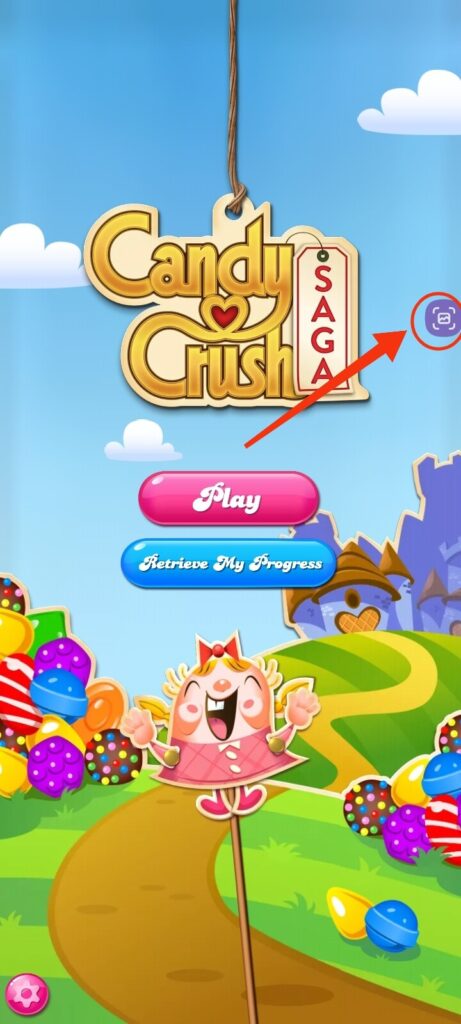
Now, whenever you want to capture your screen during your Gameplay, just press this Screenshot icon, and your device will take it immediately and save it on your Phone’s Gallery.
6. Take a Screenshot with Samsung DeX
In some flagship Smartphones or tablets, such as the Galaxy Tab S8 series, you can use Samsung DeX to connect your Mobile Phone to a computer or monitor.
Even if your Samsung is in DeX mode, you can still take a screenshot with other usual methods. However, in DeX mode, you can also take a Screenshot directly from the monitor.
So, if you want to take a Screenshot with Samsung DeX, go to the screen you want to capture and click the Screenshot icon from the lower right corner of the monitor.
Your device will immediately capture and save your screen to your Phone. You can also edit it from the preview menu bar if you want.
7. Take a Screenshot with S Pen
If you have a Galaxy note, S20 Ultra, or a Samsung model that supports S Pen, then you can use it to easily take a Screenshot on your device.
So, here’s how you can use S Pen to take a Screenshot on a Samsung Phone.
1. First, take out your S Pen and use it to tap the “Pen” icon on your screen.
2. Next, tap “Smart Select” with your pen, and you will see the menu bar at the bottom of your screen.
3. There are three options available for you to capture your screen: Box, Free shape, and Circle. Choose one of them and drag S Pen across your screen to cover the area you want to capture.
4. After you lift your S Pen, you will see a preview of your Screenshot with the bottom menu bar.
Tap the “Download” icon at the right side of that menu bar to save that Screenshot on your Mobile Phone. You can also edit and share the capture screen directly from the preview page or your Gallery.
8. Take a Long Screenshot of the Samsung
If you have a Samsung device running Android OS 12 or higher, you can also take a long scrolling Screenshot of your screen.
Hence, follow the steps below if you want to take a long Screenshot on your Samsung Smartphone.
1. First, go to the page where you want to take a scrolling Screenshot, and press the Power and Volume buttons simultaneously.
2. After your device captures the screen, quickly press the down arrow icon next to that Screenshot preview.
3. You can now continue capturing other pages by pressing the down arrow icon.
Once you finish taking a long Screenshot, you can leave it, and after a few seconds, your device will save that Screenshot in your Phone’s Gallery automatically.
If you can’t see this preview menu on your Samsung device, then go to Settings >> Advanced Feature >> Screenshots and toggle on the “Show toolbar after capturing” option.
Note: Samsung Internet also allows you to print the web pages on your screen in PDF format. To take a Screenshot, press the menu icon in the lower right corner of the browser and choose the “Print/PDF” option.
9. Take a Partial Screenshot with Smart Select
Sometimes we only need to capture a portion of the screen rather than the entire screen. In such cases, Samsung lets you take a partial Screenshot with Smart Select, and you don’t need to crop it afterward.
Hence, follow the process below if you want to take a partial Screenshot on your Samsung Mobile Phone.
1. To begin, open the Settings app on your Samsung Galaxy and press the “Display” option.
2. Next, scroll down and toggle on the “Edge panels” option.
3. After that, tap on the “Edge panels” to access related settings. You can now select the “Panels” option and choose “Smart Select” from the available panel styles.
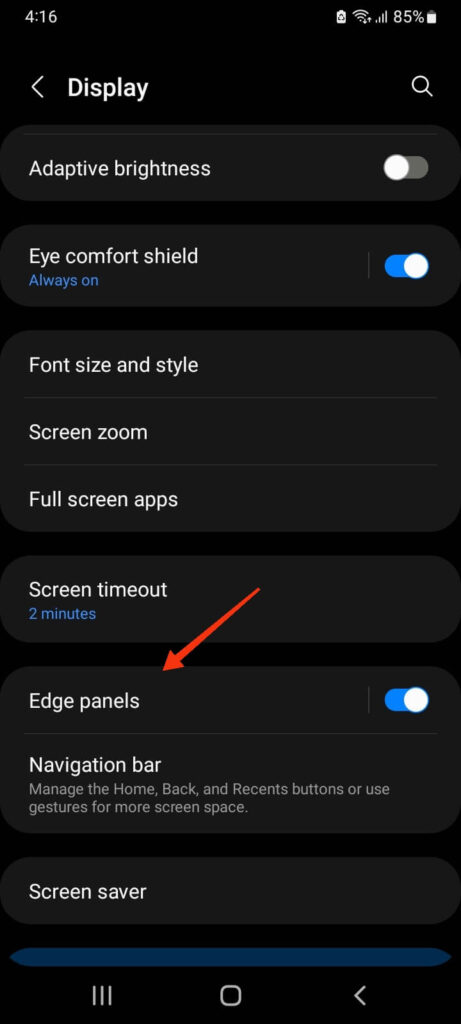
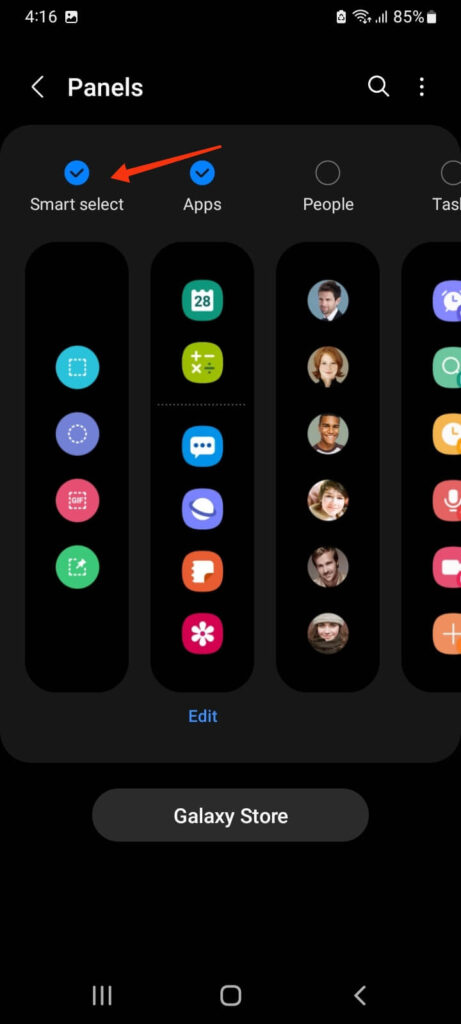
4. Next, close the Settings page and go to the content which you want to capture on your screen.
Now, swipe your finger across the grey line on the left or right side of your screen. Swipe your screen until you see the “Smart Select” side panel.
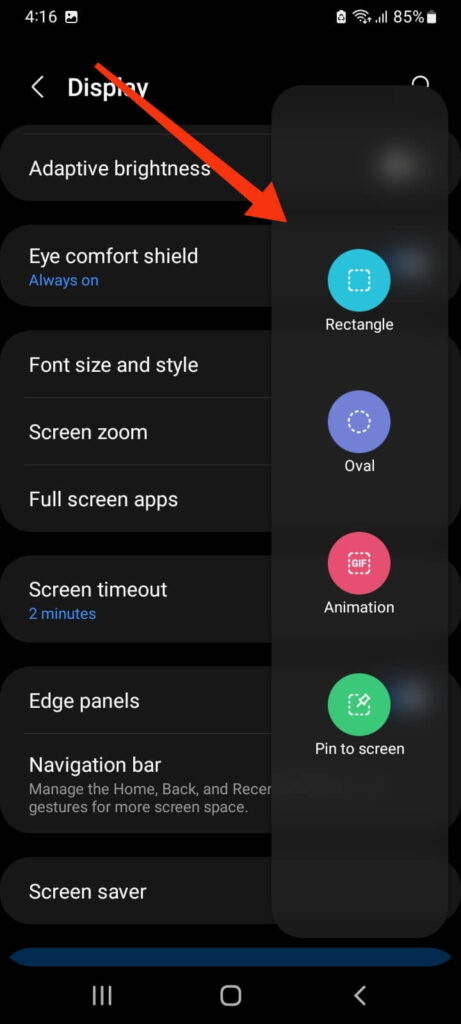
5. You will have two options for taking partial Screenshots on your device: Rectangle and Oval.
Choose one of the options, and drag that shape across your screen to enclose the area you want to capture. After that, click the “Done” button.
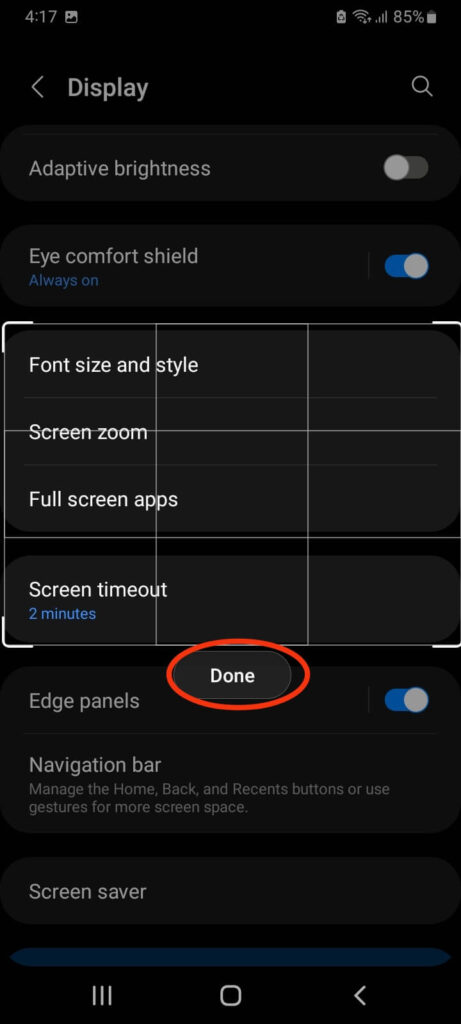
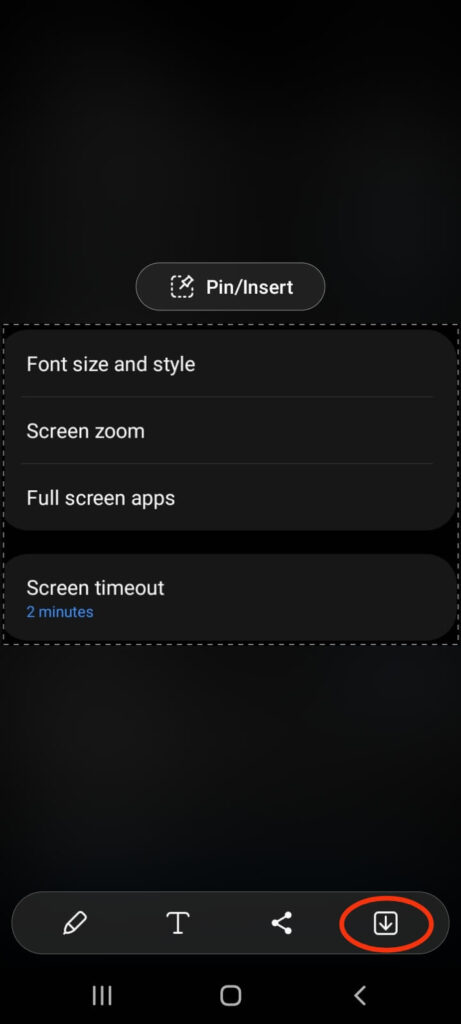
6. You will now come across the preview page. You can edit or share the Screenshot easily from here.
And if you want to save it on your device, you can press the “Download” icon in the lower right corner. Your partial Screenshot will be saved in the Gallery.
10. Use Third-party Apps to Take a Screenshot
If your Samsung device is old or the built-in Screenshot feature isn’t working, then you can use third-party apps to grab your screen.
Many applications on Google Play Store lets you capture the screen quickly. You can always search and try it out yourself to find one that works perfectly on your Samsung device.
Here’s a step-by-step process to take a Screenshot on a Samsung device using a third-party app, Screen Master. You can more or less follow the same steps even if you are using any other application.
1. First, install the Screen Master app on your Samsung device from Play Store.
2. Next, launch the app and give the necessary permission for media, files, etc.
3. After that, tap the Power icon with the “Turn on screen capture” label and give “Display over other apps” permission.
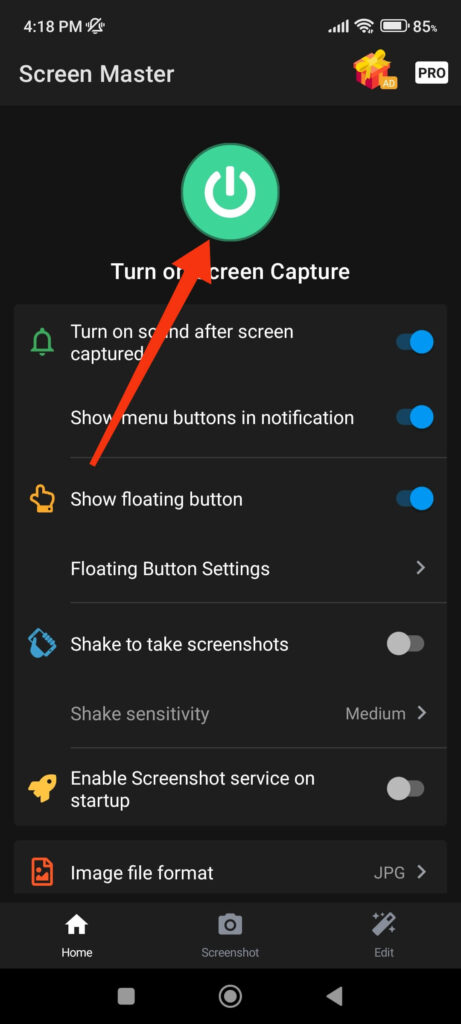
4. You will now see a small wheel icon appear on your screen. So, close the Screen Master app and navigate to the content on your device that you want to capture.
5. Now, tap the wheel floating icon to capture a screen of that page. You can press the “Start now” button if you get any confirmation prompt on your device.
You will now see a preview of that Screenshot on your device. To save it, tap the “Save” option from the lower right side.
You can also crop, edit or share that Screenshot directly from the preview page.
FAQs
Yes, you can easily take a Screenshot of your lock screen on a Samsung device. Press Power and volume down buttons at the same time to capture your lock screen. However, to see that Screenshot, you must unlock your device first.
You can take a Screenshot with voice commands using Bixby or Google Assistant on a Samsung Galaxy device. Simply say, “Hey Bixby, take a Screenshot,” or “Hey Google, take a Screenshot” to easily capture your screen.
In Samsung, you can access your Screenshot in preview mode immediately after taking it. If you want to access your Screenshot after saving it on your device, open your Gallery and tap “Albums” from the bottom. Now, select “Screenshots” from the list of Albums to see all of your Screenshots in this folder.
Final Thought
Taking a Screenshot on a Samsung device is a useful feature that enables you to save and share important information or images from your screen.
Whether you prefer using the physical buttons, the palm swipe gesture, or the S Pen, Samsung provides multiple options to meet your Screenshot needs.
Try out the different methods and find what works best for you. And if you don’t like a built-in feature or if it isn’t working for you, you can use third-party apps.
This concludes the article, and we hope you can now easily capture your screen. While you’re at it, you can also learn to screen record on your Android Phone.






