Android devices have a default Keyboard, but users can customize it to suit their needs and preferences. Furthermore, if you don’t like it or want to try out a new feature, you can always change the Keyboard on your Android Phone.
Typing has become an essential part of our daily lives. We use our Smartphones for various purposes, including email, messaging, social media, and even work-related tasks. Therefore, having a Keyboard that is comfortable and simple to use is critical.
Fortunately, Android offers users many keypad options they can install and use to type more efficiently. However, typing can be difficult and exhausting if the typing board is not comfortable or user-friendly.
With that in mind, in this article, we will discuss how to change Keyboard on Android and the various options available to users. And if interested, you can also learn to take long screenshots on your Android Phone.
Table of Contents
Why Change Keyboard on Android?
Changing the Keyboard on Android has several benefits. Users may switch it on their Android devices for the following reasons.
1. Personalization
Users can customize their Android Phones to their tastes by changing the Keyboard. With many themes and customization options, users can select that reflect their personality and style.
2. Improve Typing Experience
Different Keyboard apps have particular characteristics that can make typing easier. Some apps, for instance, offer swipe typing, autocorrect, and advanced predictive text to make typing quicker and more accurate.
3. Multilingual Support
Some users may want to type in various languages, and the default Keyboard may not support it. Therefore, changing it gives users access to Keyboards that support multiple languages.
4. Accessibility
Changing the Keyboard can also improve accessibility for disabled users. Some apps provide larger keys, sound or voice typing, and other accessibility features to simplify typing.
5. Additional features
Some Keypad apps include extra features like GIFs, stickers, and emotes, which make messaging and communication more enjoyable and engaging.
In conclusion, changing the Keyboard on an Android device can enhance typing efficiency and let users customize their gadgets to their tastes.
Also Read: Screen Record on Android?
Best Keyboard Apps for Android
The Google Play Store offers a wide variety of apps for Android users. Each app has distinct features and designs, giving users many options. So, here are some of the top apps you can use.
1. Gboard
The default app for Android devices is called Gboard, and it is renowned for its simple interface and practical features. It offers numerous customization options, including gesture and voice typing.
2. Microsoft SwiftKey Keyboard
Another well-liked typing board app for Android is Microsoft SwiftKey Keyboard, which is famous for its intelligent predictions and autocorrect function. It offers many themes and customization options, swipe typing, and support for multiple languages.
3. Grammarly Keyboard
Grammarly Keyboard is a unique app that checks your grammar and spelling as you type. It supports swipe typing, a variety of emojis, and themes, making it an excellent choice for writers who value accuracy.
4. Fleksy
Fleksy is known for its quick and precise typing. The customization options include themes and extensions for well-known apps like WhatsApp and Facebook. It also supports swipe typing, multilingual typing, and various customization features.
Choosing the best
app for your mobile device ultimately depends on your needs and preferences. The apps mentioned above are some of the best choices on the Google Play Store.
You can also search for and use other apps on your Android device, such as Chrooma Keyboard, TouchPal Keyboard, Go Keyboard, and so on.
How do you Change the Keyboard on Android?
Now you know the benefits and best Keyboard app for your Android device, let’s see how you can switch from your default to the new one.
We will also discuss how you can customize your keypad to your preference and some precautions you must follow.
Furthermore, the methods described below are compatible with any Android model, including Samsung, Oppo, Vivo, Huawei, Mi, Oneplus, Redmi, etc. So, let’s look at three different methods to change it on an Android device.
Also Read: Block Websites on Android.
1. Change the Keyboard on Android from Settings
1. First, open Settings on your Android Phone, scroll down, and tap “Additional Settings.”
2. Next, select the “Languages and input” option on your Settings page.
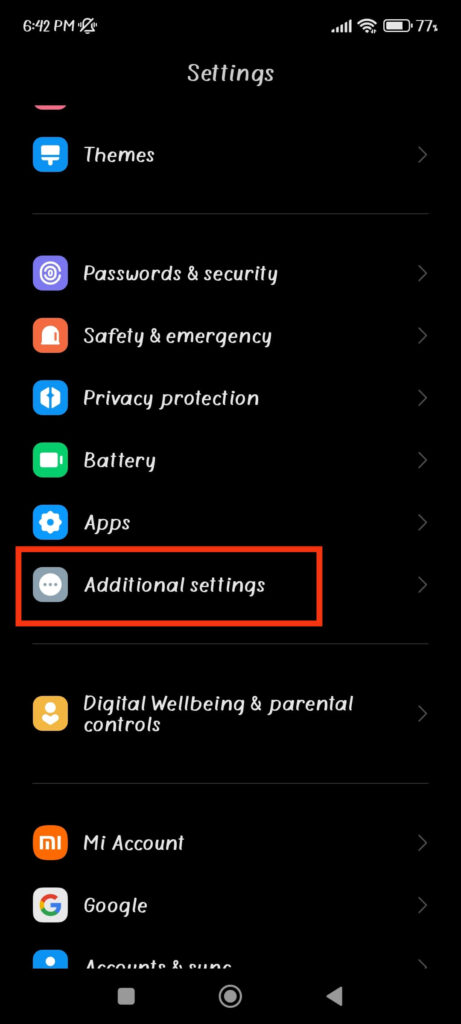
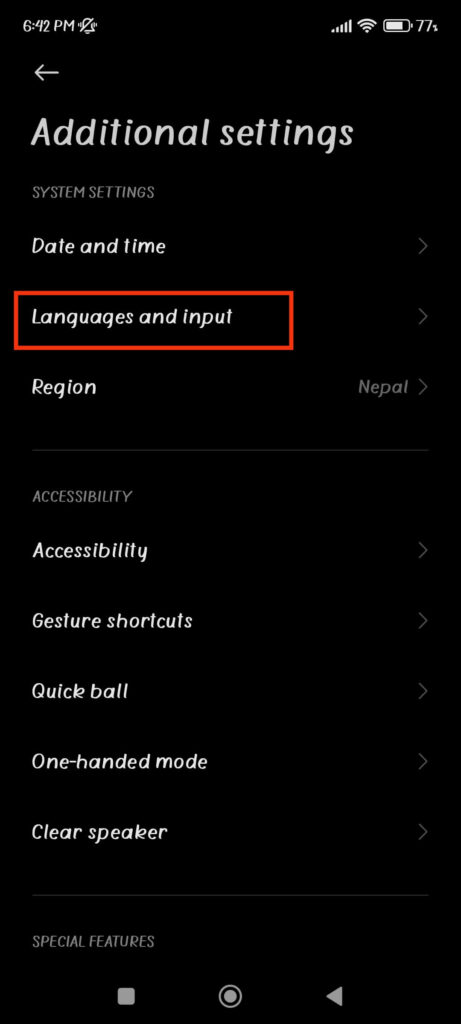
Depending on the model of your device, you may find this option under System or General Settings rather than Additional Settings. Therefore, you can also directly search for “Languages and input” settings on your Android phone.
3. After that, tap the “Current Keyboard” option and choose the Keyboard you want to use on your Android device from the list of options.
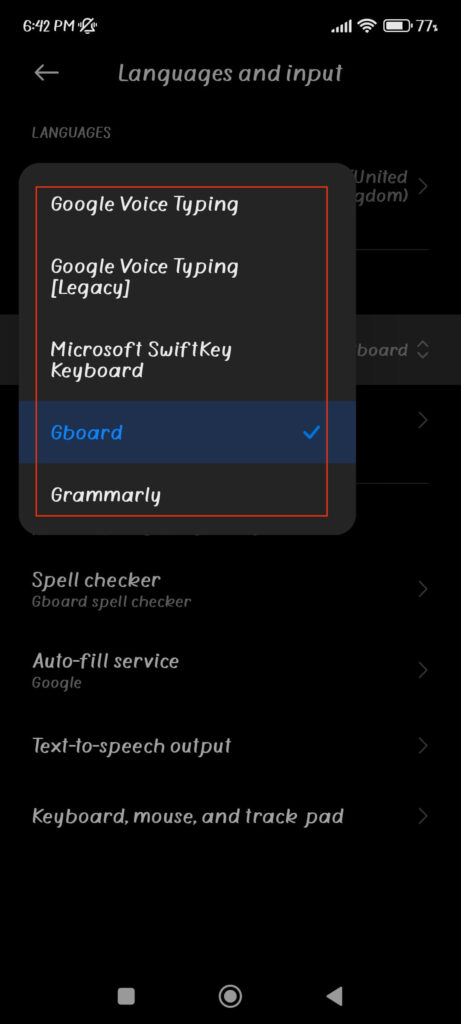
Now, whenever you type something on your Android phone, the Keyboard you selected will appear automatically. If not, uninstall and reinstall that or clear the app cache on your Android Phone.
If you change your mind, repeat the previous steps and select the new one. And if you don’t want to go through such a long process to change your input device and want to switch between them frequently, read our next method.
Note; The navigation style for changing the Keyboard from Settings can vary on different Android models. However, the overall procedure is similar.
For example, you need to tap the “General “Management” on your Settings page if you have a Samsung device. Now, select the “Keyboard list and default” option and change the default on your Samsung device.
2. Use Shortcuts to Switch Between Multiple Keyboards on Android
Since finding and changing the Keyboard is a lengthy and complicated process, you can also directly change it using shortcuts.
This is especially useful if you want to switch between multiple typing boards while typing on your Android Phone.
So, follow the steps below to switch between multiple keypads on Android OS quickly and effectively.
1. First, you must open the application, browser, or note to start your typing. Then, tap on the input field to show your Keyboard.
2. After that, swipe down from above to open your notification panel, and tap on the “Choose input method” option
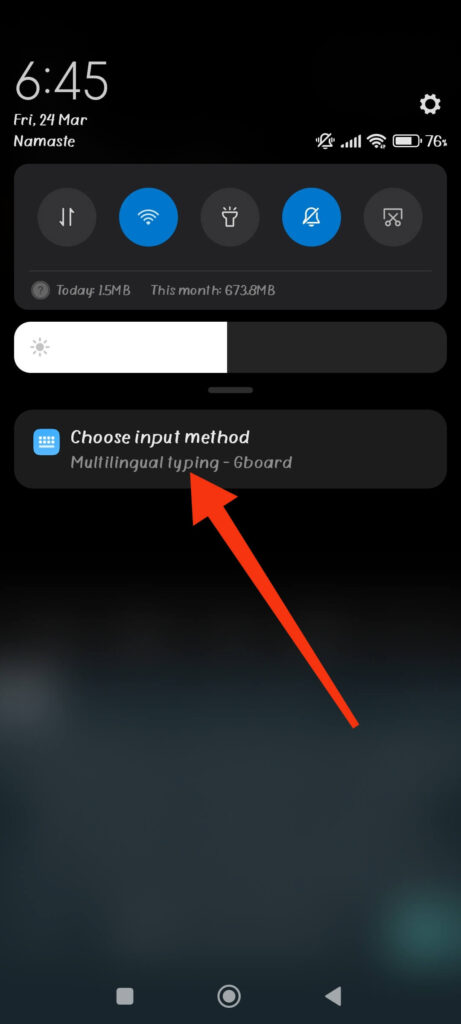
3. You will now see all the available keypads on your Android in the prompt menu.
So, select the one you like and press the “OK” button. Your Keyboard will now replace with the new one immediately.
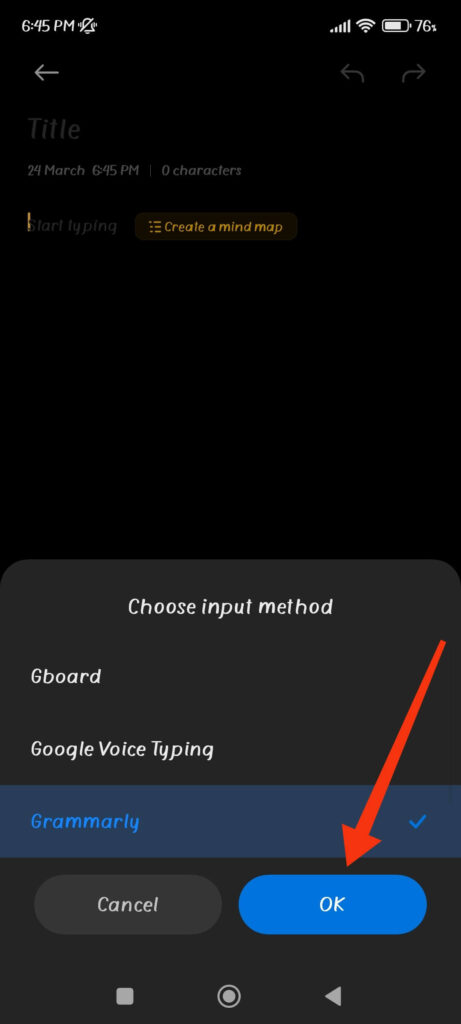
Compared to other methods, this method lets you switch between multiple Keyboards effortlessly. However, remember that you must customize each separately to use them efficiently.
For example, if you have turned off the Autocorrect feature on Gboard, you must do the same on Grammarly too to use this feature. Don’t worry; we will also discuss how to customize your Keyboard in our later section.
3. Change the Keyboard on Android from the Application
You can also change your default Keyboard easily from the application. Most keypads prompt you to change it to the default one immediately after you install it on your Android device.
However, even if you don’t get such a prompt, you can change them easily from the app Settings. The style of doing it may vary on apps like Grammarly, Swiftkey, and so on, but the process is similar.
That’s why we will discuss changing the Keyboard on Grammarly below, but you can follow the same steps for any other apps.
1. First, install the Grammarly app on your Android device and open it by signing into your Facebook, Google, or email account.
You can also tap the “Not now” button from the lower right corner to use it without any account.
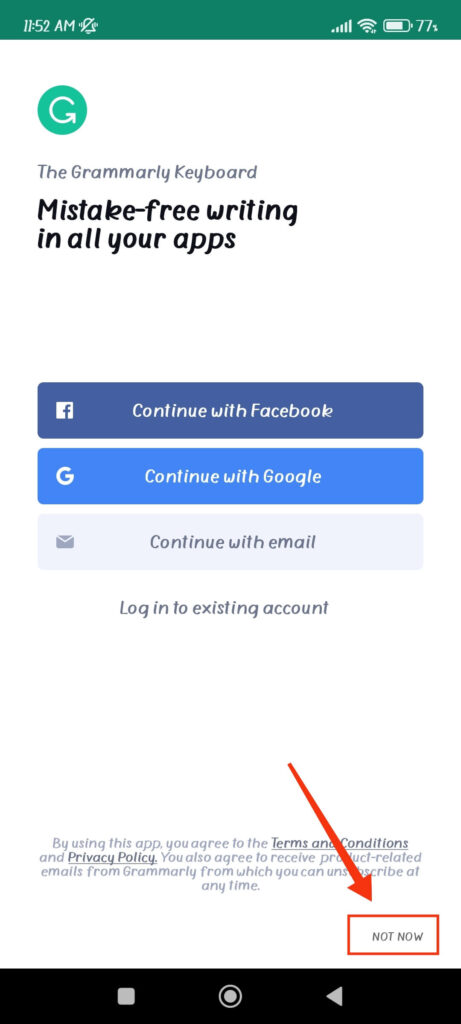
2. Next, tap the “Switch Input Methods” button on the next page and select “Grammarly” from the prompt.
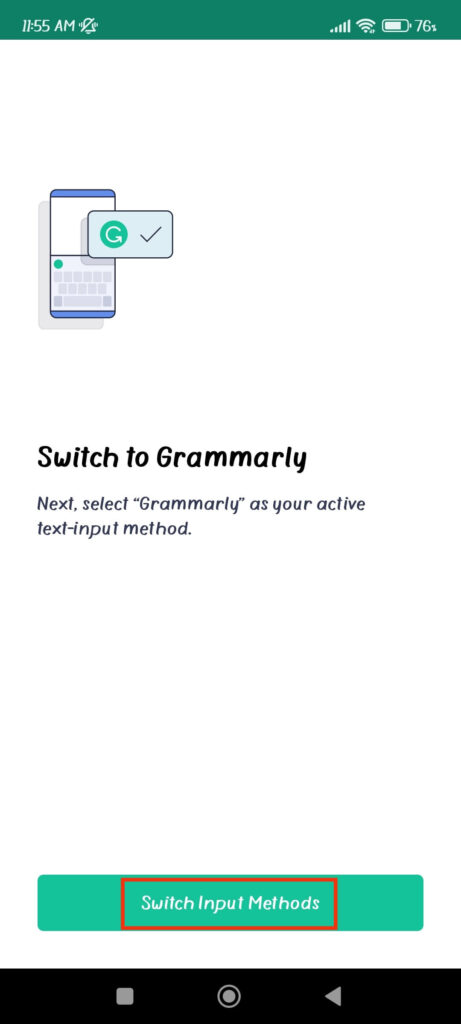
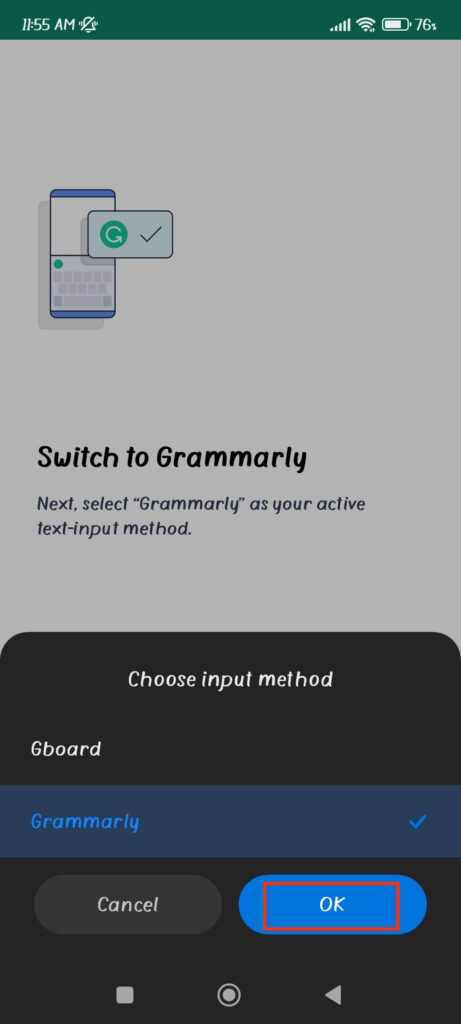
After you press the “Ok” button, your Keyboard will immediately change to Grammarly. Now, close your app and enjoy it on your Android Phone.
Since most applications provide the option to change it to default on the very first page, you can follow the same steps above for them too. Some apps like Swiftkey Keyboard helps you with on-screen three steps instruction.
How do you Customize the Keyboard your Liking?
Now that you know how to change and set up the Keyboard on an Android Phone, let’s also learn to customize them. Since each keypad has different Settings, you must do this separately for each one on Android.
It is effortless to customize an Android keypad. To do so, open your Keyboard while typing and tap the Setting icon just above it to open Google Keyboard Settings.
In some apps like Grammarly, you can press the Rewind button from the top left side to see the Setting icon, while Swiftkey requires you to press three dots to access it.
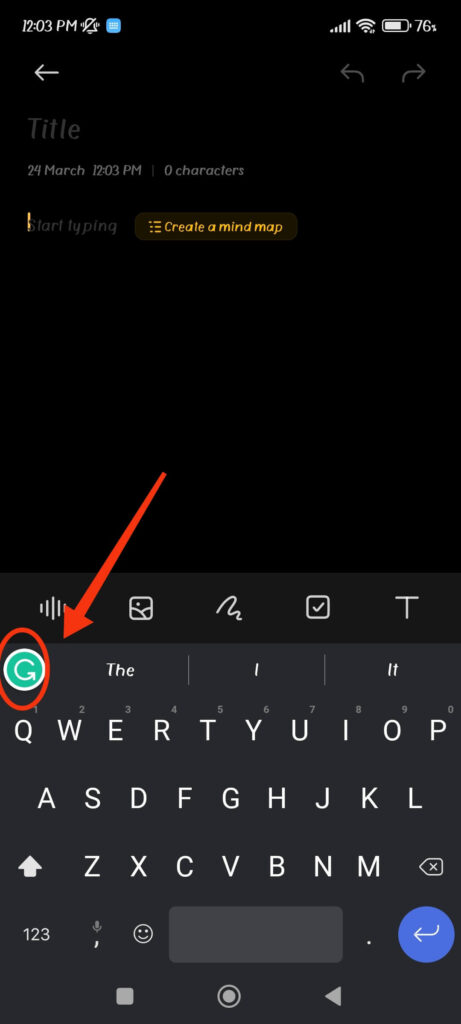
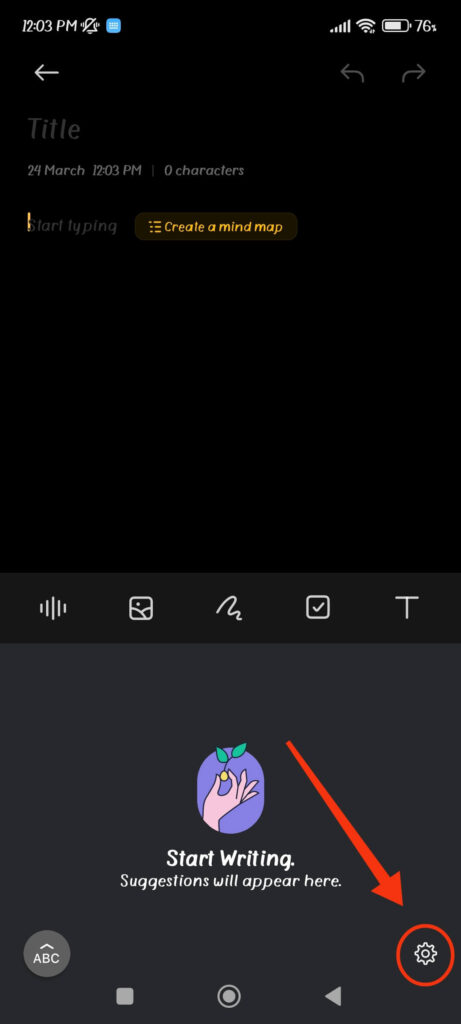
Anyway, after you come across the Settings page, you can now change Languages, Themes, and other options.
Typing Settings allows you to turn on and off the features like Autocorrect, Auto Capitalize, Auto Space, and customize gestures.
Depending on your Keyboard, you may see other customizable options. Grammarly, for example, includes a Writing Assistance feature, whereas Microsoft Swiftkey allows you to connect your Smartphone to a Windows PC and type remotely.
So, take your time and personalize each feature on your new app. Remember, you are trying to improve your typing speed while also having fun.
How to Restrict Keyboard Permissions on Android?
The final point we’d like to cover is permission. Many people ignore it, but we believe it is the most important factor before using any Keyboard app.
Understanding what permissions are required to use on Android is critical because you use a Keyboard to enter all of your private and personal information.
If you use shady third-party applications, your personal information may be compromised. Remember that you can use the Keyboard app on your Android without giving it any permission.
Contacts, files, media, and microphone permissions are only required when using specific features. Hence, it would be best to exercise caution when granting permission to such software.
To restrict Keyboard permission on Android, long-press the app in your app drawer and select the “App info” option.
Now, click “App permissions” to see what access that app has on your Android Phone. If you see no permission is allowed, then you are good.
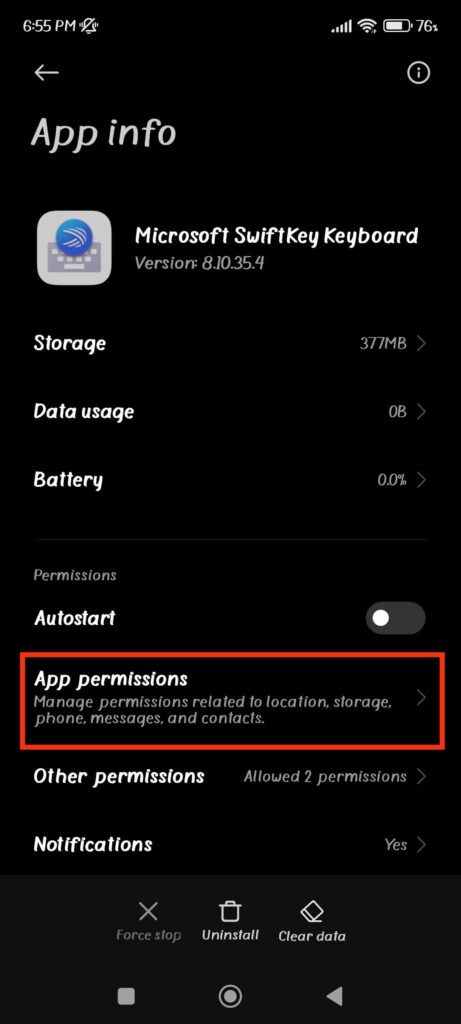
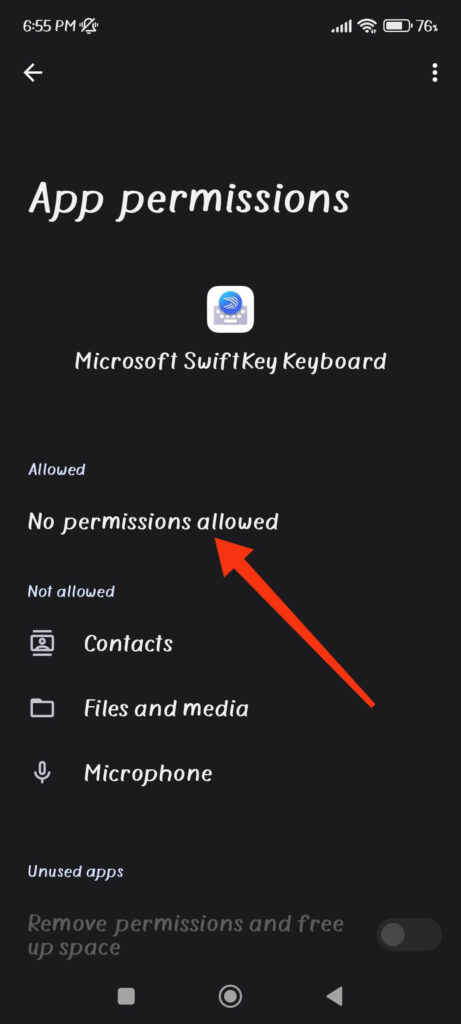
Otherwise, remove the permission access for that app. You can always grant that permission again whenever you need to use a feature that requires it by repeating the steps described above.
FAQs
To access the Settings on your Android device, go to “Settings,” then “General or System or Additional Settings,” depending on your Android model. Now, go to “Languages & Input” and choose “Manage Keyboards.”
Changing the Keyboard on Android does not affect the device’s overall performance, but it may affect the performance depending on the keypad app and the device’s hardware specifications.
To use emotes on your Keyboard, first, make sure that the app you’re using supports emotes. After that, open any app that enables you to type, tap on the text input field, and look for the smiley face or emoticon icon on the typing board to access the emotes.
Final Thought
Finally, changing the Keyboard on your Android device is a quick and easy process that can greatly enhance your typing experience. You can select the keypad that best suits your needs and preferences from various options available on the Google Play Store.
In our opinion, you should not change the default Keyboard unless you need to or unless you need to use a specific feature on it.
And if you want to use them, you can always switch between keypads easily. However, when using multiple Keyboards on Android, don’t forget to customize them separately.
Overall, we hope this blog is helpful to you. While we’re at it, let’s also learn to split screen on Android to improve your performance.






