We can block websites on Android as there are several reasons why we need to block some websites on our mobile phones. Some websites attempt to steal our personal information. Others put viruses on our devices, yet others only contain pointless and useless content.
Although you might stay away from certain websites, avoiding them is still bad if other people use your Smartphone. It is preferable to block these websites in such a situation.
You may block websites on your Android smartphone in a number of different ways. Your entire operating system, a specific browser, or even your network router can all be blocked.
We’ll go through several techniques or tools in this part for blocking websites on Android and other devices. Also, you can read an article on how to see WIFI passwords on Android.
Why Should You Block Websites On Your Android Device?
We must block such websites when visitors or kids use your Android phone to restrict them from viewing adult or unsuitable content. To save websites from tracking your internet activity. In the same way, to stop viewing obtrusive pop-up adverts, you must block websites on your device.
As Android phones are so vulnerable, you might click on a fake website, banner, or advertisement that conceals malware.
How To Block Websites On Android Phones
You can block websites on Android phones in two ways: either by using an app or not using the app. You can use any Android phone like Samsung Galaxy, Vivo, Mi, Redmi, or OnePlus can proceed with this process.
The expiation on blocking websites by the different methods is explained below.
Block Websites On Android Without An External App
As it is easy, the majority of Android users decide to block websites with a third-party program in the end. You will need to manually adjust your web browser’s settings or apply for some extensions if you’re still looking for a solution to ban a website on an Android phone or tablet without installing any apps.
We’ve chosen Google Chrome as the web browser to demonstrate how to block websites without any external app.
Method 1: By Altering The Host File, You Can Block Websites
You can change your host file if your Android device is rooted. We do not advise our readers to choose this option because it can require some technical knowledge. You face the following risks when you root your Smartphone:
1. You might render your phone ineffective.
2. Your warranty will be nullified.
3. Your phone’s susceptibility to infection and hacking will increase.
4. Access to safe and reliable apps from the Google Play store may be lost.
Method 2: Utilize A Firewall
A firewall can be turned on to block dangerous websites. You can modify the settings for your apps with some firewalls. You can allow or prohibit children from using mobile data to surf the internet and restrict access to undesirable web pages.
Unfortunately, you may need to root to install a firewall and access your phone’s settings.
As previously said, we don’t advise our readers to do this. Instead, look at firewall software from the Google Play store like NoRoot Firewall. Make sure they don’t call for rooting your device.
Method 3: Block Websites On Chrome Mobile App
Can you block particular websites on Google Chrome for Android without the use of third-party apps? Unfortunately, the solution is no. But it does permit blocking notifications and pop-ups from all or decided websites.
To block websites on Chrome mobile, follow the below steps.
1. Firstly, you have to open Chrome on your Smartphone.
2. You should visit the website you want to block.
3. Go to the Info icon by tapping the vertical 3-dot menu to the right of the address bar.
4. Choose Site Settings.
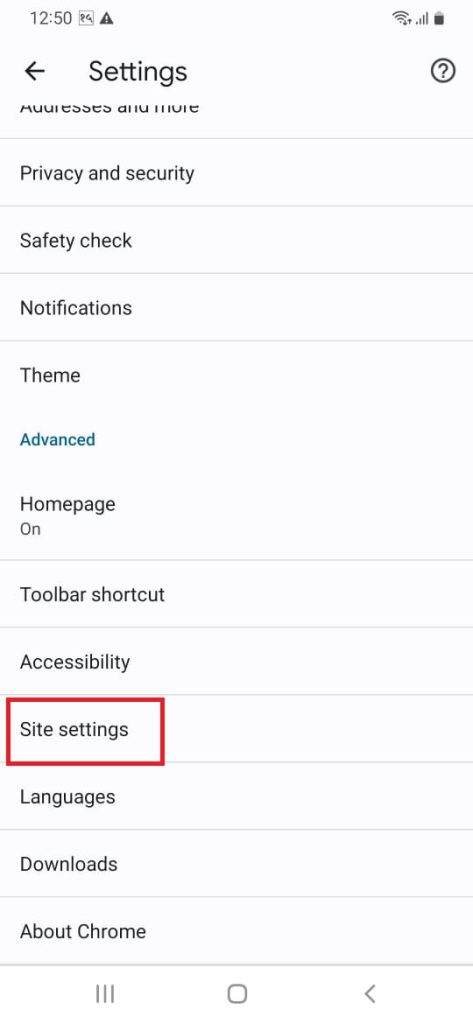
5. By tapping a setting to change the permissions, you can limit media, pop-up messages, and other items.
Google Chrome’s internal settings only allow users to block components (including video and sound) and render web pages unfinished, not entire websites, so people will leave the website out of irritation.
Hence, in this way, you can block sites on Chrome.
How to Block Websites by using External Apps on Android
Using an external app help to block the websites easily. You can install a third-party app from the Google Play Store.
Method 1: How to Block Websites Using AppBlock
No built-in functionality in Google Chrome will prevent your Android phone from visiting unsuitable websites.
To solve the problem yourself, you can get the AppBlock software from Google Play. This is how you can do it.
1. First, install the AppBlock App from Google Play Store.
2. After successfully downloading the AppBlock, tap on Try Quick Block.
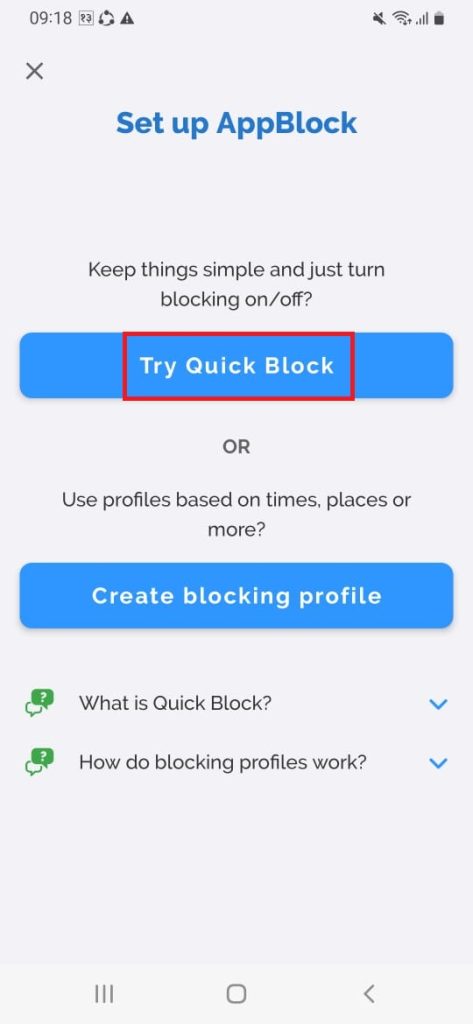
3. In the next step, tap on Choose What To Block.
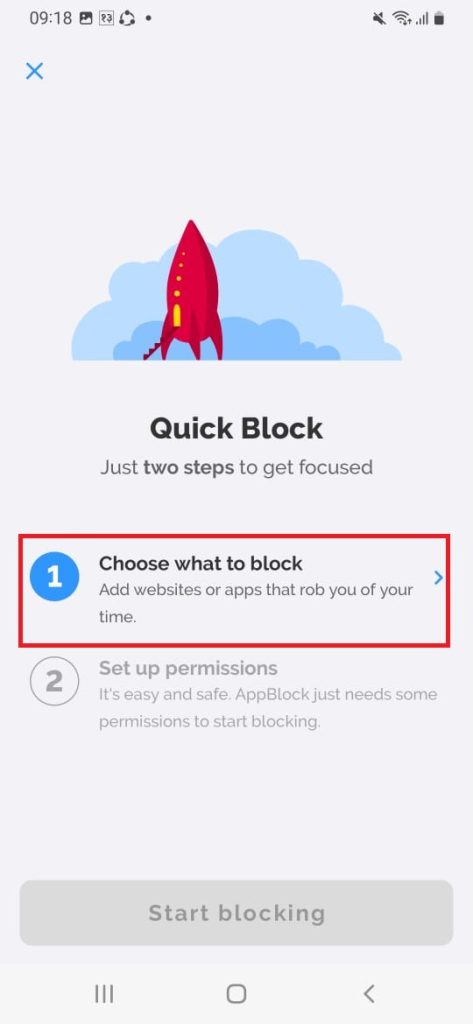
4. Go to the WEBS tab.
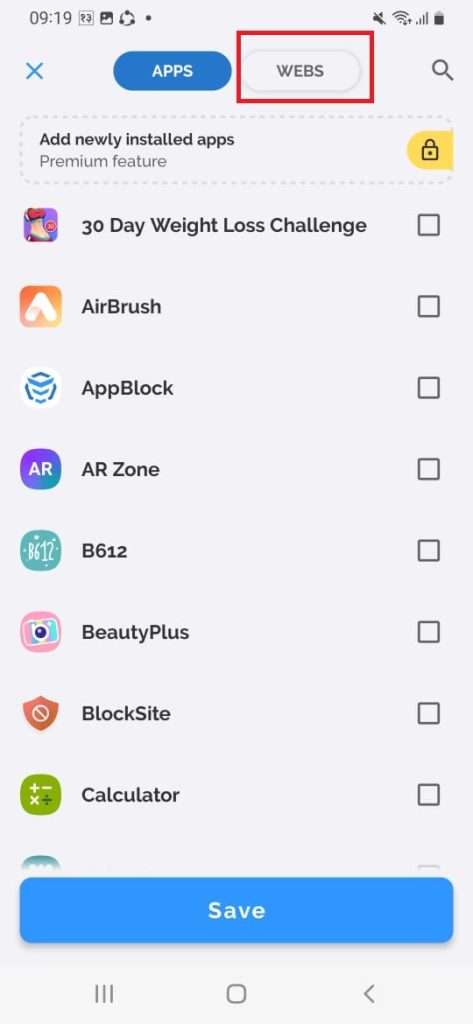
5. Enter the website’s URL at Add Website.
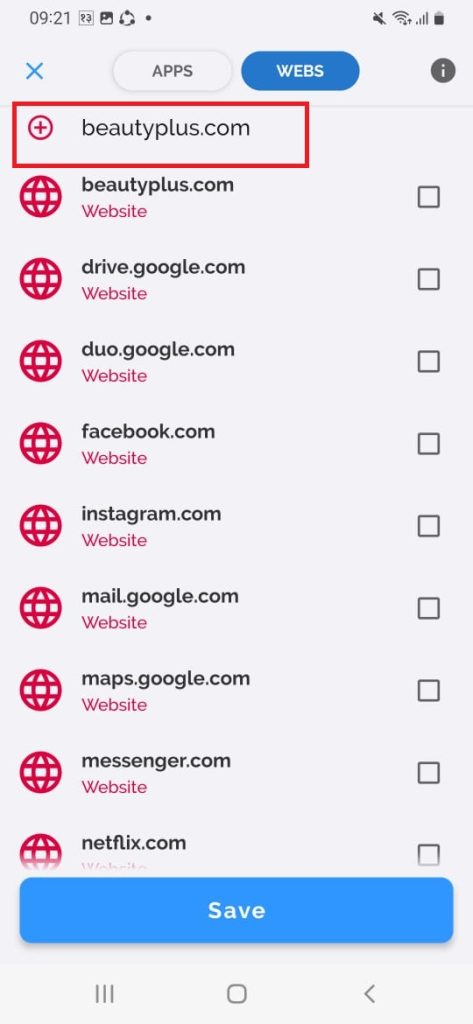
6. After adding the website name, tap on the Save icon.
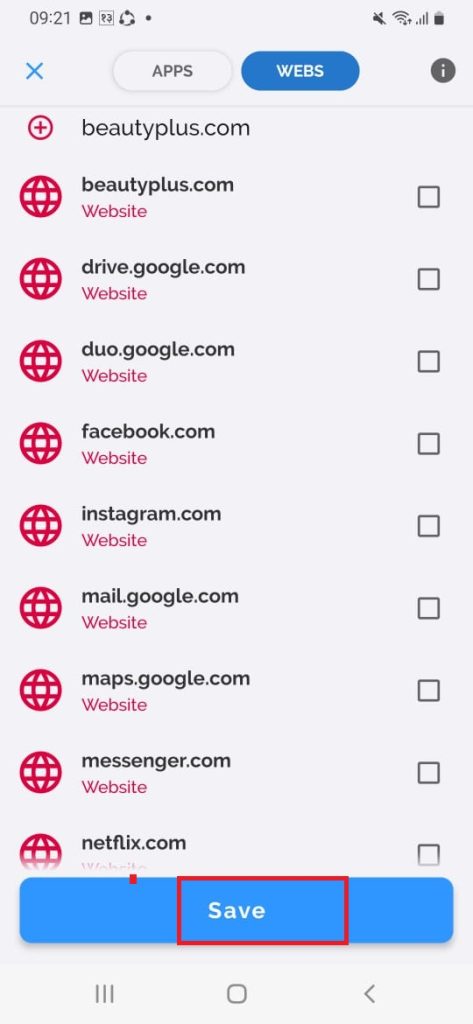
Hence, you can use the AppBlock application to block websites on your smartphone.
Method 2: Block Websites On Mozilla Firefox Browser
Get the LeechBlock NG add-on for Android smartphones if you want to block particular websites on Mozilla.
1. Install the Mozilla Firefox app on your device.
2. Select “Settings” from the menu when you tap the three dots in the top-right corner of Mozilla.
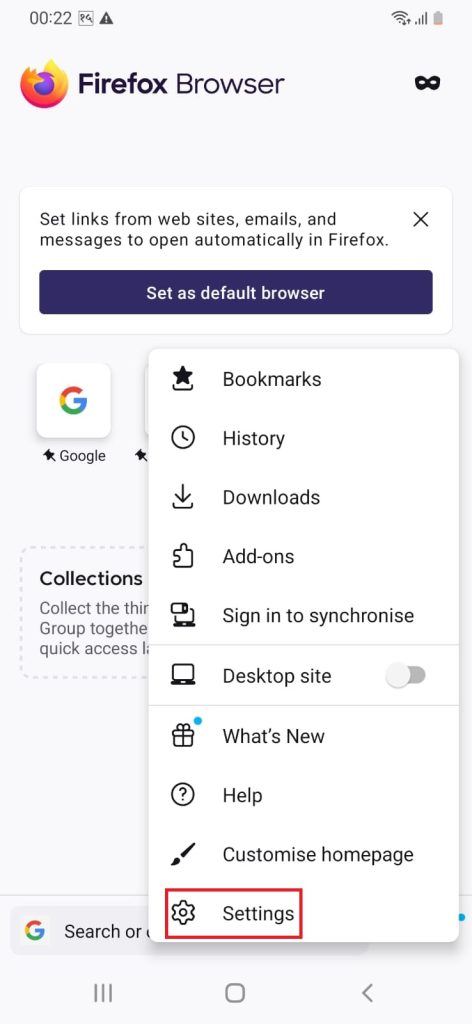
3. Select “Add-ons” from the “Advanced” menu.
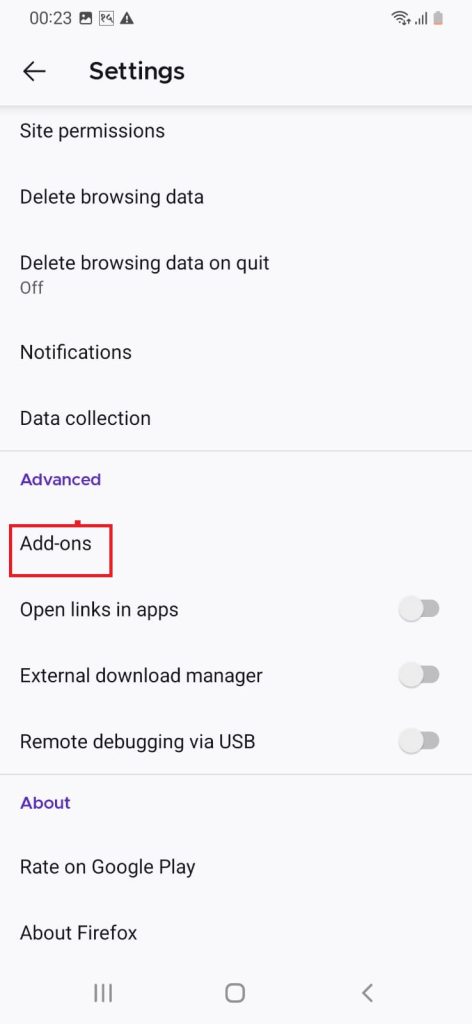
4. Select “LeechBlock NG” by touching the + sign next to it.
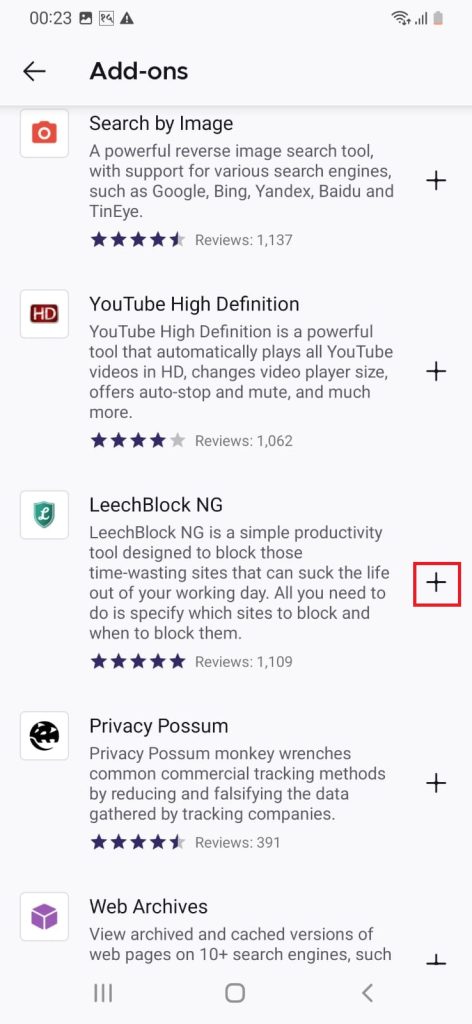
5. After selecting “LeechBlock NG,” tap “Add” to confirm your decision.
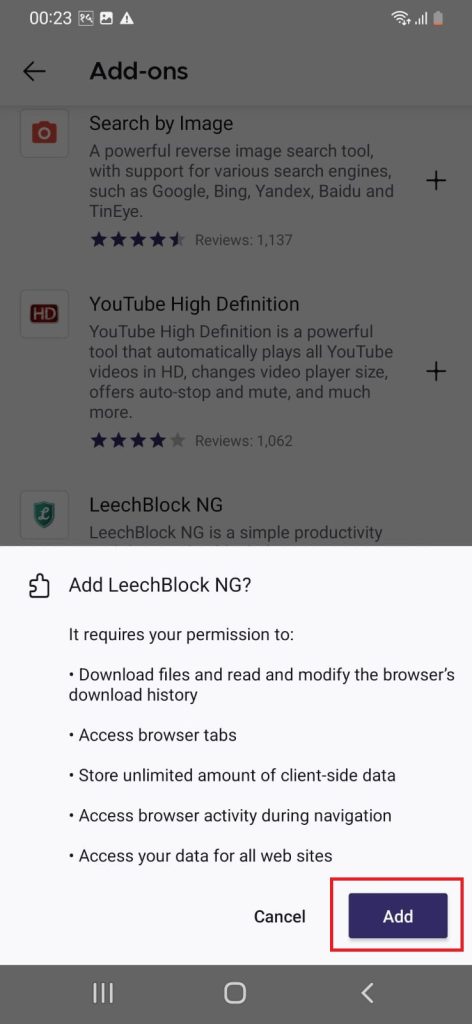
6. Go to the “Settings” page once the add-on has been enabled.
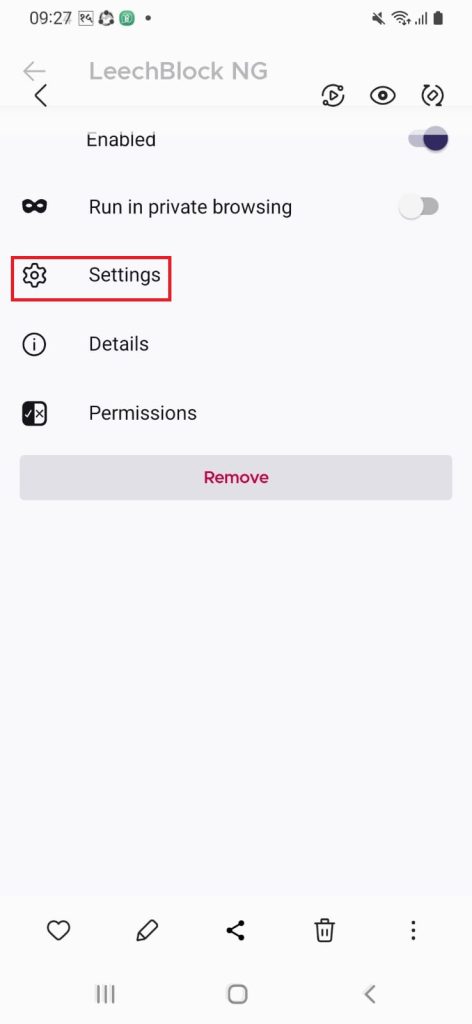
7. Add the websites you want to block, then configure additional restrictions. Then click “Save Options & Close.“
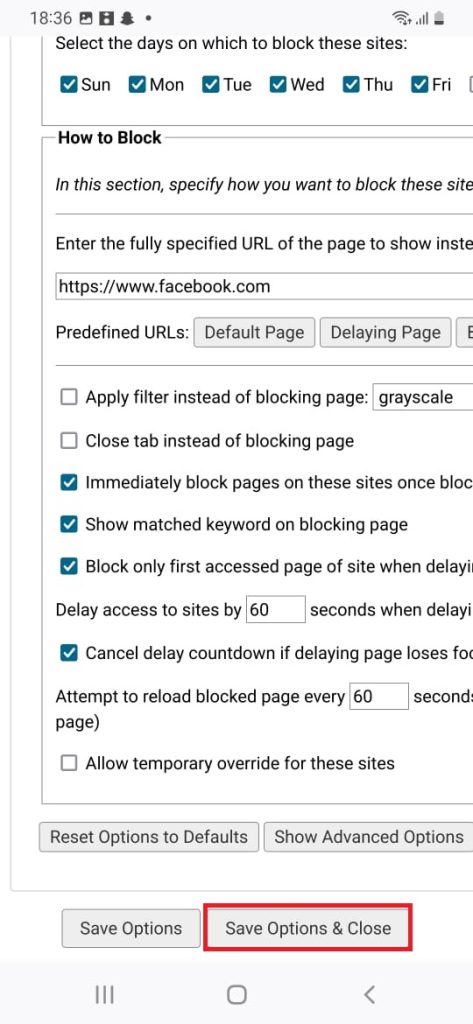
Now, go to the site you want to block. Tap on the three-dotted option at the lower right side of the screen.
9. Select Add-ons from the given option.
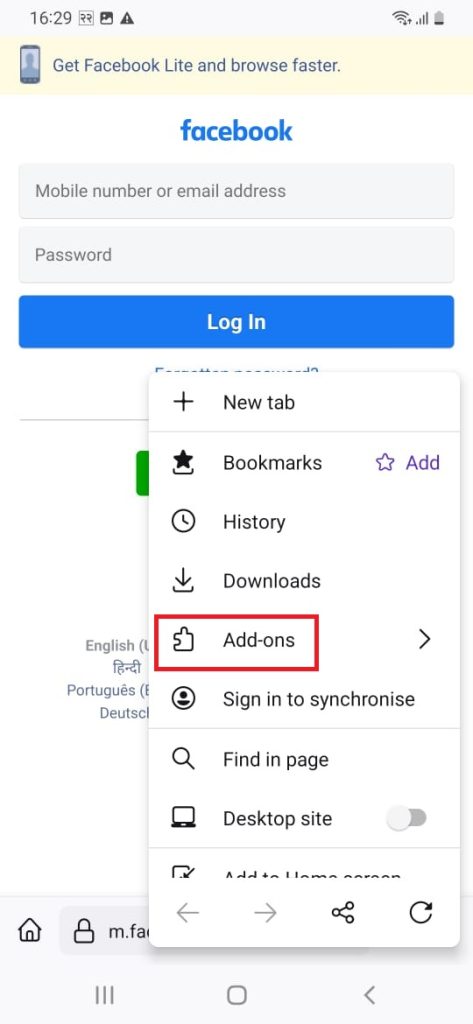
10. Now tap on LeechBlock under Add-ons.
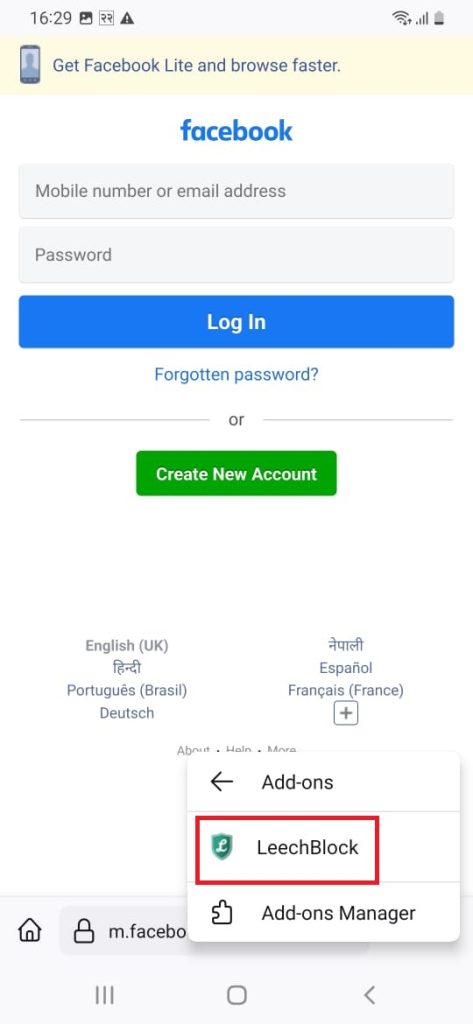
11. Tap on the Override option.
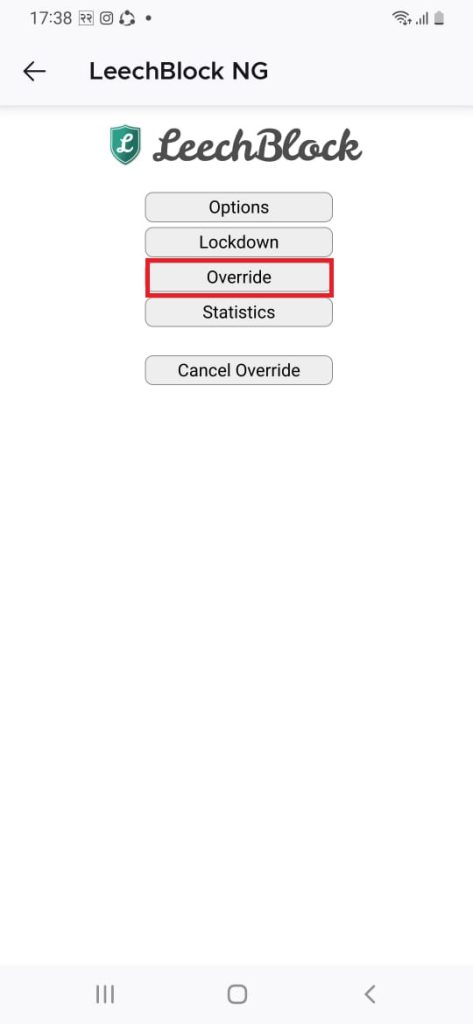
12. Now, add the time limit. The time limit indicates when you want to block the site.
After it exceeds the mentioned limit, it will automatically unblock that site. At last, tap on Activate Override.
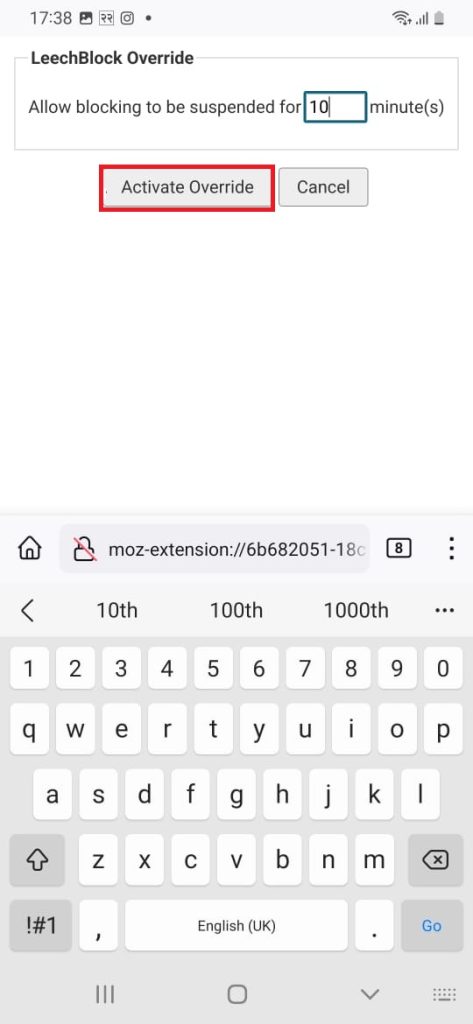
13. The site will be blocked for exactly 10 minutes after you activate the override. At last, tap on Ok.
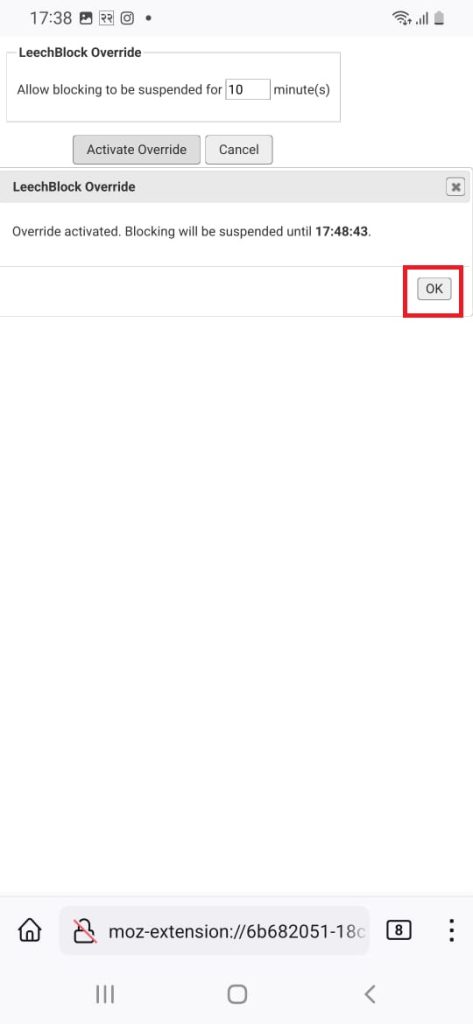
14. Now, you won’t be able to access the site for a certain duration. You will get a blank white page if you try to open the site.
So, by following the above-mentioned method, you can block websites using Mozilla Firefox on an Android phone.
Method 3: Use an Antivirus Program
An antivirus software program is likewise recommended. It will enhance your overall smartphone security and assist you in blocking harmful websites that may conceal viruses.
Some antivirus programs allow you to filter your traffic and set parental controls, such as banning pornographic or gambling websites.
Therefore, this helps you to block adult and inappropriate websites on your mobile phone.
1. Install and open Avira Security Antivirus on your mobile phone.
2. If you tap on the dashboard, you will get the smart scan option.
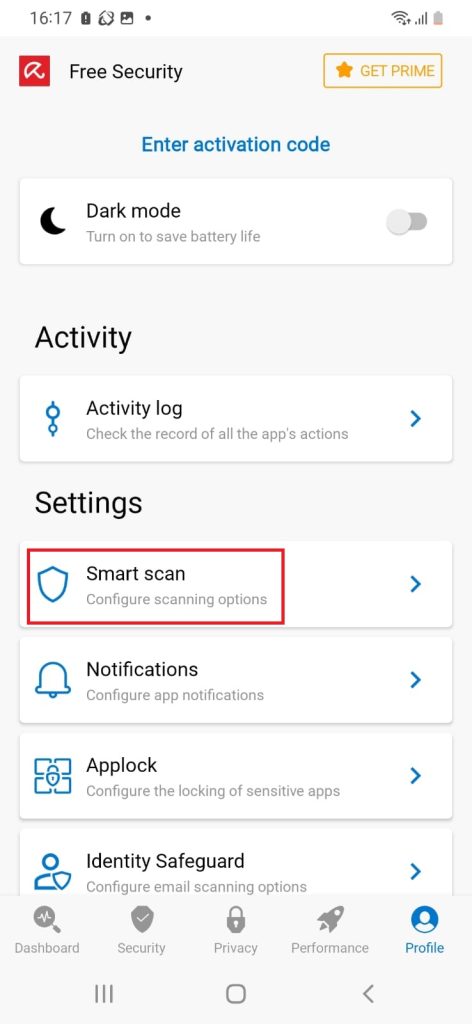
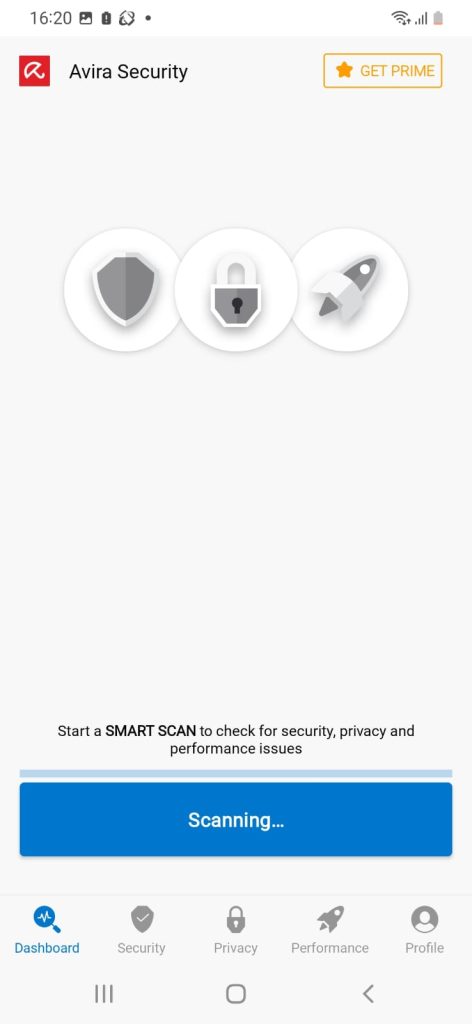
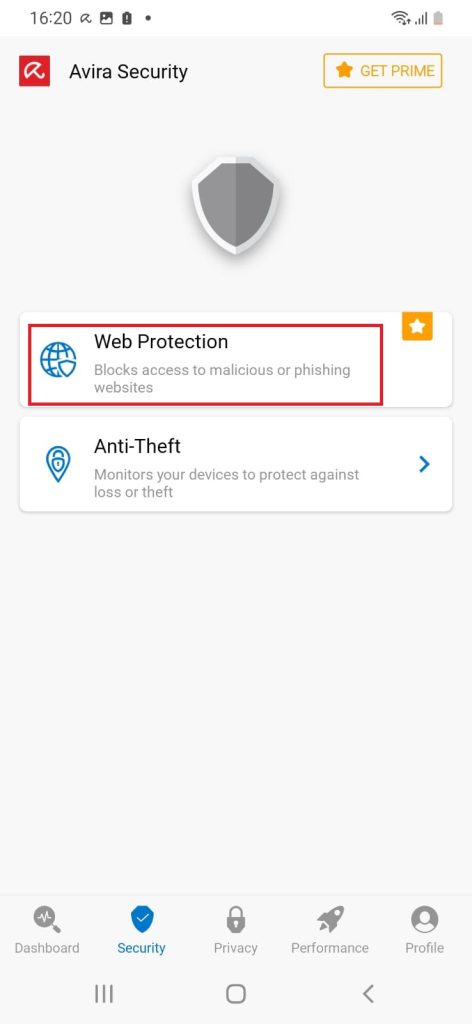
3. Similarly, if you tap on security, we will get the web protection option. This blocks access to malicious websites.
However, to access this app, you must get a premium subscription.
Method 4: Block Websites With Browsers That Prioritize Privacy
You might also use privacy-focused browsers to avoid tracking and intrusive adverts. Sadly, some of them provide beta versions, and some do not even offer mobile apps. Brave or Vivaldi are two options we suggest you try.
For demo purposes, we are using the Brave browser. The quickest Android web browser, in a word, is Brave. It provides speed and security by default without the need for plugins or extensions.
Brave Shields automatically block third-party advertisements and trackers; as there are no ads or trackers, there are less data to download, resulting in considerably faster page loading.
The idea behind Brave is straightforward: to give you control over your data while improving the browsing experience.
Brave assures no mobile data is used to render this content on your screen by blocking advertisements and trackers. Up to three times faster than the competition, Brave speeds up the loading of mobile web pages while preserving data usage and battery life.
1. Install the Brave app and open it on your mobile phone.
2. Search websites by typing their web address inside the search bar.
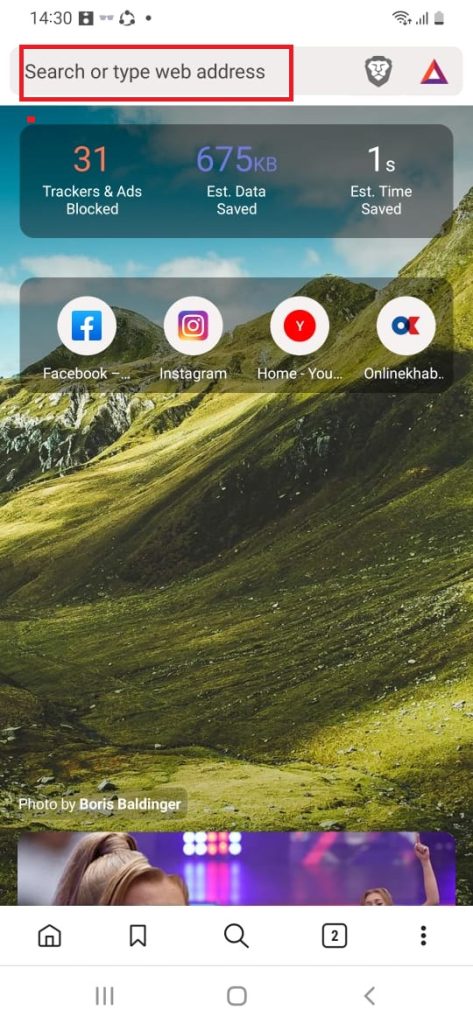
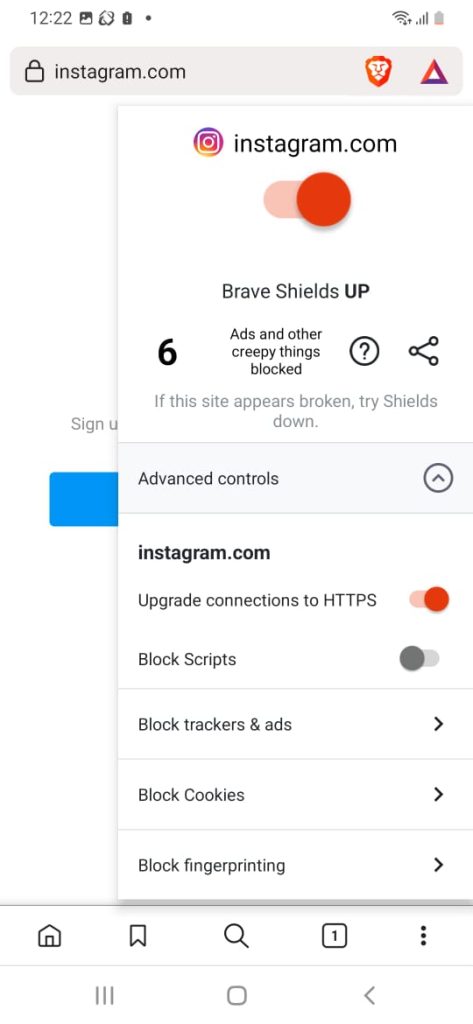
3. When you successfully search a site and open it, automatically, it blocks ads and blocks creepy things.
Additionally, you can open a new private tab on the Brave browser. You can browse everything privately as it helps protect your privacy.
Method 5: Extension on Android as a Kiwi Browser
The Kiwi browser is being used here to show a Chrome extension demo. A Chromium-based browser with support for extensions is the Kiwi Browser. Kiwi is extremely quick and has built-in ad blocking.
It downloads swiftly, installs easily, and starts up immediately. The browser is ideal for everyday usage and, by default, blocks the majority of advertising.
Kiwi offers consistent and quick performance and allows you to add Chrome extensions from the Web Store for capabilities similar to desktop browsers.
1. First, you must install the Kiwi Browser app on your mobile phone.
2. Tap on three vertical dots from the menu icon.
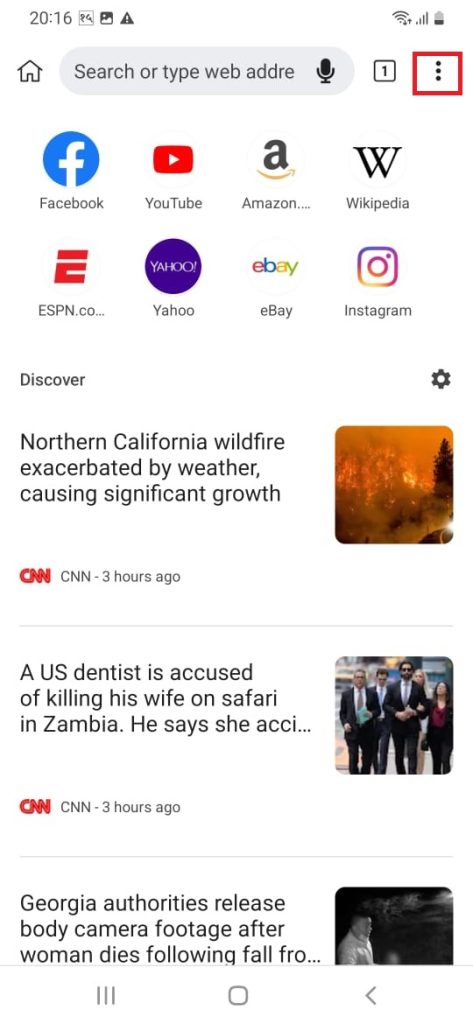
3. Now you have select Extension.
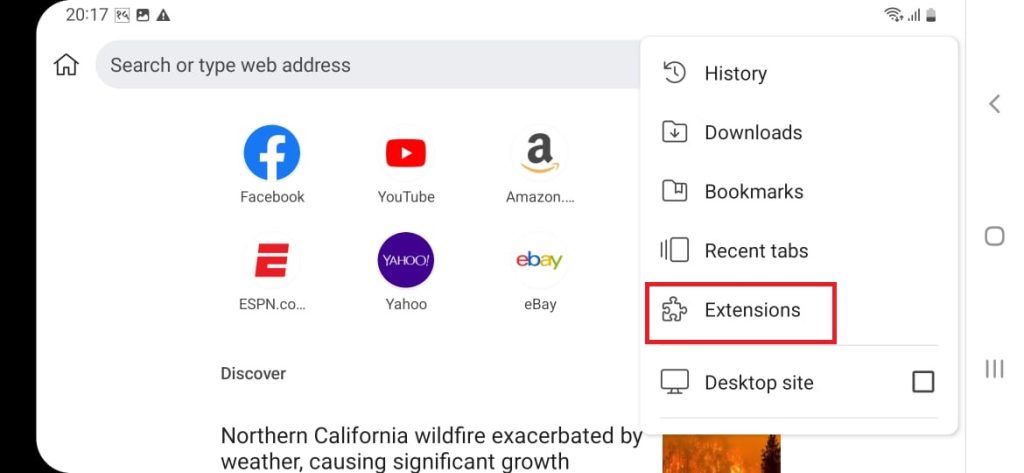
4. To access the Chrome Web Store, tap “+ (from store).”
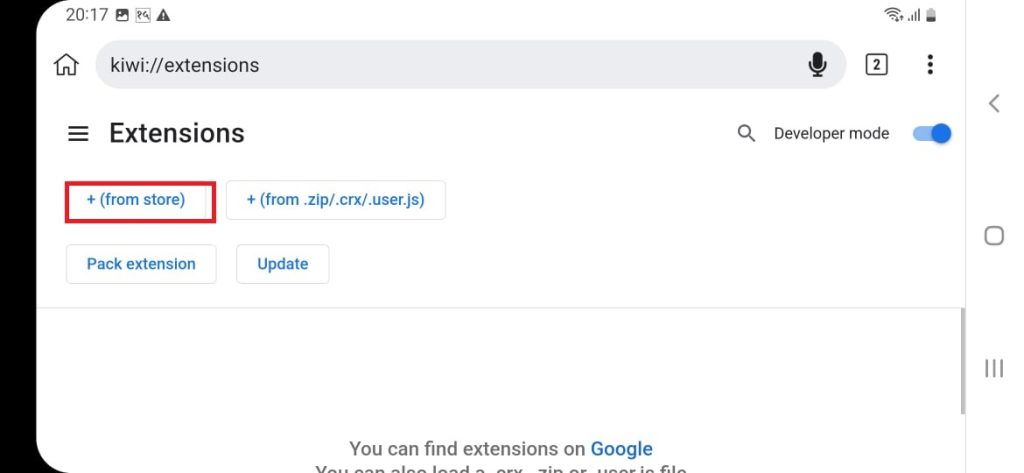
5. Browse or search for the extension you want to use.
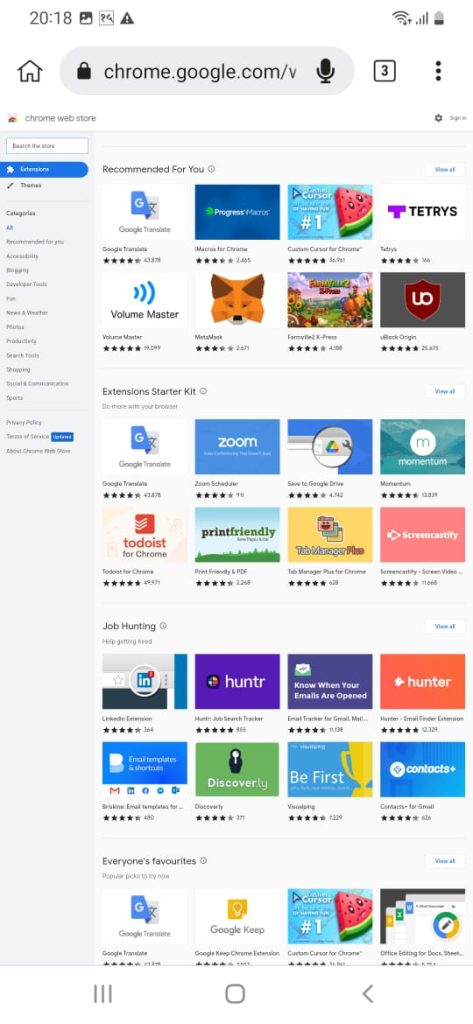
6. The installation process will begin when you tap “Add to Chrome.
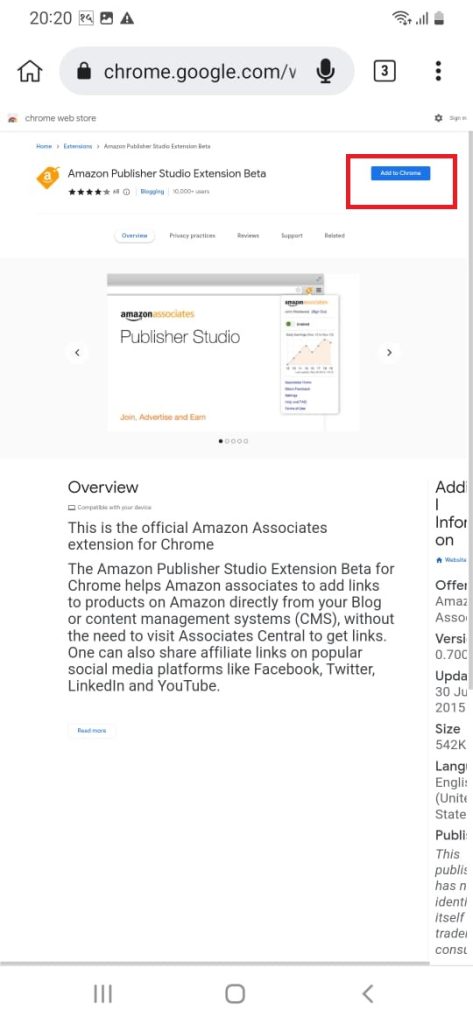
7. Tap on the “vertical ellipsis” in the top-right corner, then select “Extensions” from the list to verify and access all installed extensions.
Additionally, you can enter “kiwi:/extensions” in the URL or search box.
Hence, in this way, you can use an external app to block websites on android.
FAQ
A website can be blocked by activating Mobile Security. Tap Parental Controls on the app’s home screen. Click on Website Filter, and turn on the website filter. Click on Blocked List. Hit Add. Please enter the name of the undesirable website and its URL. To add the website to the Blocked List, tap Save.
Yes, you can block websites without using a third-party app. You can add some extension on your browser that enables you to block the websites, so you don’t have to use any third-party app.
Conclusion
The above-mentioned is a complete explanation of how to block websites on an Android phone. You are, of course, always advised to use a professional tool, whether a web filter or an anti-virus program.
Third-party App helps to block websites on the phone quickly. If you want to block websites on an Android phone without using any external app, you can also enhance it.






