Online communication has become more crucial with the growth of remote work and social distancing practices. Learning to make a WhatsApp Call (Audio or Video) on your Laptop is essential in such an environment.
While users most commonly use WhatsApp on Smartphones, it is also possible to use the app on a Laptop or desktop computer.
However, using the Calling feature of WP on your Laptop isn’t that easy. You may encounter difficulties if you don’t know the requirement and permission.
In this article, we will walk you through the process of making a WhatsApp Video or Voice call on your Laptop. Furthermore, you can also learn to use two WhatsApp in one Android Phone if interested.
Table of Contents
Prerequisites to Make WhatsApp Video or Voice Calls on Laptop
Before making a Video or Voice Call on a Laptop, there are a few requirements you must look into. Therefore, check the conditions below before using this feature on your PC.
1. OS Requirement
WhatsApp Calling feature is only available for Windows 10 64-bit (version 1903 and later), Windows 11 Operating System, MacOS 10.13 and newer. So, check your system version to see if your Laptop supports this feature.
2. Dekstop Requirement
To start a Video or Audio call, your Laptop must have a working microphone and speaker. So, if your device doesn’t have them, you must use external ones.
3. Stable Internet Connection
WhatsApp requires a consistent internet connection, so make sure your Laptop is connected to a dependable Wi-Fi network or has an Ethernet connection.
4. Latest application
Remember to use the most recent version of the WhatsApp app on your desktop PC. You can update your app by visiting its official website.
5. Active Phone Numer
You must have an active WhatsApp Phone Number to use the Calling feature. So, make sure you have a working Number linked to your account.
If you meet these requirements, you can make a Video or Voice Call on your Laptop without any problems.
How to Make WhatsApp Video Calls on Desktop/Laptop?
Follow the steps below to make a Video Call from WhatsApp to a friend on your Laptop. Since the process is the same regardless of your Laptop brand, you can use the steps below for any model, including HP, ASUS, Lenovo, and Dell.
1. To begin, download and install the WhatsApp application on your Laptop from its website or Microsoft Store.
2. After that, press the “Get started” button and then scan the QR code from your Smartphone to connect your account.
For this, open WhatsApp on your Mobile Phone, press three dots from the top right, and select “Settings.” Now, tap the QR icon next to your username and scan the code on your desktop by pressing the “Scan Code” option.
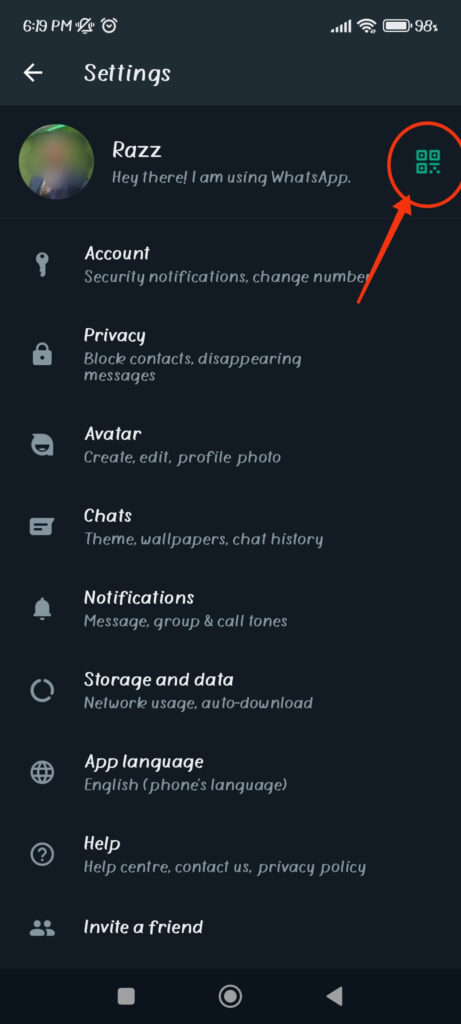
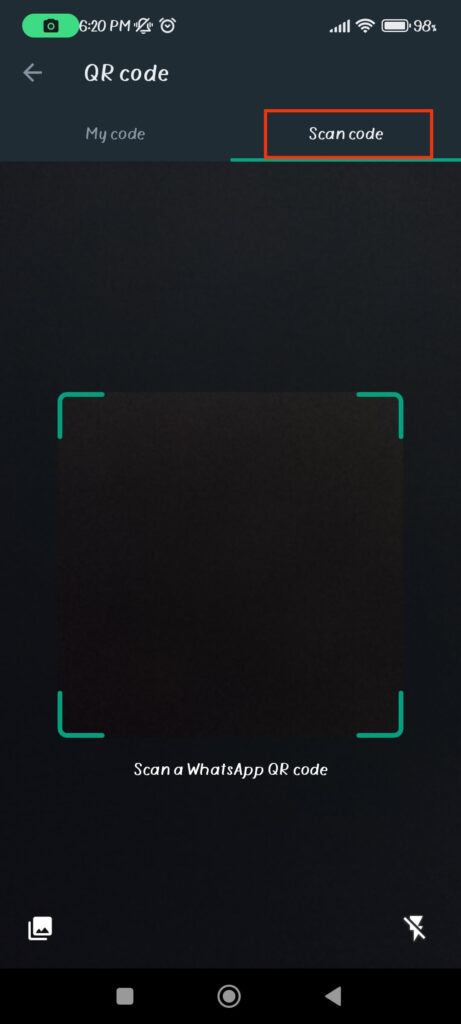
3. After signing in to WhatsApp, open the chat to which you want to make a Video Call from the left panel.
4. Next, press the Video icon from the top right to start Video Calling that person.
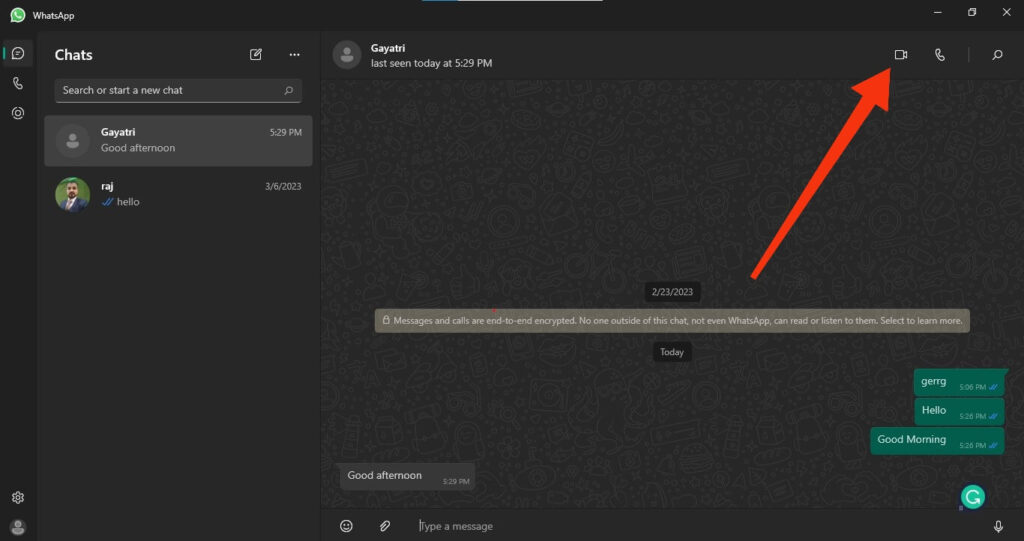
When the other party accepts your ring, you can begin conversing with your friend immediately.
Note: To make Video Calls on WhatsApp, your application must have microphone and camera permission.
5. You can always turn off your Voice during Video Calls by pressing the speaker icon at the button. To turn off the camera, press the Video icon instead.
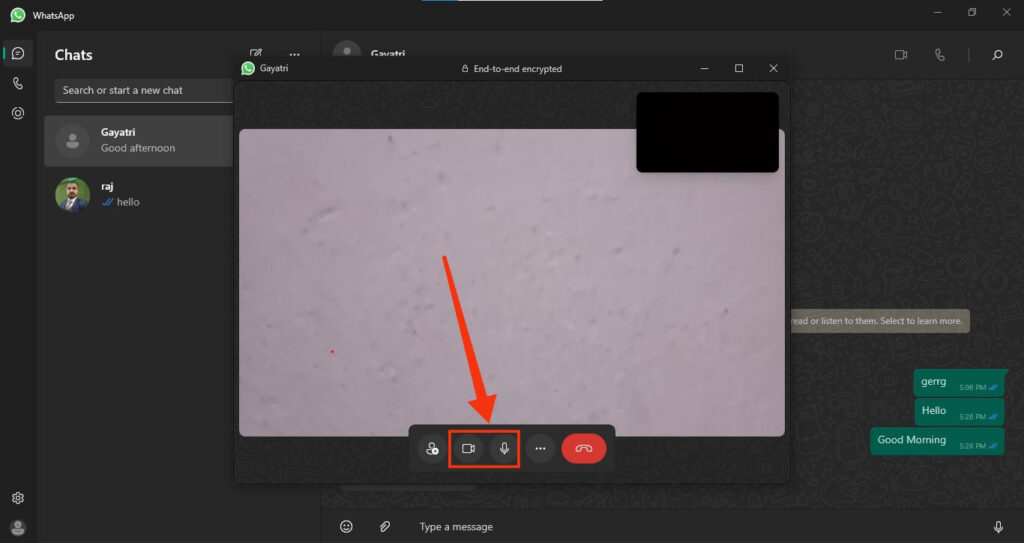
6. To invite additional friends to your Video call, click the friend icon in the bottom right corner. Now, choose the contact you want to invite from the list on the left panel.
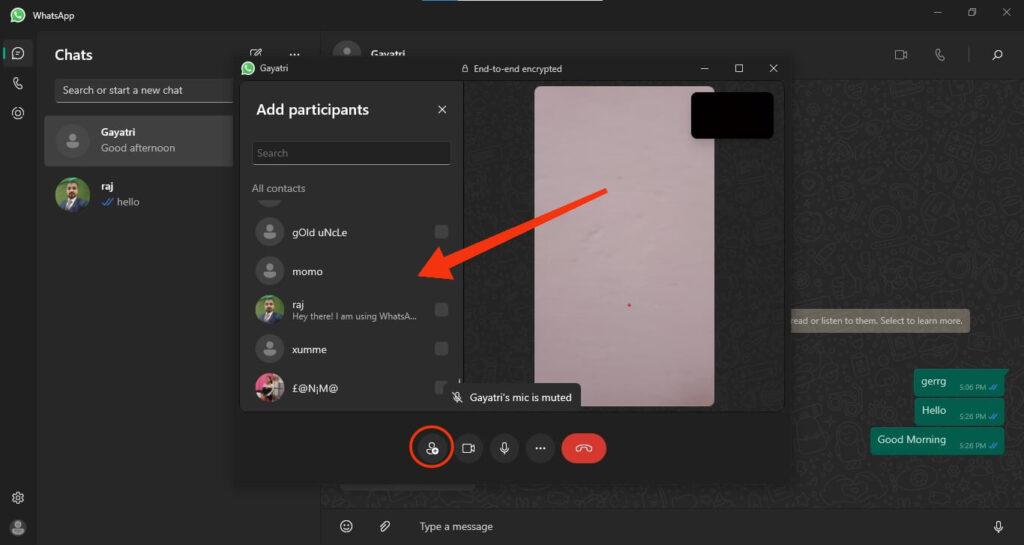
7. After finishing your Video Call, press the Red “End” button to end it.
Most Laptops have lights that indicate if the camera is active. So, check the light to see if the Video Call has truly ended.
How to Make WhatsApp Voice/Audio Calls from a Laptop?
Making Audio Calls from WhatsApp on your computer or Laptop is as easy as Video dial. So, follow the steps below to start Voice Calling to your friend.
1. Open the WhatsApp app on your Laptop and select the conversation from the left panel to initiate an Audio call with that person.
2. Next, tap the “Phone” icon from the top right to start Voice Calling.
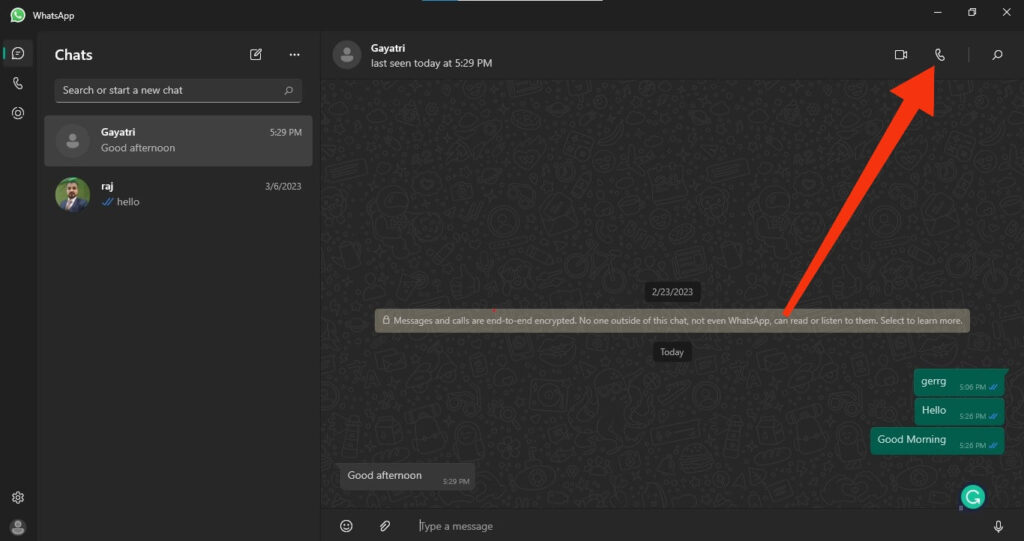
3. Once the other party accepts your Call, you can share voices.
If you want to pause the conversation, turn off the sound by pressing the Microphone icon from below.
In addition, you can request a Video in between Audio Calls by pressing the Video icon. Remember that you can only begin Video Calling when the other party accepts your request.
When you finish your Voice Call, press the Red Dial button to end it immediately.
How to Answer a Voice or Video Call on WhatsApp from a Laptop?
Answering a Voice or Video call from WhatsApp on your Laptop is simple. You only need to click the “Accept” button on the notification prompt menu.
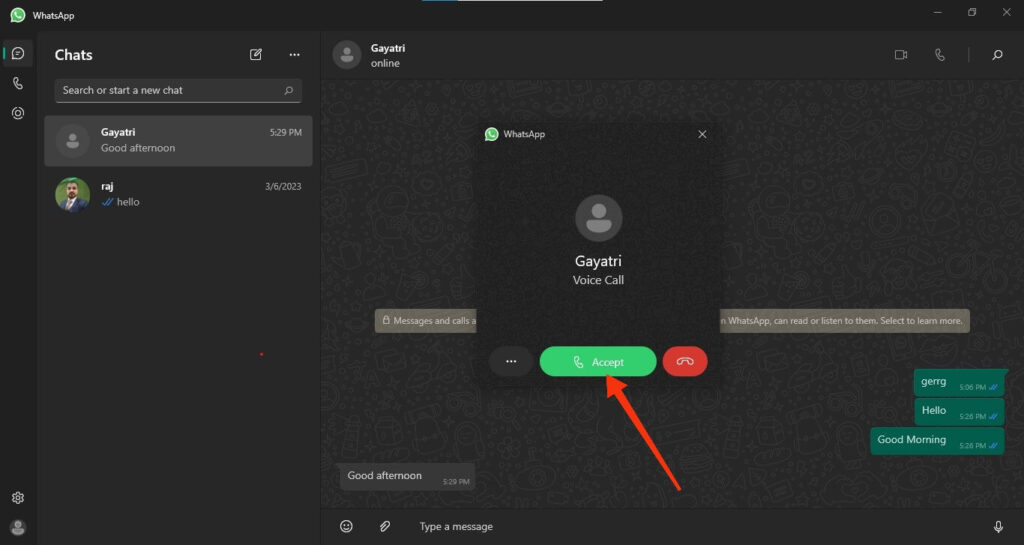
However, you may not always receive a prompt notification on your PC. For this, you must provide notification access to your WhatsApp application.
To enable this, open the application and press the Settings icon from the bottom left side of your screen.
On the Setting page, select the “Notifications” option. Now, enable the first option, “Continue to show a notification when WhatsApp is not open.”
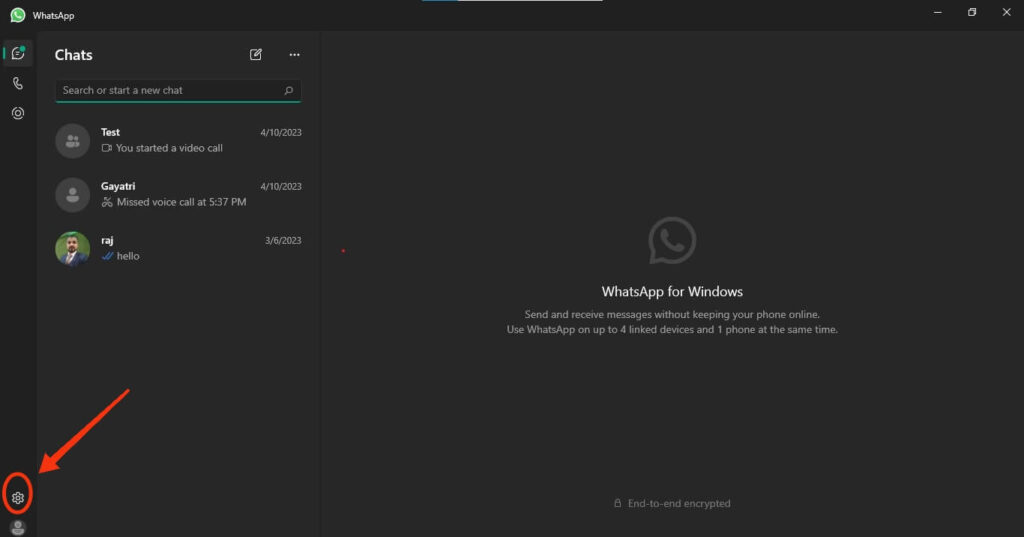
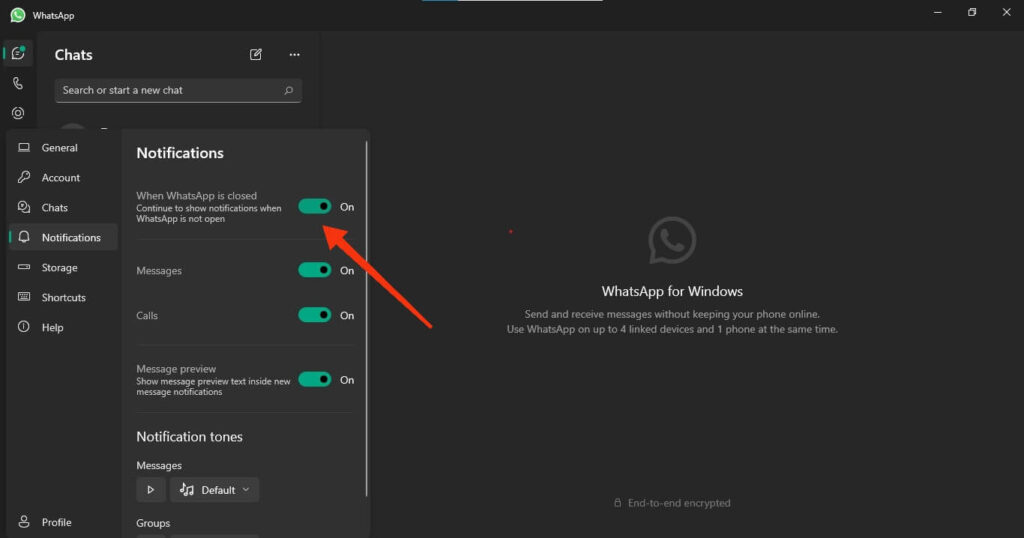
This will allow WhatsApp to show notifications whenever you receive a Video or Audio Call. To answer them, press “Accept” and enjoy it with your friend.
How to Make WhatsApp Group Calls on a Laptop?
Starting a Group Video or Audio call is the same as starting a personal one. For this, open your WhatsApp Group Chats and press the Video or Dial icon to start a Group call respectively.
Remember that you can also change the individual to Group Call easily. To do so, press the Friend icon in the bottom left corner and select contacts from the left panel.
This button is available for both Video and Audio, so you won’t have any problem starting a Group Call on your Laptop.
Furthermore, the Group member must be online or connected to the internet to get the notification. So, if the other party has deleted or deactivated their account, you cannot initiate a Call with them.
How to Make WhatsApp Video or Audio Calls from a Browser?
If you use WhatsApp web in a browser such as Chrome, you will notice no Audio or Video Call options.
So, the only way to use this feature on your Laptop is to download and install the application on your desktop computer.
Remember, to start a call, you must first grant access to the microphone and camera on your Laptop. These are sensitive permissions.
Since WhatsApp offers end-to-end encryption on all Calling features, using it in any browser is dangerous. This is because you must grant the above permission to the browser too.
That’s why we do not recommend using any third-party app that claims to allow you to make Calls from WhatsApp using a browser.
However, if you trust such apps and are in an emergency, then try using one. Otherwise, download the application instead of using the browser.
Can you Switch between an Audio and a Video Call on WhatsApp?
WhatsApp lets you switch between Voice and Video Calls and vice versa. You can easily manage more effectively with this feature.
If you are on a Video Call and want to switch to Voice only, tap the Video icon from the bottom of your screen.
This will disable your camera, but you will still see other people on your screen. If the other party also turns off their Video, you can have a Voice Call like this.
To switch a Voice to a Video call, request it from another party. For this, tap the “Video” icon from the bottom, and your friend will immediately see that request on their screen.
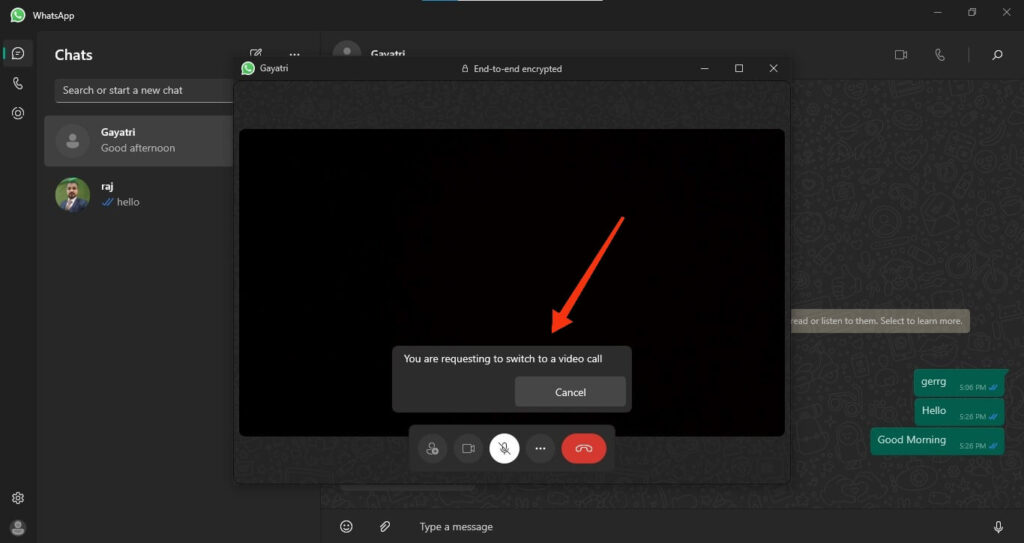
Once the other party accepts your request, the Voice will automatically switch to a Video.
FAQs
WhatsApp Video and Voice Calling features are available on Laptops running Windows 10 64-bit version 1903 or later (Win 11) and MacOS 10.13 or later. However, you must download its application to use this feature.
Yes, but first, you must link the account to your Laptop’s WhatsApp application by scanning the QR code.
No, for security reasons, you cannot use the WhatsApp web app on a Browser to make Video or Voice Calls.
Final Thought
Finally, using a Laptop to make WhatsApp Videos or Voice Calls is a convenient way to stay in touch with friends and family.
Users can start Calling from their Laptops without using their Mobile devices thanks to the availability of the desktop version of the application.
So, please don’t wait any longer; download it on your Laptop and start Calling your friend immediately. Let’s also learn to set up a full Profile Picture on WhatsApp if interested.






