Many Windows 11 users prefer Google Chrome as their primary browser because it provides a fast and dependable web browsing experience. If you’re new to Windows 11 or have recently installed Chrome and want to make it your default browser, you’ve come to the right place.
MS Edge is the default browser in Windows 11. You can change this in just a few simple steps and make Chrome your primary web browser.
When you make Chrome as default, all your web links and URLs will open on it, making it your go-to browser for all web surfing needs.
However, Microsoft does not allow you to change the system browser for Windows widgets and apps from MS Edge.
In any case, this blog will walk you through setting Google Chrome as default in Windows 11. We will also discuss some of the challenges you will face during this process.
Furthermore, did you know that you can now turn on the memory saver in Google Chrome to improve your browsing performance?
Table of Contents
Why Make Google Chrome the Default Browser?
Making Chrome your Windows 11 primary browser would be beneficial for several reasons. Here are some of the most significant benefits of making it your default.
1. Speed and Performance
It is well-known for providing a quick and efficient browsing experience. It is intended to load web pages quickly and smoothly, making it the ideal browser for users who value speed and performance.
2. Customizability
It provides many extensions and themes that enable users to personalize their browsing experience. With Chrome, you can customize your browser by adding ad-blockers, password managers, and other valuable tools.
3. Compatibility
It is a flexible browser for users who switch between devices or platforms. It is compatible with a wide range of devices and operating systems.
4. Integration with Google services
Chrome seamlessly integrates if you use Google services like Gmail, Google Drive, or Google Docs. You can manage your online activities more quickly by accessing your Google accounts directly from your browser.
5. Security
This browser offers security features like sandboxing and phishing protection to keep you safe while browsing the web. Additionally, it regularly receives security updates to keep you safe from the most recent dangers.
Overall, switching to Google Chrome as your primary browser on Win 11 can enhance your browsing experience thanks to its speed, adaptability, compatibility, integration with Google services, and cutting-edge security features.
Also Read: Move Windows 11 Taskbar to the Left.
What Happens if you Make Google Chrome your Default Browser?
When you set Chrome as your primary web browser, any links you click or web-based programs you use will open in it by default rather than others you might have installed, like Firefox or Safari.
The advantage of making the primary is it is faster and more responsive than other.
This is because Chrome has been optimized for speed and efficiency, with features like pre-fetching and caching to help web pages load faster. Hence, default Google Chrome can speed up Windows 11 performance.
It’s essential to be aware of any possible privacy risks when using Google Chrome. It has drawn criticism for the way it gathers user information and uses it to show ads that are relevant to them.
Hence, if you do not feel secure, use other browsers like Safari, Firefox, Brave, etc.
How to Check if your Current Browser is Default in Windows 11?
Before making your default app, you should determine whether it already is. This way, you will save time on unnecessary steps.
Remember that making the primary will not work with Windows widgets or apps. You must take additional steps to use Chrome on every part of your PC.
Furthermore, Microsoft has made it more difficult to change the system browser in Windows 11 OS compared to Windows 10 or 8.
Hence, you may get confused that Chrome isn’t the default sometimes. So, to check it on your PC, follow the steps below.
1. To begin, open Google Chrome and click the three dots from the upper right corner.
2. Next, select “Settings” from the menu and press the “Default Browser” option from the left panel.
3. If it is the primary, you will see the “Google Chrome is your default browser” message.
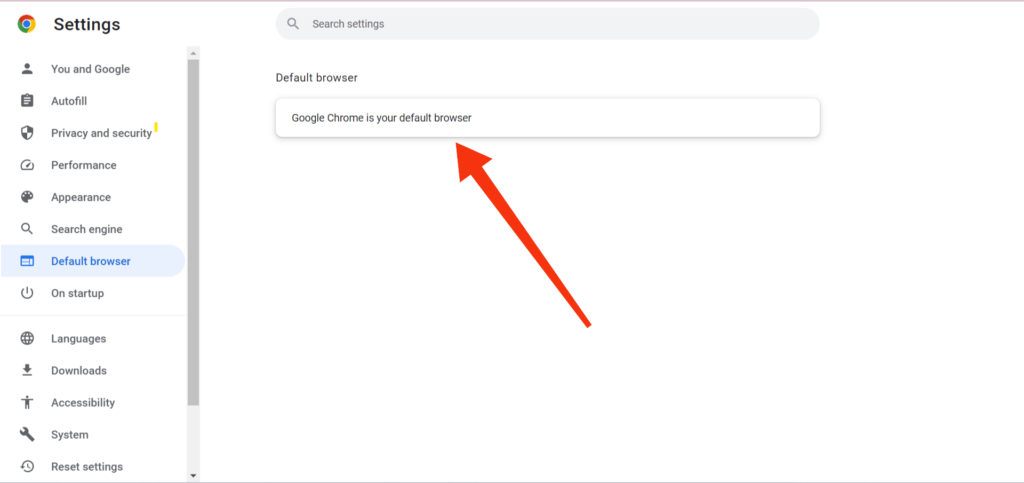
If it isn’t, click the “Make default” button to set Google Chrome as the default on your computer.
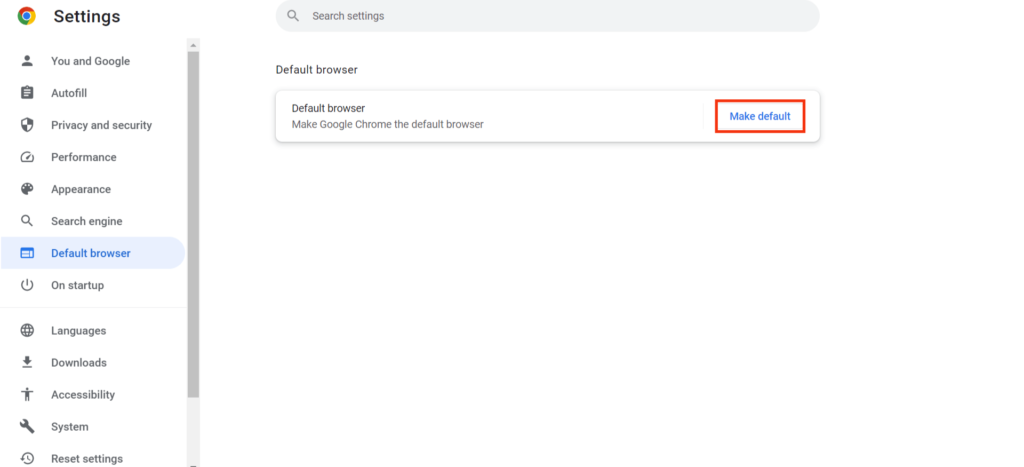
This is also one way to set Google Chrome as the default quickly. Making your primary browser this way may only work sometimes.
How do you Make Google Chrome Default Browser in Windows 11?
You can easily make your browser by pressing the “Make default” button within the application. You can also do this via the Google Chrome prompt on your homepage.
However, you may only receive a prompt sometimes from your browser or be able to set it as the default from within the application.
So, for such cases, you can make Chrome your default browser from MS Windows 11 settings page. You can follow the steps below for this, and it works on any PC or laptop model, including HP, Dell, Lenovo, Asus, and others.
1. To begin, open Settings on your Windows 11 PC by searching it from the Start menu.
2. Next, press “Apps” from the left panel and click the “Default apps” option from the right side of your next page.
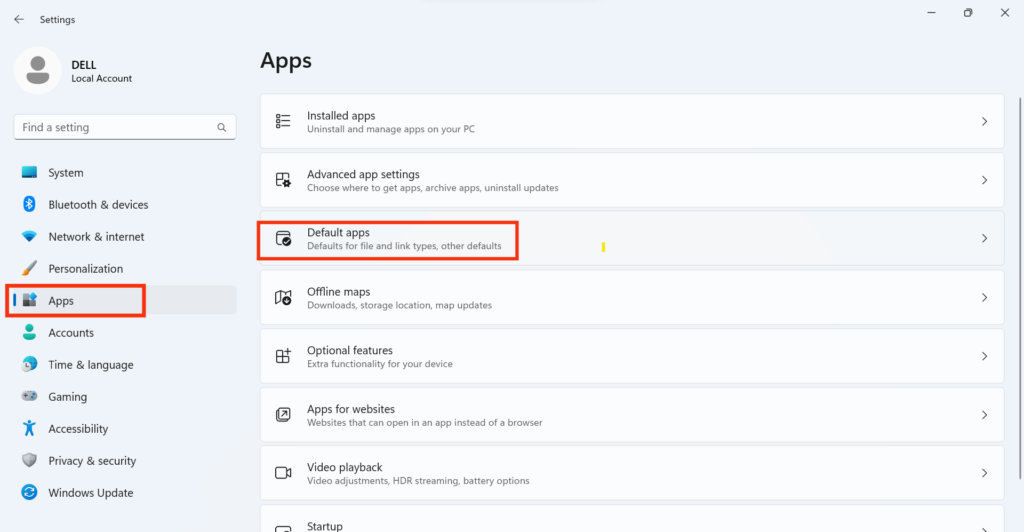
3. After that, type “Google Chrome” in the search field below the “Set defaults for application” text in the right panel.
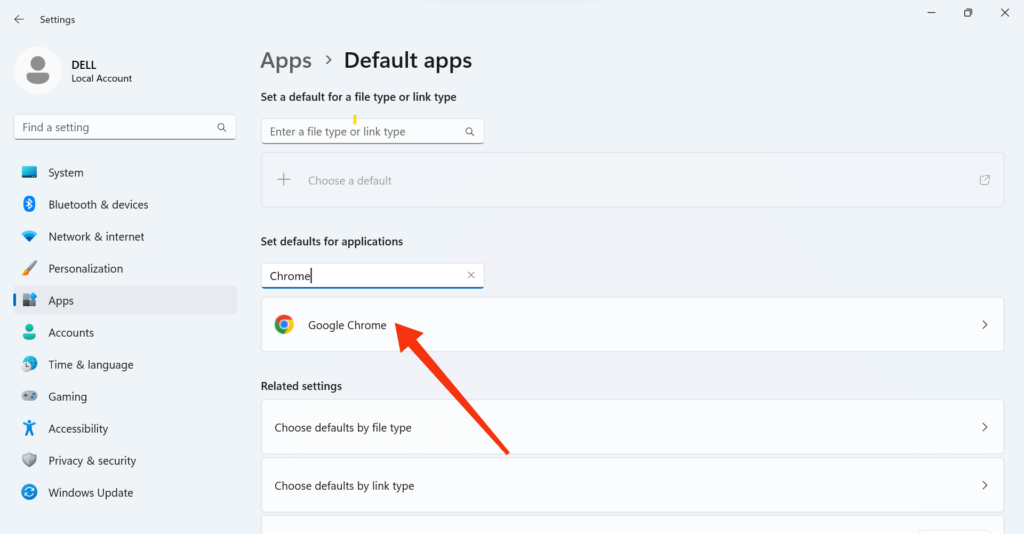
4. Now, open the Google Chrome option and press the “Set default” button on the next page until you see the checkmark icon next to it.
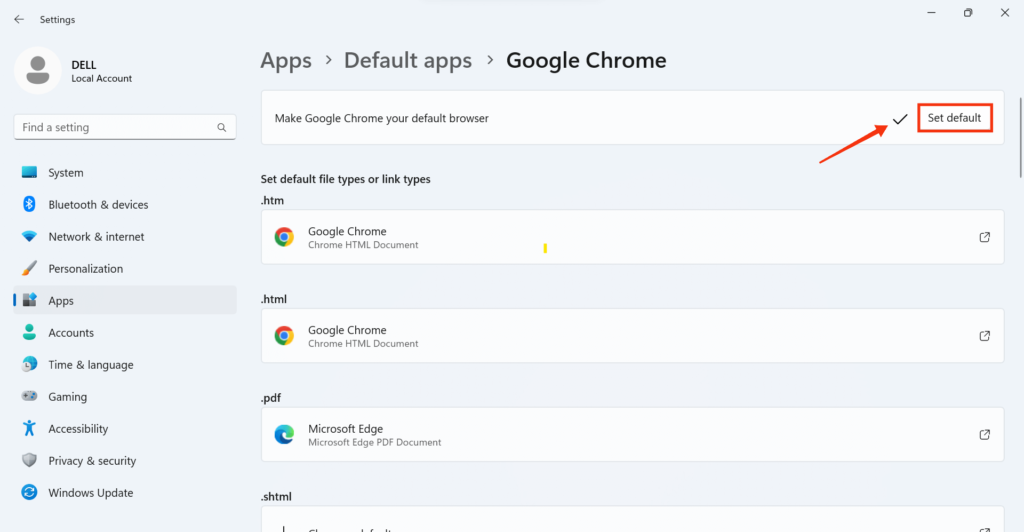
This will make this the primary browser on your PC. If you look at the options below, you will see Chrome isn’t the default for all cases.
Since they are promoting Microsoft Edge, Windows 11 has made it difficult to make Chrome the default in all areas of your PC.
If you want to perform all tasks on your computer, we recommend changing the standard option to Google Chrome for all options on this page.
Tap the option with MS Edge as the default, then click “Switch anyway” on the prompt. You can do this for each option, such as PDF, XHTML, and so on, to completely make Chrome the default browser.
Making Default Browser isn’t Working in Every Case, How to Fix it?
You now know how to make Chrome your standard Browser. However, many Windows apps and widgets continue to use MS Edge as their default.
For example, if you click on any news on a desktop PC, it will open in Microsoft Edge, even if Chrome is your default.
Unfortunately, you cannot make others primary for built-in Windows features. Microsoft is adamant about promoting its browser.
Though you can’t use a third-party browser in such cases, you can still use Brave instead of MS Edge.
For this, on your Settings page, navigate to Apps >> Default Apps and enter “Edge” in the “Set default for link types” field.
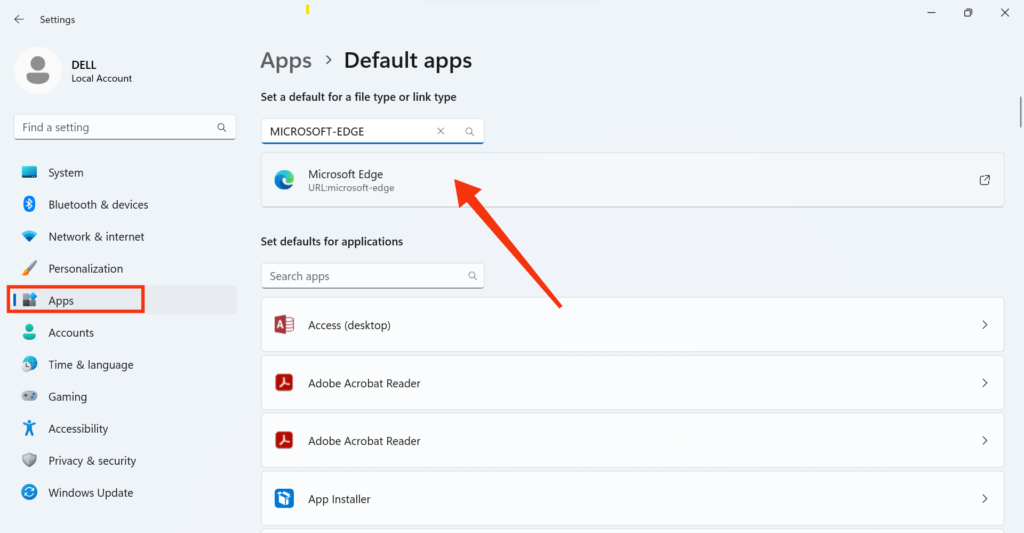
Now, click Microsoft Edge and choose the Brave Browser option from the menu. Remember that even if you have Google Chrome installed on your PC, you will not see that option here.
Edge Deflector is another option for changing the default browser from Edge in this situation. This may not work on your PC because Microsoft is now prohibiting such third-party software.
If you don’t want to use a browser other than Google Chrome, you can uninstall Microsoft Edge from Windows 11. But be careful during the process since it may hurt your computer.
FAQs
Yes, you can set it as the primary browser for specific file types (PDF, XHTML) and protocols (HTTP, HTTPS) in Windows 11. For this, go to Settings >> Apps >> Default apps >> Chrome on your PC and set Chrome as primary from this page.
To solve this issue, reset the primary browser settings in Windows 11 and then set it as the default again. If that doesn’t work, check for and install any Chrome and Windows 11 updates before attempting again.
Final Thought
Finally, making Google Chrome your default browser in Windows 11 can enhance your browsing experience by providing speed, customization, and compatibility.
Make it the default browser to see if it boosts your productivity. You can always undo it on your computer if you do not like it.
Overall, this is all we have about making Google Chrome your default browser. We hope we resolve this issue perfectly. In addition, let’s also learn to remove image backgrounds online for free if you are interested.






