If you use Google Chrome frequently, you might have noticed that it performs worse when you have a lot of tabs open. The good news is you can now turn on the Memory Saver feature in Chrome to reduce memory usage and improve performance.
As you know, running a browser with multiple tabs and extensions can consume significant space and slow down your computer.
Before, the only ways to improve the performance of Google Chrome on your computer were to close unused tabs, use fewer extensions, and free up memory.
However, you can now quickly improve your browsing experience by turning on the Memory Saver in your browser.
This feature is especially beneficial for users with low-end devices or those who frequently open multiple tabs simultaneously.
So, in this blog, we will walk you through the meaning, benefits, and steps to turn on Memory Saver in Google Chrome and optimize your browsing experience. If interested, let’s also learn to speed up Windows 11 performance.
Table of Contents
What is the Memory Saver Feature in Google Chrome?
The memory saver feature in Google Chrome is a mode that helps reduce browser storage usage by suspending inactive background tabs.
As you know, using multiple tabs consumes storage. It can slow down your computer and make your app browser less responsive.
So, when you turn on the Memory Saver, Chrome automatically detects and suspends inactive tabs, freeing up storage for other open tabs and running programs.
When you return to a suspended tab, Chrome reloads it, restoring its previous state. Hence, it improves overall performance and speed, especially on devices with limited resources.
Also Read: Update Apps on Windows 11.
Why Should you Turn On the Memory Saver in Google Chrome?
You should activate Google Chrome’s Memory Saver on your PC for the following reasons.
1. Better Performance
It can improve Chrome’s performance and speed by lowering the browser’s memory usage, especially on devices with scarce resources. If you turn on this feature, loading times will be faster, scrolling will be smoother, and tabs will be more responsive.
2. Reduced Power Consumption
Since this feature prevents multiple inactive tabs from running in the background, it can reduce power consumption. This is very useful for laptop users who don’t have to charge batteries for extended periods and can work more efficiently.
3. More Stable Browser
Too much memory usage can cause your browser to crash or become unresponsive. So, if you free up a lot of space on your browser, you will have a more stable and reliable experience. You will also have fewer crashes and freezes while working.
4. Can Open More Tabs
When you turn on Memory Saver, you can open more tabs in Chrome without stressing your device’s storage. This is especially helpful if you need to multitask or work with multiple tabs simultaneously.
Overall, enabling Memory Saver can help you enhance your browsing experience, boost performance, and conserve power.
Related: Google Testing New Versatile Screenshot Tool For Chrome.
How do you Enable Memory Saver In Google Chrome?
Previously, the Memory Saver feature was experimental. Now, you can easily enable this in official Google Chrome.
However, you must update the browser to 110 or a later version to use this feature. But we will also explain how to get this feature even if you have an older version.
So, let’s first learn to enable the Memory Saver on your desktop if you have a 110 or later version. This feature can be used on any Windows model (Dell, Lenovo, Asus, HP, etc.) or MacBook laptop.
Note: To check the version, click three dots from the top right, hover your cursor over the “Help” option, and select “About Google Chrome.”
1. First, open Google Chrome on your computer or laptop and click the three dots from the upper right corner.
2. Next, open the Setting page by pressing “Settings” from the menu.
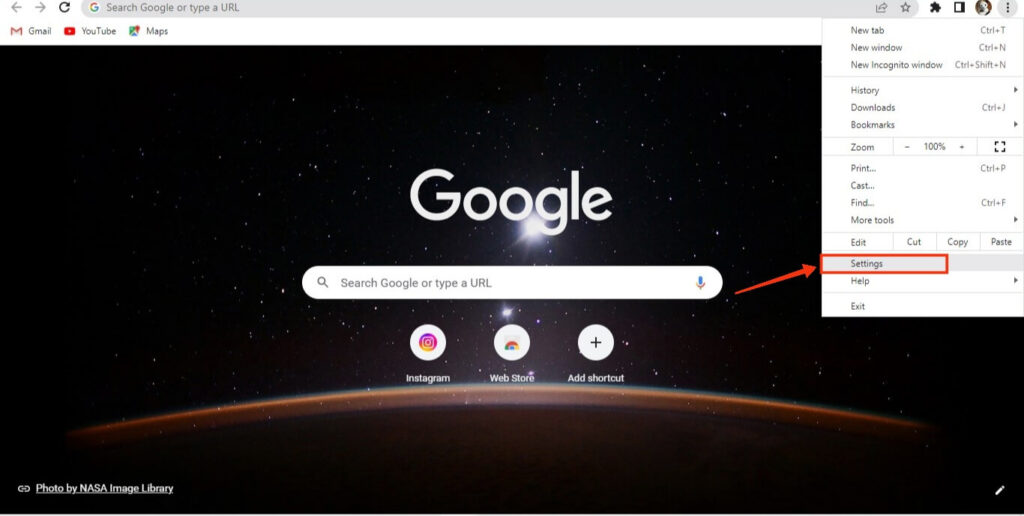
3. After that, select the “Performance” option on the left panel.
4. You will now see the Memory Savor feature as the first option. Toggle it on and enjoy faster Google Chrome on your PC.
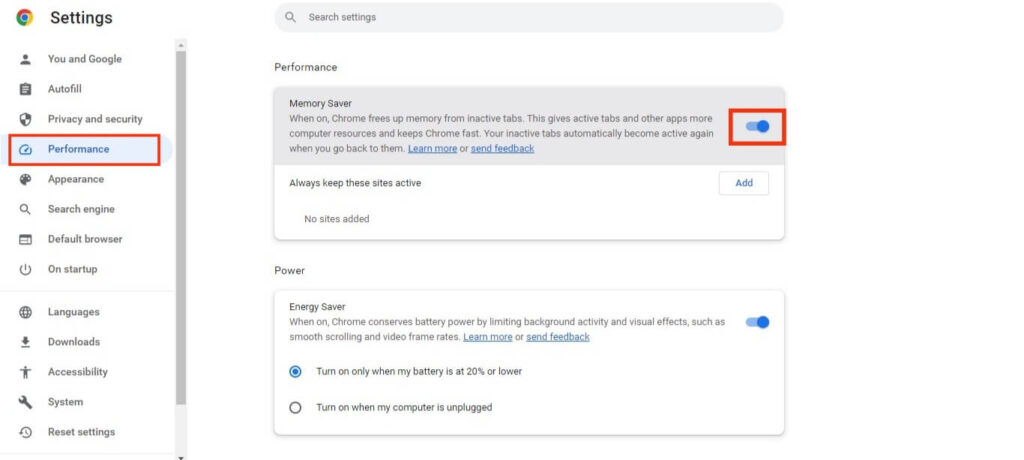
Note: To further improve your efficiency, we recommend you enable the Energy Saver feature just below the Memory Saver.
Your browser is old if you cannot see this option on your Chrome. So, we suggest you update it as soon as possible.
If you still have problems after updating your browser or want to use it on an older version, you can do so by enabling the experimental feature.
So, follow the steps below to use this feature on an older version.
1. To begin, open your browser and copy and paste the link below into your address bar. Then press Enter on your keyboard.
chrome://flags/#high-efficiency-mode-available
2. Next, click the drop-down menu and select “Enabled” for the yellow highlighted option.
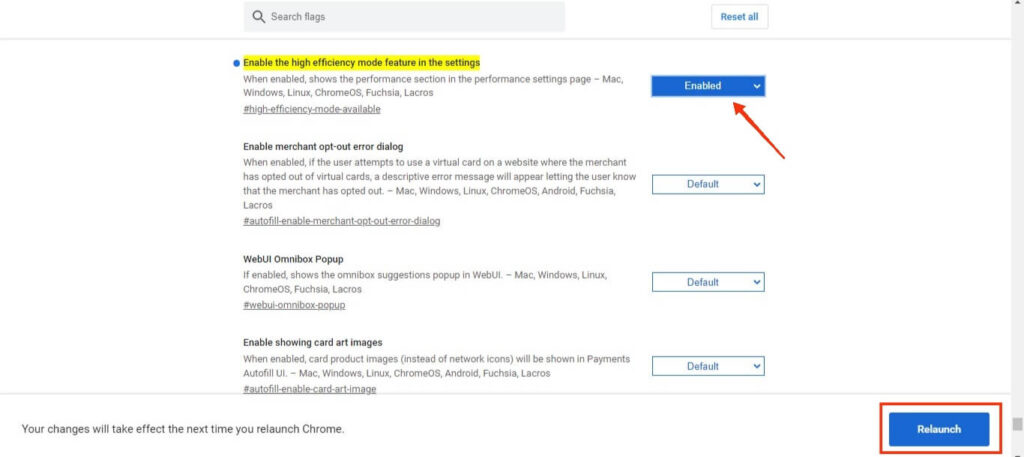
Disclaimer: Experimental features are still being tested and are not fully supported or stable. While they may provide new and exciting functionality, they can also be unstable and cause problems with your browser. So, only do this if you are aware of the risk.
3. After you enable the high-efficiency mode, you need to relaunch your browser.
4. Now, go to Settings >> Performance and enable the Memory Saver feature on your PC. It may only work on some PCs since you use an experimental feature.
Customizing Memory Saver Settings in Google Chrome
Currently, Google Chrome only allows you to enable and disable the Memory Saver feature and add some sites to keep them active in the background. So, there isn’t much option to customize the Momory Saver feature.
However, if you use multiple tabs and don’t want some of them to stop, you can exclude them from this feature.
Go to Performance settings and click “Add” below the Memory Saver option to do this. Now, type in the site URL you want to exclude from this feature and click the “Add” button.
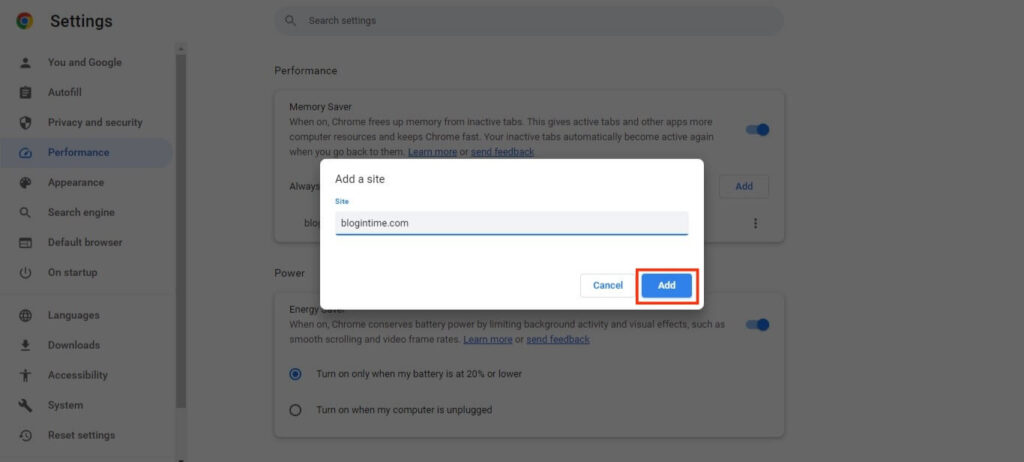
You can add multiple sites by repeating this step. Additionally, to remove a site from this list, click the three dots next to it and select “Remove.”
Tips to Further Optimize Memory Usage in Google Chrome
You can use a few other techniques besides turning on Memory Saver to optimize Google Chrome’s storage usage further. So, here are a few important ones you can try for storage management.
1. Remove Unused Extensions
Even when you are not using them, extensions can use up much space. If you no longer require or regularly use extensions, you can remove them to free up storage.
2. Clear Cache and Cookies
Over time, cookies and cached data can build up and eat up Chrome’s memory. Hence, regularly clearing your cache and cookies can help you use less space and perform better.
3. Use Tab Management Extensions
You can manage your tabs more effectively and use less storage with tab management software like OneTab or The Great Suspender. With the help of these extensions, you can suspend or group tabs to save memory while maintaining your browsing history.
4. Use the Task Manager
Chrome’s built-in task manager can help you identify and manage memory-hungry tabs and extensions. To do so, press Shift + Esc on your keyboard and monitor memory usage.
Take appropriate action on the tabs that are consuming too much space. Regardless of your operating system, these tips can help make your Chrome experience more enjoyable.
FAQs
No, this feature is currently only available for PCs. (Windows or Mac OS). Hence, you can use other tools on your device, such as data saver, battery saver, and so on, for optimization.
You can monitor it in Chrome by opening the Task Manager, which shows the memory usage of each tab and extension in the browser. To open the task manager on your computer, press Shift + Esc on your keyboard simultaneously after opening your browser.
If you encounter issues with Google Chrome’s memory saver, try clearing your cache and cookies, disabling and enabling this feature, or uninstalling and reinstalling the browser.
If you can’t see the memory saver feature in Chrome, update to the most recent version. If you still can’t see it, try turning on experimental mode from the process above.
Conclusion
In conclusion, turning on Memory Saver in Google Chrome can significantly enhance your browsing, especially if you’re using a low-end device or have a lot of tabs open at once.
It helps increase performance, conserve energy, and make the browser more stable by reducing memory usage.
You can further decrease memory usage and improve Chrome’s performance by using other tips like removing unused extensions, clearing cache and cookies, and using tab management extensions.
So, try it out and see how it can improve your Google Chrome performance. While you are on it, let’s also learn to check RAM information on Windows 11.






