The taskbar is an essential element of the operating system that allows users to frequently access used programs, control open windows, and more. The taskbar is located in the bottom center of the screen by default in Windows 11, but some users may prefer to move it to the left side of the screen for various reasons, such as personal preference or space optimization.
Windows 11 allows two options for the taskbar: Left and center. So, if you like the look of MS Windows 10’s and don’t want to change it, you can easily move it to the bottom left side.
However, if you want your taskbar to appear in a different location, such as the top or left side of your screen, you must use third-party software or edit your Registry.
Anyway, in this guide, we will show you how to move the taskbar to the left or bottom left side of the screen on Windows 11, step by step.
We will also show you how to customize it to improve the performance of your computer. Furthermore, if you are unhappy with the current OS version, we recommend you downgrade your PC from Windows 11 to 10.
Why Would you Move Windows 11 Taskbar to the Left Side?
Before changing it to left-positioned, let’s first learn its benefits so you can properly decide. There are many reasons someone wants to move the taskbar from the center to the left in Windows 11. Some of these are listed below.
1. Screen Space Management
Moving your taskbar to the left side of the screen will give you more verticle space for the application. Also, if you are accustomed to using it in Windows 10 operating system, you will find it difficult to use the central in Windows 11.
2. Personal Taste
Some users may prefer the taskbar’s appearance and feel on the left side of the user interface.
3. Efficiency in Multitasking
Placing the taskbar on the left can help users manage multiple open windows at the same time. Also, it makes switching between them easier than at the center with a single click.
4. Accessibility & Functionality
Moving the taskbar to the left can provide a more relaxed and accessible user experience for those people with disabilities or limited mobility.
Whatever the reason, moving it from the center to the bottom left side of your screen is very easy. You can also quickly return it to the center if you change your mind.
So, don’t worry; experiment with both taskbars for a while. You can decide after your trial when you are at ease.
However, you must edit the Registry to move it to the left side of your Windows 11. You won’t be able to easily move your taskbar to the left or right side of your screen as you could in Windows 10.
Also Read: Clear Cache on Windows 11.
How do you Move Windows 11 Taskbar to the Left Side?
If you are using Windows 10 OS, then it won’t take a minute for you to position your taskbar on the left side. Unfortunately, the Win 11 operating system has removed this feature.
So, editing the Registry is the only remaining method for moving to the left. However, this won’t work if your PC is updated to the Windows 11 22H2 OS version.
Anyway, if you have an older Windows 11 PC, then you can follow the steps below to move your taskbar to the left side of your screen.
Disclaimer: Editing the Registry on any PC is risky without technical knowledge. If you carefully follow the steps below, you won’t get any issues. However, we still advise performing these tasks at your own risk.
1. First, search “Registry Editor” on your Win 11 and press Enter. Next, you must grant the administration access to the system prompt.
2. After that, copy and paste the link below into your Registry Editor’s search field and press Enter.
Computer\HKEY_CURRENT_USER\Software\Microsoft\Windows\CurrentVersion\Explorer\StuckRects3
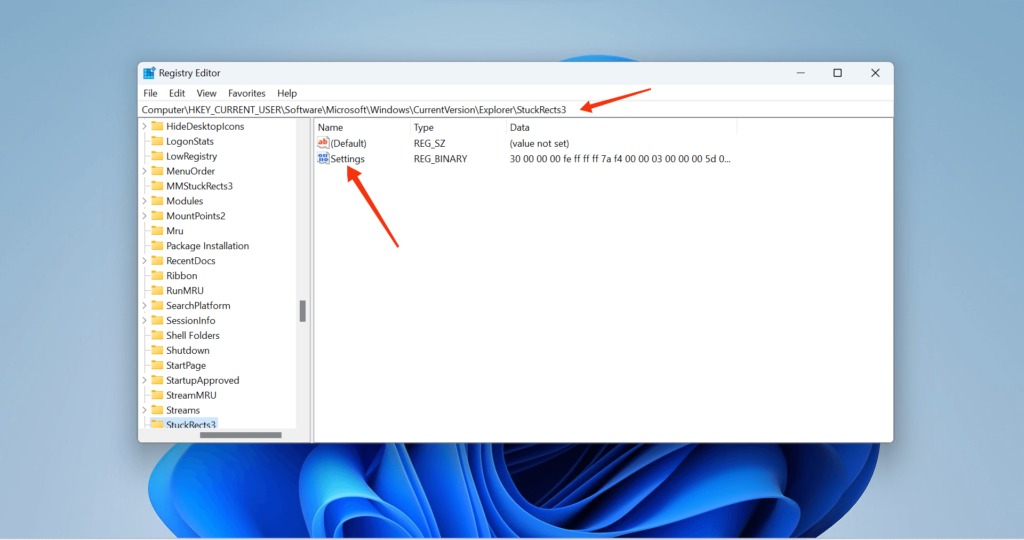
3. Next, double-click the “Settings” option on the right panel. You can now edit the binary values on your PC.
4. Look at the value in the fifth column of the 00000008 rows right under “FE.” You will see the “03” value if your taskbar is at the bottom. (Generally, 2nd row, fifth column)
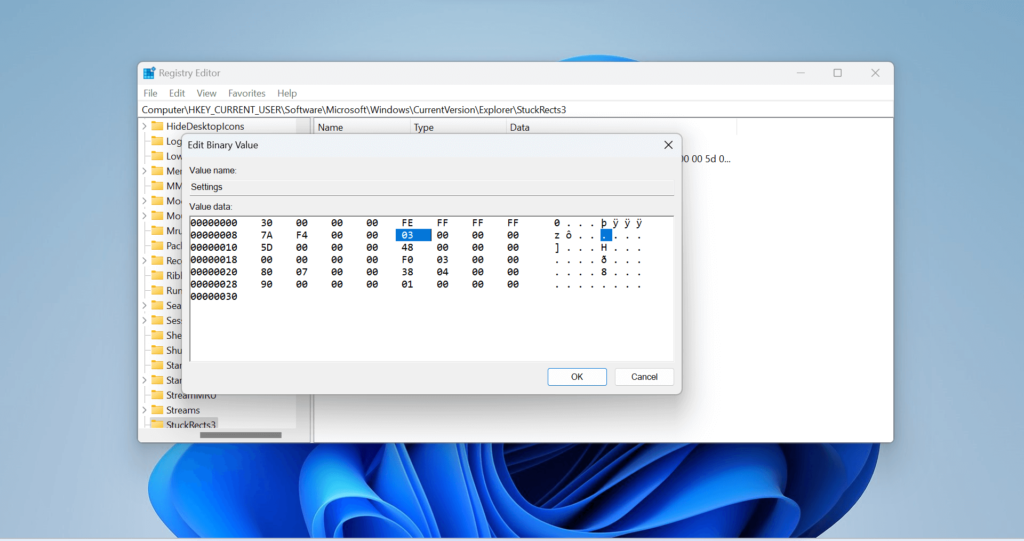
5. After that, change 03 to 00 to move your taskbar to the left side of your screen and click “OK.” If you are having trouble entering this value, double-click on it to select it first, then type 00 in its place.
Look at the picture below in case you need clarification.
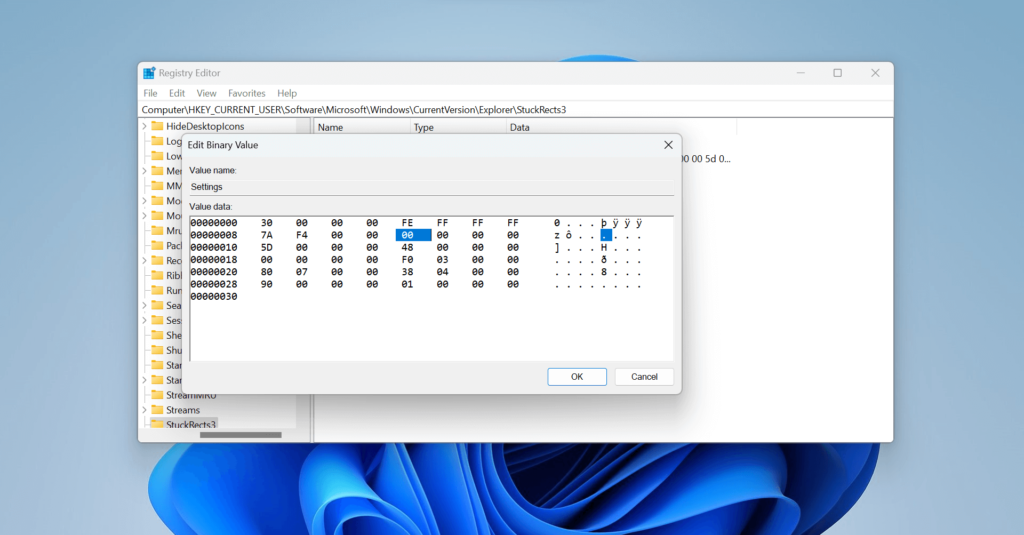
6. Now, close Registry Editor and open task manager on your PC. For this, press Control + Shift + Esc on your keyword.
7. Finally, locate Windows Explorer and right-click on it. Now, select the “Restart‘ option, and your taskbar should go to the left side of your screen. You can restart your computer if it isn’t working.
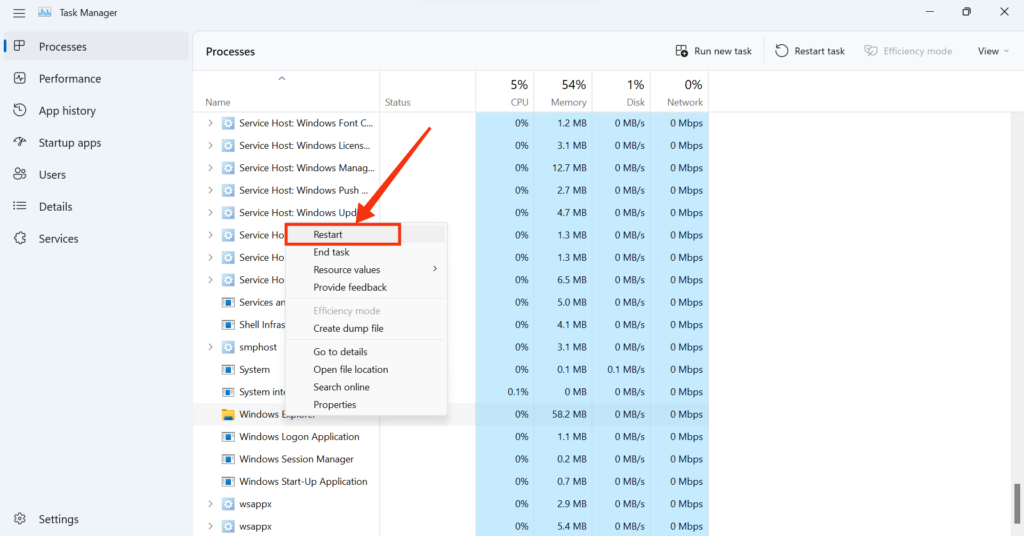
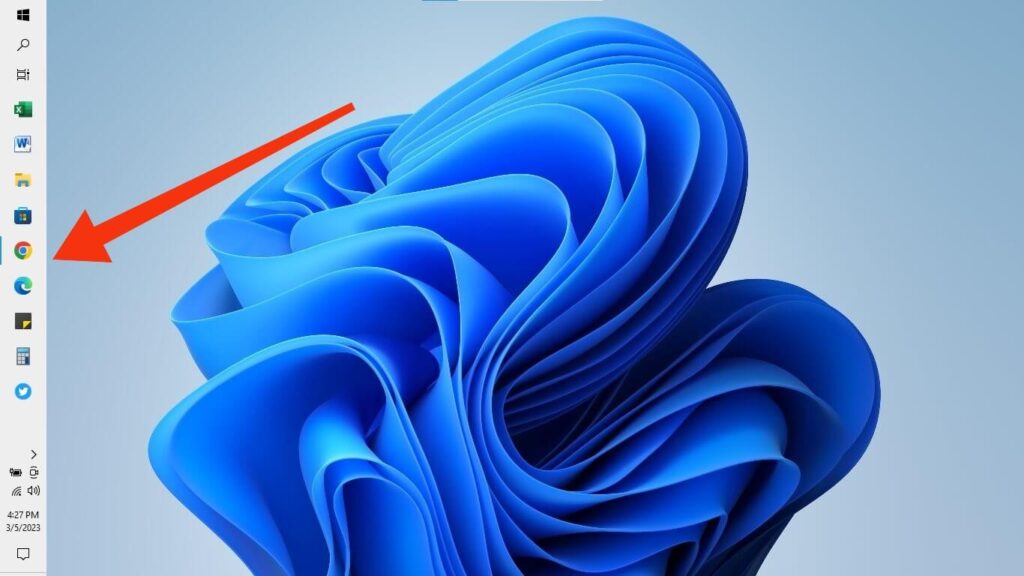
Note: You can use the same method described above to move your taskbar to a different location using a different value. They are, for the left position: 00, top position: 01, Right position: 02, and Bottom position: 03.
How do you Move Windows 11 Taskbar Icons to the Bottom-Left?
Now you know how to move the taskbar to the left side of Win 11, let’s learn how to move it to the bottom left position. Remember, you don’t need any external assistance to put it on the left side, and you can do so easily from Windows Settings.
Anyway, the process for moving your taskbar to the left from the center is simple in Windows 11. So, here’s how you can change placement to the left side of your screen.
Note: Use the same steps in any model of computer or laptop, including HP, Dell, Lenovo, Asus, and others.
1. First, open your computer or laptop and go to your desktop monitor.
2. Next, move your cursor to the empty place of your taskbar and right-click on it.
3. After that, select the “Taskbar settings” option to open a menu related to personalization.
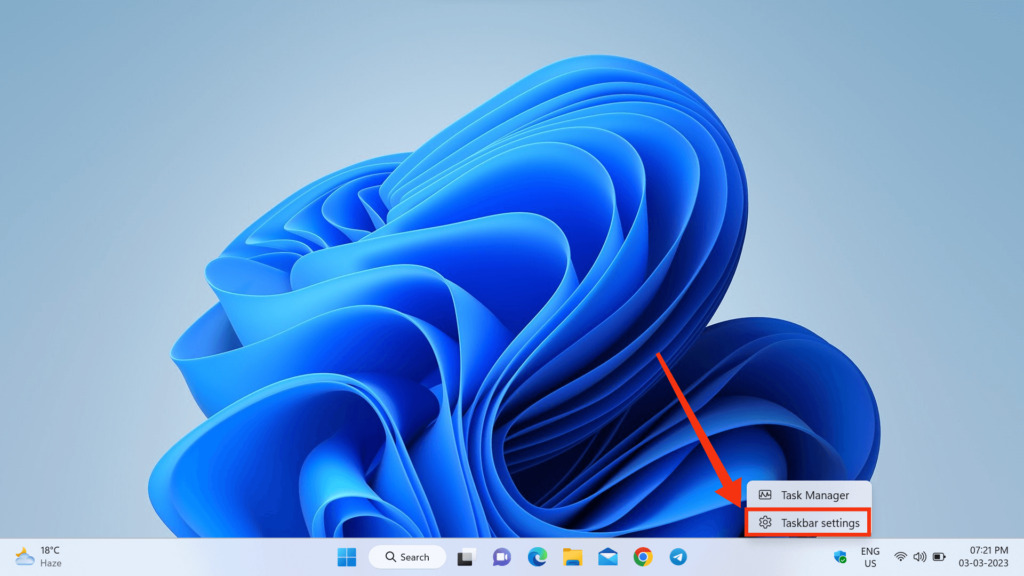
This menu is also accessible from the Settings page. For this, search for and open Settings on your PC. After that, select “Personalization” from the left panel and the “Taskbar” option from the right.
4. Then, on the right panel of the settings page, scroll down and select the “Taskbar behaviors” option.
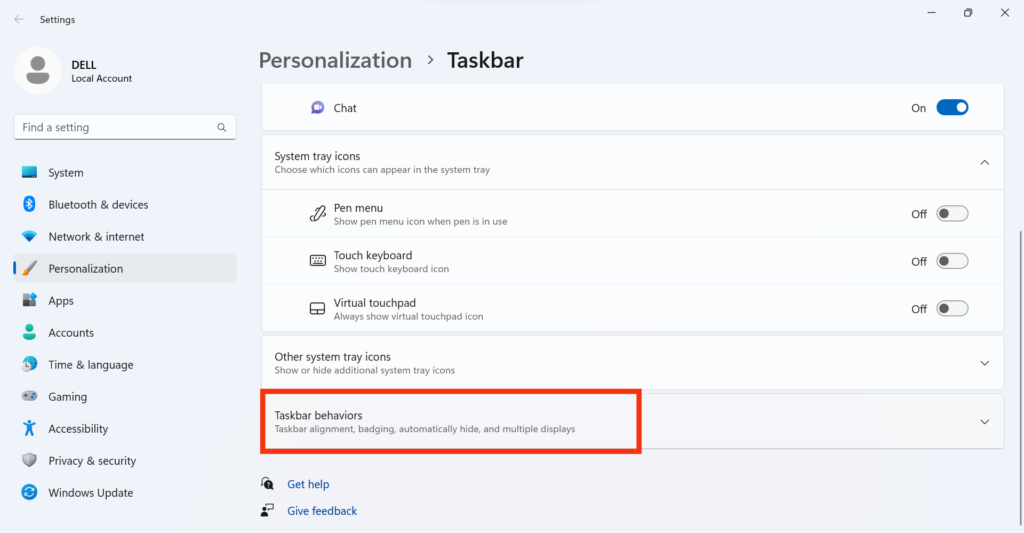
5. Next, you can click the drop-down menu next to “Taskbar alignment” and select the “Left” option.
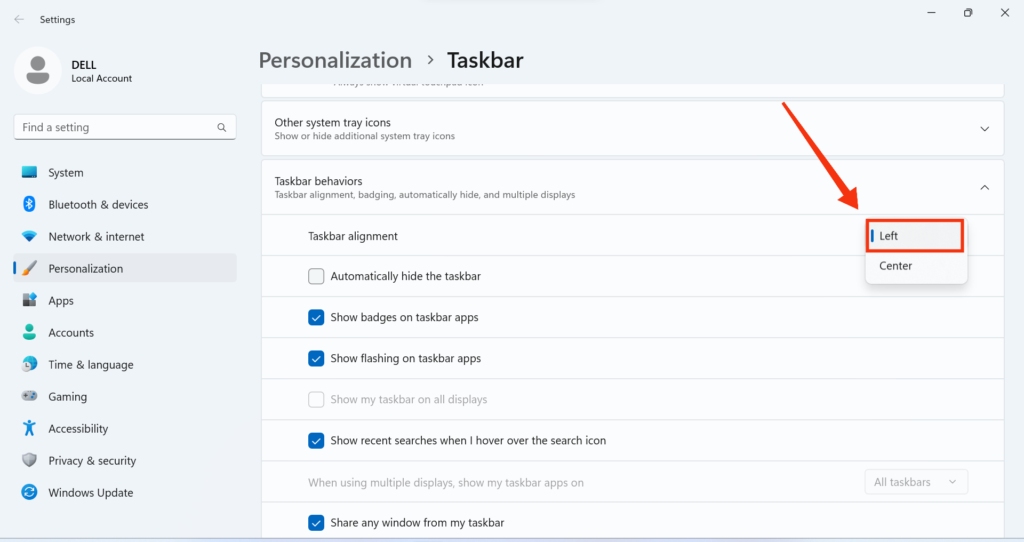
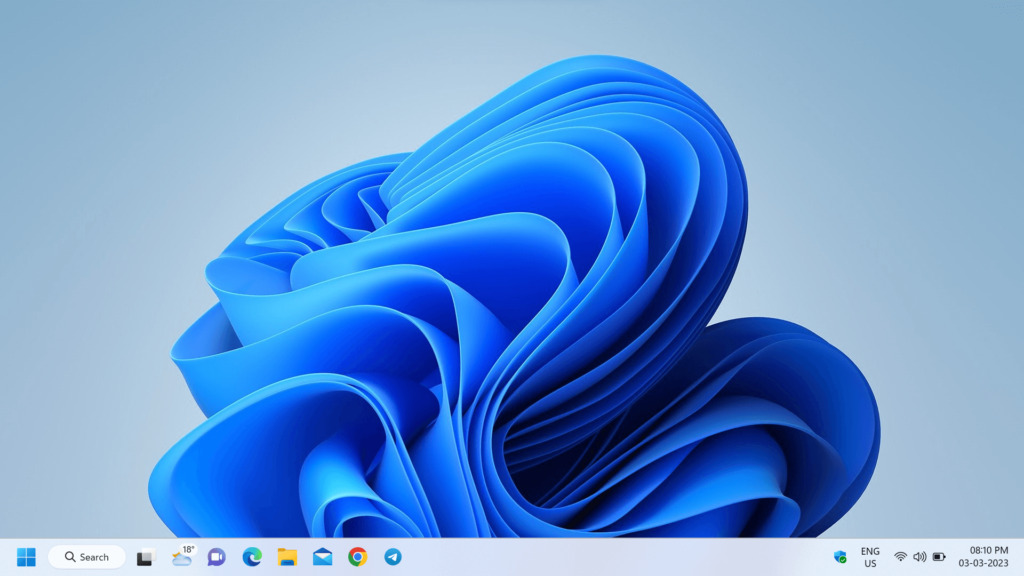
Your taskbar will immediately shift to the left side, just like in Windows 10, 8, or 7. You can now exit the settings page and enjoy Windows 11.
Note: If you can’t find this option or it won’t work on your PC, you should update your Windows 11 to the most recent version.
Customize Left-Positioned Taskbar in Windows 11
Changing the taskbar’s position isn’t the only thing you need to do to manage it. Sometimes, customizing simple tasks on the app bar can make your Windows 11 more productive.
So, here are some tips that you can apply to your Windows 11 PC to use the taskbar more efficiently.
1. Customize the Taskbar Layout
Windows 11 provides several options for customizing the taskbar layout. You can show or hide app bar items, system tray icons, and so on. You can also completely hide your launch bar in the taskbar behaviors settings.
2. Pin Apps on Taskbar
Pinning your favorite apps to the app bar lets you easily access and launch them with a click. For this, right-click on the app icon you want to pin and select the “Pin to Taskbar” option.
3. Use Keyboard Shortcuts
You can use many keyboard shortcuts in Windows 11 to help you when using the taskbar. For example, pressing the Windows key + number key (1-9) will launch the corresponding app.
4. Customization of Taskbar Appearance
In Windows 11, you can alter the appearance of the taskbar by changing the color and transparency settings. To do so, right-click on the desktop, choose “Tasks settings,” and then go to Personalize >> Colors. Now, you can choose your mode (dark or light), transparency effects, and custom color.
5. Pin Task View
If you use multiple desktops on your computer, you should add a task view to your taskbar. Task View is a Windows 11 feature that displays all open windows and virtual desktops on the app bar. Click the Task View button on the menu bar or press the Windows key + Tab to open Task View.
There are also other customizable options, like changing the size. You can look through and edit them to make them more efficient and to your liking.
In addition, if you want to change the orientation of your taskbar to the top of your screen, you can use a third-party app like Explorer Patcher or edit the Registry. However, there is some risk since Microsoft has not officially released such a feature.
Overall, correctly positioning and customizing is one of the best ways to speed up Windows 11 performance. So take your time and edit the taskbar to improve your performance on your PC.
FAQs
No, by default, Windows 11 does not allow you to change the position of your taskbar other than the center and bottom left side. However, if you want to move it to other sides, such as the top position, you can edit the Registry or use a third-party app.
Yes, even if you change the default position of the taskbar in Windows 11, you can access all of the icons and features. Changing the position does not affect the other features.
There is no direct effect on the performance or speed of the computer by changing its position on Windows 11. But customizing the taskbar to the position and manner you prefer can indirectly improve your performance. However, remember that if you use third-party software from an untrusted source to do this, it may affect your PC instead.
Final Thought
In conclusion, the taskbar allows you to easily manage your open windows, access applications, and more. So, the position directly impacts your performance.
While the default location of the taskbar is good, some users prefer it to the left side. Abruptly Changing the taskbar’s position can harm some users who have upgraded their PC from Windows 10 to 11.
Regardless of whether you want to save space, improve efficiency, or prefer the look, moving the taskbar to the left is easy.
We hope this guide assists you in customizing your Windows 11 experience to your specific preferences and needs. In addition, let’s also learn to split screen on Windows 11 if you want.






