Sometimes, you may become a victim of online abuse or harassment on Facebook and wish to block someone from texting you or viewing your profile fully.
Whatever your reasons, Facebook’s block option is a terrific method to protect your privacy and avoid unnecessary social distress.
Facebook makes blocking someone incredibly simple and does not notify the person that you have blocked them. So, if you come across a toxic person on Facebook, block them to save yourself from extra stress.
Anyway, here we will show you everything you need to know when blocking someone on Facebook for each device (Mobile phone or PC).
Difference Between Blocking Someone on Facebook and FB Messenger
Remember that blocking someone on Facebook and Facebook Messenger is two different things.
When you blocked someone on Facebook messenger, you block them for Messenger only. This means they can’t message you now but can still see your profile and post on Facebook.
However, if you block someone on Facebook instead, they will be blocked for both profiles and messages. They will no longer be able to access your Facebook profile in any way at all.
Hence, if you want to block someone on Messenger then you can refer to our guide here instead.
What happens when you block someone on Facebook?
Before we go into how to block someone on FB, let’s first explain what blocking someone does on Facebook instead.
First, when you block someone on Facebook, that individual will no longer be able to connect with your Facebook account in any manner.
Furthermore, Facebook will not notify that individual that you have blocked them. As a result, you can block someone without worrying about them finding out.
Of course, if you want to know whether someone has blocked you, there are various methods you can use to find out. For more information, see our post on how to find out if someone has blocked you on Facebook Messenger.
If you blocked someone on FB, you would also unfriend them simultaneously. Hence, you need to send a new friend request after unblocking them.
Any person you have blocked cannot view your posts, invite you to any events or groups, search you on FB, send messages, tag you in posts, or send you a friend request.
Additionally, you can also unblock someone if you feel like it. However, you cannot block the same person again until 48 hours.
How To Block Someone On Facebook
Now that you know everything that needs to be known before blocking someone let’s discuss how to do it.
Because you might be using any device (Android, iOS, or PC), we’ve detailed how to block someone on Facebook in each case. Hence, you may select the approach based on your device.
Block someone on Facebook using a PC (Windows or Mac)
If you are using a computer or laptop to access your Facebook account, you can easily block someone by following the methods below.
Since there are two ways that you can use to block other people on Facebook, you can use whichever method you find easy.
Method 1: From Facebook Settings
One method you can use to block anyone on Facebook is to use Facebook settings.
1. First, open the Facebook website on your web browser from your desktop and log in to your account using your username and password.
2. After you have logged in to your FB account, click the Profile icon from the top right corner of your homepage and select “Settings & Privacy.”
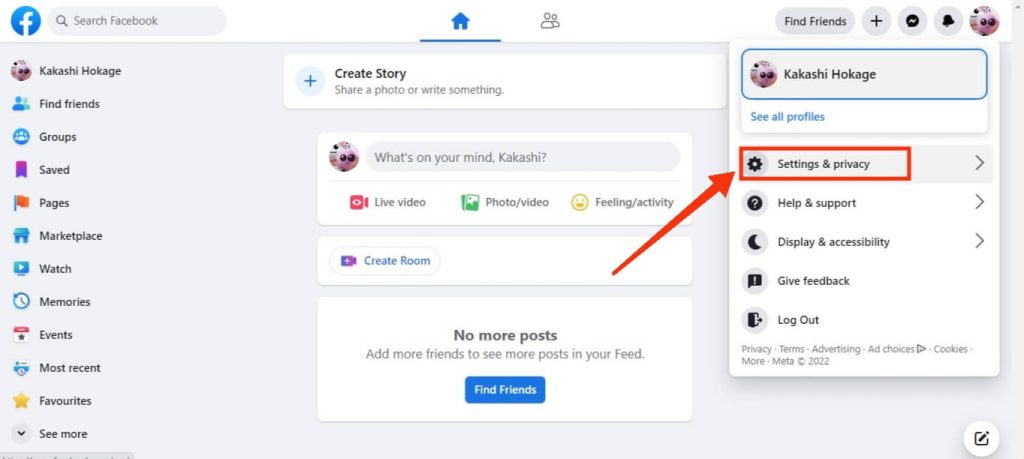
3. Next, click the “Settings” option to go to your settings page.
4. Now, select the “Blocking” option from the left panel of the settings page.
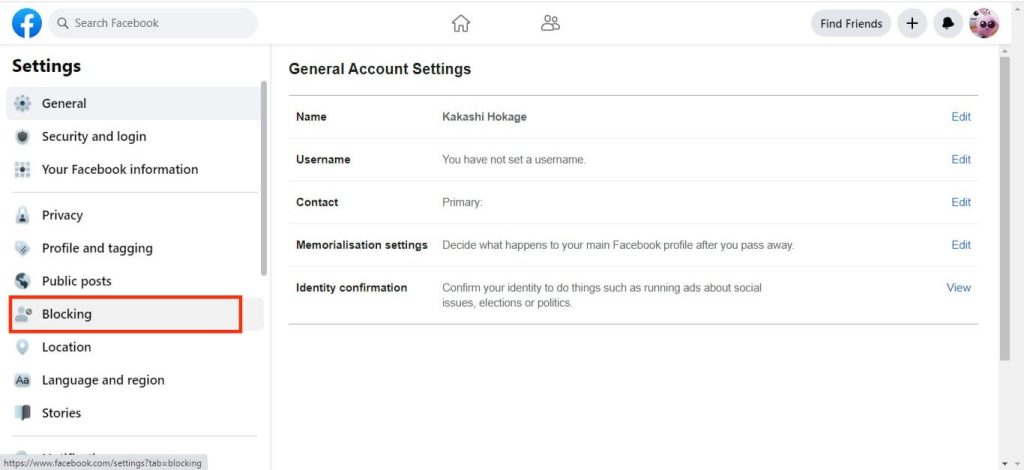
5. After that, hit the “edit” button next to the “Block users” option. You can find this on the right side of the page under the heading “Manage Blocking.”
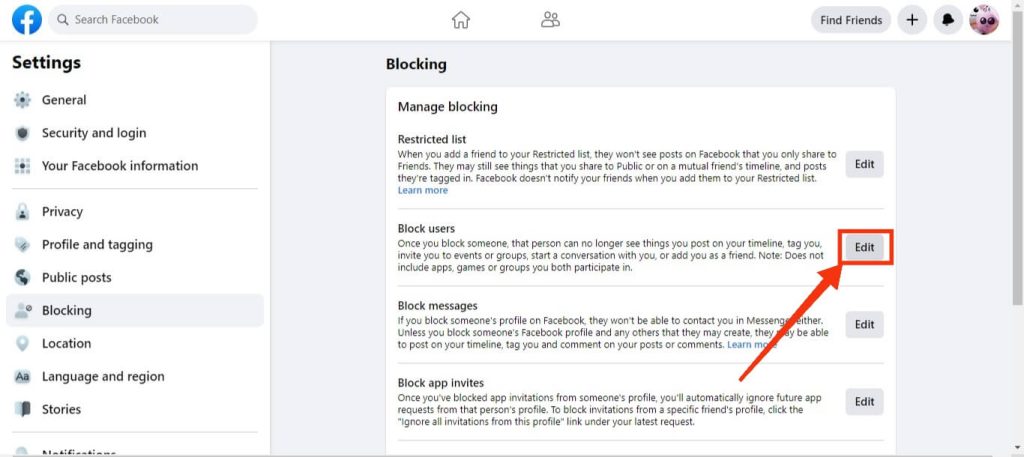
Note: If you want to unblock someone on messenger, you can click the “edit” button next to the “Block messages” option.
6. On the popup box, you should see a plus sign and the “Add to Blocked list” button.
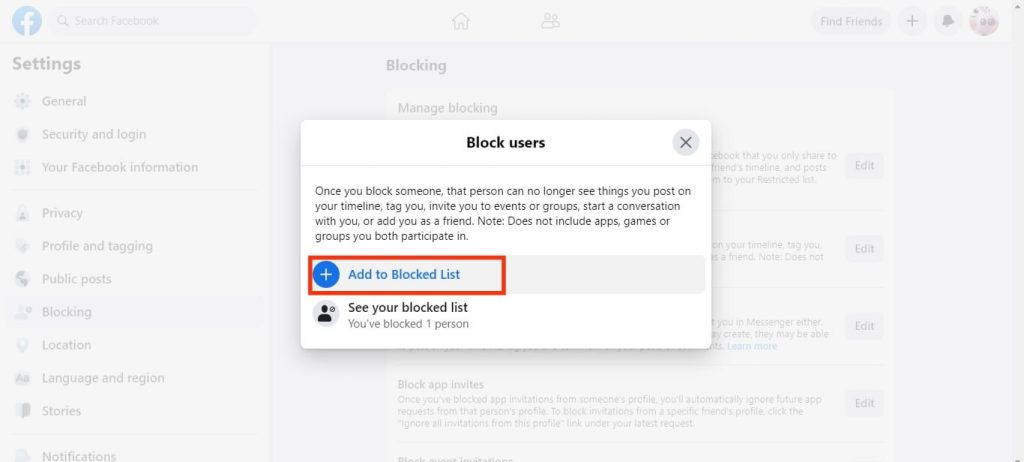
Click that button and enter the name of the Facebook user you wish to block.
After you fill in the username, you will see a list of users.
Note: If you want to unblock someone on Facebook, click the “See your blocked list” option below “Add to blocked list.” You can find all the blocked people on your Facebook here.
Now, hit the “Unblock” button right next to the username of the person you want to unblock.
7. Now, hit the “Block” button on the right side of the username that you want to block on Facebook.
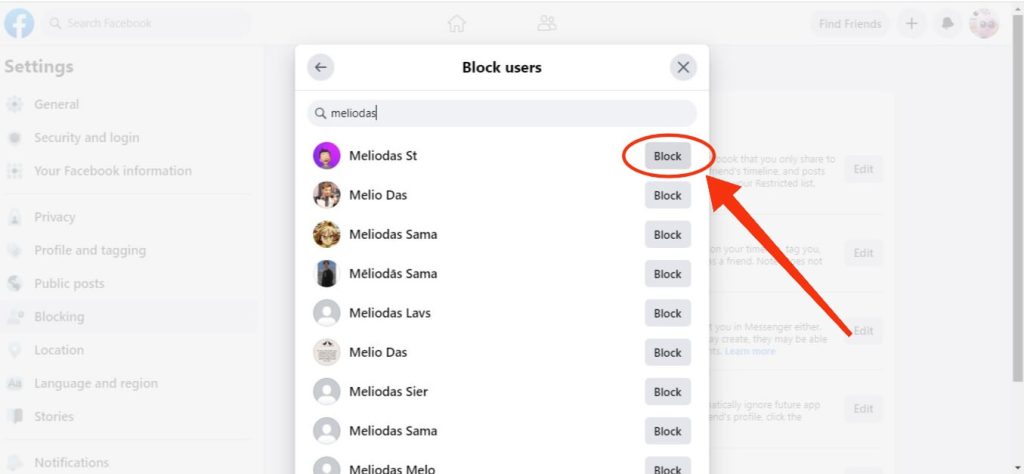
You can now click “Confirm” when you see the Facebook confirmation box.
This way, you can permanently block someone on Facebook easily.
Method 2: From Facebook Profile
You can also directly block someone by visiting their Facebook profile. So, follow the steps below to block someone from their profile.
1. First, open the Facebook profile of the person you want to block.
To do so, go to the upper left corner of your screen and click the search box next to the Facebook logo.
Next, enter that person’s username and click on it to get to their Facebook profile.
2. When you arrive at the Facebook profile, click the three horizontal dots on the right side of the menu bar, just below the cover photo.
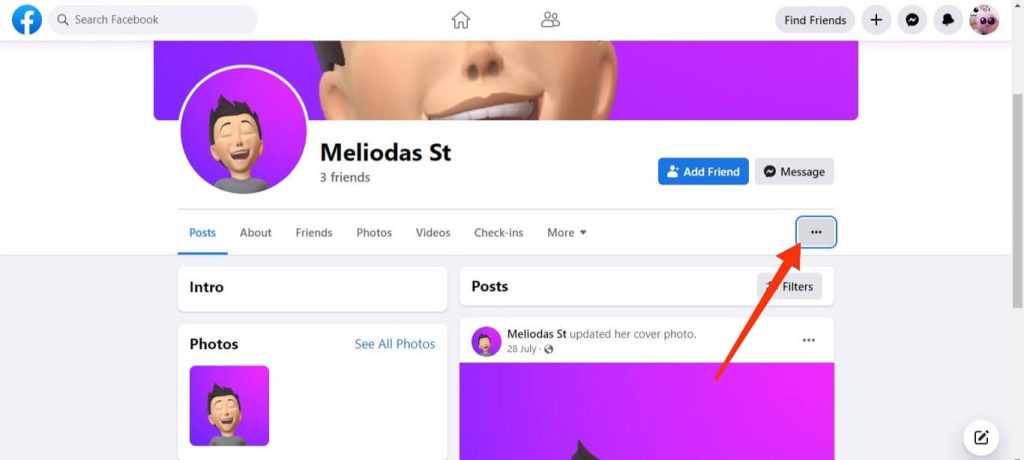
3. Select “Block” from the available options, and then click “Confirm” when you see the Facebook confirmation box.
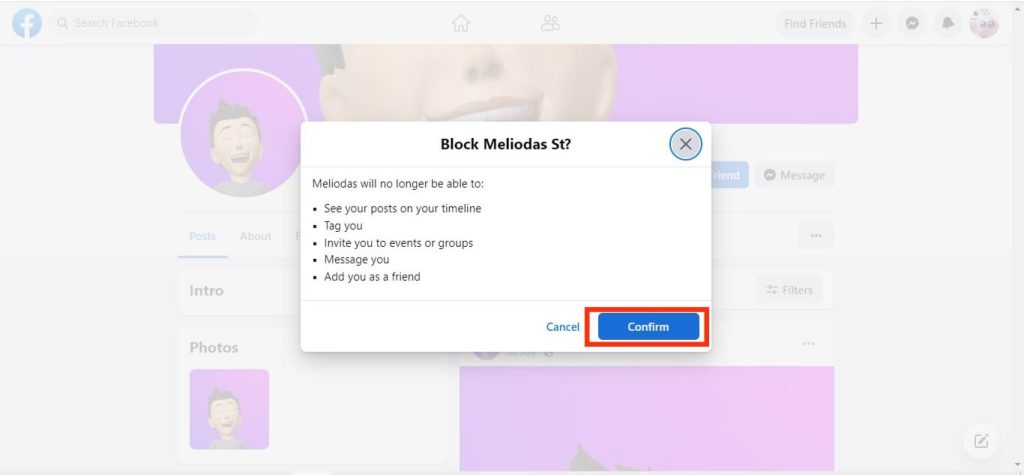
You can block anyone on your Facebook account from your PC.
Keep in mind that if the individual has another account, they can still visit your Facebook account using that account.
Block someone on FB using a Smartphone (Android or iOS)
You can also block someone on Facebook using an Android or iOS (iPhone or iPad).
So, follow the instruction below to block another person from the Facebook app using their mobile phones. This method also works on Facebook lite.
Method 1: Block Someone on Facebook From Profile
Like on a PC, you can block someone directly from their profile on a mobile phone.
1. Frist of all, launch the Facebook application on your Android or iOS device and log in to your account using your credentials.
2. Next, tap the search icon in the upper right corner of your screen, just before the message icon.
After that, type the username of the person you want to block on Facebook and press it to navigate their profile.
3. Now, tap the three horizontal dots on the right side, directly beneath that person’s profile name.
4. Next, tap the “Block” option from the Profile settings page.
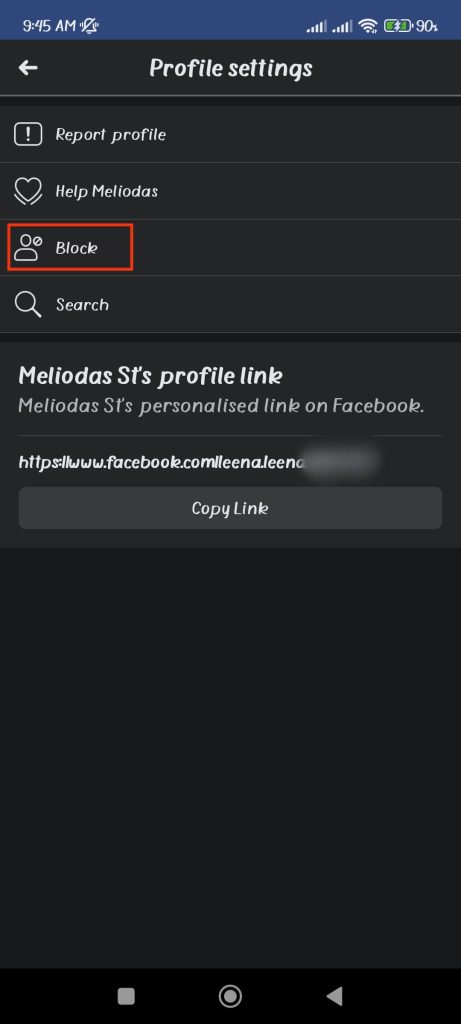
You will now get a confirmation prompt from Facebook. Tap the “Block” option to confirm your action.
Method 2: Block Someone on Facebook From Settings
Another alternative to block someone using Smartphone (Android or iOS) is to use Facebook settings.
1. First, open your Facebook account on your mobile phone and tap the hamburger menu from the top right corner of the screen.
You may find this icon at the bottom right corner of the screen on an iOS device.
2. Next, hit the Settings icon from the upper right corner next to the search icon.
You can also tap the “Settings & Privacy” option and select “Settings” right after that.
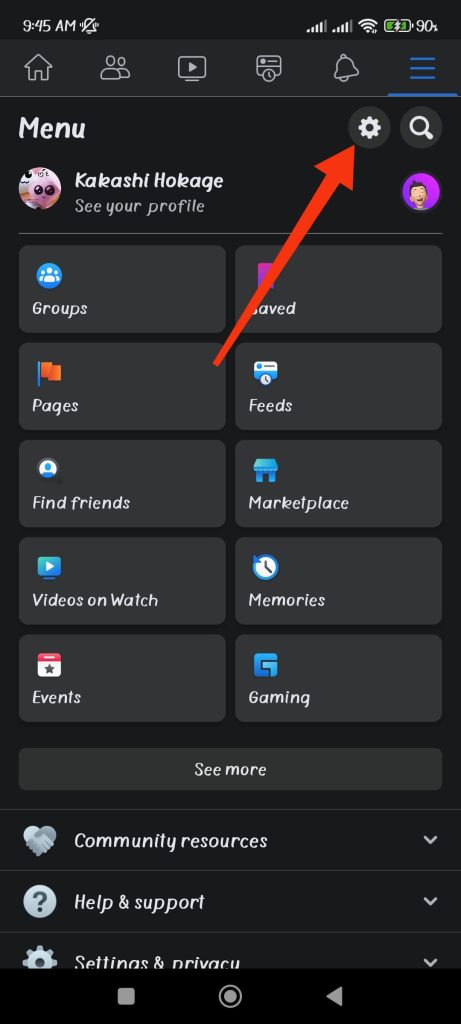
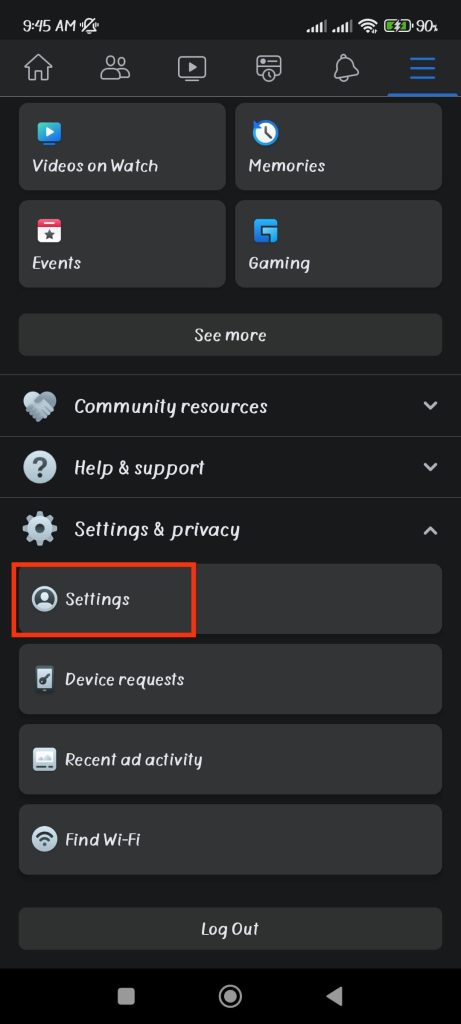
3. After you arrive at the FB settings page, scroll down until you get to the “Audience and Visibility” section.
Now, you can tap the “Blocking” option under this section.
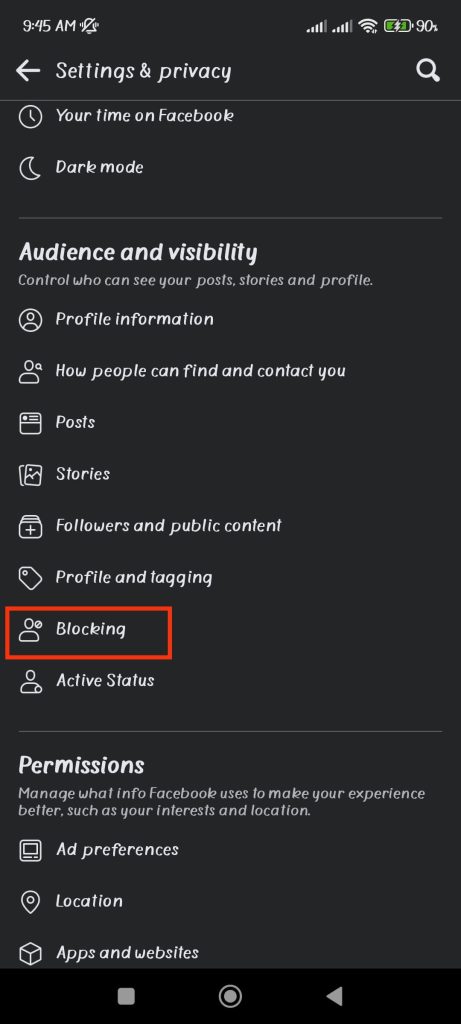
4. Next, hit the “Add to blocked list” option and enter the user name of the person you wish to block on Facebook.
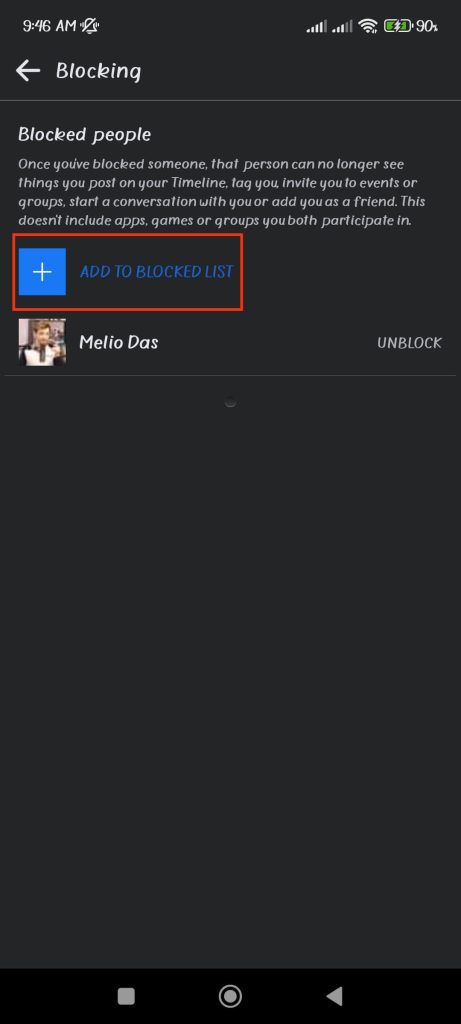
Note: If you want to unblock someone on Facebook, hit the “Unblock” button next to the username of the person you want to unblock. You will see a list of the blocked friends on your FB account right below the “Add to blocked list” option.
5. After entering the username, you will see a list of users. Now, click the “Block” option to the right of the username you wish to block.
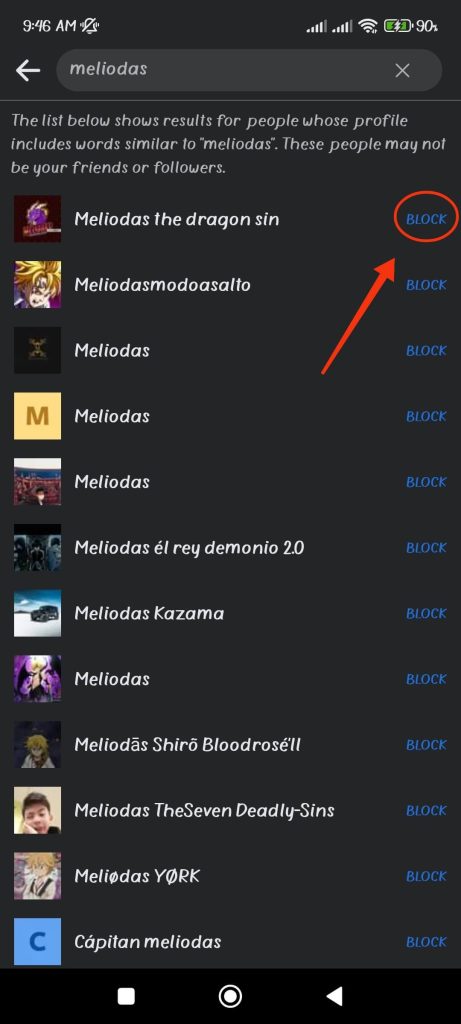
You can now click “Confirm” when you see the Facebook confirmation box.
This is how you can block someone on Facebook without them knowing.
Alternatives to Blocking Someone on Facebook
Directly blocking someone on Facebook is not always a smart option since it may harm your relationship instead.
Especially since you’ll need to send a new friend request after unblocking them, explaining the reason behind it cannot be easy.
So, instead of blocking someone, you can try to unfriend, snooze, or unfollow that person.
In addition, Facebook has added a new “take a break” feature to help you manage your Facebook connection.
To use this function, go to that person’s profile and press the three horizontal dots on the right side and directly below the Profile name.
Select the “Block” option, which will open the confirmation box. Instead of confirming, choose the “take a break” option on that prompt.
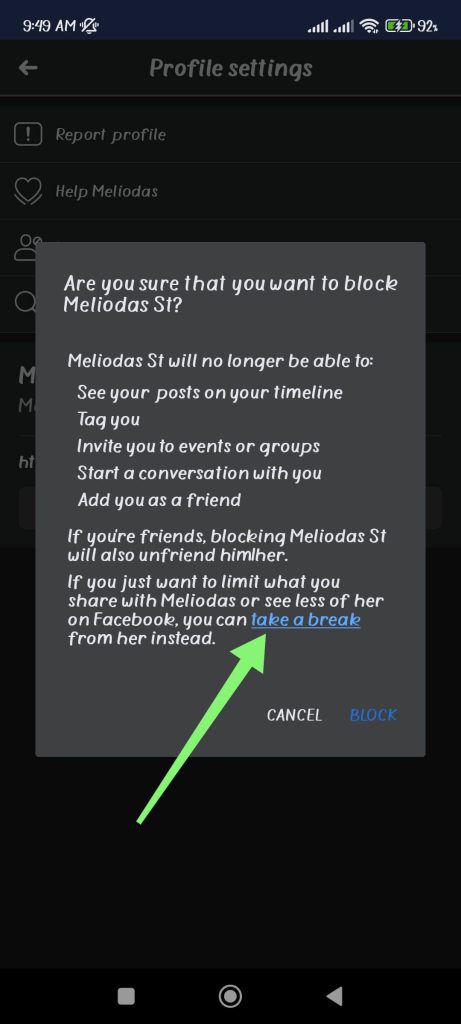
Here, you will get three options to customize that person’s profile on your Facebook.
You can edit the settings to view less of the person’s profile, limit what they can see about you, and control who can see your previous posts.
Therefore, the alternatives mentioned above can be a great substitute for blocking someone on Facebook.
Give them some thought before making a decision. You can still use our methods if you are certain you will block them.
FAQs
No, the person you have blocked on Facebook can no longer send you messages. However, you can still see your old messages with that person even after blocking them. Also, blocking someone doesn’t delete the previous messages. And you can access all of them after you unblock that person.
For personal privacy, Facebook won’t let you know if someone has blocked you. But, there are other methods that you can apply which can help if you are truly blocked.
You can use the search bar to look for that person’s username and check if their Facebook profile comes up. You can also use another account to confirm whether the account has been deactivated or you have been blocked. Depending on your situation, you can approach that individual directly for confirmation too.
Conclusions
Though Facebook makes connecting with various people easier, we need to filter the toxic and negative people from our social life.
As a result, if used correctly, Facebook’s blocking feature could be extremely useful. Of course, while it is simple to unblock someone after blocking them on Facebook, it is significantly more difficult to repair relationships.
Therefore, look for alternatives before deciding to block someone on Facebook. You can always block them if you find it appropriate.
In any case, we hope this tutorial is helpful. You can also read our article on how to hide likes on Facebook here if you’re interested.






