Discord is a top-rated communication app that many gamers, streamers, etc., frequently use. So, it is necessary to send various types of files to each other while messaging. That’s why it is important to learn to send a file on Discord.
While sharing GIFs, images, clips, etc., is a daily occurrence on a Discord server and channel, you may also need to send large documents at times.
However, as with any other platform, there are restrictions on the sharing feature of this app. Hence, if you don’t know about them, your experience may be affected.
Of course, within the limit, there is no issue sharing files like videos, images, documents, etc., as a DM or on a server.
Anyway, this blog will teach you to send a file on the Discord application, along with a few important tips. While at it, let’s also learn to send voice messages on Discord if interested.
Table Of Contents
What Types of Files can you Send on Discord?
Discord allows you to send images, videos, audio, documents (PDF, DOC, DOX, etc.), spreadsheets (XLS, XLSX, etc.), compressed files (ZIP, RAR, and 7Z archive), TXT files (with codes), URL and links.
Likewise, Discord supports the file format of JPG, JPEG, PNG, GIF, GIFV, WEBM, MP4, MP3, WAV, OGG, etc.
So, generally, you can share all the general file types on Discord. However, there are always limitations when sending such files.
For instance, many servers will impose restriction on their channel and only allows sharing of certain files. Moreover, you may get banned for sharing content that violates their policy.
Likewise, though it is possible to send any files, it is still necessary to install related software on your device to decode their value. For example, you can’t use the compressed file without extracting it.
Of course, don’t download anything that you see without trust. Remember, your device may be compromised by downloading some shady files.
Overall, it is possible to send any regular file on Discord that you see daily. The only issue here is the restriction on the size and rules of a server.
Also Read: How To Pin A Message On Discord?
How Big of a File Can You Send on Discord?
You can send a maximum of 25 MB of files using the normal Discord account. This limit has increased from the previous 8 MB file limit.
However, it is possible to increase this limit by subscribing to the different plans. For instance, you will get a 50 MB file limit once you subscribe to the Nitro Basic plan.
Likewise, you can send a maximum of 500 MB files by purchasing the Nitro plan on Discord. So, 500 MB is the actual limit right now.
Remember, it will cost you 2.99$ per month for the basic plan and 9.99$ for the Nitro plan. You will also get various benefits like a badge, animated avatar and custom profiles, HD video streaming, etc.
Of course, you don’t need to subscribe to the plan to send large files on Discord. Instead, you can use Dropbox, Google Drive, etc., and send download links in such situations. So, it isn’t mandatory if your issue is file limit.
Step-by-step Guide to Send a File on Discord?
As you can use the Discord app on a Smartphone and a PC (Windows or Mac), you can easily send a file using such devices.
Though you will have no issue sending files on the Direct Message (DM), it may not be so for a server and channels.
Remember, not all server or channels allows sharing. Some may need permission or specific roles from the Admin. Also, you should carefully look at the policy and rules before sending anything.
Anyway, let’s now learn to send files on Discord using a Smartphone and a Computer.
On Mobile
Follow the step-by-step instructions below on your Mobile Phone to send a file on the Discord app.
1. First, open the Discord app on your Android or iOS (iPhone or iPad) device with your credentials.
2. Next, tap the hamburger menu from the upper left corner and open DM with a friend or server channel from the list.
Remember to go to the text channel on a server that allows sharing files for this process.
3. Press the plus icon next to the Gift icon from the lower left corner of the screen once you are in the conversation box.
Quick Tip: With the Gift icon, you can gift a Nitro plan to your friend.
4. Now, select a maximum of 10 images or videos from the Gallery. You will find all of them in the Recent section.
If you are trying to send any other documents or text files, press the “Files” button from the top right side.
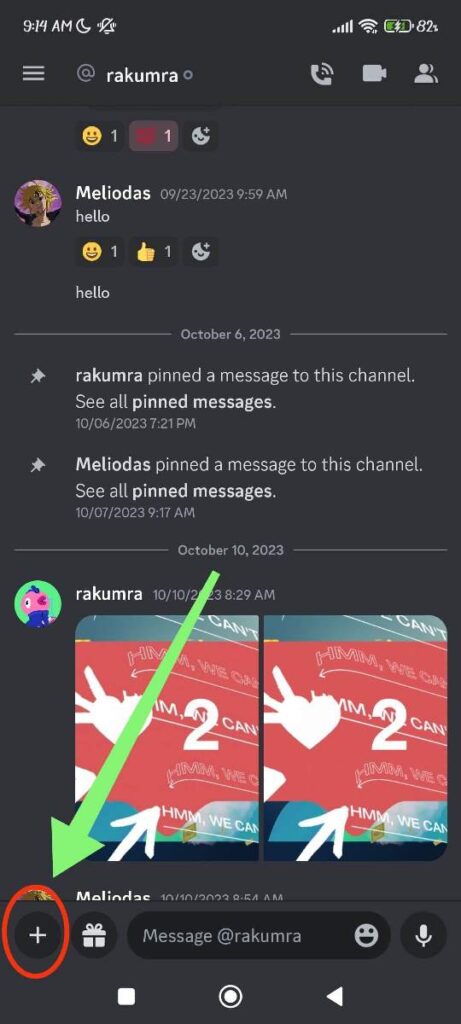
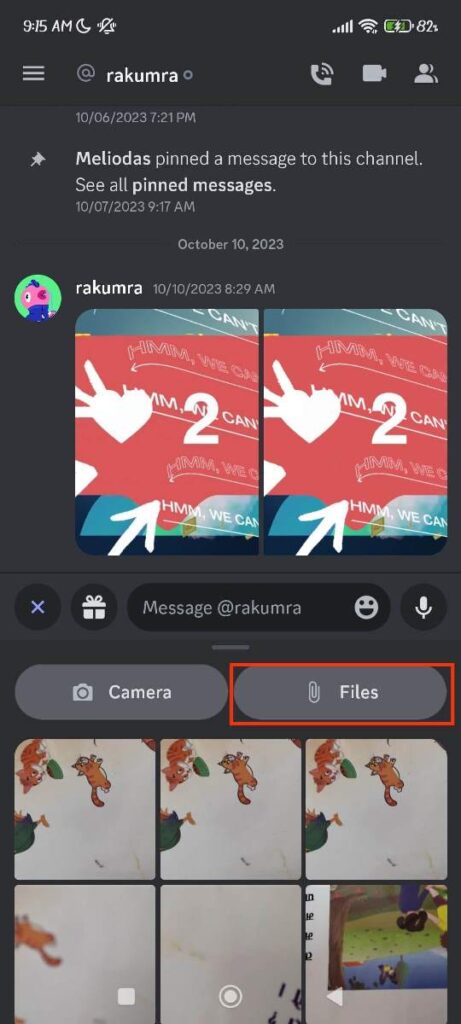
Now, navigate through everything using your default file app and select the related documents that you want to send. Remember, you cannot send more than ten files at a time.
Furthermore, you can directly capture images and send them by pressing the “Camera” button.
Note: When choosing the files from your Gallery, be sure to choose within the limit. For example, you cannot select a file more than 25 MB in size if you have a normal account.
Remember, it isn’t a cumulative effect. Hence, you can select more than one file with 25 MB size if necessary. Just don’t exceed the limit for a single one within your plan.
5. To select multiple files, press and hold and choose from the list. After that, press “Select” from the top.
6. Finally, type a message if necessary and press the “Send” button next to it.
Your files will start to upload immediately. Make sure you have an excellent internet connection to avoid having other issues.
If your file is too powerful and exceeds the limit, you will immediately get an error prompt from the Discord application.
On a Computer or Laptop
Follow the process below on your PC (Windows or Mac) to send a file on the Discord app.
1. First, launch the Discord web on a desktop browser and open the chat box with your friend or on a channel.
You can choose it from the left side of your screen.
2. Next, click the “Plus” icon from the lower left side of the conversation box and choose the “Upload a file” option.
You can also double-click it to go directly to your PC storage page.
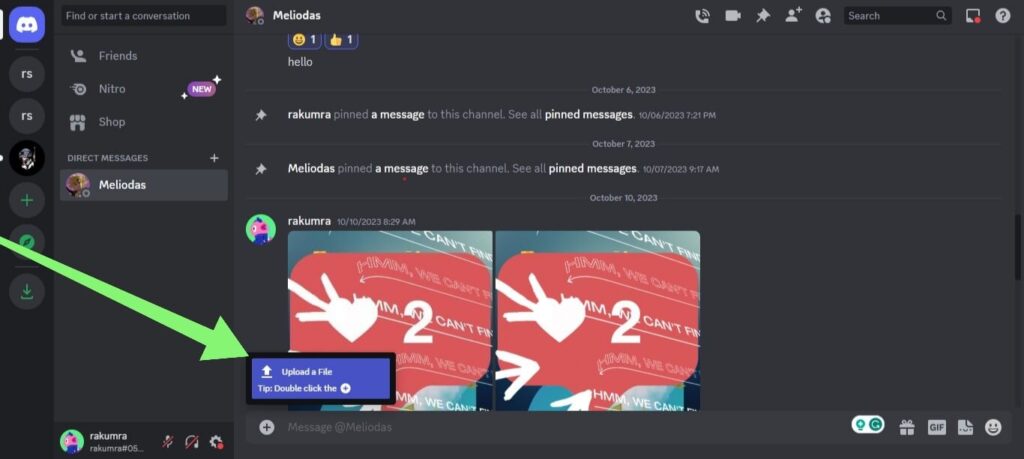
3. After that, select the files from your computer storage. You can press the SHIFT OR CTRL button to select more than one document.
However, don’t exceed the size limit prescribed by your plan. For instance, don’t choose a file exceeding 25 MB in size in a regular account.
Also, keep in mind that you can only choose 10 files at a single time.
4. Once you are done selecting, press the “Open” button from the lower right corner.
5. Finally, type a message if necessary and press “Enter” on your keyboard.
Your files will be uploaded immediately. Now, your friends or members of the server can see and download that file on their devices.
Note: There is also another method to share a file on Discord PC. You can use the split screen mode and then drag and drop the files to upload them easily.
How to Send a Big File on Discord?
One method to send a big file on the Discord app is to subscribe to the Nitro plan. This way, you can upload a maximum of 500 MB easily.
However, there are also other methods to send a big file without any cost.
1. Using the Cloud Storage Service
One method to share a big file on Discord is to upload such files first on cloud storage like Google Drive or Dropbox. Now, you can send the download URL to the Discord DM or channel, and your friends can download it quickly through that link.
2. By Compression
You can also compress your file into ZIP or RAR format and send them like this. Now, people can download and extract it easily on their devices. Softwares like WinRAR, 7 Zip, etc., can help you with that.
3. Using a Streaming App
Streaming apps like YouTube, Twitch, etc., allow you to store large videos or clips. So, you can send the link to such videos on Discord instead of uploading them.
4. Using File Transfer Service
There are many file transfer service on the internet that allows you to send bigger files without any cost. Some examples are WeTransfer, SendGB, etc. So, use such services and send links afterward when necessary.
Overall, it is not mandatory to purchase a Nitro subscription just to send a big file on Discord. Try to find alternatives on the internet that work for you instead.
How can you Send Multiple Files at Once?
You can send a maximum of 10 files at once on the Discord app. More than that, and you will get an error.
To send multiple files, press the “Plus” icon and choose up to 10 files from your Gallery. You can long press (Smartphone) or hold the CTRL or SHIFT button (PC) when selecting multiple ones.
This restriction is very annoying when you need to send a large number of files on Disocrd at limited times.
So, you can use cloud storage or a compressed file method in such a scenario. It is better to use external software than to use normal methods when encountering such issues.
FAQs
Your videos are sent as a file on Discord if the format is not supported or the preview option is disabled. Although Discord supports all video formats, you can only see preview with the MP4 or WebM.
Yes, there is a limit to the file size you can send on Discord. The limit is 25 MB for a regular account, 50 MB for basic, and 500 MB for a Nitro subscription.
Yes, you can drag and drop files to send them on Discord using the PC (Windows or Mac). You can split your screen and use this method if necessary.
Yes, you can send more than 100 MB of files (500 MB max) in Discord by subscribing to the Nitro plan. Otherwise, you can use other alternatives like cloud storage, file transfer service, compression method, etc.
Wrapping Up
In conclusion, it is quite easy to send a file on the Discord app using a Smartphone or a PC. However, there is limit and restriction that you should always care about.
However, you can always use alternatives to circumvent this issue. So, how you tackle it depends on your situation.
Overall, take your time exploring all the features. Meanwhile, let’s also learn to react to a message on Discord if interested.






