Discord is getting popular nowadays, and you may also use it frequently. There are tons of awesome channels you can join and be a part of a community. Likewise, you may also want to send images on Discord that you find interesting and share them with your friends.
Though this platform is very interesting, its navigation style may confuse you. There are so many features and buttons to discover that you could easily get lost.
Likewise, sharing images also comes with different methods depending on the device. Of course, it isn’t that hard once you know how to do it.
But remember, you cannot always send images on every server you join. Some channels may allow only the selected people to use this feature.
So, this article will teach you to send images on Discord, along with various suggestions. Furthermore, let’s also learn to reply to Discord messages if interested.
Table Of Contents
What is the Maximum Image Size that you can Send on Discord?
The Maximum image size you can send on Discord is 25 MB in a regular account. So, to send larger sizes (up to 500 MB), you should purchase a Nitro subscription.
Also, try to send images with high-resolution, textures, and effects for better quality. Furthermore, use PNG or JPG format instead of others for easy access across all devices.
Discord also only allows you to upload ten files at a time. It means you can send ten images in a single time. So, if you are trying to send an Album with lots of pictures, it is better to send a link to your Drive storage instead.
Overall, though there are many limitations to the image size, format, dimension, and numbers, you can still quickly solve them by applying some tricks.
Also Read: How To Send Voice Messages On Discord?
How to Send Images on Discord?
Sending images on the Discord application is pretty easy, and you can do it using a Smartphone or a PC (Windows or Mac).
So, let’s learn to do this on both versions so that you won’t have any issues using this feature.
Using the Discord Mobile App
Follow the step-by-step process on your Android or iOS (iPhone or iPad) device to send images on Discord.
1. First, launch the Discord app on your Mobile phone and tap the “hotdog” menu from the top left corner of your screen.
2. Next, open a DM with your friend or a channel on a server you like.
Remember, to transfer images on a channel or a server, the Admin must have allowed it first. Also, you may need a role or permission.
3. After that, press the “plus” icon from the bottom right corner next to the message input field.
This will automatically open your Gallery and files folder on the Mobile phone. Give necessary permission if necessary.
Note: If you can’t see this button on a channel, the Admin may have disabled this feature, or you don’t have enough permission.
4. Now, select a maximum of 10 pictures from your Gallery. You can just tap on them until you select enough of them.
If you can’t find your picture, tap the “files” button above and search for it there.
5. Finally, press the “Send” button from below (or the side), and your images will be uploaded to that conversation immediately.
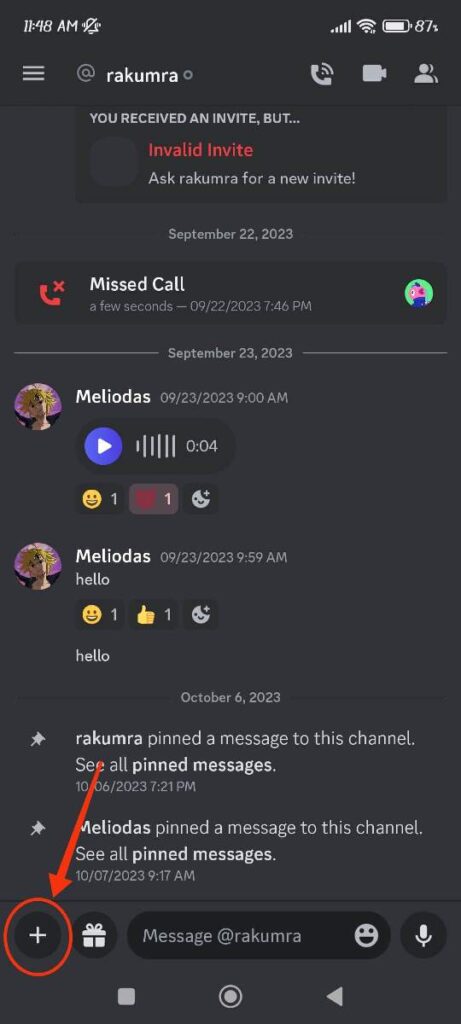
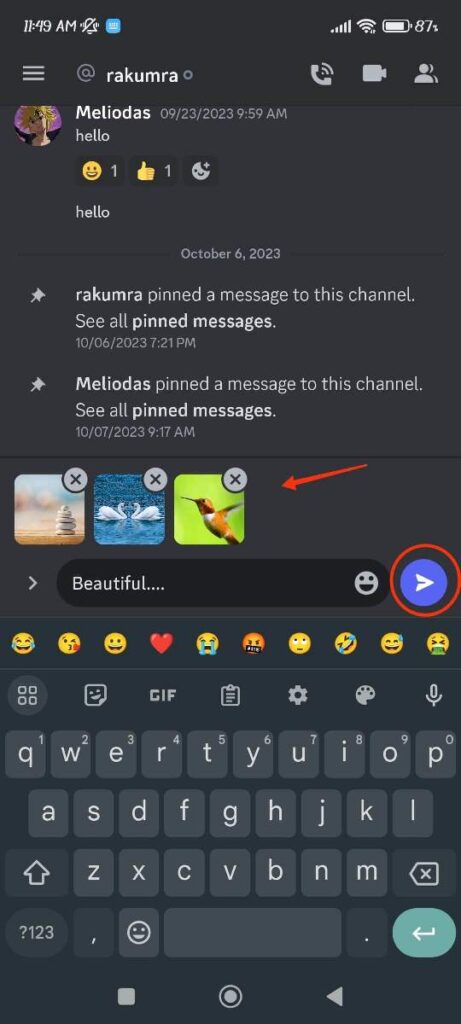
Remember, you will get an error message once you send more than 10 pictures. So, send them in batches of ten if you have lots of photos to send.
Note: You can also type messages describing those pictures before sending them. Just drag down the Gallery after selecting images, type your text, and press the “Send” button.
Using Discord Web App
There are two ways you can send photos on the Discord web app; upload and drag and drop method.
You may find any of the methods above quicker based on the situation. So, let’s learn both processes below on your computer or laptop.
Method 1: Upload Images
Follow the process below on your desktop web browser to send images on the Discord web app by uploading them.
1. First, open the chat box with your friend or a text channel on a server where you want to send photos.
Remember to select the channel that allows you to use this feature.
2. Next, click the “Plus” icon at the lower left corner of the message box.
3. After that, select the “Upload a file” button and choose pictures from your computer storage.
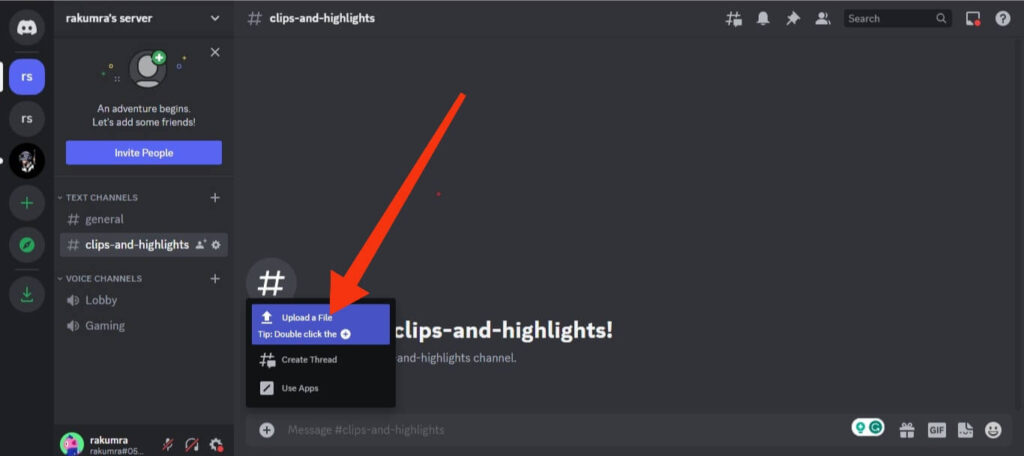
Remember, choose only up to ten at a time otherwise, you will get an error.
4. After selecting pictures, press the “open” button from below.
5. Finally, hit “Enter” on your keyboard to send those images to your friends or members.
You can write some messages beforehand if you want. Remember, your friends and members can easily save or download such pictures. So, don’t share private ones for privacy.
Method 2: Drag and Drop
If you find selecting each photo on your storage troublesome, you can use the drag-and-drop method. For this, follow the instructions below on your PC.
1. First, go to the channel or DM where you want to send photos on Discord.
2. Next, open the file on your computer where the images are located.
It is better to open it on the split screen mode to use this method.
3. After that, left-click on the image and drag it to the Discord conversation box.
You will see a prompt immediately from Discord. So, leave the image after dragging.
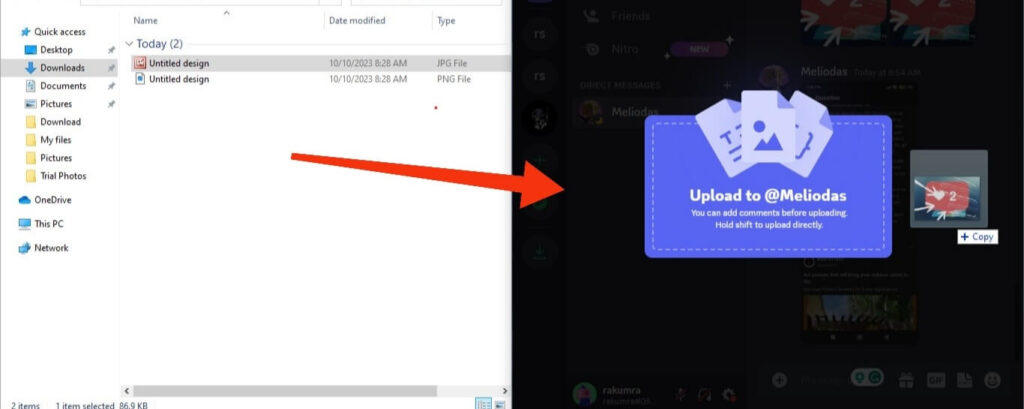
Note: You can drag multiple images by pressing CTRL or SHIFT on your keyboard and selecting up to 10 images. Now, drag them to the conversation box.
4. Finally, write a message if necessary and press “Enter” on your keyboard.
Your photos will be uploaded immediately to that DM or channel. This method is easier and can save you a few steps if you are regularly using this feature.
Quick Tip: Click the “Delete” icon at the top of an image if you don’t want to send it.
How to Send Multiple Images on Discord?
As you know, you can send only ten images at once on the Discord app. So, you must send batch-wise if you have more than that.
To send multiple images on Discord using a Mobile phone, tap the plus icon and select up to ten from your Gallery. Finally, press the “send” button.
To send multiple images on Disocrd using a PC, press CTRL or SHIFT on your keyboard and choose ten pictures max. Finally, press “Enter” to send them easily.
FAQs
You cannot send images on the Disocrd if the file is too large, you are sending more than ten pictures at once, you don’t have enough permission or roles, the Admin has disabled this feature on that channel, etc.
The maximum image file size is 25 MB for a regular account on Discord. You can send up to 500 MB size on the Nitro subscription.
To send bigger pictures on Discord, you can purchase a Nitro subscription, compress your images, use external download links, ZIP files, etc.
Wrapping Up
In conclusion, it is quite easy to send images on the Disocrd app and its web version. You can send ten pictures at once using a Smartphone or a PC.
However, not all server and channel allows you to send photos. You may need permission or certain roles from the Admin to do so.
Overall, hope this article is helpful to you. Let’s also learn to change the Discord username while at it.






