Are you tired of your taskbar taking up valuable screen space at the bottom of your desktop? Maybe you’re feeling cramped or want to try a new desktop layout. In this case, you can move your taskbar to the top of your Windows 11 PC.
Unfortunately, Microsoft has removed the option to move your taskbar to the top in Windows 11 OS. In Windows 10, or 8 operating systems, you could move your start bar to the top, left, bottom left, or center of the screen, but in the latest version, you can only move it to the bottom left or center.
But don’t worry; you can also use a few tricks to make it work on Windows 11. Remember that moving the taskbar to the top of the screen can have significant advantages.
It will not only provide you with additional workspace, but it will also make your desktop appear and feel more organized. So, let’s go over some methods and precautions to take when moving your taskbar to the top. If you’re interested, you can also learn to uninstall apps on Windows 11.
Table of Contents
Reason to Move Taskbar to Top in Windows 11
Moving the taskbar to the top of the screen may appear to be a minor adjustment, but it can significantly impact productivity and speed up Windows 11 performance. Hence, consider moving the application bar to the top of the screen for the following reasons.
1. More Screen Space
You can free up valuable screen space at the bottom of the screen by moving the application bar to the top. It is particularly helpful for using applications that require a lot of vertical space, like code editors or design software.
2. Improved Navigation
Navigating between open windows and applications can be simpler by placing the taskbar at the top of the screen. This is because our eyes naturally move from the top to the bottom when looking for information.
3. Familiarity
Having it at the top of the screen can feel more natural and comfortable if you are familiar with using a Mac or Linux operating system.
4. Better Multitasking
Having the application bar at the upper side can simplify switching between apps using keyboard shortcuts, especially if you work with several programs at once frequently.
5. Aesthetics
Let’s face it; sometimes, it just looks better. The top taskbar can give your desktop a more aesthetically pleasing and unified appearance, depending on your desktop wallpaper and theme.
In general, Windows 11 can enhance your productivity, navigation, and aesthetic experience by positioning the taskbar at the upper part. See if it works for you by giving it a try.
Precaution for Shifting the Taskbar to the Top in Windows 11
Before you shift the taskbar to the upper side, taking precautions is essential to ensure that the change doesn’t cause any issues. Hence, consider the following safety measures below.
1. Check Application Compatibility
Before switching, ensure your preferred programs are compatible with a top taskbar. Some applications might not display correctly, or it might be difficult to access a certain menu if you change the quick launch bar position on Windows 11.
2. Customize Taskbar Settings
After relocating the taskbar to the top, please customize its Settings. This can include adjusting the size and position of icons, changing the visibility of the start bar, and setting up keyboard shortcuts.
3. Separate your Time to Adjust
It will take some time to adapt if you are new to the top taskbar. So, be patient, and remember that it may take a few days, if not weeks, to adjust to the new layout completely.
4. Be Prepared to Switch Back
If this is not working for you, do not fear reverting to the default layout. However, switching back may necessitate additional customization, so plan on spending some time adjusting your options.
Overall, shifting the start bar to the top in Windows 11 can be a useful way to optimize your workflow, but it’s essential to ensure that the change doesn’t cause any issues.
Also Read: Select Multiple Files on Windows 11
How do you Move Taskbar to the Top in Windows 11?
Since MS Windows 11 removed the taskbar positioning feature, you no longer can move it to the top as in Windows 10 or 8.
You can still change the position of it to the bottom left and center of your screen. But, moving the taskbar to the left side or top from the default position is no longer possible from Windows Settings.
However, there are some workarounds that you can use to make it happen. To place your taskbar horizontally at the top of your PC, you can edit the Registry or use a third-party application.
Both options have some risks, but they work well for this purpose. And don’t worry; we won’t leave you hanging with just a few basic steps.
We will walk you through the entire process, from start to finish, with detailed instructions and helpful screenshots to ensure you don’t miss a beat.
Method 1: Move Taskbar to the Top by Editing Registry
This method only works with the version older than Windows 11 22H2 update. By editing the Registry on your computer or laptop, you can easily move the taskbar to the top of your display.
However, editing the Registry is a risky move. You should always follow the instruction carefully before applying it on your PC.
We suggest you follow the instructions below carefully and look at the screenshots before using this method to avoid having any issues on your desktop.
Note: This method works on a computer or laptop of any model, including HP, Dell, Lenovo, Asus, and so on.
1. First, click the search icon from the taskbar on your PC and type “Registry Editor.”
2. Next, open the Registry Editor application from the left panel and press the “Yes” button on the prompt to permit Admin access.
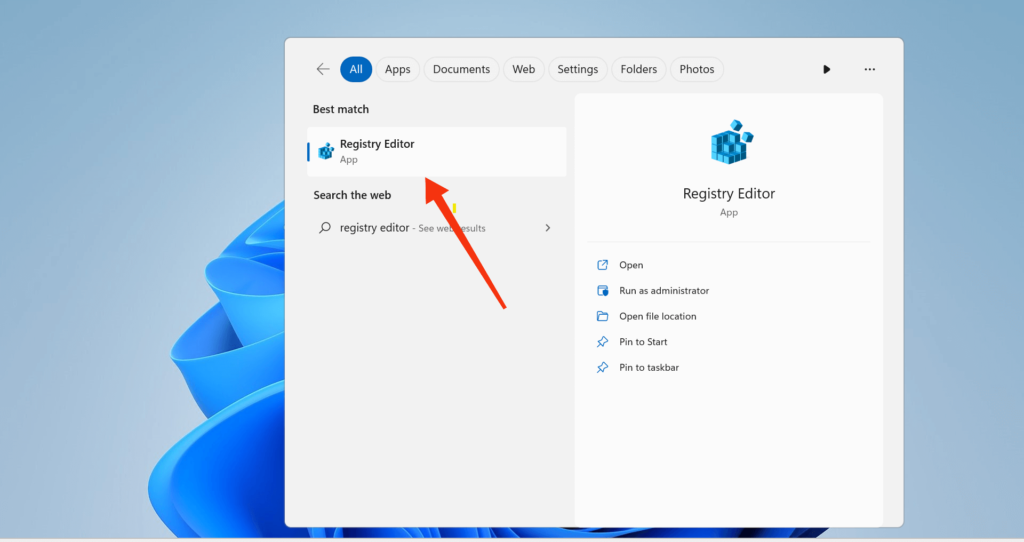
3. After that, copy the URL below and paste it at the address bar on the Registry Editor.
Computer\HKEY_CURRENT_USER\Software\Microsoft\Windows\CurrentVersion\Explorer\StuckRects3
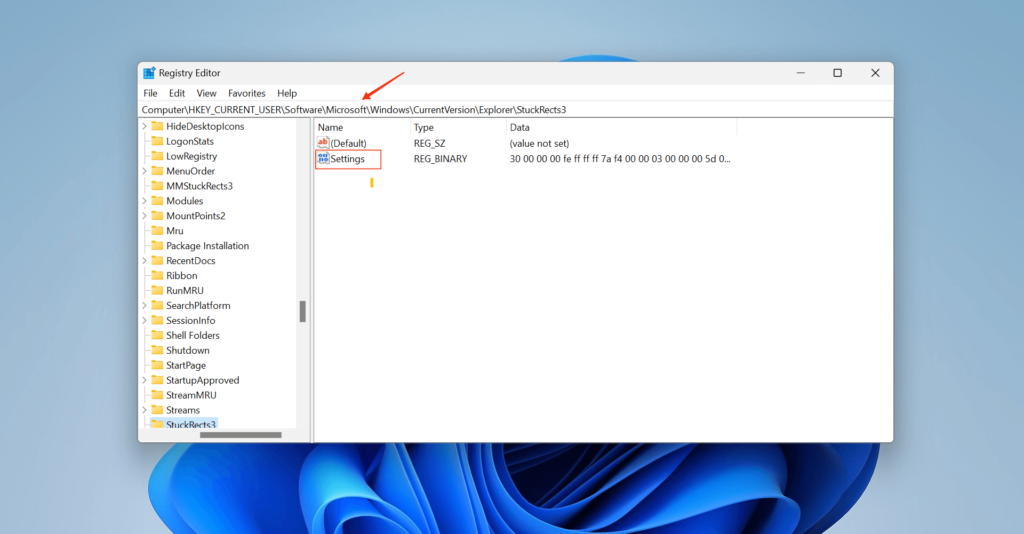
4. Then, move your cursor to “Settings” and double-click on it to open the “Edit binary value” box.
5. Now, double-click the value at the second row (00000008) fifth column ( right below FE). This value represents the position of your quick launch bar, and you will see “03” if it is at the bottom of your screen.
6. Next, replace the “03” with “01” to move the taskbar to the top and press the “Ok” button. You can look at the screenshot below in case you are confused.
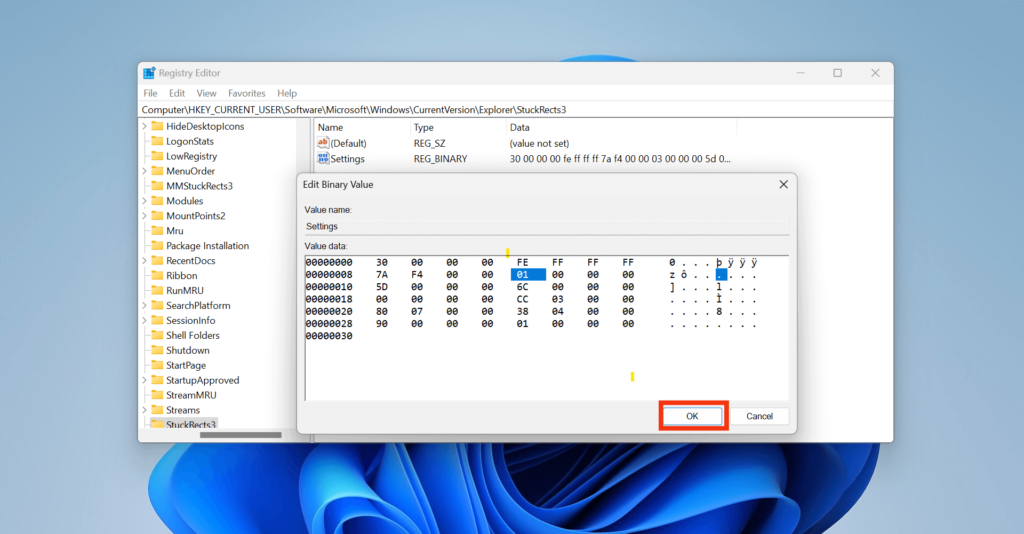
7. Now, refresh your Windows Explorer to apply the value change for its position.
For this, close Registry Editor and press Windows + Shift + Esc on your keyboard to open task manager. Then, scroll down, right-click the “Windows Explorer,” and select the “Restart” option from the menu. Your taskbar will immediately shift to the top position.
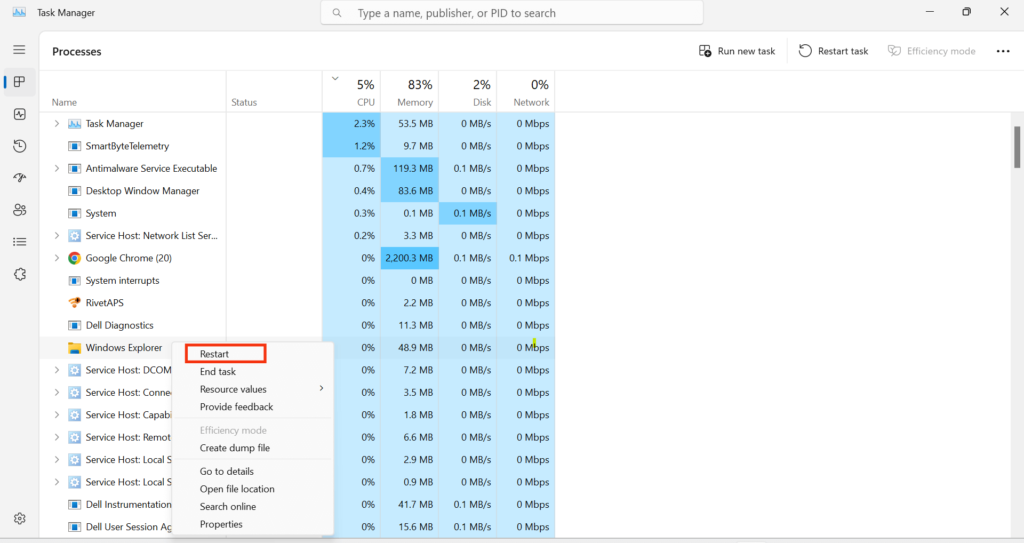
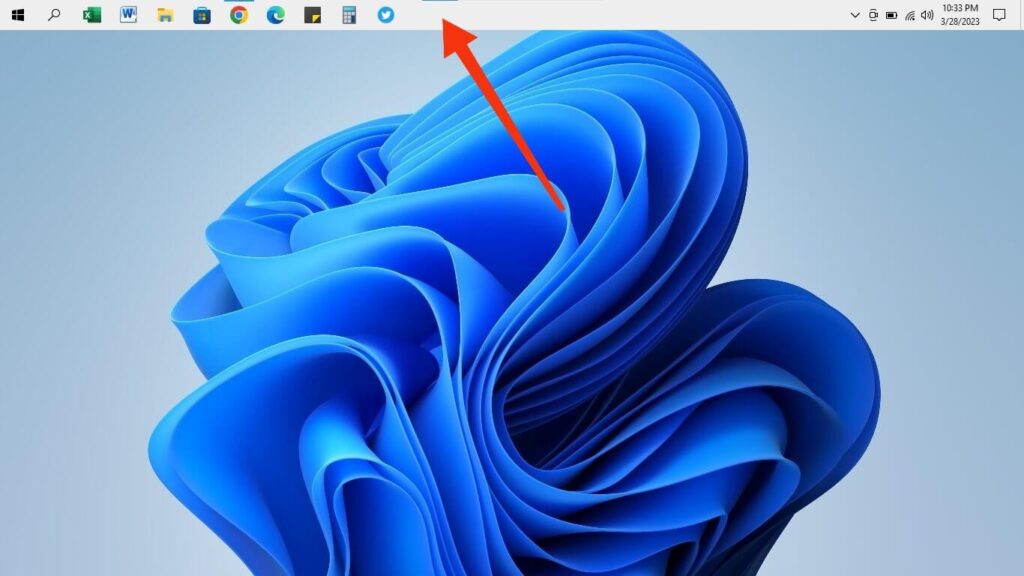
If it doesn’t work, restart your PC and try again. Remember that to use this method to always position your taskbar at the top; it is better to pause and disable Windows 11 updates.
Revert the Taskbar to its Default Position
If you are unsatisfied with the top taskbar and want to revert to the default position, you can easily do so using the same process.
For this, follow up to step 5 from above and change the value of “01” back to “03.” It will place your taskbar in the default position.
For another way, right-click the start bar and choose the “taskbar settings” option. Now, press “taskbar behaviors” and change alignment to “Center” or “Left.”
Method 2: Move Taskbar to the Top using Third-party App
If you have updated your Windows 11 PC to 22H2 build, you can’t use the above method to move the taskbar to the top.
In such cases, you can use a third-party app, “ExplorerPatcher,” instead. This app is free and allows customization, so it is a good option for this issue.
So, follow the instruction below to move your quick launch bar from the default position to the top of the display in Windows 11 using a third-party app.
1. To begin, download the latest ExplorerPatcher app on your PC by clicking the “.exe” file under Assets on its page.
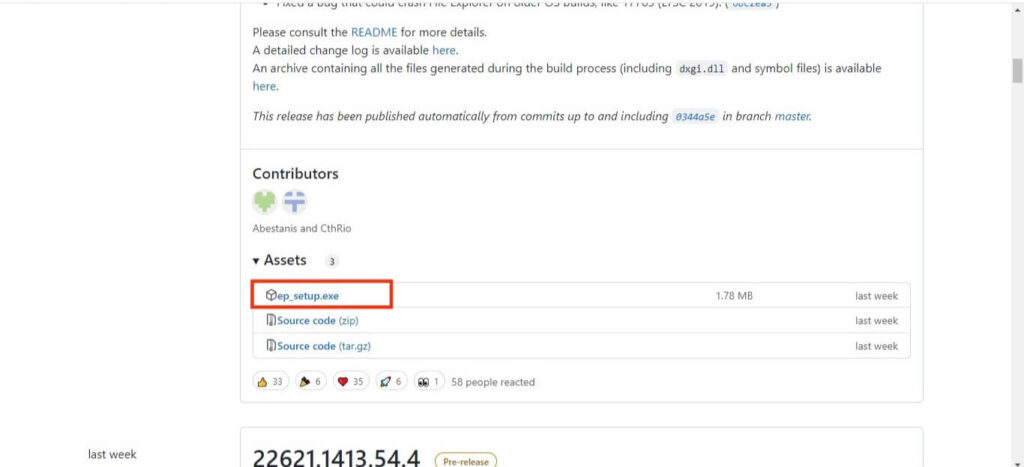
2. Next, give the necessary permission and install this app on your Windows 11 PC. After installation, your taskbar style will change to Windows 10 version.
3. After a few minutes, you can right-click the taskbar and select the “Properties” option.
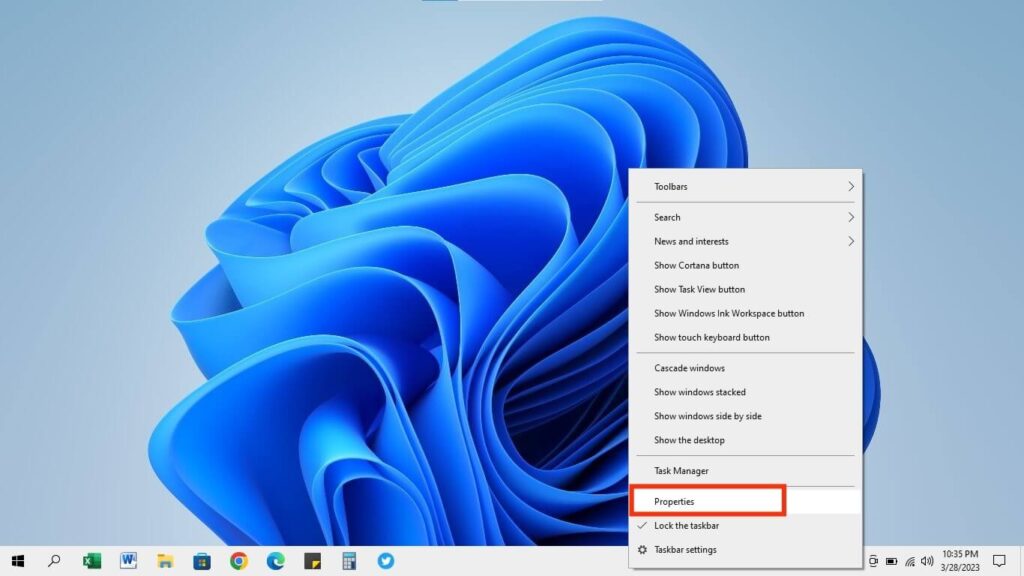
4. Next, hit the “Primary taskbar location on screen” option from the “Taskbar” tab and choose “Top” from the drop-down menu.
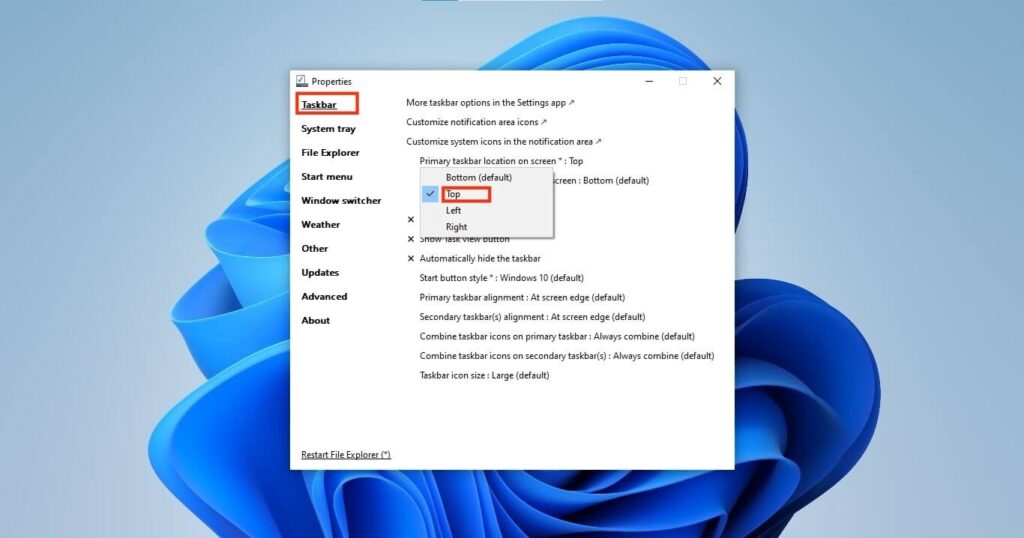
5. Now, press the “Restart File Explorer” button from the bottom left corner, and your taskbar will immediately move to the top position.
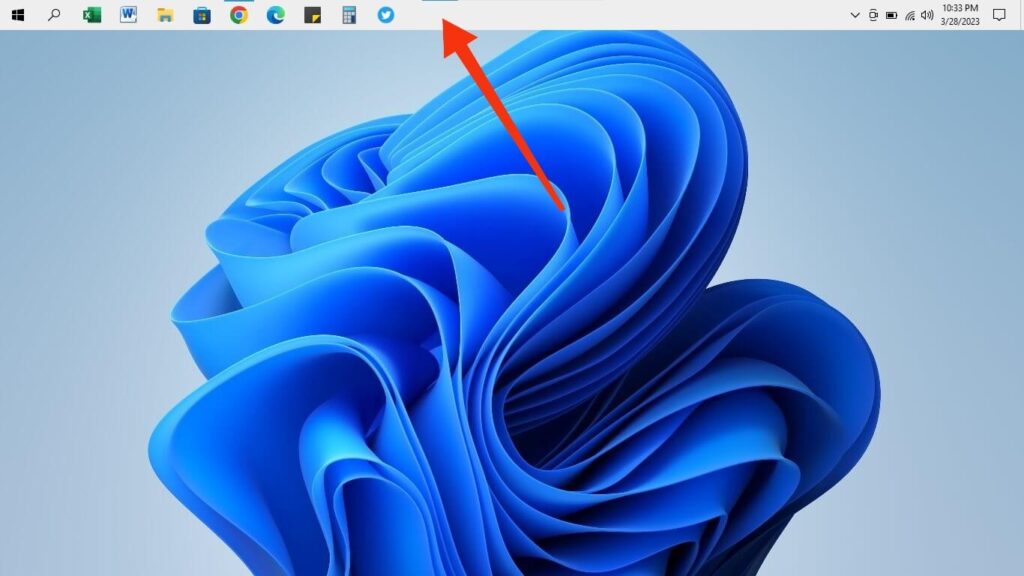
If it isn’t working, go to the “Start menu” tab from the left panel and change the Start menu style to Windows 10.
Remember, this app only allows you to use the top taskbar in Windows 10 style. You can further customize it on the “Start menu” tab.
Revert the Taskbar to its Default Position
To revert your taskbar to its default position, choose “Default” under the “Primary taskbar location on the screen” option.
If you want to remove ExplorerPatcher from your Win 11, press “About” from the left panel and select the “Restore default settings” option.
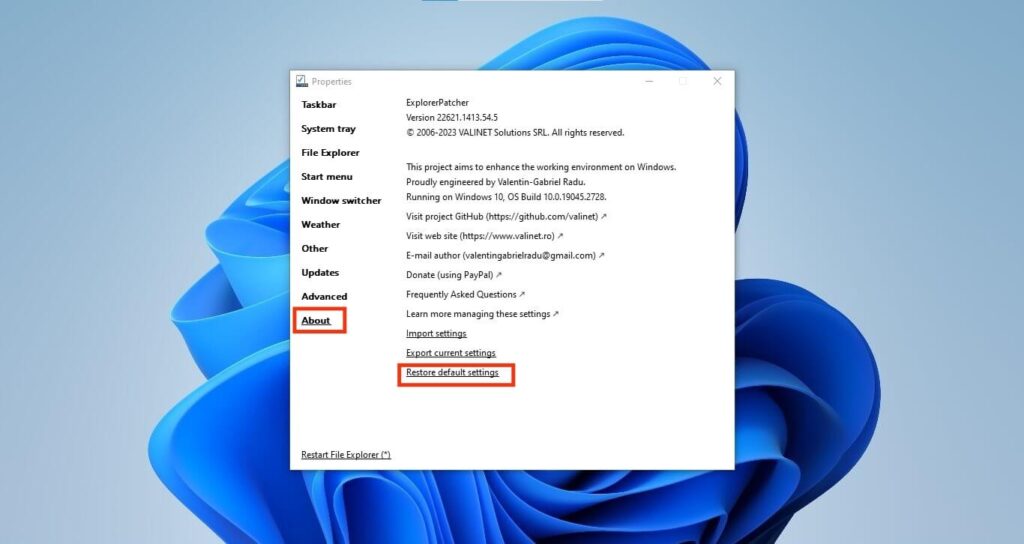
Now, go to Control panel >> Programs >> Programs and Features, right-click on the ExplorerPatcher, and select “Uninstall.”
Your PC will return to default condition once you delete this application from your system.
FAQs
No, Windows 11 doesn’t allow you to customize the taskbar size. So, your only option to do it is to edit the Registry or use a third-party application like ExplorerPatcher.
To revert the taskbar to the default position in Windows 11, go to Settings >> Personalization >> Taskbar >> Taskbar Behaviours and change alignment to the center or left position. Depending on your method, you can also uninstall third-party applications or change the value from 01 to 03 on your Registry.
To move the taskbar to the sides or corner of the screen in Win 11, follow our Method number 1 up to step 5 and change the binary value in your Registry from 03 to 00 for the left corner and 02 for the right corner of the screen. After you restart your Windows Explorer, it will immediately move to the side you want.
Final Thought
To summarize, though Windows 11 doesn’t allow it, users can still change the taskbar from its default position at the bottom of the screen to the top.
However, since you must edit the Registry on your PC or use a third-party application, some risk is always involved.
Furthermore, Microsoft has already restricted the use of the Edit Registry technique. So you don’t know when these third-party methods for moving the taskbar to the top of Windows 11 will stop working.
If you truly want to use the top taskbar without risk or uncertainty, we recommend downgrading Windows from 11 to 10. Otherwise, you can try the methods mentioned above until it works.






