If you want to free up some of your valuable drive storage space, you can uninstall any apps or programs you no longer require on your Windows 11. Uninstalling apps or programs that simply bloat your PC can also help to keep your Windows 11 organized and clean.
You may need to uninstall some apps or software from your computer for a number of reasons. You may no longer require that application or extra desired storage or choose not to deal with the pre-installed software that comes with your laptop.
Whatever your reason, we have several ways for you to uninstall such apps or programs from your Windows 11.
How To Uninstall Apps On Microsoft Windows 11
Of course, this includes situations where you cannot uninstall built-in apps such as Microsoft Edge. If you want a detailed guide on Uninstalling Microsoft Edge on Windows 11, we have it here.
In any case, we advise picking a method that works for your situation. Don’t worry; you won’t have to follow complicated methods to uninstall most apps.
Method 1: Uninstall Apps On Windows 11 From The Start Menu
Most simple apps downloaded from Microsoft or your browser can be easily uninstalled directly from the start menu. You can use this method to uninstall Microsoft store apps, Microsoft store games, other apps, etc.
Hence, to do so, follow the instructions below.
1. First, click on the windows/start button from the taskbar to open your start menu.
2. You need to locate the apps you want to uninstall.
If you pin it to the start menu, you can quickly find it on the right side, where several pinned apps are located.
If not, click the “Apps” option from the left side of the start menu and locate your app from this list.
3. Right-click on the apps you want to remove and select “Uninstall.”
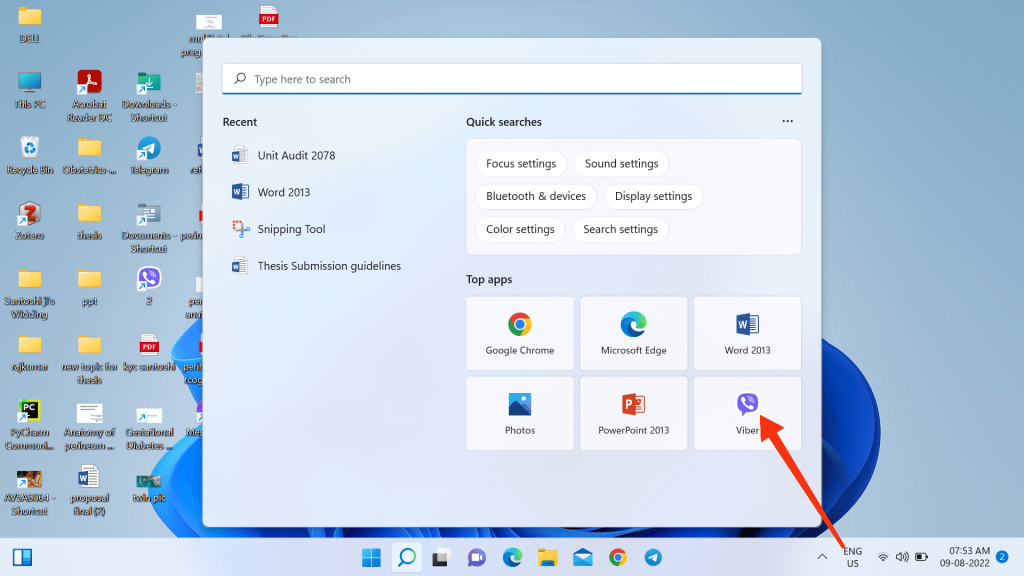
You may get a pop-up saying, “This app and its information will be removed.” Just click uninstall to remove that application.
If the program you want to remove is complex, you will be directed to Uninstall or change a program page in your Windows 11.
You can now right-click on the apps from here and select uninstall to remove such software.
If you have larger applications or programs, uninstalling or deleting them will not remove them because Windows may keep such programs’ data in various areas or registries.
Hence, we recommend you use one of our other methods for a complete uninstall.
Method 2: Uninstall Apps On Windows 11 From The Control Panel
If you have some large programs installed on your PC, we suggest using your Control panel to access the “Uninstall or change a Program” page.
So, you can follow the steps below to Uninstall apps on your laptop using the control panel.
1. First, click on your start menu from the taskbar and browse for the control panel on the search bar.
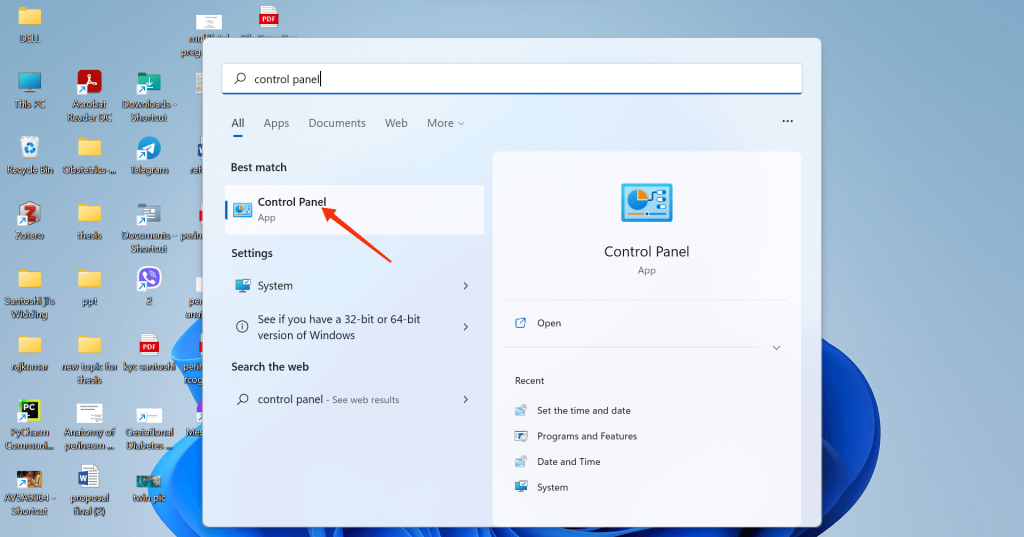
2. Now, open the control panel after you find it and select the option “Uninstall a program” under the heading “Programs.”
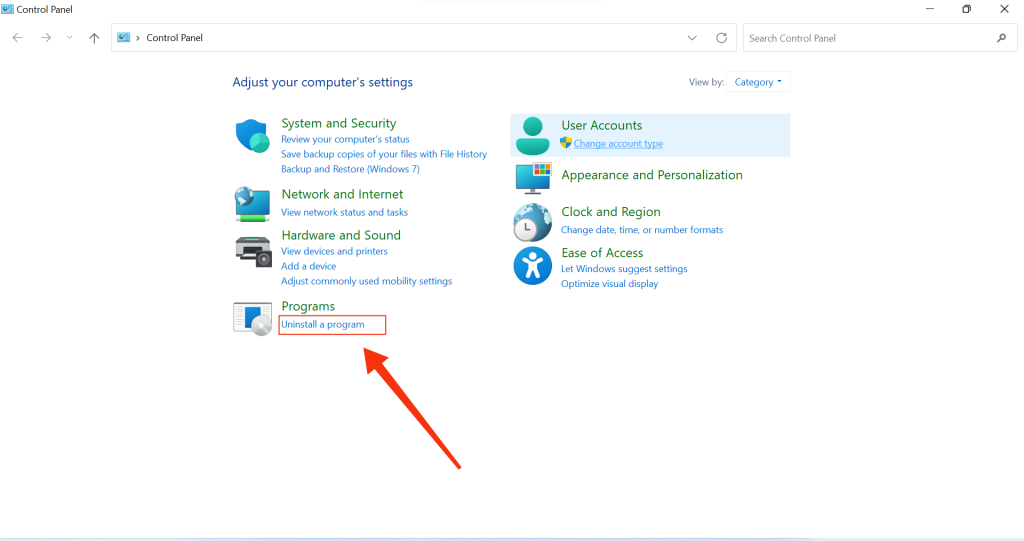
3. Next, you will come across Uninstall or change a program page, where you can find the list of apps installed on your Windows 11.
You can now scroll down to find the application you want to uninstall.
4. After you select the program you want to remove, tap on the “Uninstall” option at the top menu bar.
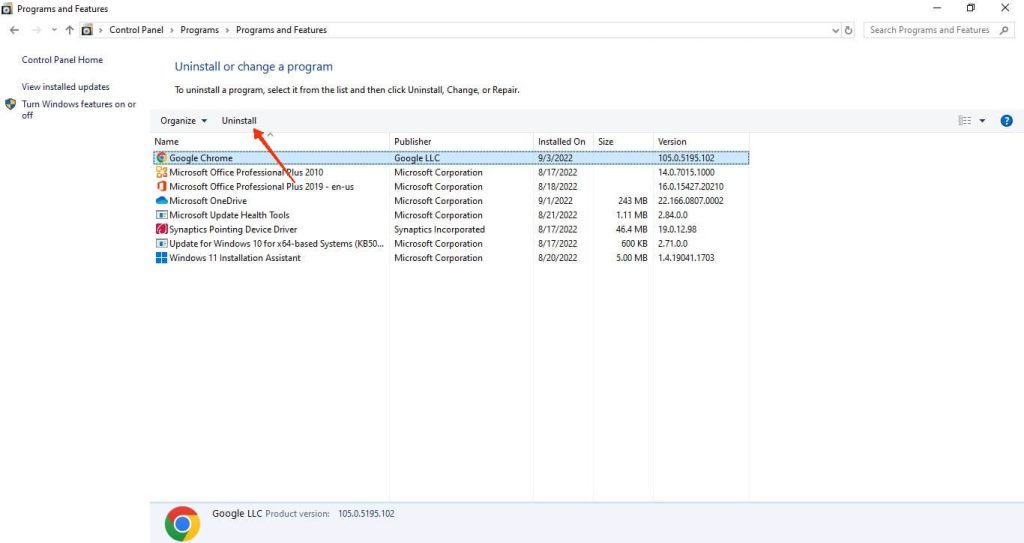
You can also right-click on the apps and select “Uninstall” or double-click and select “Yes” from the pop-up menu to do the same.
5. In most cases, the application will be removed easily after your confirmation.
But you may need to click the “Next” or “Continue” option if you get uninstall window to uninstall some programs.
Sometimes, you won’t be able to find the program that you want to uninstall. In that case, follow our next method to remove such apps from your Windows 11.
Note: This method doesn’t fully delete all the files, registry entries, etc., left behind by the program. Also, Microsoft hasn’t updated UWP (Universal Windows Platform) for removing applications on Programs & features settings.
If you don’t know what UWP (Universal Windows Platform) app is, you can refer to this page on Microsoft.
Method 3: Uninstall Apps/Program From Settings On Windows 11
Another easier method to uninstall your apps on Windows 11 is to use Settings. You can use this option if other methods are not working for you. Hence, you can follow the instructions outlined below.
1. First, click the start button in your taskbar and type “Apps & features” into the search field.
2. After you open it, you will come across Apps & Features setting page. You can now see the list of apps installed on your Windows 11.
Next, scroll down to locate the app you want to remove and click the three dots on the right side.
3. Now, you can select uninstall option and confirm it after you get a pop-up to remove that application.
If the “Uninstall” option is grayed out, you cannot remove such apps from your normal settings. Hence, you can refer to our next method instead.
Method 4: Uninstall Apps Using Command Prompt
If you want to use the command line method to remove the application/software from your Windows 11, you can use the command prompt.
So, follow the steps below carefully to remove your desired program.
1. First, tap on the start menu and enter “Command prompt” on the search bar.
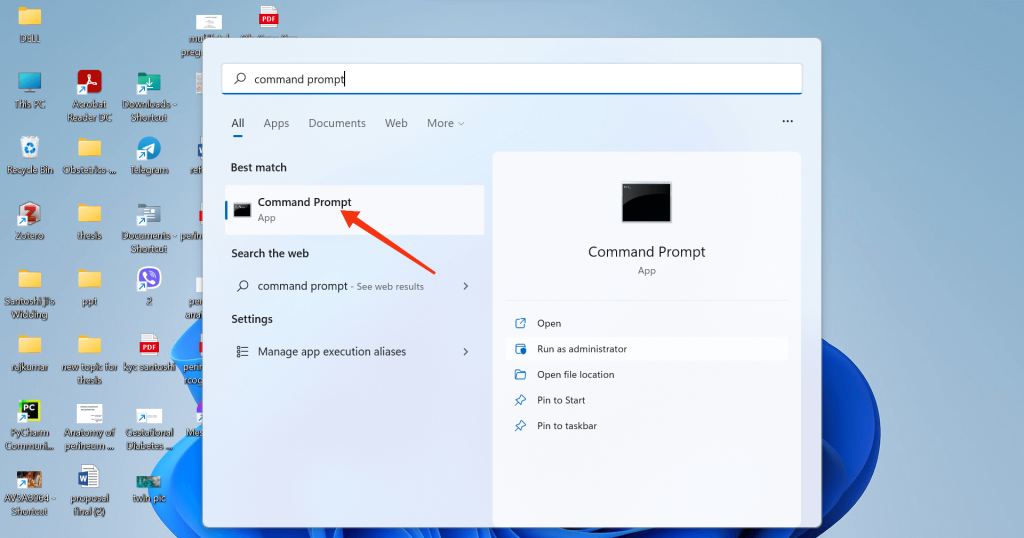
2. Next, select the “Run as administrator” option to open the command prompt on admin mode.
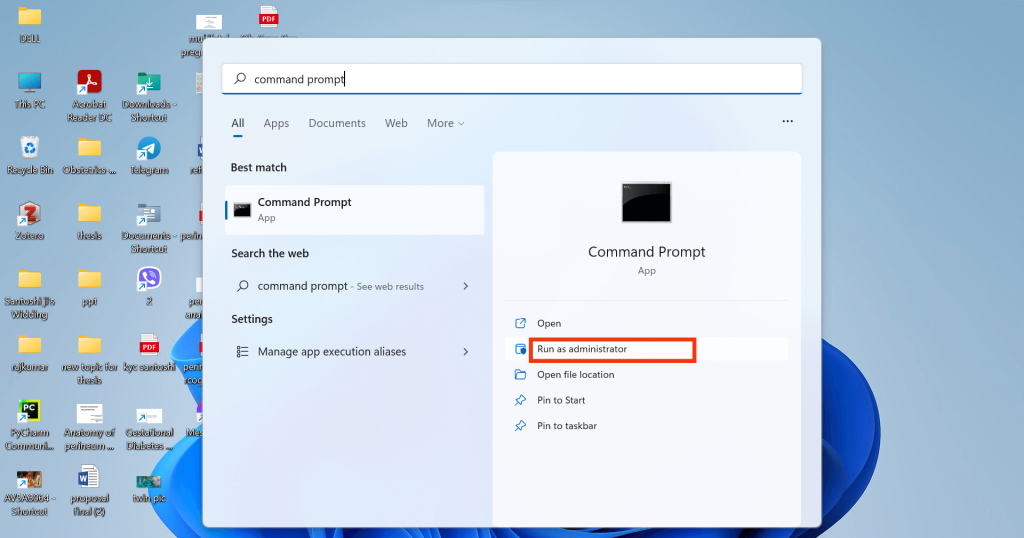
3. Now, type the word “wmic” in the command prompt and hit enter.
wmic
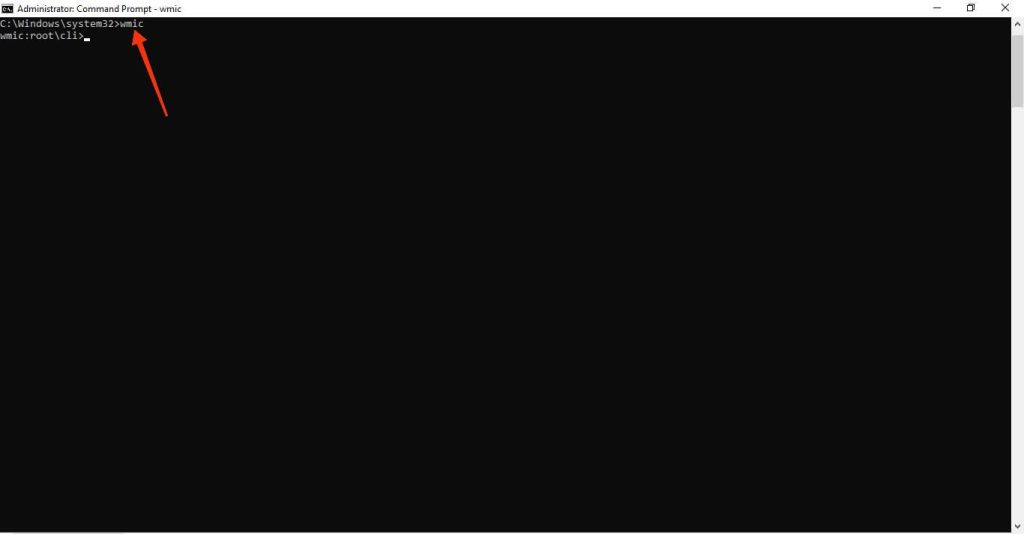
4. Next, in the command prompt, type “Product get name” to get the list of all the programs on your PC and hit enter.
product get name
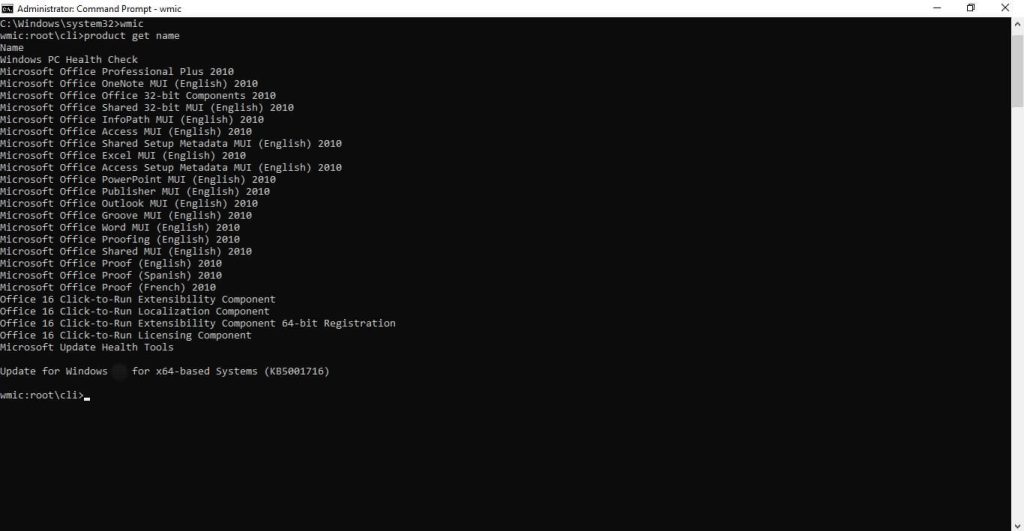
5. Now, record the name of the program that you wish to uninstall because we’ll need it in our next command line.
6. After that, you need to type the command, product where name="application name" and call uninstall on your command prompt. Here, you must fill in the “application name” in this field with the name of the program that you want to uninstall.
For example, if you want to uninstall the PC heath checkup app from your PC then type the command: product where name="Windows PC Health Checkup" call uninstall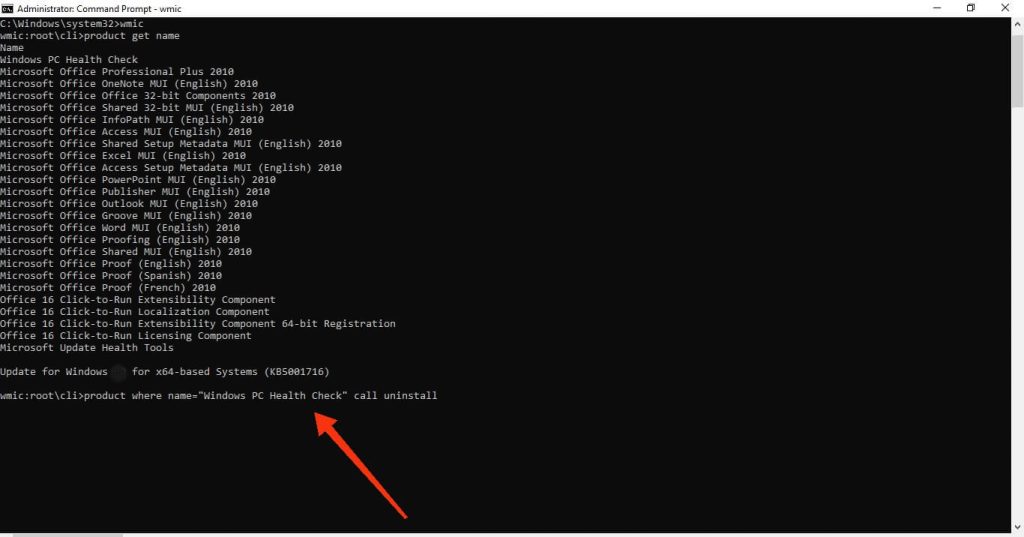
You can now press Enter and type “Y” to say yes to uninstall your apps, and your PC health checkup app will be uninstalled from Windows 11.
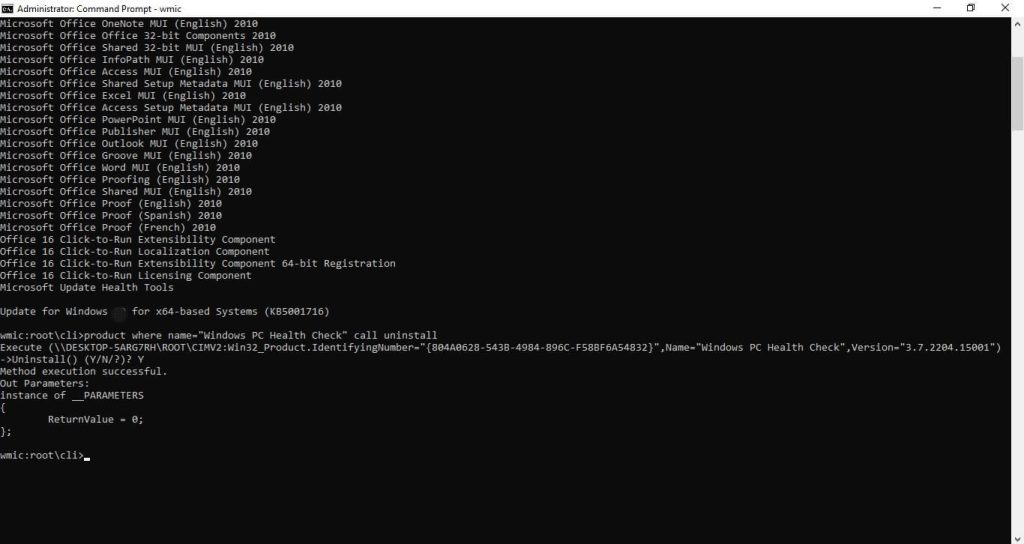
You can use your command prompt to uninstall Microsoft software like the heath checkup app, MS Word, MS PowerPoint, etc.
Method 5: Uninstall Apps Using PowerShell
Normally, you won’t be able to get rid of built-in programs like Photos, Camera, etc., from your MS Windows 11. In such a case, you can use Windows Powershell to uninstall such a program.
So, follow the instruction below carefully to remove the program using Powershell.
1. First, tap the start button and type “Powershell” on the search bar.
2. Next, select the “Run as administrator” option after you right-click on the app to open Powershell in admin mode.
3. Now, type the command “Get-AppxPackage” on PowerShell to get the list of applications installed on your computer.
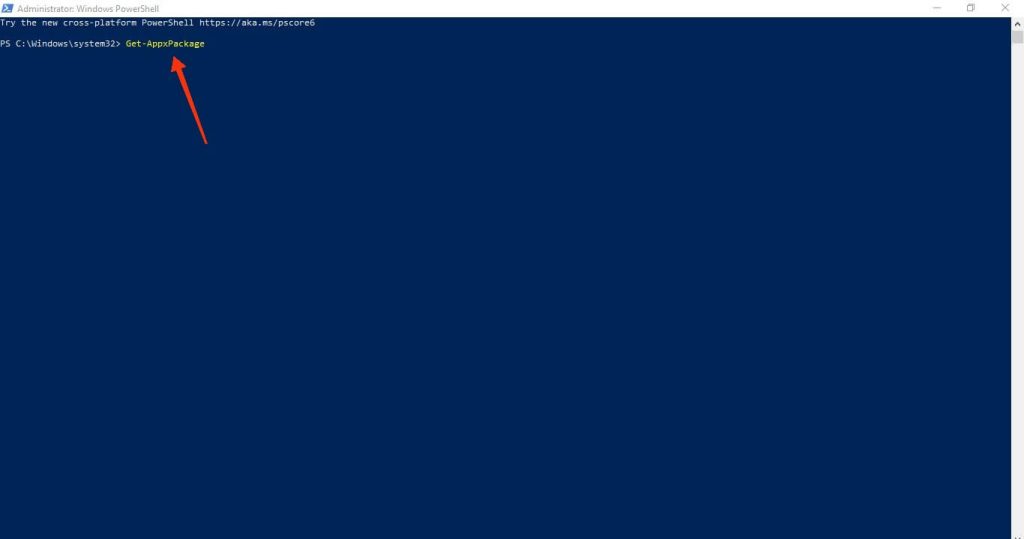
4. After that, you need to find the program you want to uninstall from this list. Now, copy the PackageFullName from the information available for that application.
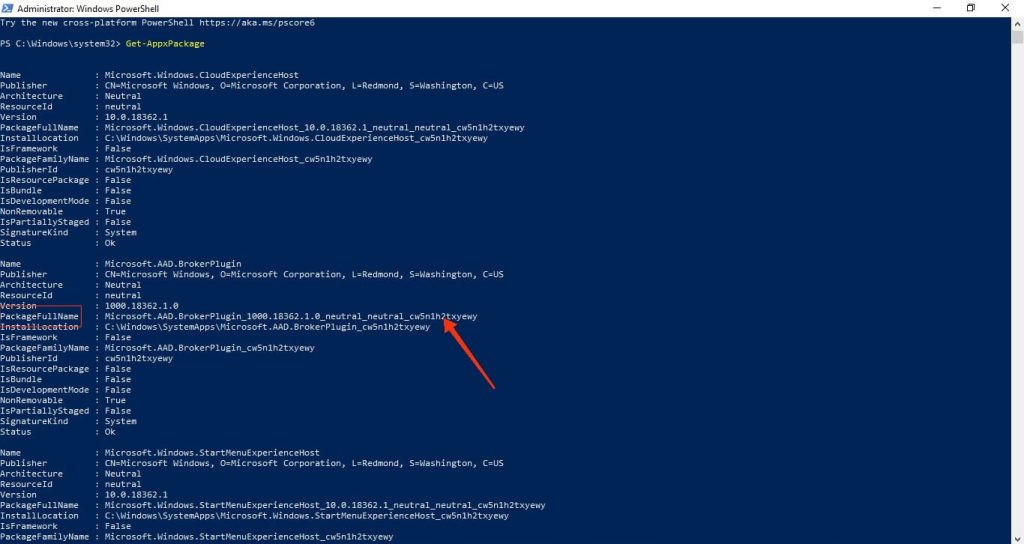
5. Now, type the command below on your Powershell:
Remove-AppxPackage (Program Name)
You must replace the (Program Name) from the command with the PackageFullName you copied in the above step. For example, if you are trying to uninstall Spotify apps, then type the command below:
Remove-AppxPackage SpotifyAB.SpotifyMusic_1.192.647.0_x86_zpdnekdrzrea0
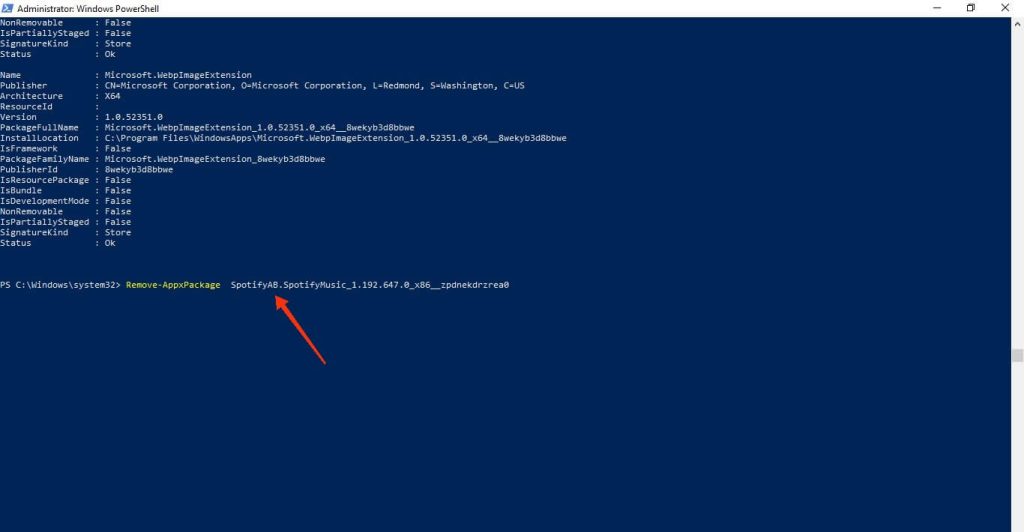
Now, hit enter, and your program will be automatically uninstalled from your PC or laptop.
Method 6: Uninstall Apps Using Third-Party Software
If you want to thoroughly uninstall your software and don’t want to follow the cumbersome methods above, you can try using some third-party software.
This software will help you remove both your desktop apps and UWP software. Thus, third-party software can make it simple to manage your drive storage and remove apps/software from your desktop Windows 11.
Here are a few suggestions we’d like to make for you:
- IObit Uninstaller
- CCleaner
- Ashampoo Uninstaller
- Wise Program Uninstaller
- Geek Uninstaller
You can select the one that is most useful and
FAQ
To recover the removed application, you must restore your PC. To do this, go to Settings >> Recovery >> System Restore >> Next. Now, select a restore point before uninstalling your application and confirm it. After your PC restarts, your removed programs will be recovered.
If you are a regular user and don’t need to remove programs from Windows frequently, then you can use the in-built options of Windows to uninstall software. But, if you need to organize your system frequently and it is hard to use system settings for uninstallation, then using third-party uninstaller apps is a good choice.
If you uninstall a program, then you are removing all the files associated with it along with the program. But, deleting such a program will only remove the part you deleted but won’t completely uninstall a program and clean the residual data. Hence, instead of deleting apps on your PC, uninstalling is preferred.
Conclusions
Now that you know how to uninstall apps/programs from your Windows 11 don’t allow unnecessary programs to eat up your drive storage space. This method works with any PC brand, including HP, Dell, Lenovo, and Windows 10.
By getting rid of such programs or applications, you can free up many gigabytes of disk space and improve the speed and efficiency of your PC. You can choose whichever technique you want to use to uninstall the programs from the above methods.
That concludes this topic, and we’ll keep you informed if we discover any new methods. While you’re here, why read our post on how to delete your Microsoft account from Windows 11?






