This tutorial includes several methods to clear the cache in Microsoft Windows 11. Along with freeing up space, these techniques can assist you in resolving most PC issues (if any exist).
Cache files are required to provide a faster user experience. These files are temporary files created by various apps and services.
Because your apps usually recreate these files as needed, deleting them has no adverse consequences.
Even so, there are occasions when you must clear the cache, especially if you are low on RAM or storage or have difficulty loading an updated website version.
Delete the cached files on RAM to improve your PC’s performance significantly.
One of the reasons your desktop or laptop should be restarted regularly is that it appropriately resets the system cache.
Scroll down to find everything you need to know about how and when to clear the cache on your MS windows 11 computer.
What is Cache on a Computer
The cache is a small amount of memory used by the computer to store frequently accessed data.
It is typically faster to access data from the cache than it is to access data from other parts of the computer’s memory. So using the cache instead of other drives can help improve the computer’s overall performance.
The data stored in the cache is typically the most commonly used data, such as the instructions and data needed to run the currently used programs.
By storing this data in the cache, the computer can quickly access it, which helps improve the speed and performance of the running programs.
At first glance, cache files appear to be a good idea, but using them too much can be time-consuming. Corrupt files in the cache can inhibit an application from working and consume a significant amount of memory.
The good news is that it only takes a few minutes to clear your cache. Clearing the cache on a regular basis is recommended.
If you use Windows 11, you should clear various cache types. This article will show you how to clear the cache in Windows 11 quickly.
What are the benefits of clearing the cache?
Clearing the system cache does not come to mind unless your system is experiencing performance issues.
However, clearing the system cache provides many benefits that can, over time, make your PC run much more flawlessly. These benefits include:
- Disk Space Preservation: Cache files can consume much storage space if left unattended and allowed to accumulate. This space could be used to store other important files.
- Enhancing performance: Clearing the cache improves system performance. Sometimes Windows may struggle to index and scan through a large number of files. This will, later on, result in longer response time and higher disk usage, especially on an HDD rather than an SSD.
- Error Prevention: Cache files can become corrupted over time, resulting in errors and, in rare cases, system crashes. Clearing cache regularly can avoid these issues.
Is Clearing the Cache Safe?
Clearing the cache on your computer can be an excellent way to improve its performance and free up some storage space. However, it is important to consider whether or not it is safe to clear the cache before you do so.
One potential issue with clearing the cache is that it can cause some websites and programs to load more slowly.
The cache stores commonly used data, like website assets and program instructions, for quick access. Clearing the cache deletes this data, and the computer must retrieve it again the next time you visit a website or run a program.
This can cause a temporary slowdown. The computer’s performance should improve over time as the cache fills up again with frequently used data.
It is not always sufficient to simply clean cached files to improve your computer’s performance. It may be necessary to update outdated apps and programs as well.
Therefore, it is advisable to ensure that all apps are up to date to optimize the device’s functioning.
To improve the performance, we recommend following our comprehensive tutorial on updating apps on Windows 11.
Before clearing the cache, it is important to be aware of this potential consequence. Cached data, such as login information and website or program preferences, may be lost if the cache is cleared.
Clearing the cache also deletes stored data, so try exporting or saving it to another location before removing the cache to avoid losing it.
Clearing the cache is a useful way to help improve the performance of your computer. However, it is important to be aware of the potential drawbacks and take steps to mitigate them.
How to clear the cache on your Windows 11
Now that you understand the importance and benefits of clearing the system cache, let’s look at the various approaches you can take.
You can use several methods to clear the cache on a Windows 11 computer. Some of the most common ways include the following:
[ Note: It is worth noting that the methods explained below can be applied to a wide range of laptop brands, including Dell, Lenovo, Asus, and HP, to clear the cache on a Windows 11 device. Although Windows 11 Operating System is far superior to older versions of windows, some of the steps might also work in windows 8 OS. ]
Method 1: Clear the cache on windows 11 using the Settings app
Clearing the app cache is a simple process that can be accomplished using the Settings app on your computer. To clear the cache, go to the appropriate settings and follow the instructions below:
1. Open the Start menu and type “Settings” into the search bar. Then click on the “Settings” app to open it.
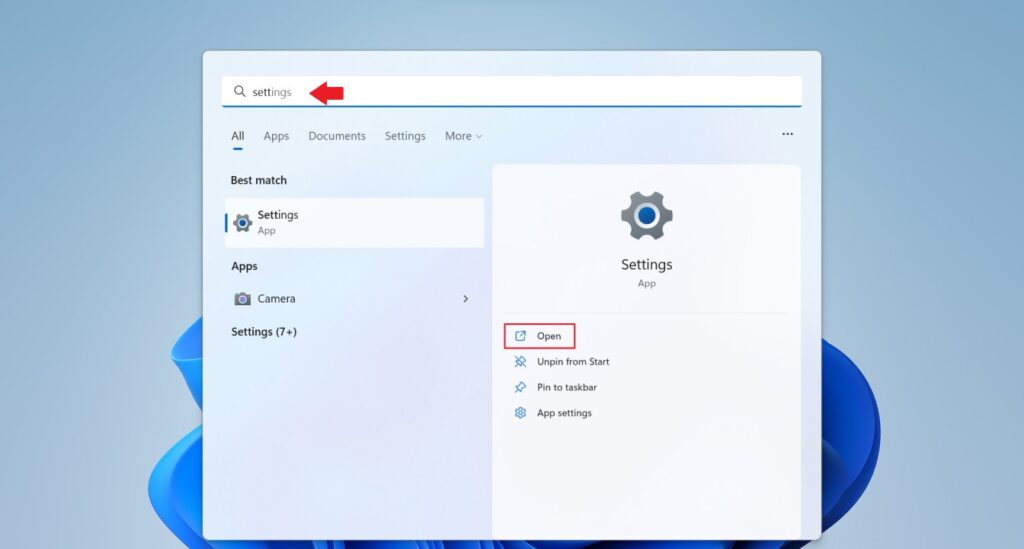
2. In the Settings app, click “System” and select “Storage” from the left menu.
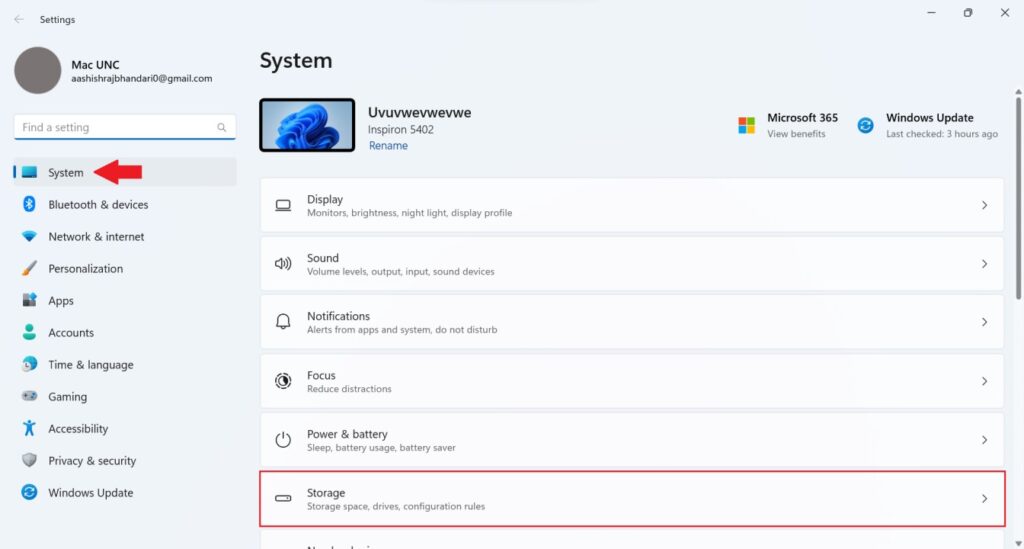
3. Under the “Local Disk (C:)” section, click on “Temporary Files.”
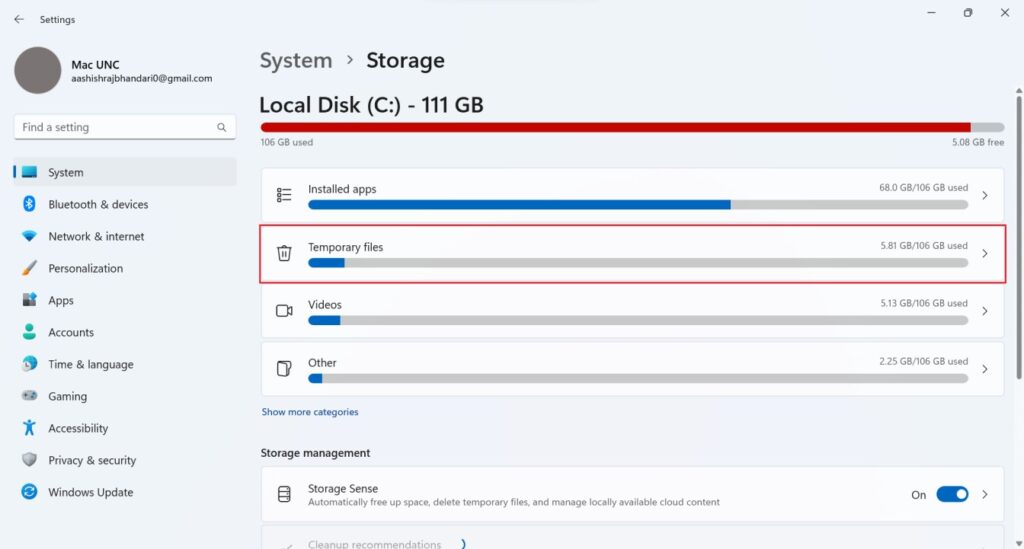
6. Click on the “Remove Files” button to delete all of the temporary data in the cache.
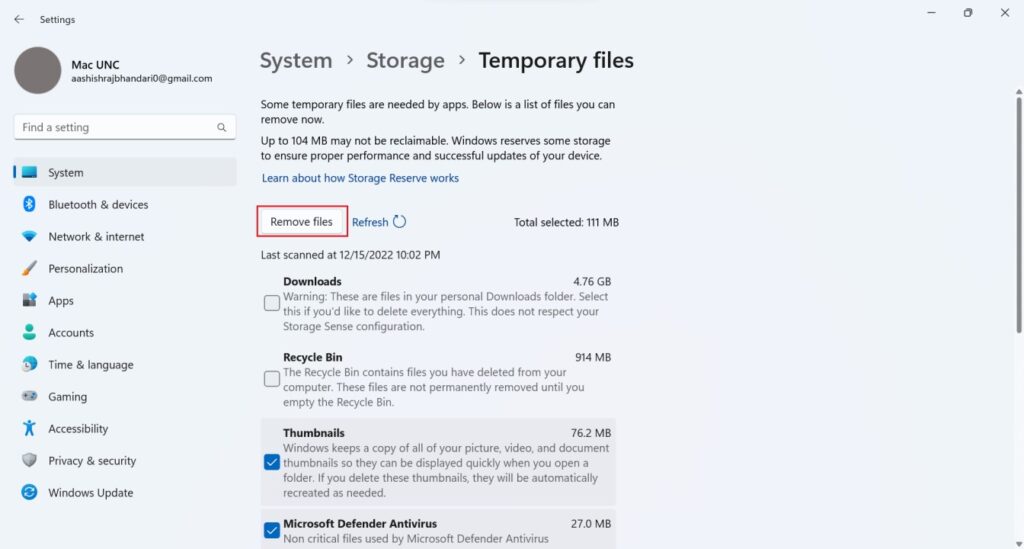
If you want to clear more than just the temporary files, you can also scroll down and check the other options. This will clear enough space for your computer to run normally again.
So this is how you can clear the cache of your Windows 11 computer using the Settings app. Know that this was by far the easiest way to do it.
Method 2: Clear the cache on windows 11 using a disk cleanup tool
You can also use a disk cleanup tool, like the one in Windows, to clear the cache. Disk Cleanup is a utility that removes temporary and unnecessary cache files from your computer’s hard drive to free up space.
To use this method, follow these steps:
1. Open the Start menu and type “Disk Cleanup” into the search bar. Then click on the “Disk Cleanup” app to open it.
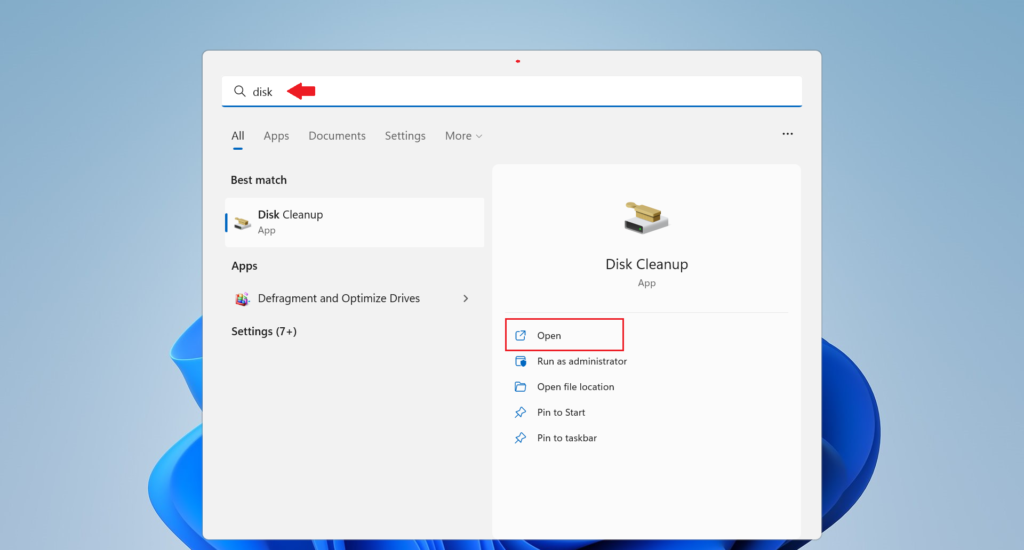
2. To clean a drive using the Disk Cleanup app, select the drive you want to clean.
If you do not have experience with drives and folders, it is suggested that you keep the default settings.
The default selection is usually “Drive C.” click “OK.”
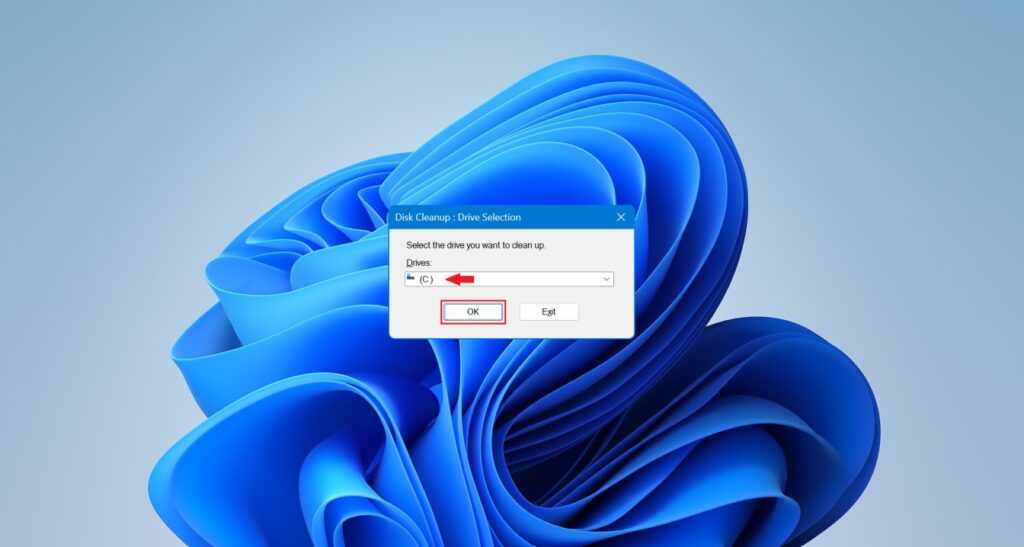
3. Scroll down the list of things you can delete until you find “Temporary Files.” Check that box and click on “OK.”
However, various things can be deleted to free up space if you want to click on every other option. This shall free up enough space.
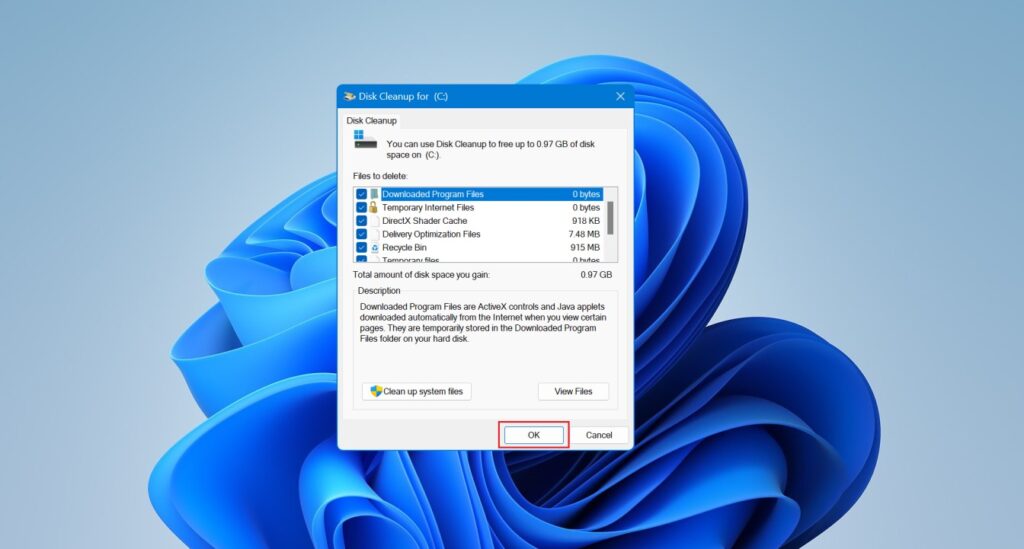
And this is how you can use the disk cleanup tool 11 to empty the cache on a Win 11 computer. With the help of this app, you can also delete temporary internet files, system error memory dumps, and files in the recycle bin.
Change the drive when opening the disk cleaning tool to remove system files on other drives. This will remove those files as well.
Sometimes, changing the default drive to clean can accidentally delete your data, such as photos and videos, which are located in the downloads folder.
Don’t worry; it is possible to recover deleted photos. If you want to learn how to do so, we have a tutorial available.
Method 3: Clear the cache on windows 11 using a third-party program
There are also many third-party programs that you can use to clear all the cache on your computer. There are options for selective deletion and scheduled automatic cleanup when clearing the cache.
To use a third-party program, follow these steps:
1. Download and install a cache cleaning program on your computer. In our case, we are using Speccy, a free cache-cleaning software for Windows. Go to the official link to download the app.
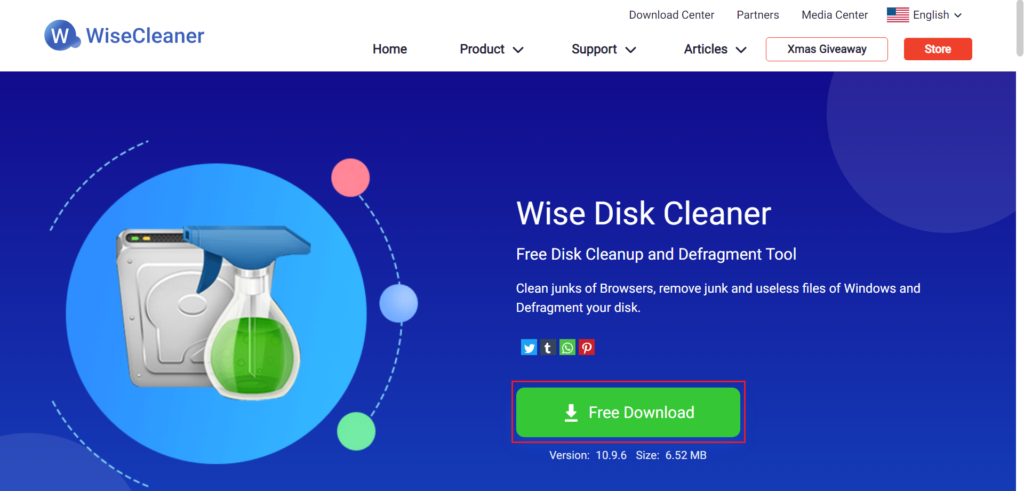
2. Simply type the program’s name into the search bar on the Start Menu and press Enter to open the app. Now, click on the app to open it and begin using it to clear the cache on your computer.
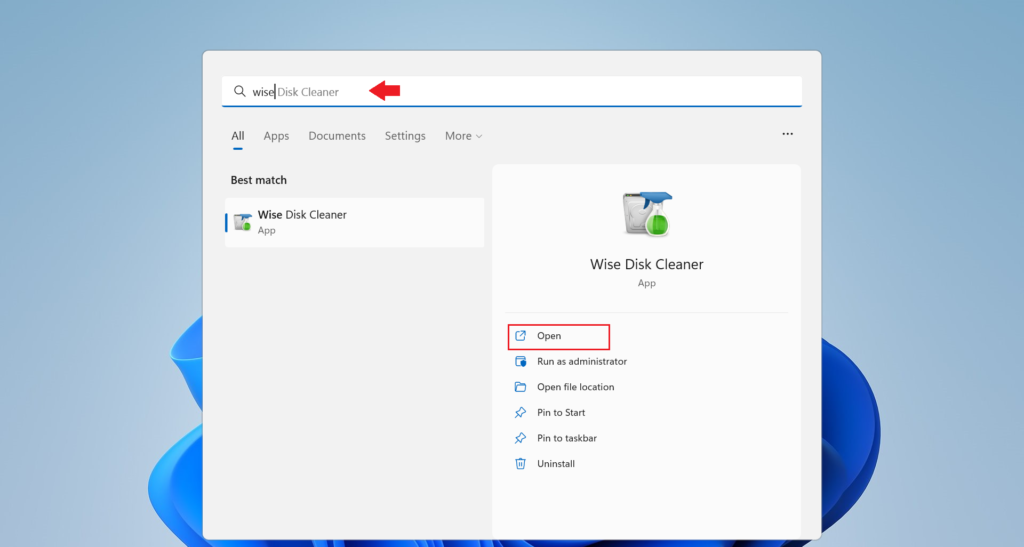
3. Once you have successfully opened the app, you will notice a scan button in the screen’s top right corner. Click on this button to initiate the scanning process.
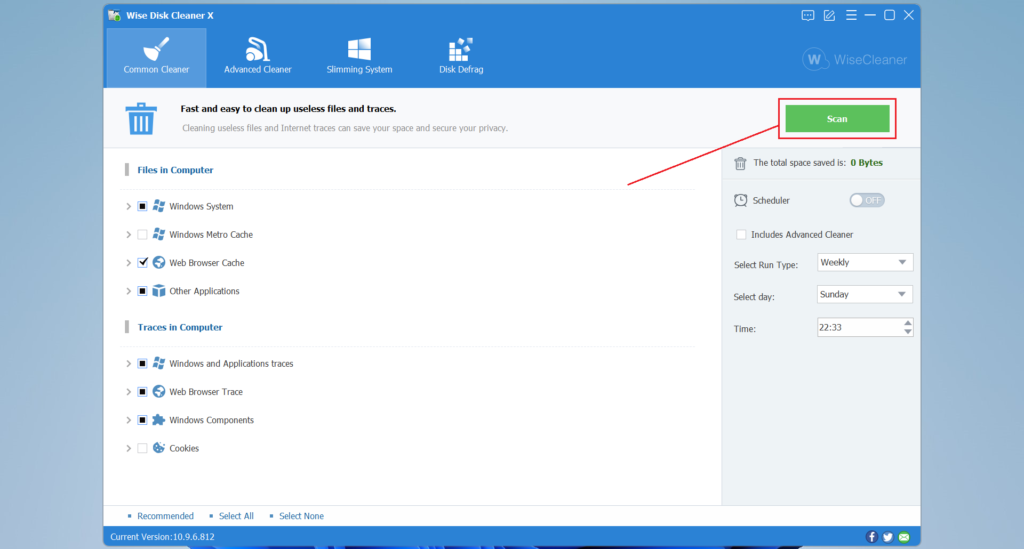
4. The app will scan your computer for caches and temporary files, then present the option to clean them after the scan. Click on clean to initiate the cleaning process.
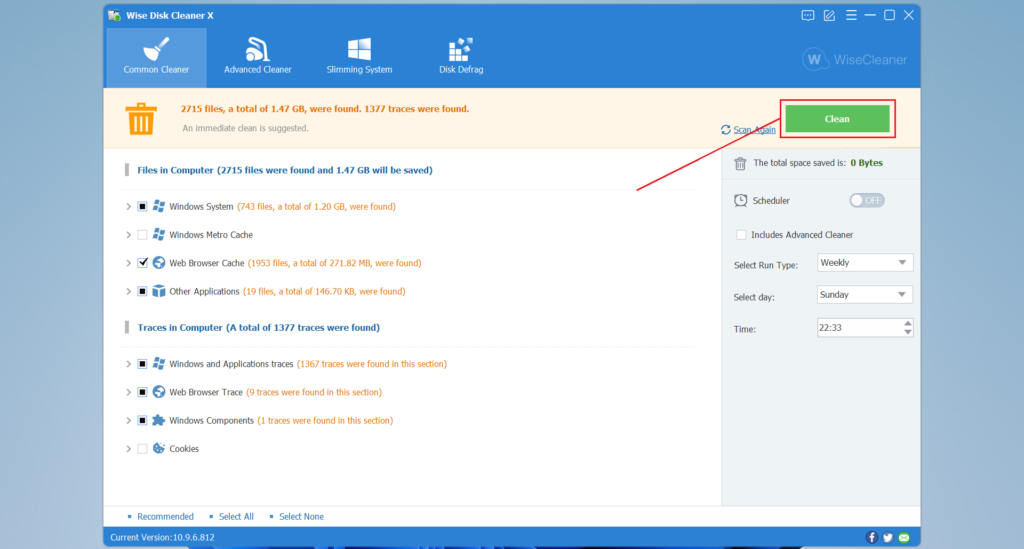
This is how you can use third-party apps to clean the cache of your windows laptop or computer.
Remember only to clear the cache when it is necessary and to be careful about what you delete. Clearing the cache can delete temporary files that your system and applications need to function correctly.
Method 4: Clear the cache on windows 11 using Command Prompt
The Command Prompt (CMD) is a command-line interpreter that allows you to execute commands on Windows operating systems. One of the tasks you can perform using CMD is clearing the cache on your system.
To clear the cache using CMD, you must enter specific commands designed to target and delete the cache data. Read along to learn how you can clear cached files on Windows 11 using CMD:
1. Press the “Windows Key + R” shortcut on your keyboard to open the Run dialog box. Type “cmd” into the Run dialog box and press Enter. This will open the Command Prompt.
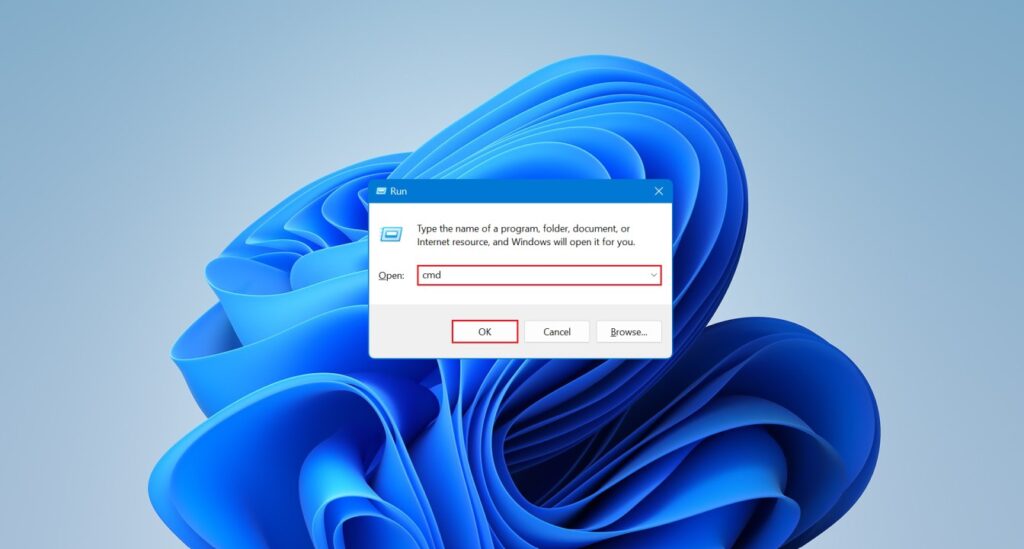
2. Type “ipconfig /flushdns” and press Enter. This will clear the DNS cache.
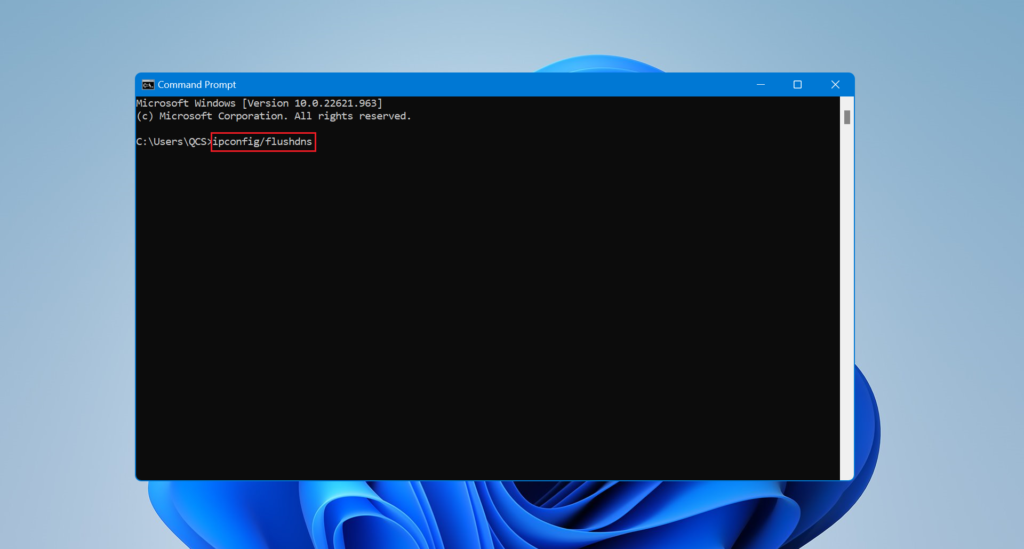
3. Type “netsh int ip reset” and press Enter. This will reset the network settings and clear the ARP cache.
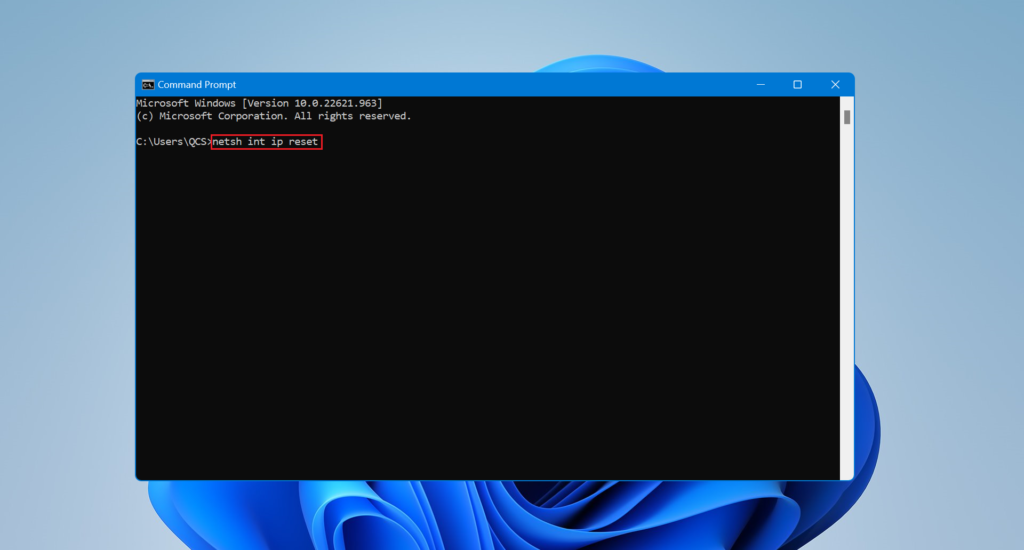
In conclusion, the Command Prompt (CMD) is a useful tool for clearing the cache on a Windows 11 computer. You can use specific commands to delete temporary data stored in the DNS cache, ARP cache, and other types of cache like cookies.
This can improve the performance of your computer by freeing up resources and allowing it to access frequently used information more quickly.
How often should you clear the cache on your computer?
The frequency of cache clearing depends on various factors. These include how you use your computer, the programs and websites you visit, and the amount of storage space on your computer.
It is a good idea to clear the cache periodically to help maintain the performance of your computer and free up some storage space.
As time passes, the cache may become filled with temporary data, such as website assets and program instructions. This can cause the computer to run more slowly and take up valuable storage space.
By clearing the cache, you can delete this temporary data and improve the performance of your computer.
To determine how often you should clear the cache on your Windows 11 computer, you may want to monitor the performance of your computer. You may also want to monitor the amount of available storage space.
We have prepared a comprehensive tutorial if you are interested in checking your PC’s RAM specifications.
Clearing the cache can improve its performance and free up memory if your computer is running slowly or out of storage space.
So, it is a good idea to clear the cache on your Windows 11 computer at least once every few months. However, the exact frequency will depend on your specific needs and usage patterns.
If you are unsure how often to clear the cache, you can consult someone who knows about computers or a computer technician.
FAQ
A cache is a place on your computer where frequently used data is stored, like website assets and program instructions. Clearing the cache can improve your computer and free up storage space by deleting this temporary data.
There is no set rule for how often to clear the cache on your computer. Some people may need to do it more frequently, while others may not need to do it as often. However, it is generally a good idea to clear the cache regularly to maintain the performance of your computer and free up storage space.
Clearing the cache is a simple process that can be done without professional assistance. However, if you are unsure of how to do so or want to learn more about the potential risks, you can seek guidance from a computer technician or research the topic online.
To improve the performance of your computer, you can clear the cache and run a disk cleanup or defragmentation tool. Uninstall programs that you don’t use frequently and disable unnecessary startup programs. Additionally, try to limit the number of programs and tabs open simultaneously, freeing up memory and processing power.
Remember that the Disk Cleanup tool does not delete system files or programs. However, it’s a good idea to back up important files before using them.
Verdict
In conclusion, clearing the cache on a Windows 11 computer is a simple and effective way to improve the performance of your computer and free up some storage space.
Following the steps outlined in the article, you can quickly delete the temporary data stored in the cache and help your computer run more smoothly.
Clearing the cache may cause some websites and programs to load more slowly. But computer performance should improve as the cache is refilled with frequently used data.
To learn more about ways to improve the performance of your Windows 10 or 11 computer, you may find it useful to read our previous article on the subject.
Overall, clearing the cache is a helpful way to maintain the health and performance of your computer. It is a task that you can easily do on your own.






