There may be numerous reasons to learn to Recover Deleted Photos from Windows 11. First, Microsoft Windows is known for good support for its customers. The company promises to provide a normal data removal restoral. However, you don’t have an easy way to recover permanently deleted photos.
Windows 11, like all prior versions of Windows, is vulnerable to data loss. Aside from mistakenly deleting the files, you might lose your data due to various factors such as virus infections and system breakdowns.
Windows equips you with built-in Windows Restore Tools, but you can always try the third-party application available on the internet.
What happens to deleted files in Windows 11?
The deleted files in Windows 11 are not permanently removed from your computer. The photos and other files aren’t removed.
This only dismisses the entry of the files and preserves the actual files for a limited time and can be restored in the future.
To avoid data overwriting, stop using your hard disk if you need to undelete files. Then, use one of the ways listed below to recover lost data on Windows 11.
Methods to Recover Deleted Photos from Windows 11
We have gathered different methods to help you find deleted photos on Microsoft Windows PC. There are numerous methods on the internet that claims to provide a helpful guide. However, most of them are outdated.
Different methods include Recycle Bin, Using the Backup and Restore Feature, Windows File Recovery App, etc.
Method 1: Recover Deleted Photos from Windows 11 Using Recycle Bin
When you delete files and photos from your computer, they are not removed permanently. Instead, they are moved to a specified Recycle Bin location.
These easy methods can be used to Recover Deleted Photos from Windows 11.
Step 1: First, Search “Recycle Bin.” You can open Recycle Bin by looking for it in the Windows Search box.
Step 2: Right-click on the “Recycle Bin” Icon and open it.
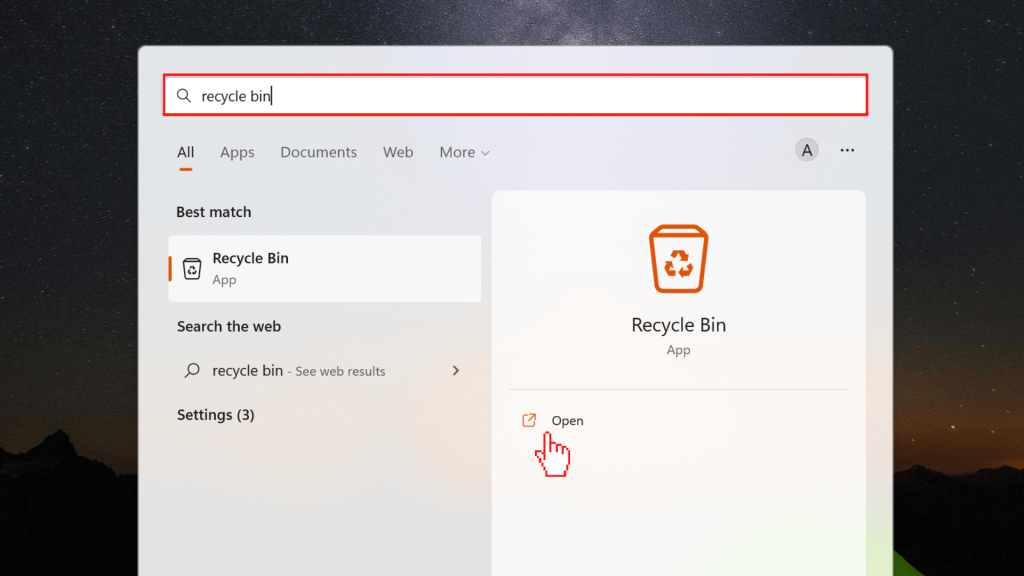
Step 3: Locate the files you wish to recover to restore deleted photos. If the Recycle Bin contains a large amount of data, you can search for a specific file or folder.
You can also restore all the files inside Recycle Bin by clicking on “Restore all items.”
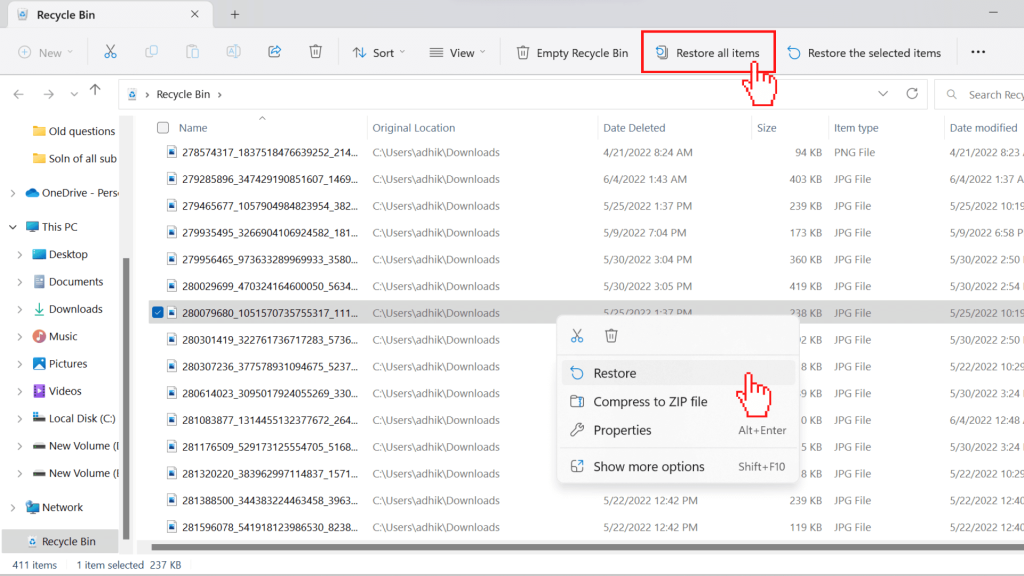
Step 4: Finally, right-click it and select “Restore.”
If you followed the above steps precisely, you should be able to complete the photo recovery process. The good news is that this method applies to Windows 10 Users.
Method 2: Recover Deleted Photos from Windows 11 Using the Backup and Restore Feature
The backup and Restore Feature is the functionality that comes with the Windows laptop. The Feature was released in 2009 with Windows 7, and after all these years, it continues its support.
It is easy to recover deleted pictures using the Backup and Restore Feature. These are some basic steps one should follow:
Step 1: Firstly, open Windows Settings. Press Windows + I key from your keyboard.
Step 2: Click on the “System” option from the left panel.
Step 3: Now, select the “Recovery” option.
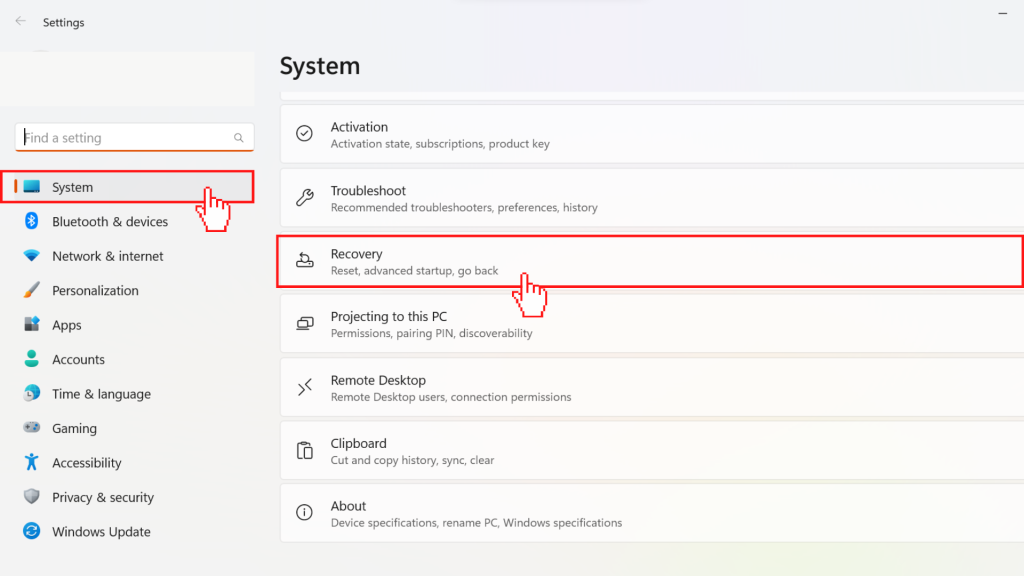
Step 4: Navigate to the Recovery options area and select the “Restart Now” button under Advanced options.
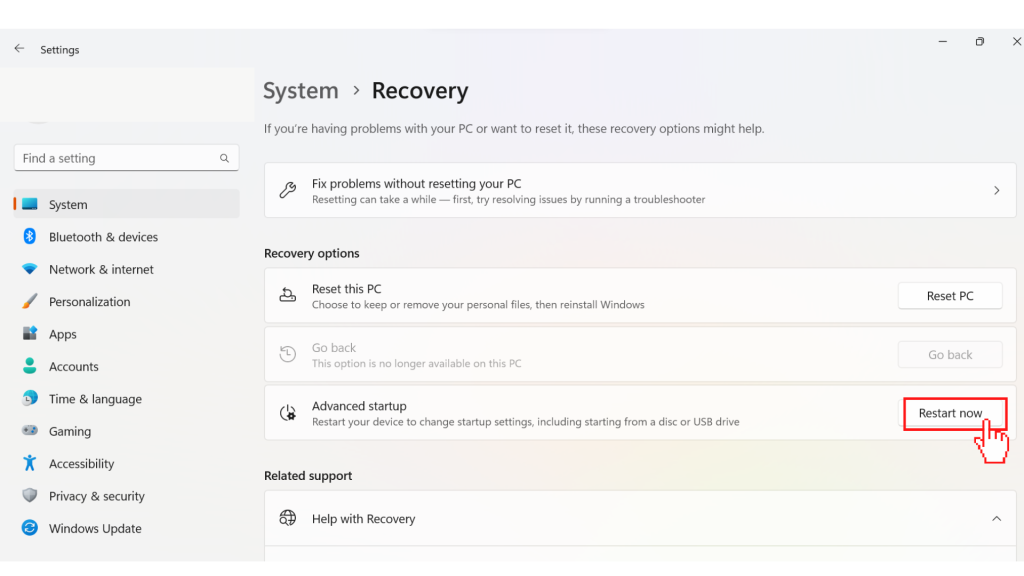
Step 5: Next, Navigate to Advanced options >> See more recovery options.
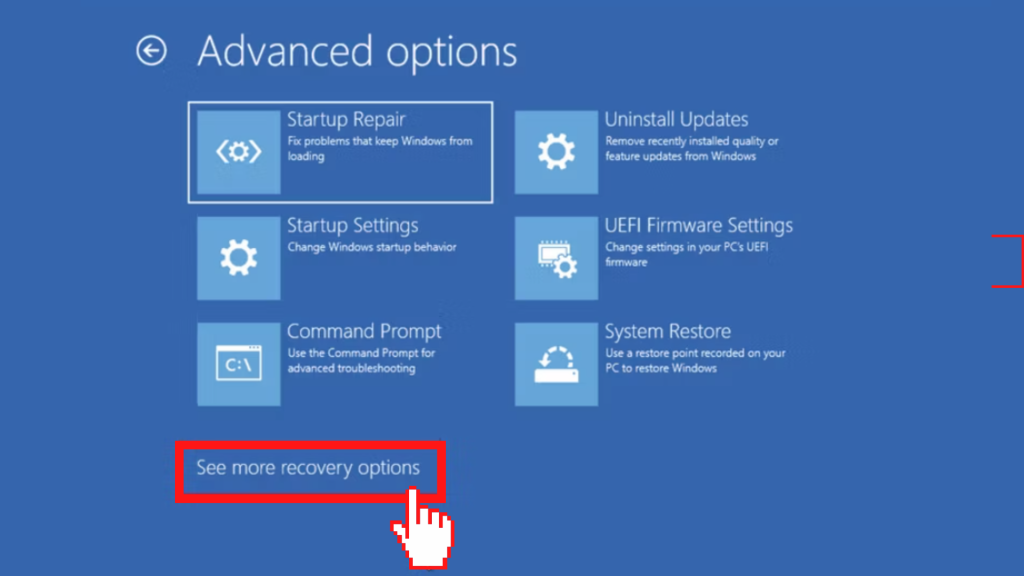
Step 6: After this, click System Image Recovery in the following window.
Moreover, you can also use the System Image Recovery option to Factory Reset your Windows 11 PC.
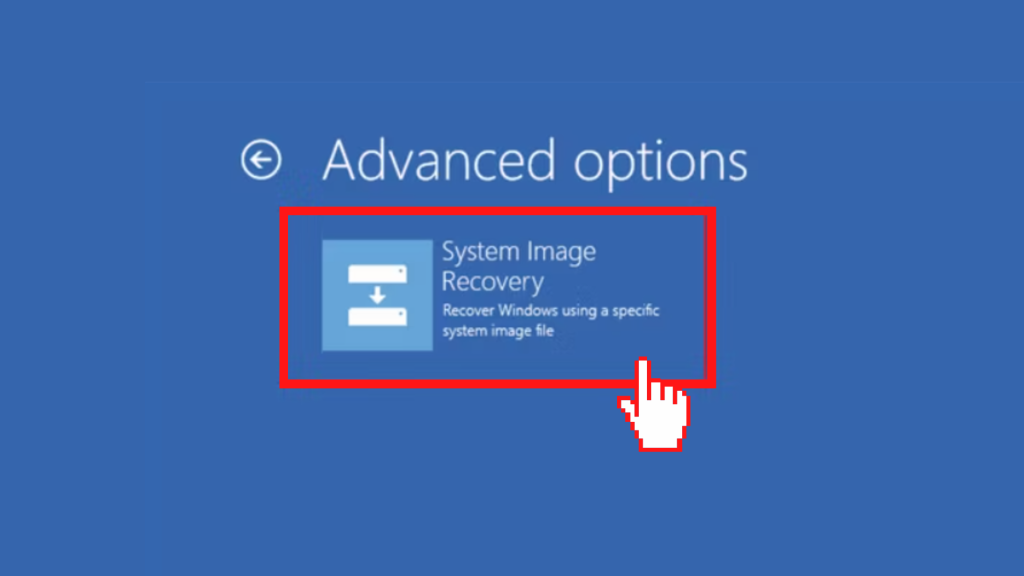
Step 7: Select a system image backup and continue the operation by following the on-screen instructions.
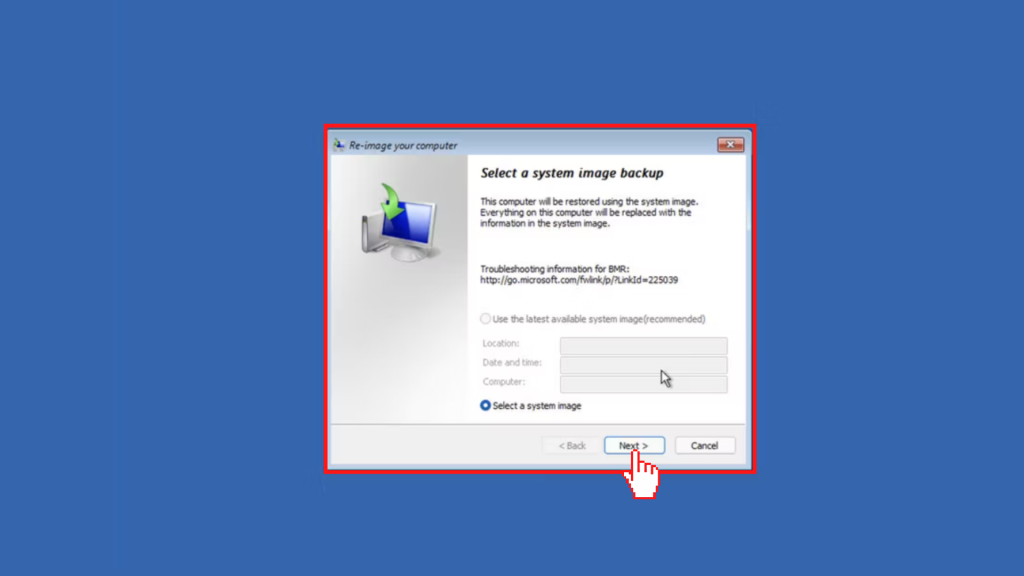
The above methods can quickly recover deleted photos from Windows 11 laptops. Furthermore, you can return all the pictures, documents, videos, music, and other files.
Method 3: Recover Deleted Photos Using Microsoft’s Windows File Recovery App
Microsoft’s Windows File Recovery Application is free software that lets you restore deleted images and other files. It’s an all-in-one solution from a trusted company like Microsoft.
Step 1: First, open the Mircosoft Store and search for “Windows File Recovery” to Download the Application.
Step 2: Secondly, Click on the “Get” button to install the application.
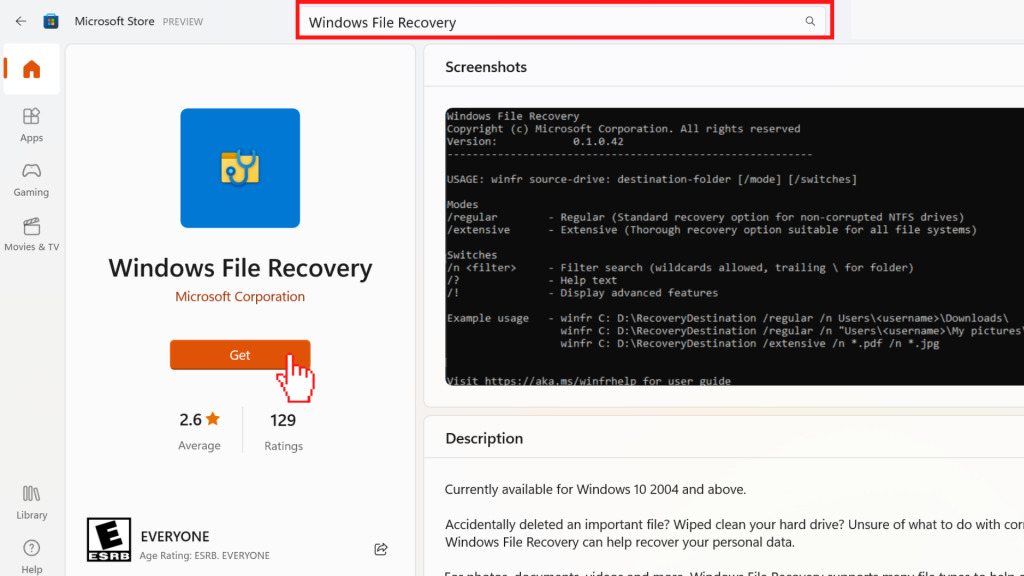
Step 3: After downloading the application, select Windows Terminal (Admin) from the context menu by right-clicking on the Windows icon in your taskbar.

Step 4: Copy the following command and paste it into the Terminal window. This command copies the files from disk C to drive D.
winfr C: D: /regular /n \Users\<username>\Download\
Step 5: Finally, close the Powershell window.
This certified Microsoft tool can assist you in recovering data from various storage devices, including hard disks, USB drives, and sd cards. Despite its name, it is a command-line utility rather than an app.
List of Third-Party Applications to Recover Photos
Alternatively, you could utilize a third-party tool to retrieve your lost images. You can find both paid and free solutions to this problem.
PhotoRec
A free program called PhotoRec facilitates the recovery of deleted photos for over 480 file formats. Although it has different advantages, it falls back when offering preview capabilities.
Features:
- supports recovery on SD cards and disk-based media
- Unrestricted free recovery
- Support for several file signatures
- Positive recovery outcomes
- Annual updates to free software
Recuva
Recuva is another application on our list with two different variants: Free and paid versions. This application is useful in restoring deleted images from other storage devices.
You can restore the old deleted file on your computer using Recuva.
Features:
- Free version available.
- Two different graphical user interfaces for experienced and new users.
- It can safely delete data and supports Quick scanning.
Undelete 360 Photo Recovery
Undelete 360 Photo Recovery is free unlimited recovery software that can recover recently deleted files. This Windows-exclusive application supports a file tree that can display recently deleted images and other files.
Features:
- Absolute free recovery
- Enables you to delete items from your PC safely
- You can view missing files in the file tree representation.
Download Undelete 360 Photo Recovery
Final Thoughts
In Windows 11, there are different practical ways to restore lost data. For example, simply deleting a file will send it to the Recycle Bin, where you may quickly retrieve it.
You can utilize Windows backup to recover lost information if you’ve already made backups and the data isn’t in the Recycle bin.
Meanwhile, different third-party applications can help you recover the different files easily and quickly. We hope these methods were helpful.






