Are you facing issues with your computer or want to give your PC to someone? The first thing you should do is Factory Reset your Windows 11 PC. This action might solve some bugs and glitches on your computer or removes all the personal information before selling it to someone.
Likewise, you can choose to reset your Windows 11 laptop in the condition of slow system speed or constant issues with the normal functioning of your MS Windows PC.
The article will look for the most straightforward methods to reset a computer without losing data.
What is Factory Reset?
Factory Reset is a feature in computing devices that lets you delete all the files and give a fresh start to your laptop or smartphone.
Moreover, It is also similar to a hard reset. We call it factory reset because it resets or restores the default settings when they come out of the factory.
Windows 11 is a newly introduced operating system version; users face minor bugs and problems with every update.
However, if you are a user who hasn’t encountered any bugs and problems, you can check reviews of the newly released version and choose to.
This will save you a lot of time and prevent the loss of the app installed on your computer.
Therefore, you can Pause and Disable Windows 11 Updates primarily instead of directly resetting your computer.
Methods to Factory Reset Windows 11 PC
There are different where you wish to format your laptop. Here we will look at numerous scenarios to help you reset your Windows 11 desktop without losing data.
Moreover, we will discuss how you can get out of a situation when your computer isn’t functional.
Method 1: Factory Reset Windows 11 PC Using Settings
The first method on the list will apply to users with a properly functioning computer.
Similarly, the reason to format your computer should be to remove Windows lags or sell your pc to a customer.
Here are some steps you need to comply with:
Step 1: Firstly, open Windows Settings. You can do this by pressing Windows + I keys on your keyboard.
Step 2: Secondly, click on System.
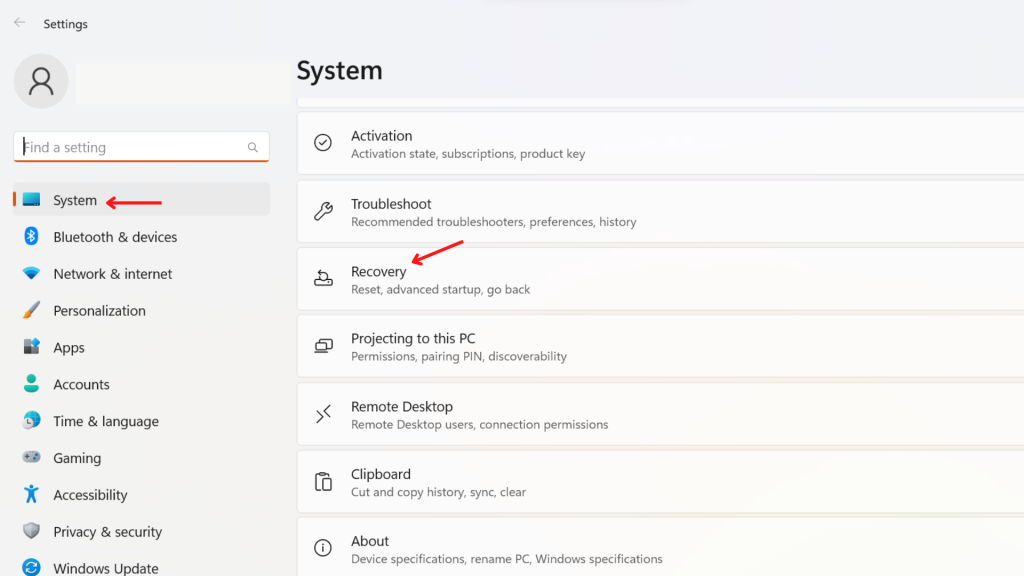
Step 3: Scroll down to the Recovery option and select it.
Step 4: You will be inside “Recovery Options.” Here, navigate to Reset this PC, then click on “Reset PC.”
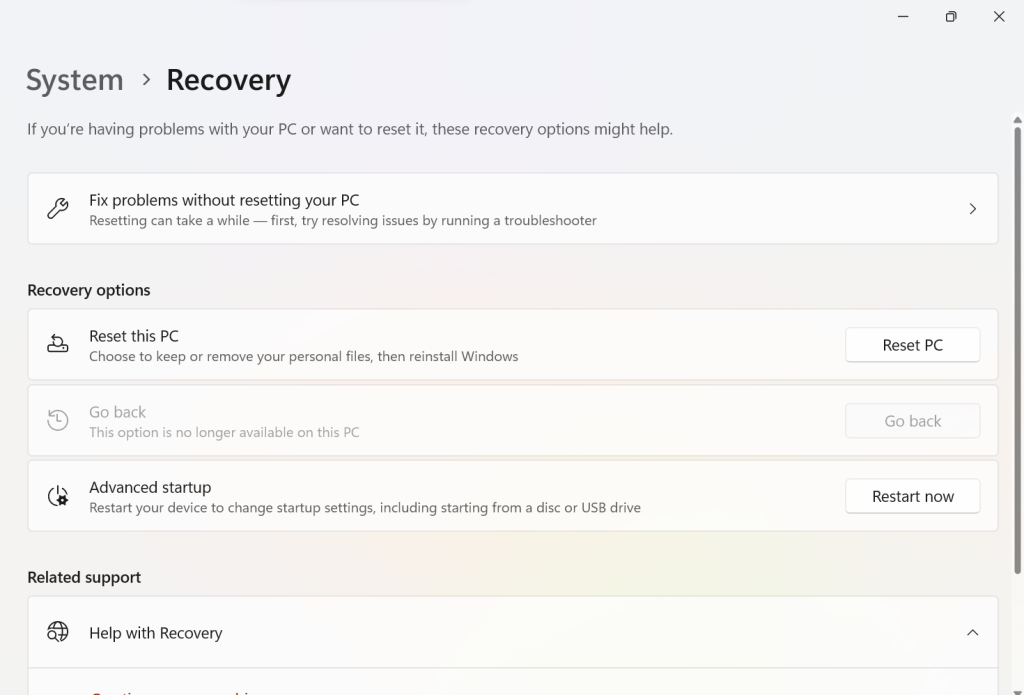
Step 5: You can choose between two options “Remove everything” or “Keep my files.”
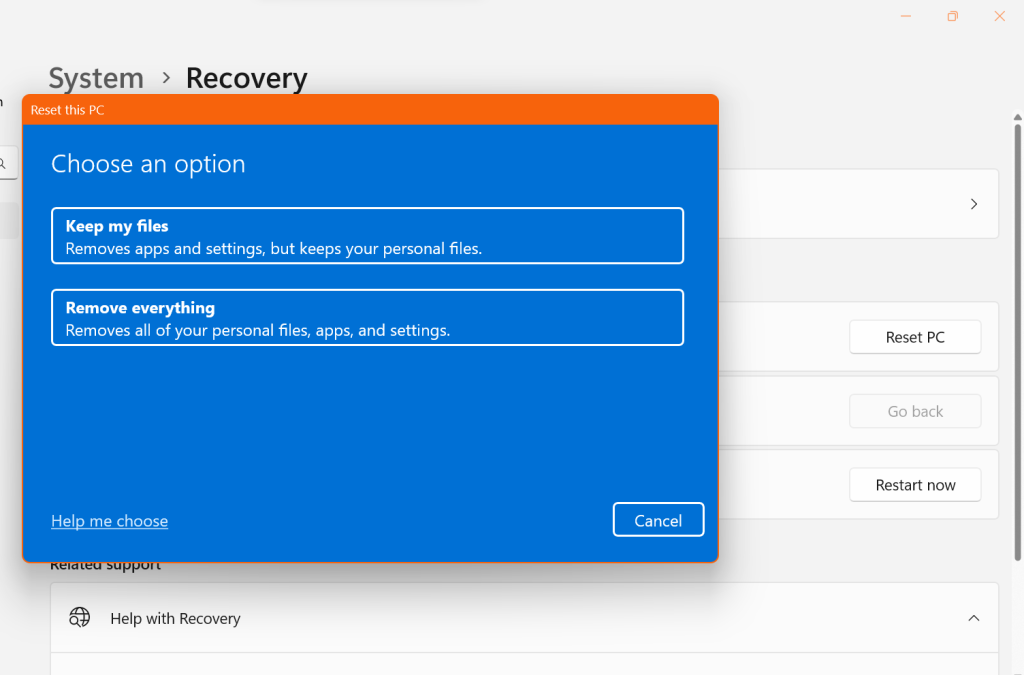
Step 6: Again, you must choose whether to reset Windows using Cloud Download or local reinstall.
Step 7: Now, Click Next.
You will get an option that says “Change Settings,” and you get a choice to “Clean data?” A user can use this feature to erase all the files on the drive.
However, we must inform you that this action will take extra time.

Step 8: Finally, select the Reset button.
Meanwhile, you can leave your complete for some time. The process may take several minutes.
The factory reset will end once the process is completed, and your pc will restart automatically.
At the first boot, you will be asked different questions. You need to answer them, and your Microsoft Windows 11 computer is ready to be used.
Method 2: Windows 11 Factory Reset From Boot (Windows Recovery)
Method 2 in this list is applicable for the computer that does not boot. In addition, you can reset Windows 11 using the reboot to recovery method.
You can access the recovery screen by turning on the computer and then shutting down the Windows when you see the Windows loading screen.
Next, you can repeat the process 2-3 times in a row. This will force your computer to a recovery window.
Likewise, You can directly go to recovery by pressing the F11 key from the keyboard. However, this may not work for all laptops.
Once you get into the Recovery screen, follow these given steps:
Step 1: Firstly, select “Advanced options.”
Step 2: Secondly, choose “Troubleshoot.”
Step 3: Next, Find and select the “Reset this PC” option.
Step 4: Now, you can “Keep my files” or “Remove everything.”
Step 5: We have selected “Keep my files.” This will keep our important files. After this, select “Local reinstall.”
This method is similar to method 1, but the only difference is that we access those settings from boot using the recovery option.
Step 6: Finally, the windows 11 laptop factory reset process will initiate. Now, wait for some minutes until the process ends.
You have successfully performed Windows 11 Factory Reset From Boot. You can use this method when you can’t open your laptop.
FAQ
When you reset or format your Windows 11 Computer, it reinstalls Windows 11 system files but doesn’t remove Windows 11 operating system.
Yes, Windows 11 reset process is safe. However, you need to take care of the battery percentage, and the resetting process shouldn’t be interrupted during the process.
There are numerous for your Windows 11 restart stuck or Windows 11 restarting loop. It might be because you didn’t shut down your computer properly or some updates are unable to install. In addition, you may face this issue because of corrupt or missing system files.
Final Thoughts
The methods will enable resetting Windows 11 computers for almost all Windows computer brands. So, for example, you can use this process to reset an HP laptop or DELL laptop.
Windows 11 is a new operating system with significant changes from Microsoft. Many users have reported bugs, missing features complaints, and other issues like external display problems, wifi drivers issues, etc.
If you have recently upgraded from windows 10 to windows 11, you may encounter these problems too. Thus, you are the one who tried all other methods on the internet and still cannot figure out “What’s wrong with this PC?” resetting your Windows 11 can fix those issues.






