There will be instances when you need to know if you have an Integrated GPU or a dedicated one. This post will show methods you can use to check your graphics card information on Windows 11.
If you recently purchased a new laptop running MS Windows 11, look up the graphics card specifications to see if it can support your gaming or artistic needs.
Along with the GPU and the graphics card’s real-time performance, you can check the memory on the graphics card.
All this knowledge will enable you to assess the GPU’s potential so that you know its capabilities when gaming or using a resource-intensive tool like a video editor.
You can view details about your graphics card in Windows 10 and 8. However, because Microsoft changed the features and layouts in newer OS, the same steps may not work on all three versions of Windows.
What is a Graphics Card?
A graphics card, frequently referred to as a video card, display card, or graphics adapter, produces all of the text and images displayed on your screen. These days, every processor has a graphics card built into it.
Every computer contains a graphics card responsible for decoding movies, displaying graphically intensive PC/laptop games, and designing your desktop.
Intel and NVIDIA GPUs are the most popular GPUs that we see on the market these days.
The GPU is usually the most crucial element when playing PC games. If your GPU isn’t powerful enough, you’ll either be unable to play newer PC games, or you’ll have to play them at low graphics settings.
Integrated and discrete GPUs are the two most common graphics in the computing world.
1. Integrated Graphics Processing Unit
When a computer has integrated graphics, the graphics processing unit (GPU) is housed on the same chip as the central processor unit (CPU).
This has several benefits. Compared to a specialized graphics card, it is less expensive, smaller, and more energy-efficient.
They currently perform well enough for daily computing tasks, light gaming, and 4K video viewing, but they have some limitations. They are unsuitable for use with graphically intensive programs.
2. Discrete Graphics Processing Unit
Modern processors typically come with an integrated GPU.
When space is at a premium, shared graphics are sometimes the only choice for laptops, tablets, and smartphones.
Also, on budget-friendly desktop PCs, this configuration can be found.
GPUs built inside processors are helpful for many computing applications. A discrete GPU, usually a dedicated graphics card, is more appropriate for resource-intensive applications with high-performance demands.
These GPUs boost processing power at the expense of a rise in heat production and energy use. Dedicated cooling is often needed for discrete GPUs to operate at peak performance.
How to Check the GPU on Windows 11?
The graphics card is one of the most important parts of a computer in terms of performance and visuals. You might consider it the most important part as it is what is responsible for displaying images, text, videos, and more on your screen.
There will be times when you need to know whether your GPU is integrated or dedicated. So, in this post, we’ll go over various methods for determining what GPU is installed on your Windows 11 computer.
There are five ways to determine which GPU you have installed on your Windows PC:
[ Note: Using the methods listed below, you can check information about your graphics card on Windows 11 on any brand of laptop, including Dell, Lenovo, Asus, and HP. ]
Method 1: Check the Graphics Card on Windows 11 using the Task Manager
You can use the Task Manager utility in Windows 11 to find information about your graphics card. This is the easiest way to check the Graphics card loaded on your computer.
GPU memory is seen as graphic information since Task Manager presents information as a graph. Our comprehension of the material is enhanced as a result.
1. To open the Task Manager, use the Windows 11 keyboard shortcut “Ctrl + Shift + Esc.” Navigate to the “Performance” tab once inside the Task Manager.
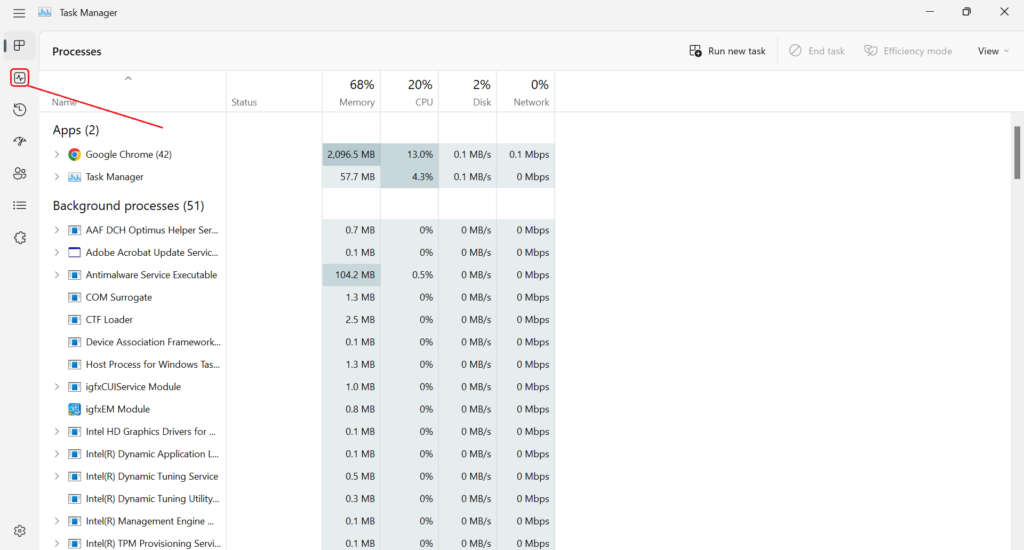
2. Navigate to the “GPU 0″ section under the performance tab. You’ll find the clock speed, several processes, threads, and other technical data.
The name of your integrated graphics card will be in the top right corner of the screen.
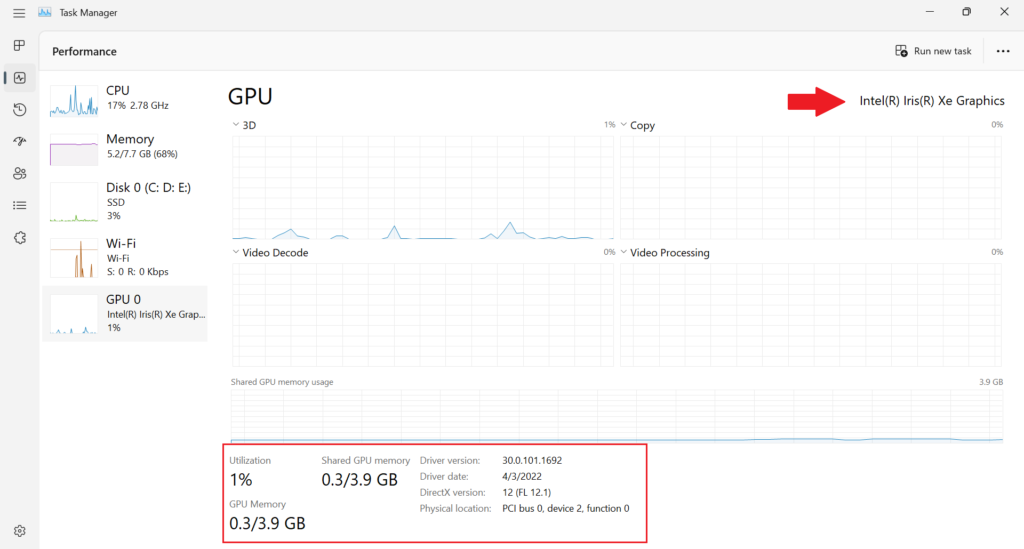
3. You can also see the amount of memory your GPU has on the same GPU task manager panel. It’s under “GPU Memory” in the lower-left corner.
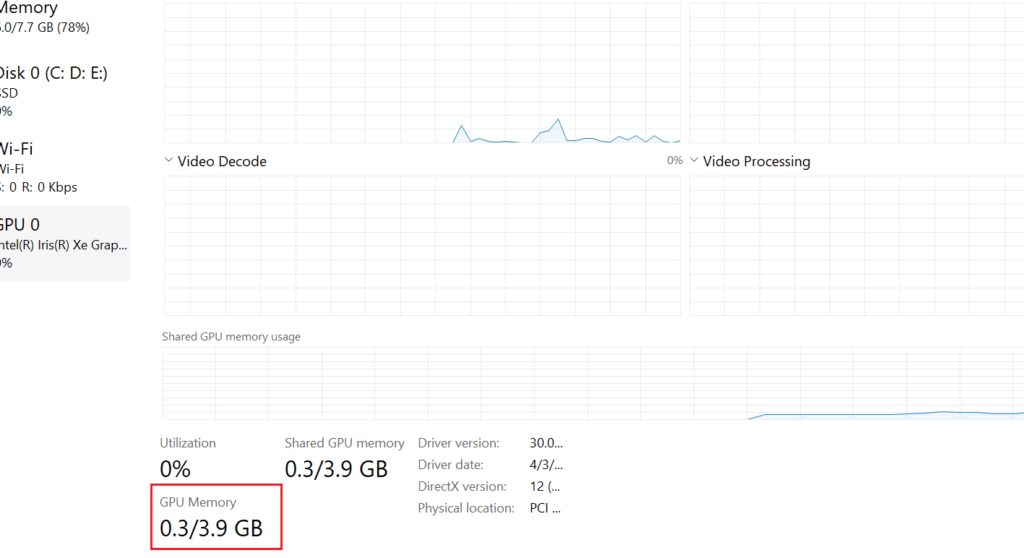
When you’re finished, exit Task Manager, simply re-launch Task Manager, and check the Performance > GPU tabs whenever necessary.
This is how you can see the graphics card on your Windows 11 laptop or desktop. Also note that if your computer has more than one graphics card, you may see multiple GPU entries like “GPU 0” or “GPU 1“.
Method 2: Check the Graphics Card on Windows 11 using the Settings App
With the help of the Settings app, you can quickly get detailed information about your Windows 11 computer’s total available graphics memory, dedicated video memory, system video memory, and shared system memory.
The Shared System Memory value indicates the total amount of system memory available for use by all programs currently running on the computer.
Follow the steps below to find out details about your video card:
1. To access the Settings app, use the keyboard shortcut “Windows + I.” Then under the System tab, click on Display.
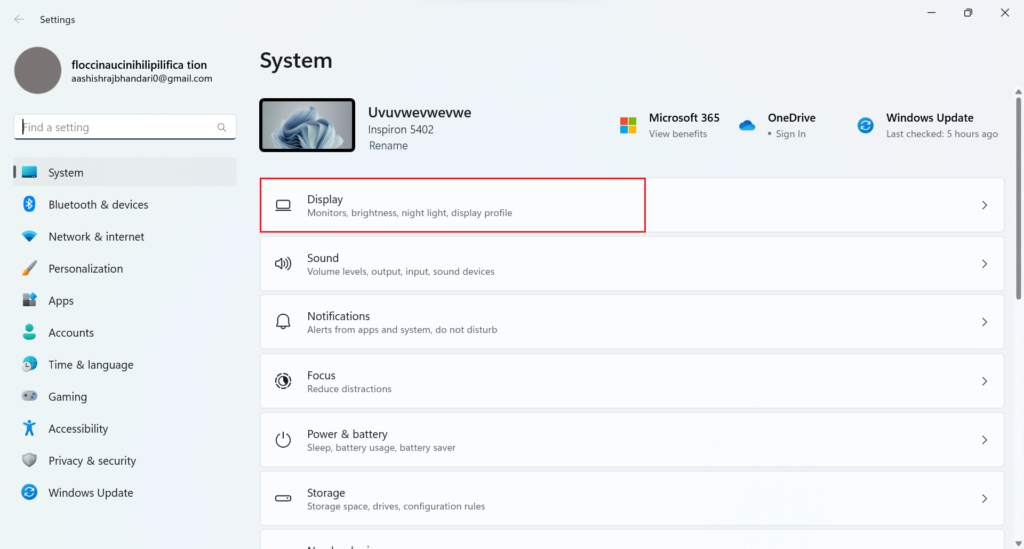
Alternatively, you may access the Settings app>Display by selecting Display settings from the context menu when you right-click on the screen.
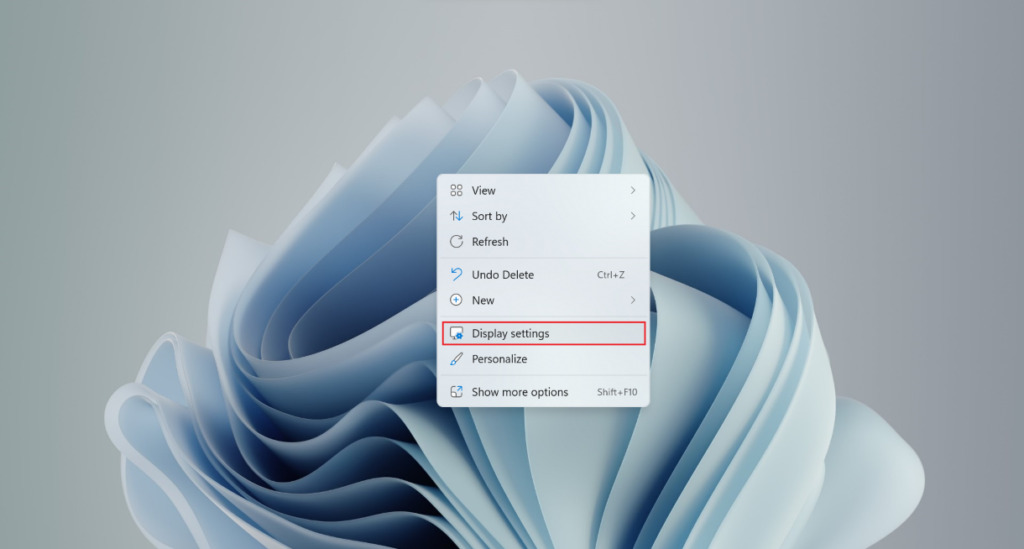
2. Now scroll down a little and select Advanced Display.
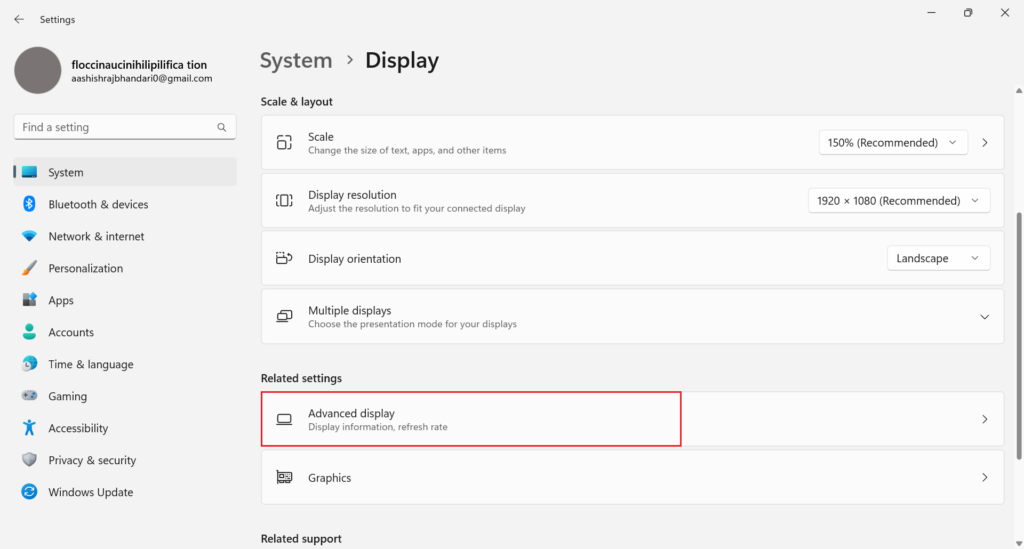
3. Then, select “Display adapter properties for Display 1.”
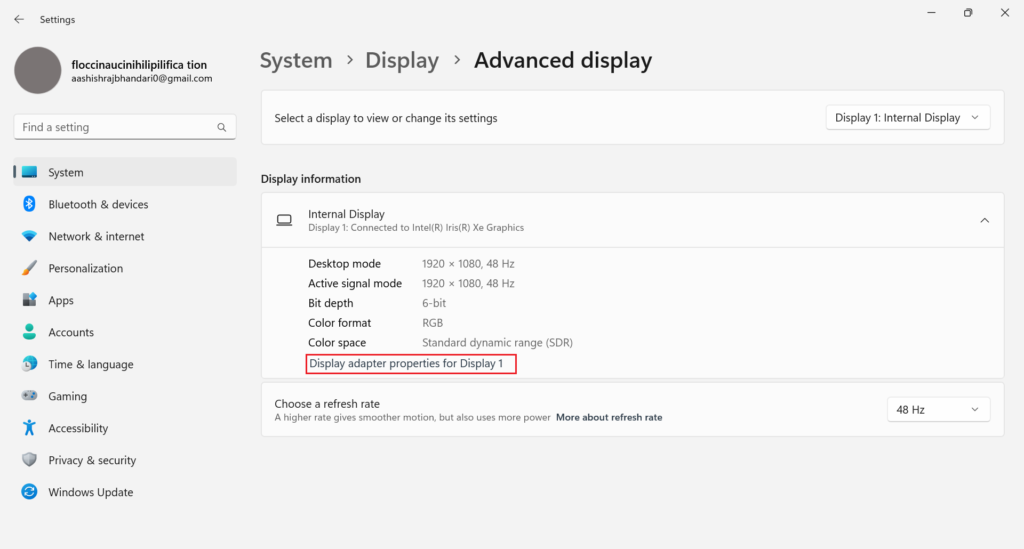
4. This will display the details of your Win 11 PC’s integrated graphics card and memory.
The dialogue box will also display this information if you use a desktop with only an external graphics card.
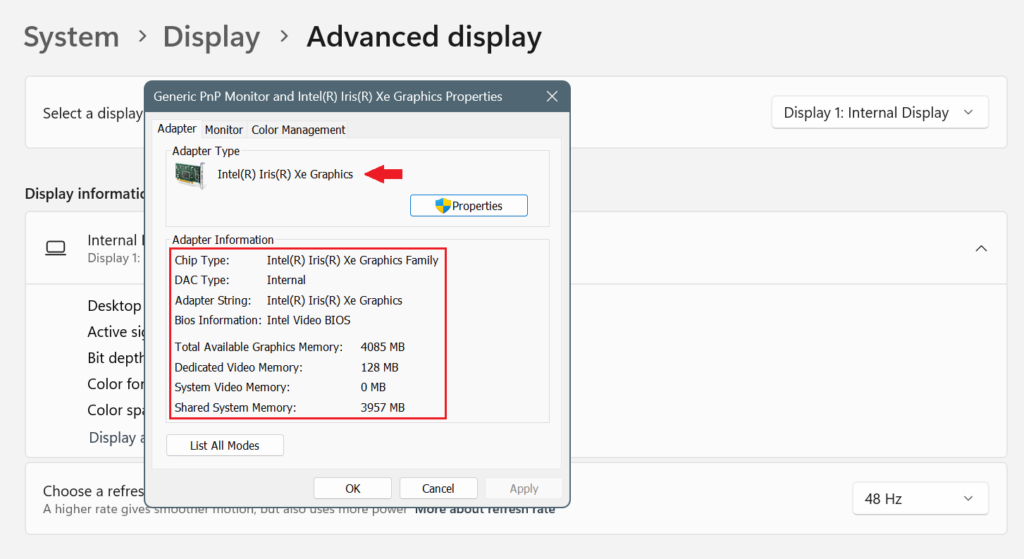
And this is how you can find detailed information about your Graphics card on Windows 11, using the Settings app. You can also copy your Graphics card’s properties and paste them elsewhere.
Method 3: Check the Graphics Card on Windows 11 using the DirectX Diagnostic Tool
The DirectX Diagnostic Tool reports detailed information about the DirectX components and drivers installed on your Windows system.
It allows you to check your graphics card information, in addition to a variety of other helpful information, such as troubleshooting a display or sound issue.
Here’s how you can use the DirectX tool to know about graphics cards on Windows 11:
1. Launch the “Run” tool. To do so, use the Windows + R keyboard shortcut.
Then, in the dialog box, type dxdiag and press “OK.” This will launch the DirectX Diagnostic tool on your screen.
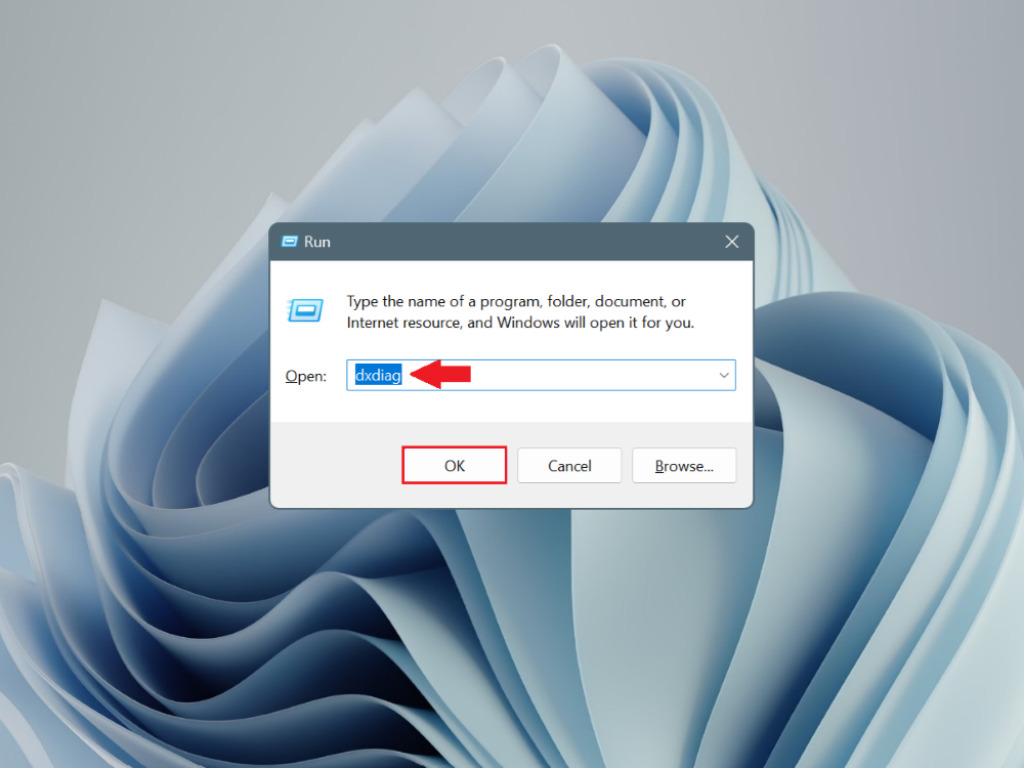
2. Now select the “Display” option to view the graphic card-related information.
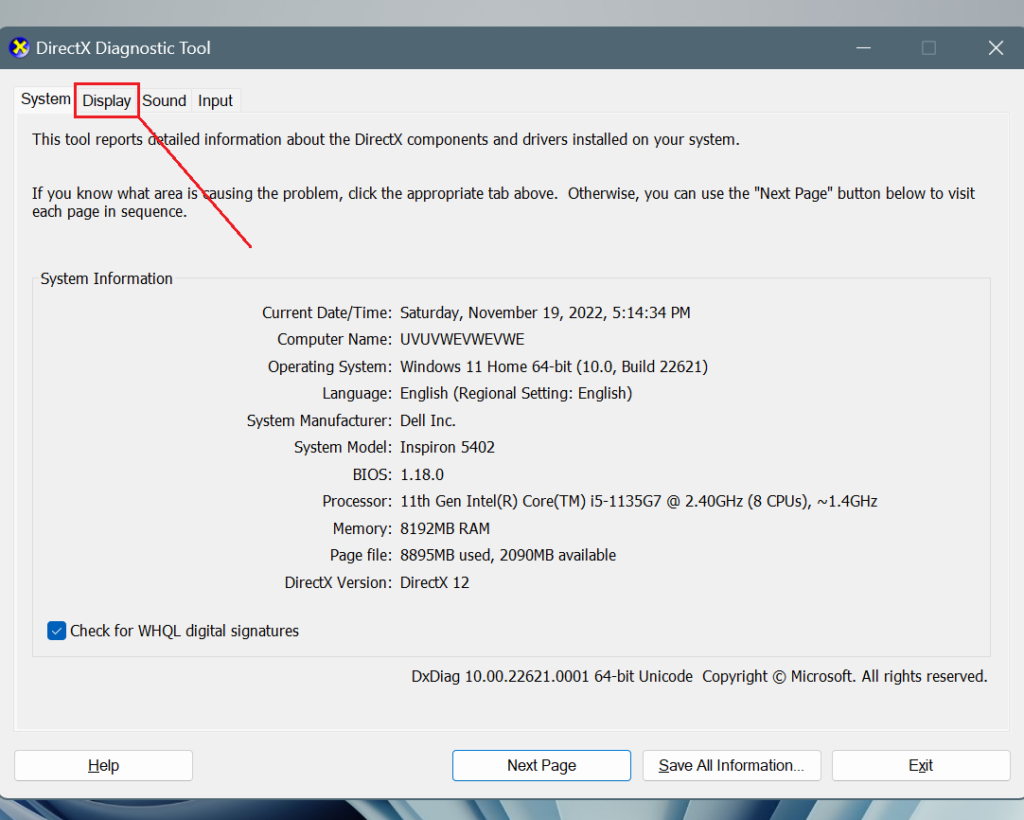
3. The name of the GPU and details about its memory are available here. If you are using a desktop computer, you will only be able to see the dedicated GPU information here.
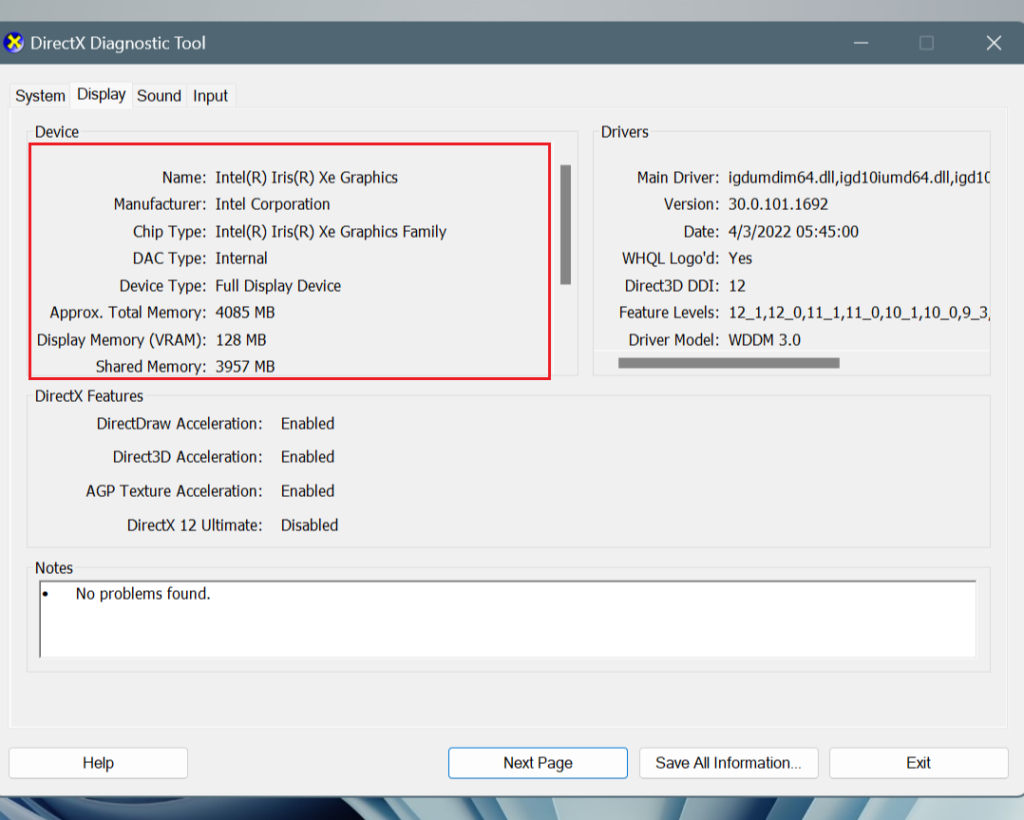
If you have a dedicated graphics card, go to the “Render” tab and look for the GPU name. Because the device we’re using has an integrated graphics card, the render tab is not visible.
And this is how you can check your graphics card memory on Windows 11 computer using DirectX diagnostic tool.
Method 4: Check the Graphics Card on Windows 11 using the Device Manager
Another method for checking your graphic card name on your Microsoft Windows 11 PC is to use the device manager. The steps may appear complicated at first, but learning to wiggle between the Device manager settings can sometimes be quite beneficial.
Here’s how to view the graphics used on your computer:
1. A panel will appear when you right-click the “Start” button. There you will see numerous utilities and options. Click on Device Manager.
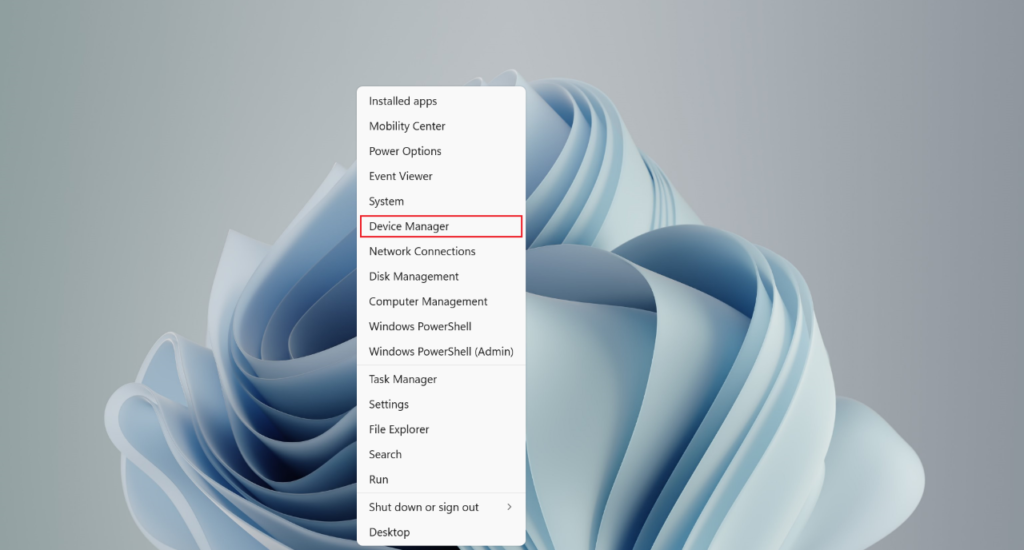
You may also use the search tool to look for device management.
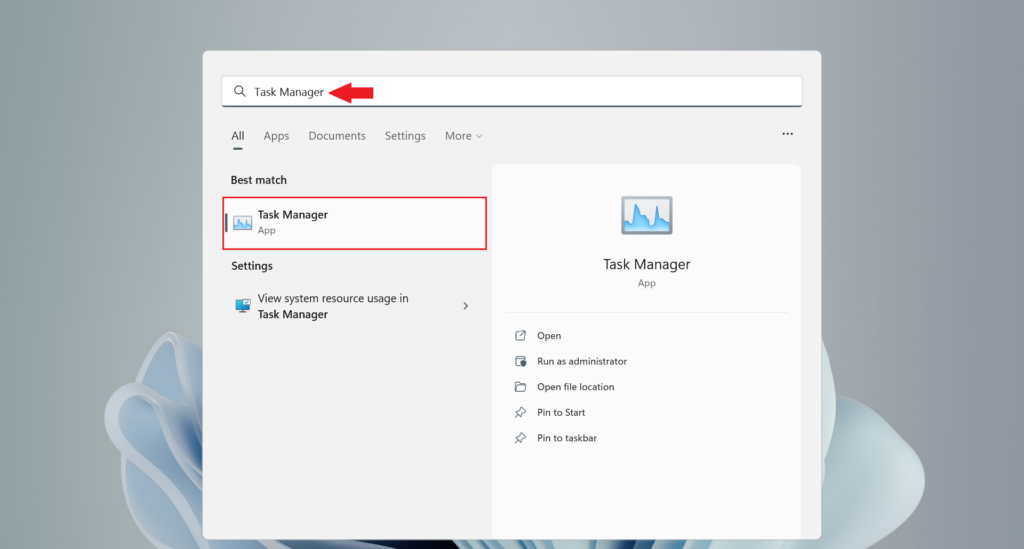
2. The device manager window will now open. The list of all the devices that are installed on your computer can be found here.
Look for the “Display Adapters” option here.
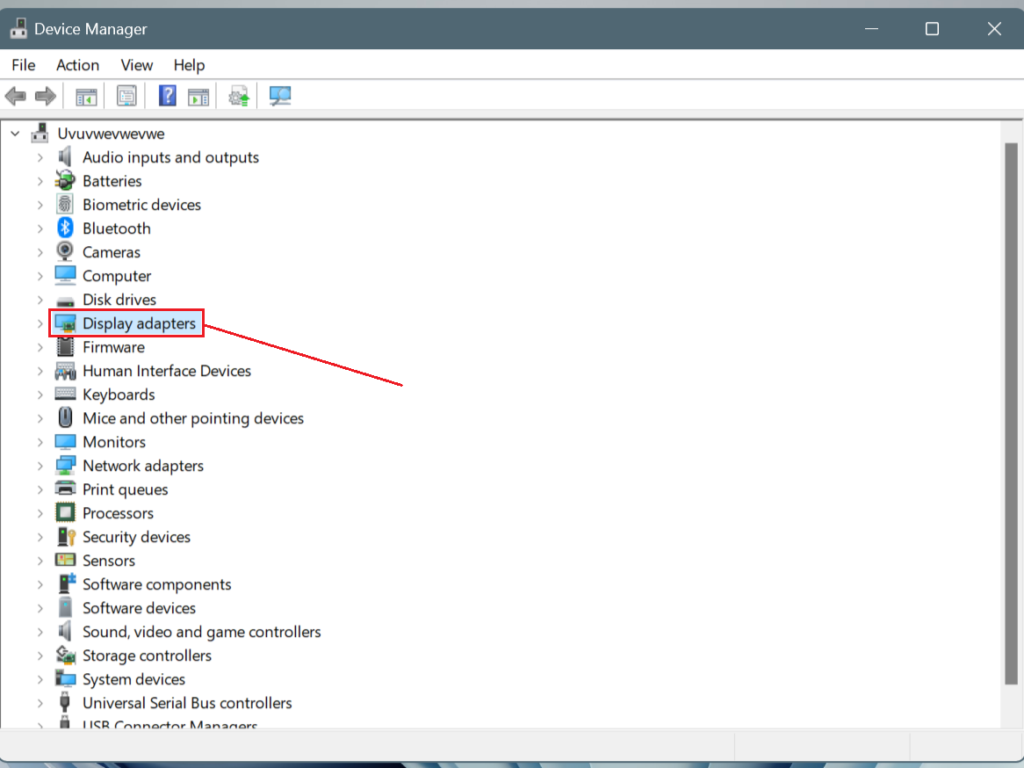
3. Here, under the “Display Adapters” option, you may locate the name of your graphics card.
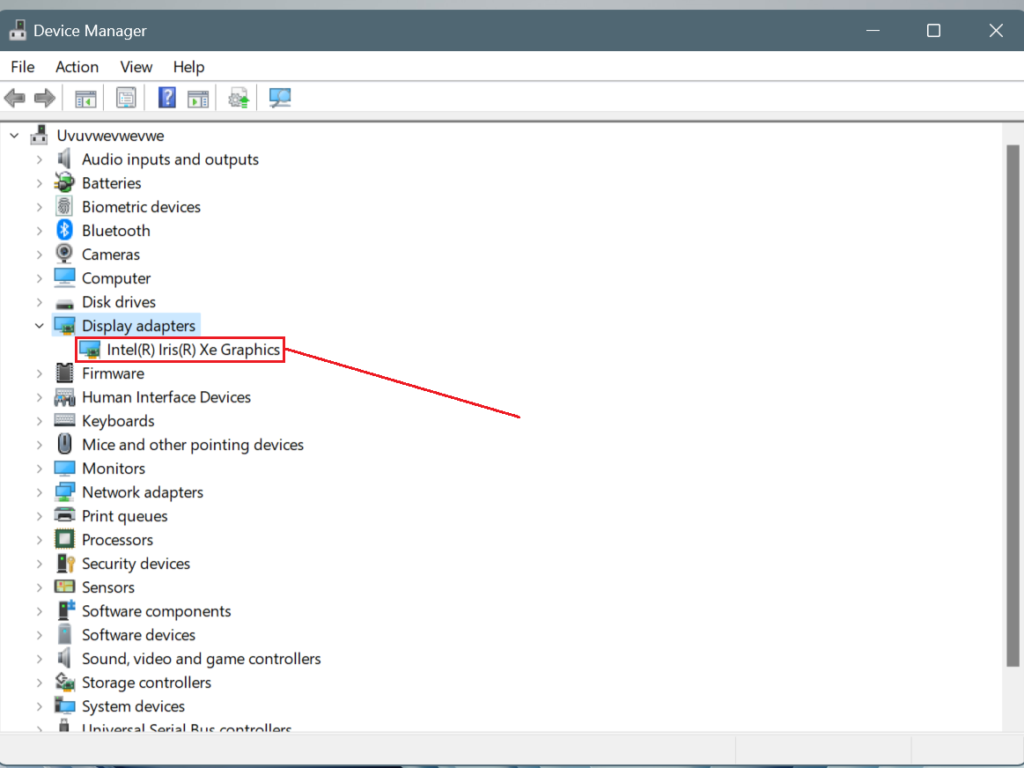
And this is how you can use the Device Manager utility to view the graphics card details on your computer.
You can see the GPU’s name here. In case you need to see more details, double-click on it. You can update the drivers from here as well.
And if you want to install drivers on windows 11, you can check out our article to learn how to do it.
Method 5: Check the Graphics Card on Windows using the System Information
We can all agree the Settings app was the easiest way to check the graphics card on windows 11. However, we can also use the System Information tool.
This tool also does the same job as other methods. You had to click a few times to find additional information on other methods. But this method can find all the basic info in one place.
Follow the steps below to know how:
1. Press the windows key and then type System Information. Now click on open.
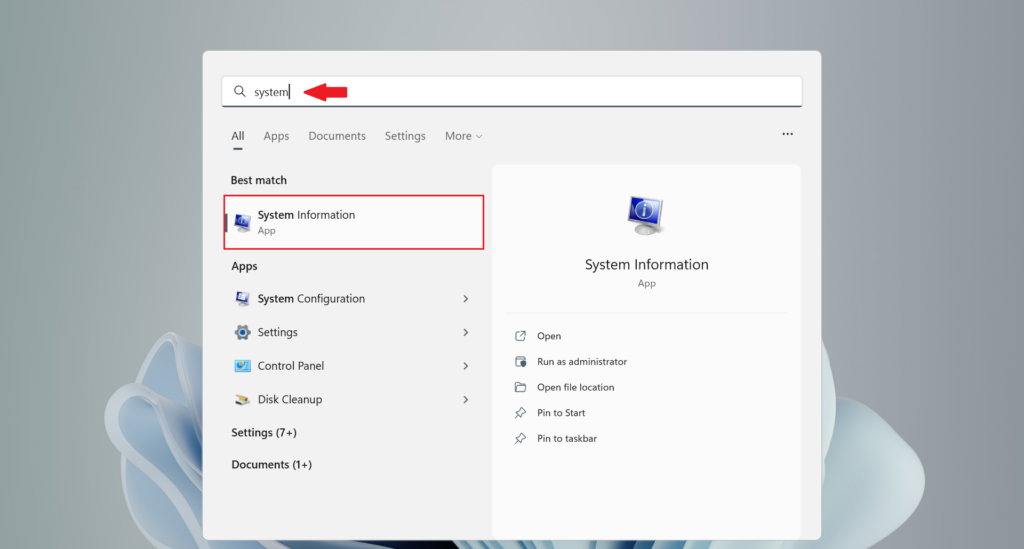
2. Firstly, navigate to Components and double-click it. Then, from the drop-down menu of options, select Display.
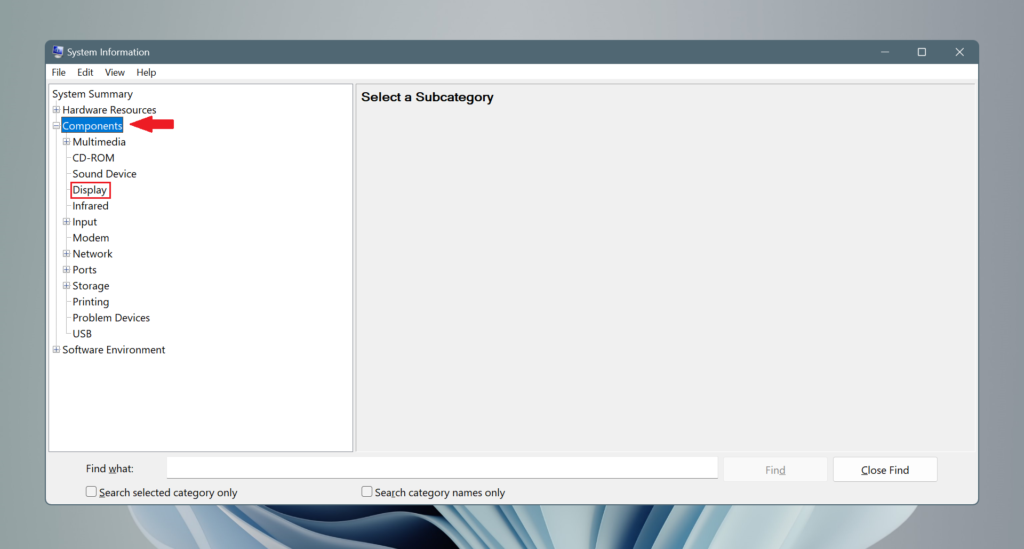
2. On Windows 11, you can view information about both internal and dedicated graphics cards on the right side.
Along with the GPU name, you can also find “Adapter RAM,” your graphics card memory.
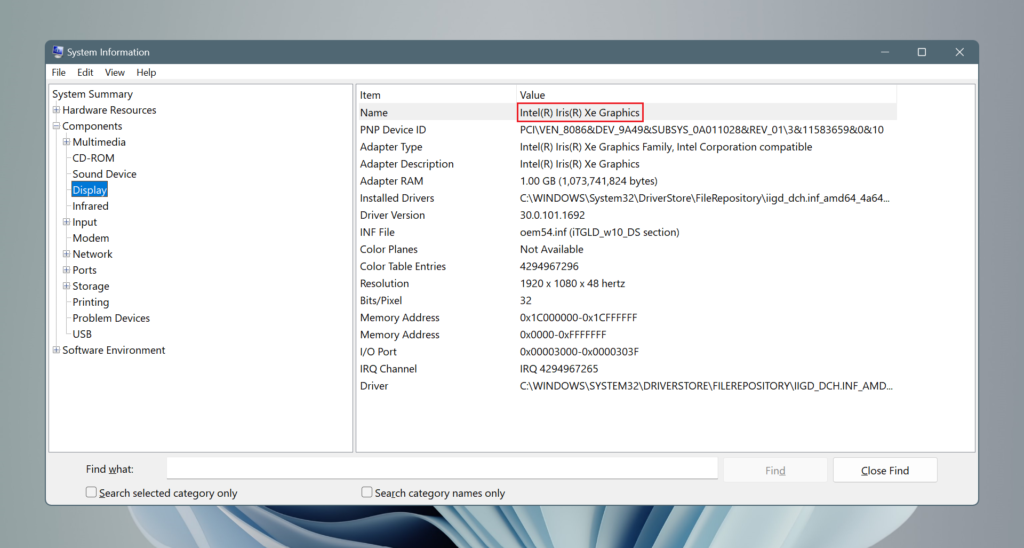
Uses of a GPU
GPUs predominantly accelerated real-time 3D graphics applications, like games, two decades ago.
However, as the twenty-first century got underway, computer scientists understood that GPUs had the ability to address some of the most challenging computing issues in existence.
1. Gaming: Hyperrealistic graphics, large, intricate in-game settings, and higher processing demands are now common in video games.
The use of cutting-edge display technologies such as 4K panels and high refresh rates, as well as the popularity of virtual reality games, are driving up the demand for graphics processing.
GPUs are capable of rendering both 2D and 3D graphics. Improved visual performance lets you play games at higher resolutions and faster frame rates.
2. Video Editing and Content Creation: In video editing, graphic designing, and other creative industries, extended rendering times have long clogged computing resources and hampered creative flow.
Thanks to GPU parallel processing, rendering video and graphics in higher-definition formats is quicker and simpler.
3. Machine Learning: AI and machine learning are the most intriguing GPU applications.
Because GPUs have enormous computational power, they can significantly accelerate applications such as image recognition that benefit from their highly parallel architecture. Many deep-learning techniques used today rely on GPUs and CPUs cooperating.
FAQ
Although the terms graphics card (or video card) and GPU are frequently used interchangeably, there is a subtle distinction between the two. Similar to how a motherboard houses the CPU, a graphics card is an add-in board that houses the GPU.
Although an integrated GPU can be used for some video editing tasks, it is when rendering videos that a dedicated GPU truly shines.
A good graphics card is required to game and play the most recent gaming titles. Because newer games are larger and more advanced in terms of graphics capabilities, they necessitate a graphics card that can keep up. Although gaming with integrated or onboard graphics is not as enjoyable as playing with a high-end graphics card, it is just playable.
Open the Charms bar, click Settings, and finally, PC info. This brings up the System panel. You can see what type of processor you have, how much installed memory (RAM) you have, and what type of system you have in the System panel (32-bit or 64-bit)
Verdict
Your graphics card is the most important component of your PC. It is responsible for getting all your games and other software to run smoothly.
This is why it is important to have it properly tuned and configured. You should check its status regularly so that you can make sure it is functioning correctly.
You can also have your GPU tuned by installing monitoring software, i.e., Speccy. It will give you a detailed report of the Card’s performance and let you know if it is overheating or has issues with its power supply.
You can also update the Card drivers to ensure it runs at their best. Updating drivers lets the Card software communicate with your computer more efficiently.
This means less strain on the Card, making it last longer. You can also check the Card BIOS to ensure it is set up properly. Some cards have options that let you control their fan speed, which will help it to run more efficiently.
So those are the five methods for checking the GPU name and memory on Windows 11. I’ve included instructions for both integrated and external GPUs and how to check graphics card memory on Windows 11 PCs.
That’s all we have for now. Follow our guide to check the RAM information on your Windows 11 computer.






