You should be aware that frequently updating Windows can also assist you in updating your driver. However, there are some circumstances where manually updating your drivers is required. In this article, we’ll talk about how to update drivers on Windows 11.
Many device drivers on your Windows PC, such as network adapters, audio drivers, displays, printers, USB, and video cards, are often updated automatically through regular Windows updates.
Even if your Windows 11 computer updates its drivers automatically as part of routine OS updates, some of them, like your graphics drivers, still need to be updated. In some circumstances, updating your driver manually may be necessary for optimal performance.
So, if you’re looking for information on updating your drivers on MS Windows 11, you’ve come to the right spot. You may also check out the four methods we covered here if you want to know how to find the Windows 11 product key.
When To Update Your Drivers?
Normally, you won’t need to update your drivers because Windows updates will take care of that for you. It might even be harmful if you update your driver for no reason.
Therefore, we advise you only to carry out this action if your driver has a problem or if you need to update your graphics card driver (since it is not included in Windows updates).
Other situations where you might need to update your drivers include buying a new device with an out-of-date driver, adding new hardware to your computer and updating its drivers to the most recent version, and so on.
Now that you know when to update your driver on Windows 11 let’s get started with this guide.
How To Update Drivers On Windows 11
Here, we’ve covered several methods for manually or automatically updating your drivers in Windows 11.
We advise you to select the method that is best for you and carefully follow our instructions.
Method 1: Update Drivers On Windows 11 through Device Manager
This approach, which is the most common method, enables you to update your drivers manually. You may easily install, update, and remove your driver using the built-in device manager of your desktop.
Now, stick to the instructions below to update drivers in Windows 11 using the device manager.
1. First, right-click on your computer’s start button and select Device manager from the list of options.
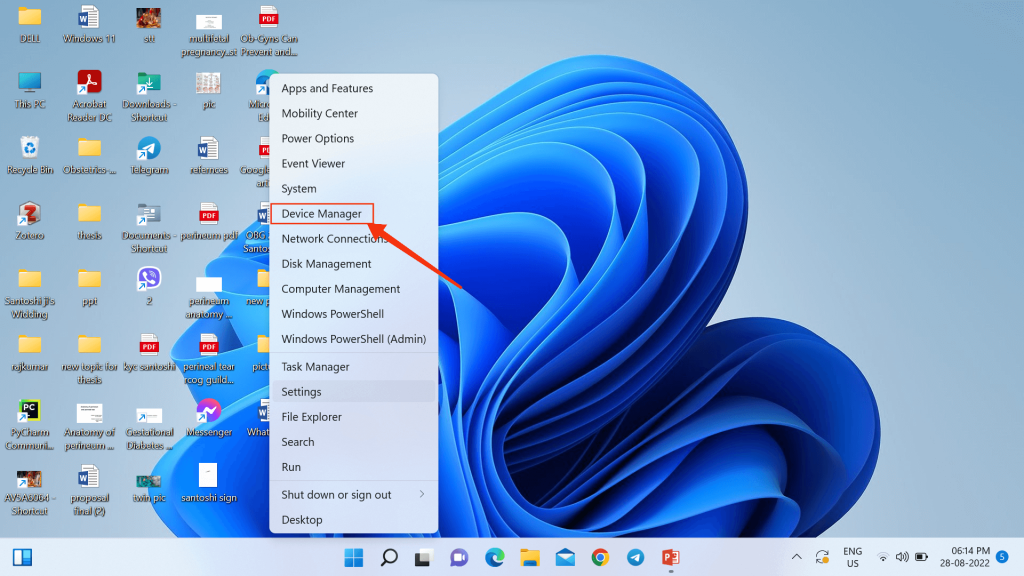
You can also search for “Device manager” from your search bar on Windows 11 or hit the Windows shortcut key, “Windows + X,” on your keyboard.
2. After you open the “Device manager,” you will see a list of all the installed drivers from your computer.
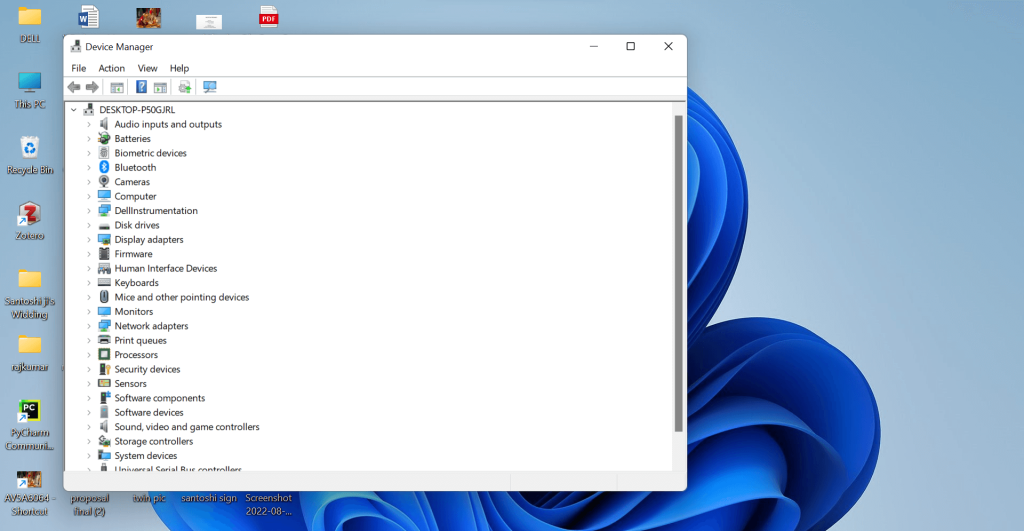
3. Look for the driver/component you want to update from the available list.
After you’ve found your component, right-click on it and select “Update driver” from the menu.
For instance, expand the display drivers menu before right-clicking on the drivers you wish to update to update the display drivers.
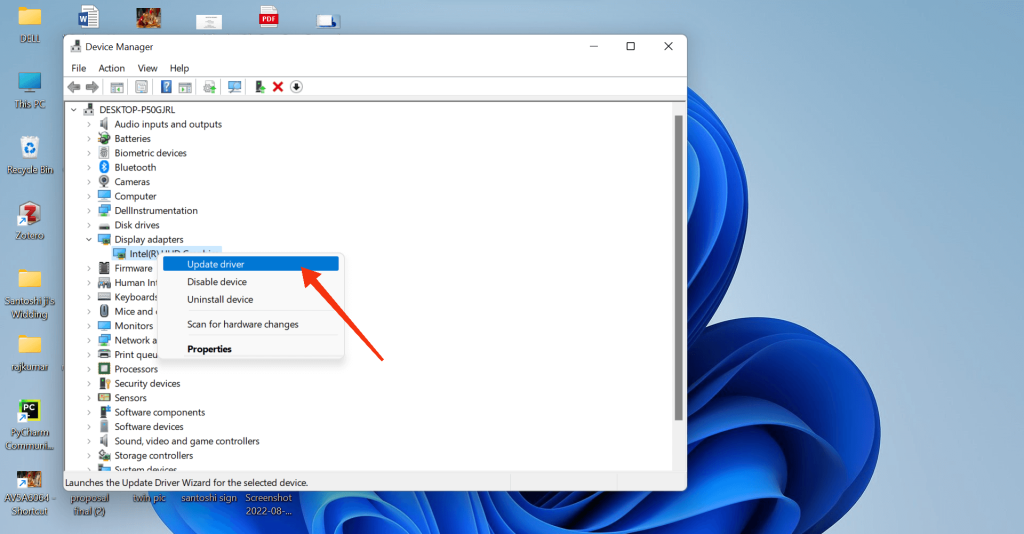
4. Two choices will appear after you select “Update driver.“
Now, if your PC doesn’t already have the relevant driver installer, you can select the option to “Search automatically for updated driver software.”
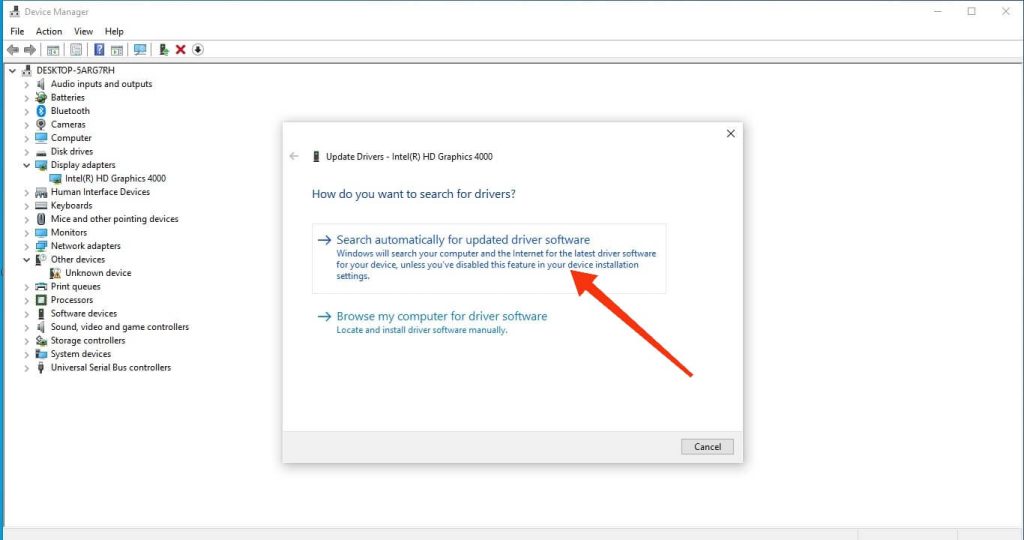
It automatically downloads the most recent drivers and asks you to restart your computer. If not, it will inform you that your Windows 11 PC already has the best driver loaded.
5. If you want to update your drivers manually, you must first visit the manufacturer’s website and download the most recent version of your driver to your hard drive. (Hint: Follow Method 4)
Now you may choose “Browse my computer for driver software” and navigate to the downloaded drivers to manually update them.
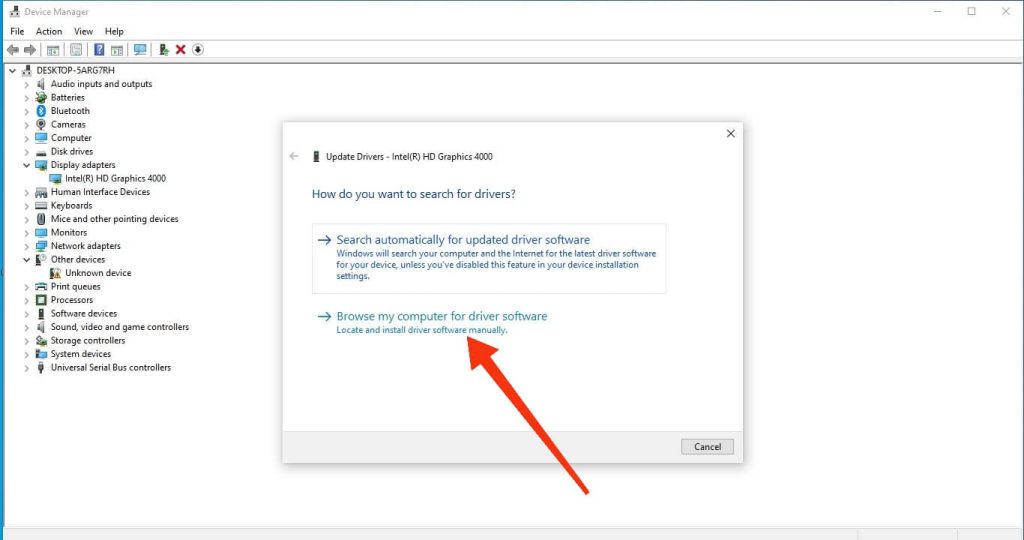
6. Restart your computer once you’ve finished everything and are ready.
Now that you know how to update drivers using Windows 11’s device manager, you can try it.
Note: You can also try to reinstall the device if updating your drivers doesn’t work. To do this, go to your device manager, right-click the driver you wish to update, and select “Uninstall.” You can now restart your computer, and Windows will attempt to reinstall the driver.
Method 2: Update Drivers Automatically From Windows Update
Since Windows 10, Microsoft has offered you driver updates that are carried out automatically through Windows OS updates. Therefore, updating Windows 11 is one of the simplest ways to update drivers.
Two alternatives are available for updating your drivers on a Windows 11 computer.
Option 1: Regular Windows 11 Update (Recommended)
Follow these steps to upgrade your Windows 11 PC along with your drivers.
1. To start, go to the Windows settings page by typing “settings” into the search box or pressing “Windows + I.”
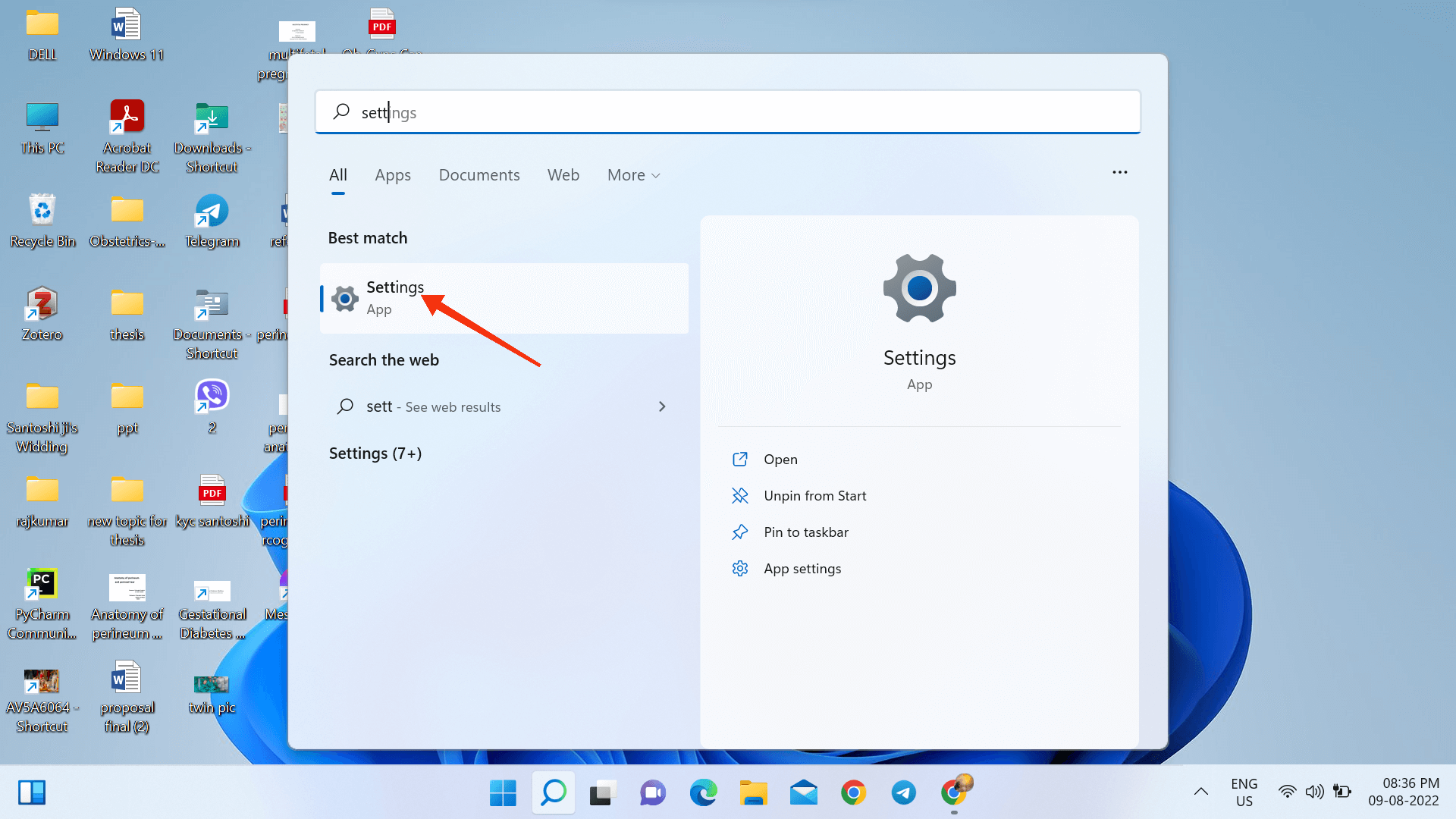
2. Now, go to the Windows update page by selecting it on the left panel and click on “Check for updates” to check for the latest updates available.
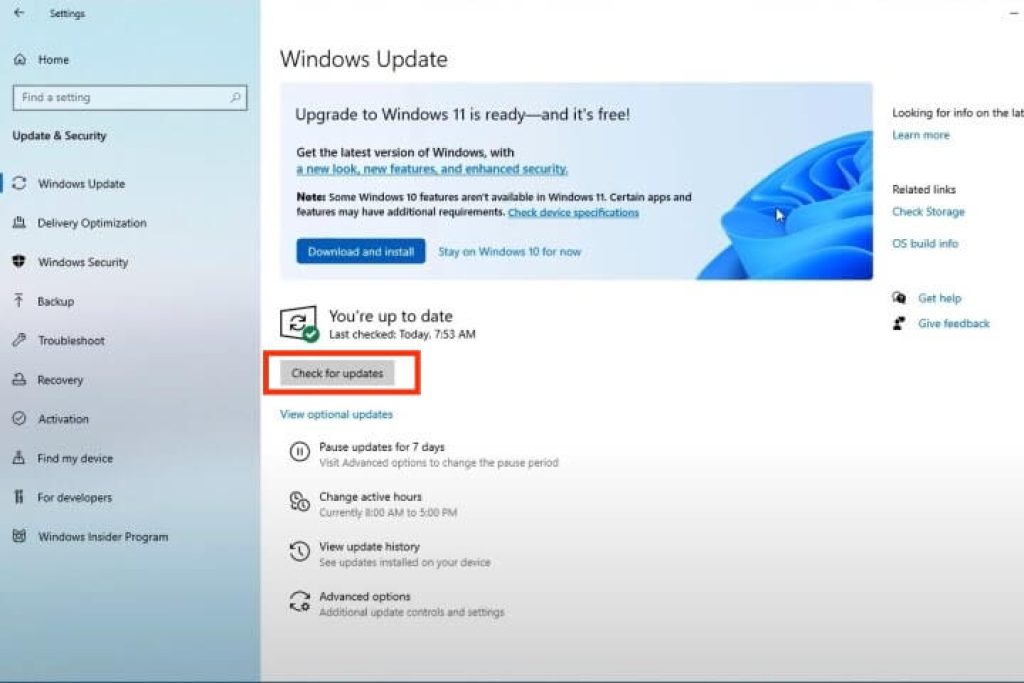
3. Next, download and install the latest updates on your Windows 11 PC. It might take some time, so make sure your computer or laptop has enough power.
You can now restart your device, and your drivers will be updated along with the Windows update.
Option 2: Update Drivers By Optional Updates
You might discover some driver updates under the optional updates section. Therefore, if the above methods don’t work, proceed with the steps below.
1. You can go to the Windows settings page by typing “settings” into the search box or pressing “Windows + I.”
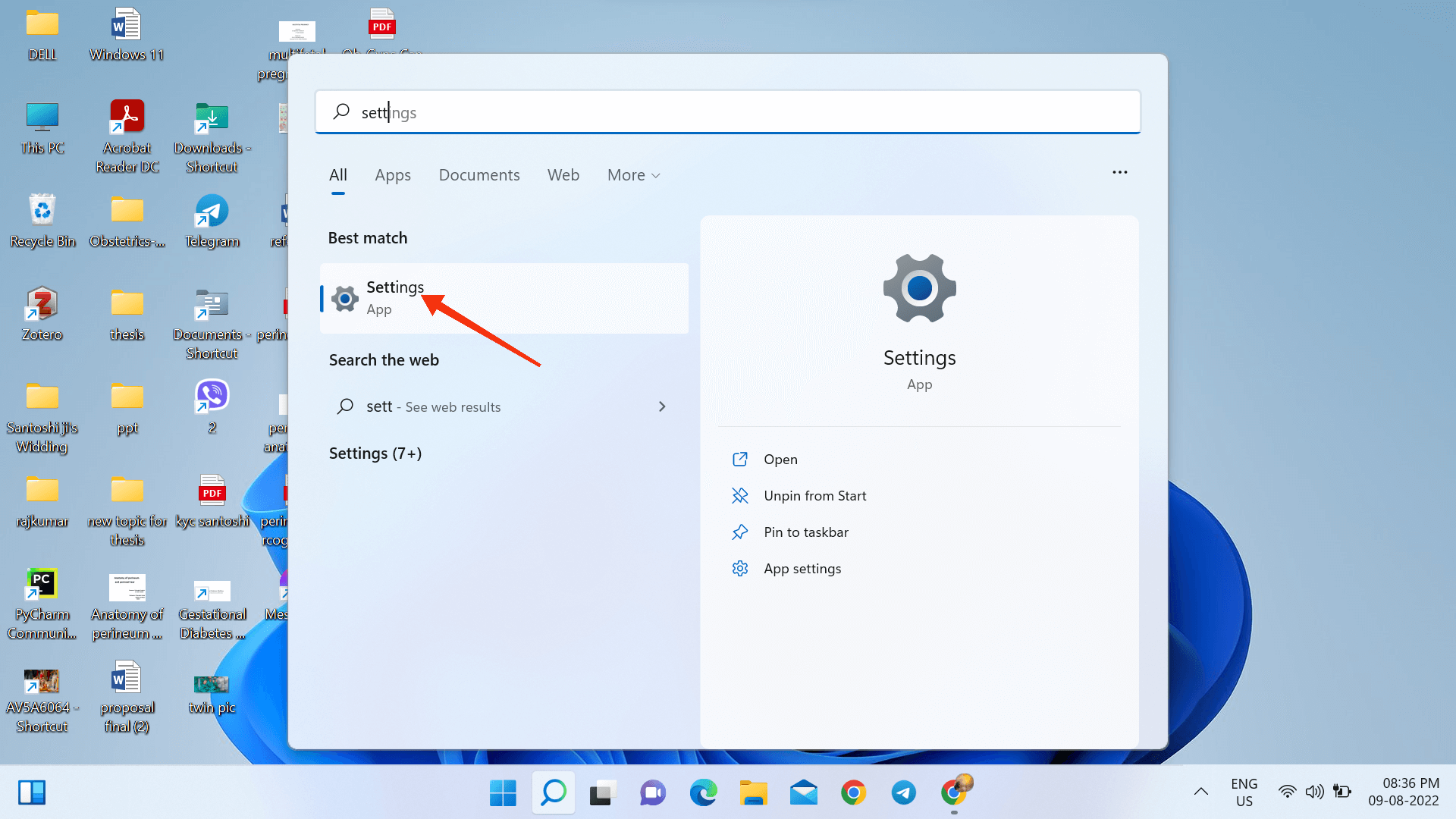
2. Afterward, access the Windows update page by clicking it from the left panel.
3. Now, click on the “Advanced options.” Next, search for “Optional updates” under Additional options and click on it.
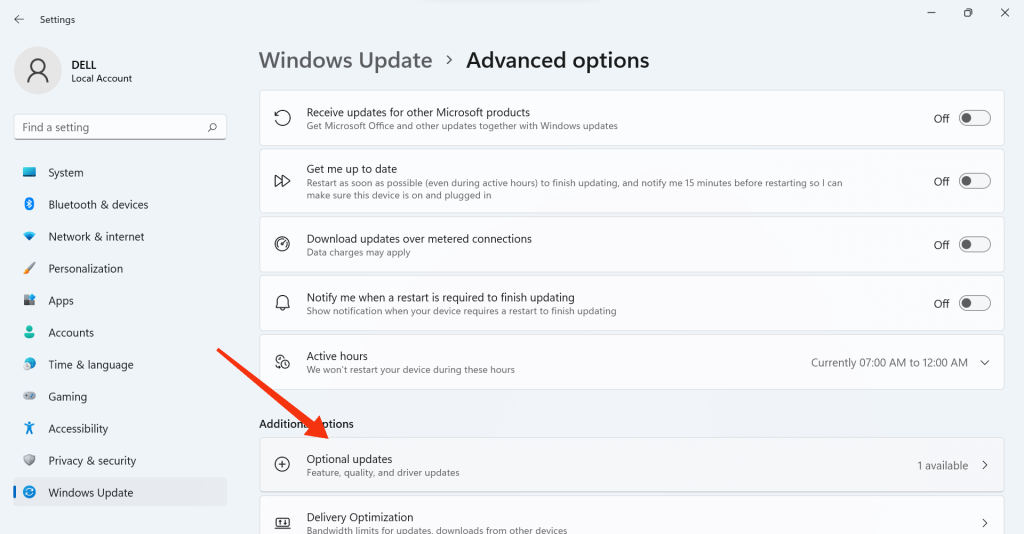
4. Select the driver you wish to install on Windows 11 by expanding the driver updates option.
After downloading and installing the driver, restart your computer to see if your issue has been resolved.
Method 3: Update Drivers Using Third-Party Software
If the above methods fail to resolve your driver issue or you find it difficult to update multiple drivers one at a time, you can always use a driver updater tool.
If you search for it online, you may find many such programs, most of which are subpar. Therefore, we do not advise using this method unless you have no other options.
We suggest Driver Easy (Free & Paid), IObit Driver Booster, etc. You can always look for the program that is the most cost-effective and beneficial for you.
Method 4: Update Drivers Manually From the Manufacturer’s Official Website
If your Windows update can’t cover up your driver like for a graphics card, you may need to download it from the device manufacturer’s official website.
We are unable to provide coverage for every PC due to a large number of computer brands. Therefore, we have provided generic instructions that you may use with any type of PC, including HP, Dell, Asus, Acer, Lenovo, Xiaomi, and Realme.
Warning: Be aware that many fake driver websites install viruses/malware instead. So be careful to visit the manufacturer’s website and avoid trusting such dubious sources.
1. First, depending on your PC model, your manufacturer may provide you with a support assistant tool. For example, HP Support Assistant is available for HP computers.
You can search for your specific support assistant tools, which will help you automatically look for driver problems and install them to fix your issue.
2. If the Support Assistant tool isn’t available or cannot resolve your problem, your only choice is to look for and install drivers manually.
3. First, go to your PC manufacturer’s official support website. You can find it by simply searching on the internet.
For example, if you have an Asus laptop, you can go to its support website by clicking here.
4. Next, to locate your PC or laptop, you may need to enter the model number or name of the device on the support page.
5. Once you find your model, look for the “Driver & Utility” option and select Windows 11.
If your PC model doesn’t have the Windows 11 driver update, you can use Windows 10. The required driver can now be manually downloaded and installed on Windows 11 to resolve the problem.
You might need to install a utility tool, such as GeForce Experience for NVIDIA, to update GPU drivers from NVIDIA, AMD, or INTEL. With the help of this type of utility tool, you can update your driver in the future.
Frequently Asked Question
In most cases, updating your driver manually is not necessary. We don’t advise updating your drivers without a good reason because doing so could cause unintended issues with your computer.
A driver update in Windows typically takes 15 minutes. If your computer is taking longer than this, fix the issue immediately.
You can always use the Windows update troubleshooter to fix your problem if your driver is not updating. First, go to your Settings >> Update & Security >> Troubleshoot and run the troubleshooter. You can search for your specific issue if it can’t fix your problem.
Conclusions
So, these are the four options available to download and update drivers on Windows 11. You can always choose the method that is suitable for you.
You can manually update your Bluetooth drivers, motherboard drivers, wifi drivers, keyboard drivers, mouse drivers, etc., from the device manager.
If the device manager cannot detect the driver, you can update Windows 11 or use third-party applications. If you don’t trust this third-party software, you may visit the manufacturer’s website and manually install the driver for your PC.
Now that you’ve learned how to update drivers on Windows 11, you may give it a shot. We will update any other methods or information that we discover in the near future. While at it, look into how to change your Windows 11 Password.






