People prefer passwordless authentication, which allows them to use facial recognition, a physical security key, fingerprint scanning, or a PIN rather than a password. However, sometimes you need the account password to change the system settings; in this case, many people seem to forget the password they set. Changing your Windows 11 password is quite simple if you have forgotten yours.
As you first set up your Windows 11 PC, it will prompt you to enter a password required every time you log in to your desktop. Using complex passwords every time to unlock your PC can be quite annoying. Hence, you can use other simpler alternatives like fingerprints, four-digit PINs, etc. You can also remove the password, but we recommend against doing so.
For both Microsoft signed-in and local accounts, you can change your password whether or not you know your current password. For years, Microsoft has attempted to eradicate passwords. Microsoft even suggested using the alternatives provided by Windows Hello on its page. However, if you haven’t yet configured Windows Hello, you can sign in with a password.
This article has covered most methods for changing your Windows 11 login password depending on your situation. So, let us begin.
How To Change Windows 11 Password If You Know Your Current Password
If you know your current password and are thinking, “how can I change my laptop password, ” you don’t need to worry since it is quite easy to do so.
Here, we have described two methods to change your Windows 11 password.
Method 1: From Windows Settings Page
You can easily change your password via your settings page if you follow the steps below.
1. First, you must open your setting page in Windows 11. You can do so by pressing “Windows + I” or searching settings in the Start menu.
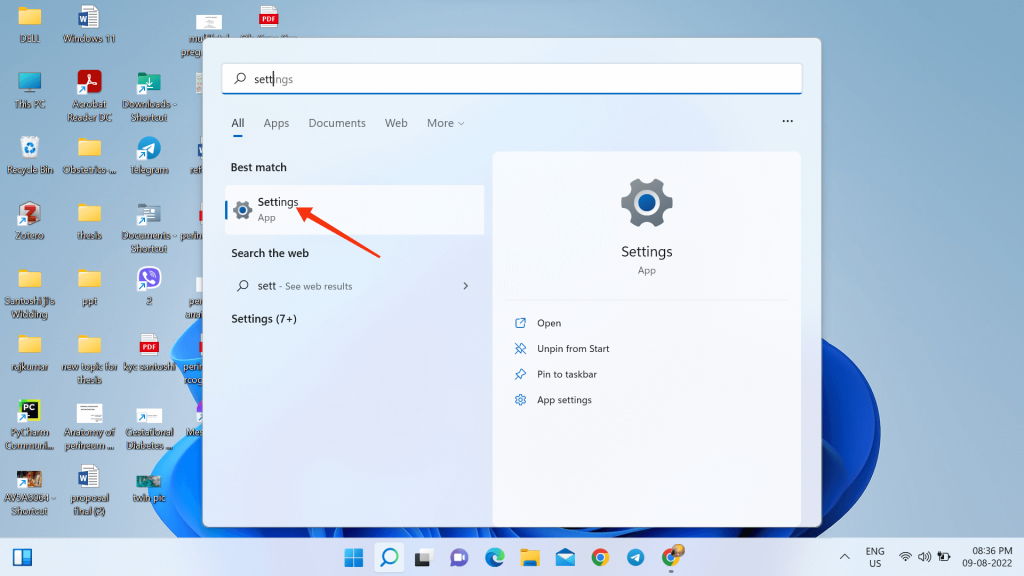
2. Secondly, on your setting page, look for “Accounts” on the left panel. When you find it, tap on “Accounts.”
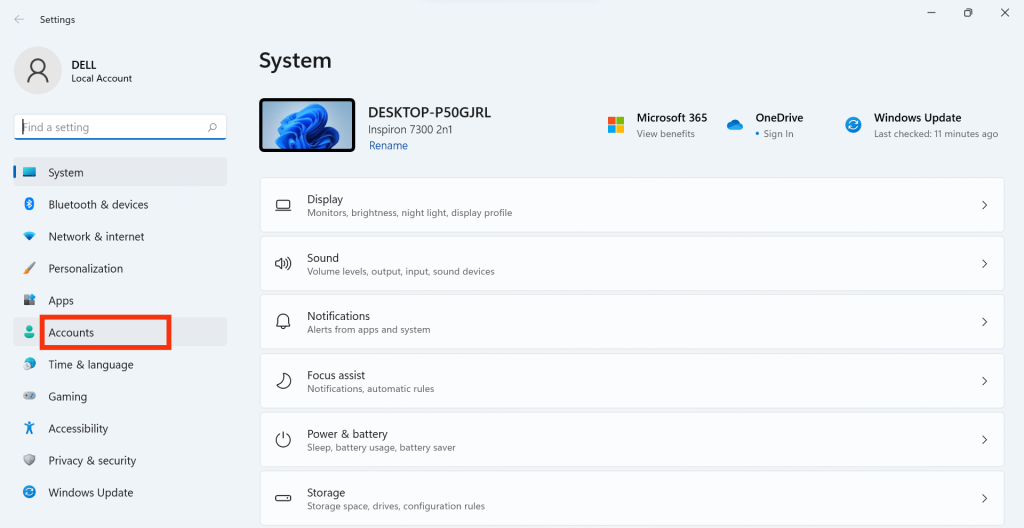
3. Different options will appear on your right panel under the Accounts heading. From the options available, tap on the “Sign in options” button.
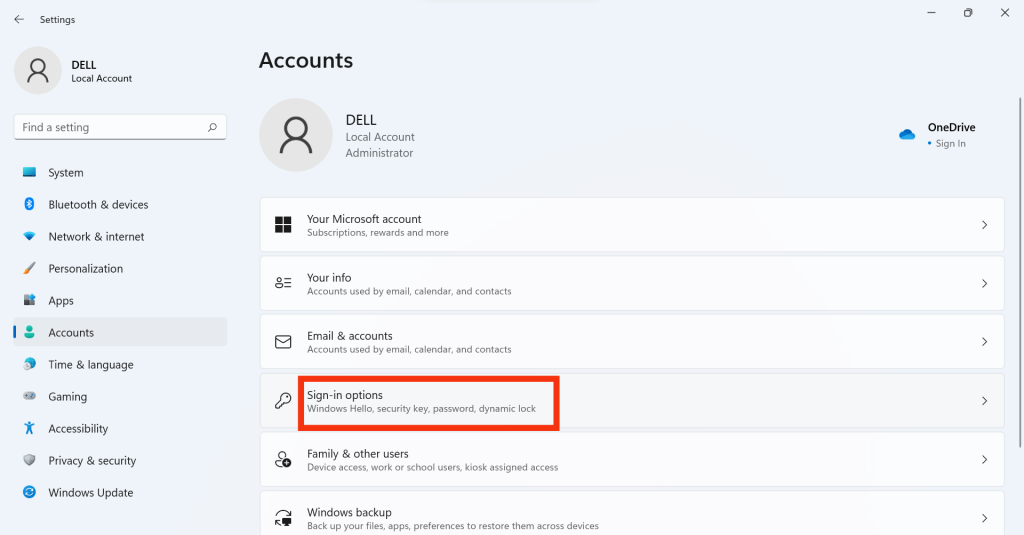
4. Next, under the ‘Ways to sign in‘ section, you will see options like Facial recognition, Fingerprint recognition, etc. You can select the ‘Password‘ option from the list.
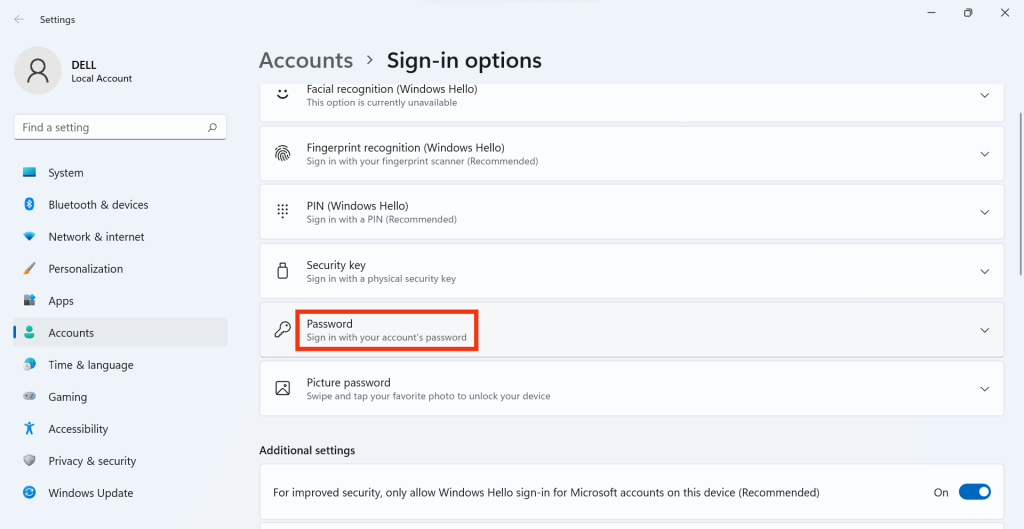
5. You can expand the ‘Password‘ option by tapping it. Now, tap the “Change” button to go to the “Change your Password” window.
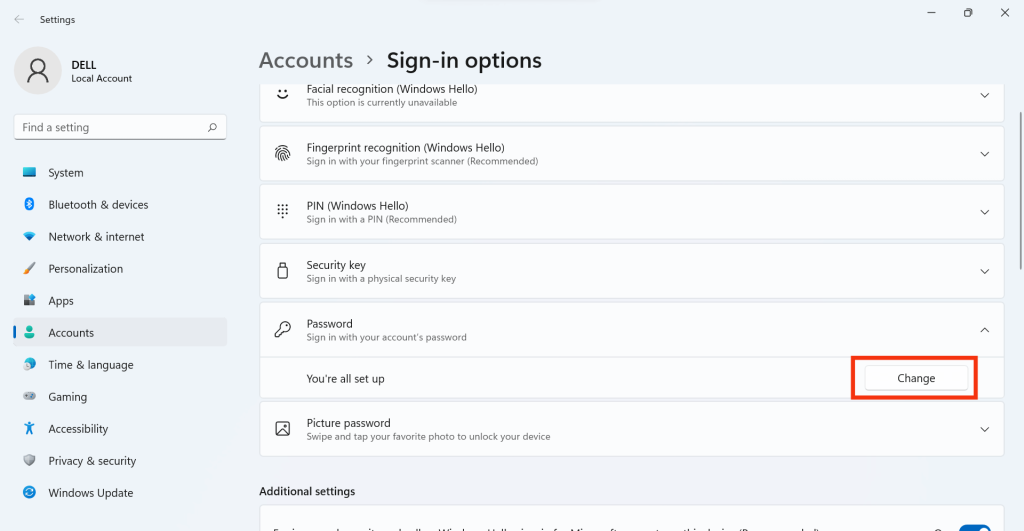
6. Next, type your current password in the box next to “Current password“. After you are done, tap the next button in the bottom corner.
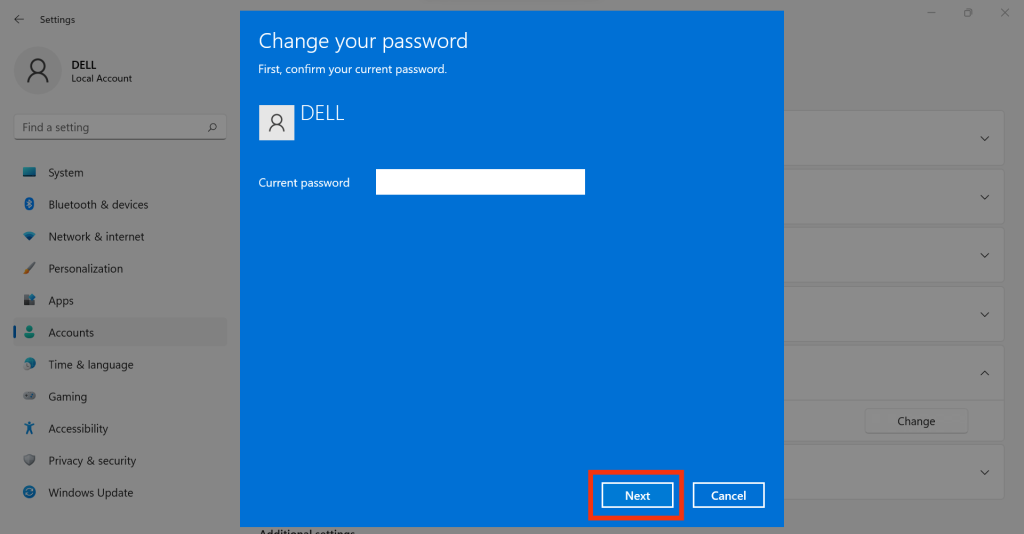
7. Now, type your new password in the box next to “New Password”.
Type the same new password in the box next to “Confirm Password” for confirmation. If you forget your password, you can also leave a hint.
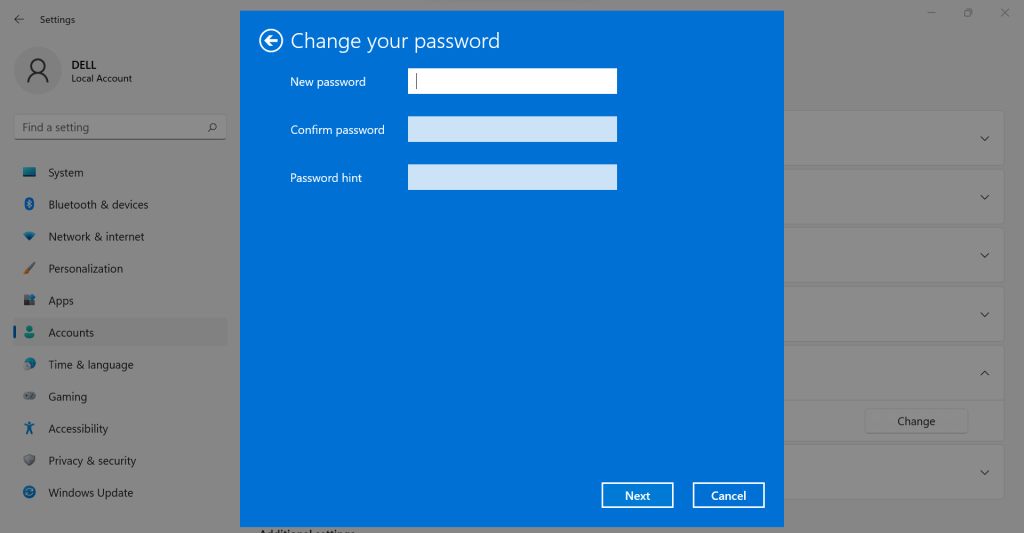
8. Finally, you can tap on “next” and click finish after changing your password to confirm it.
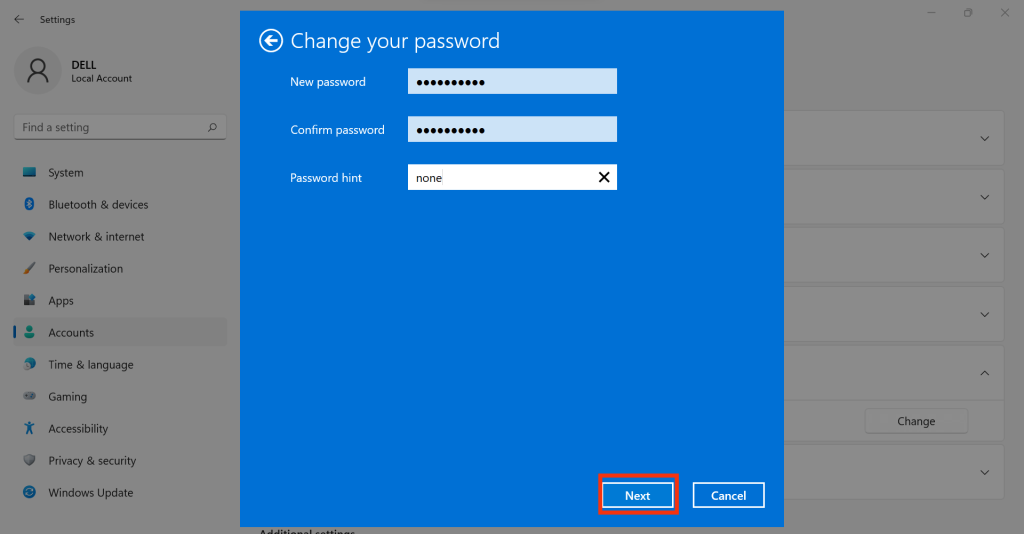
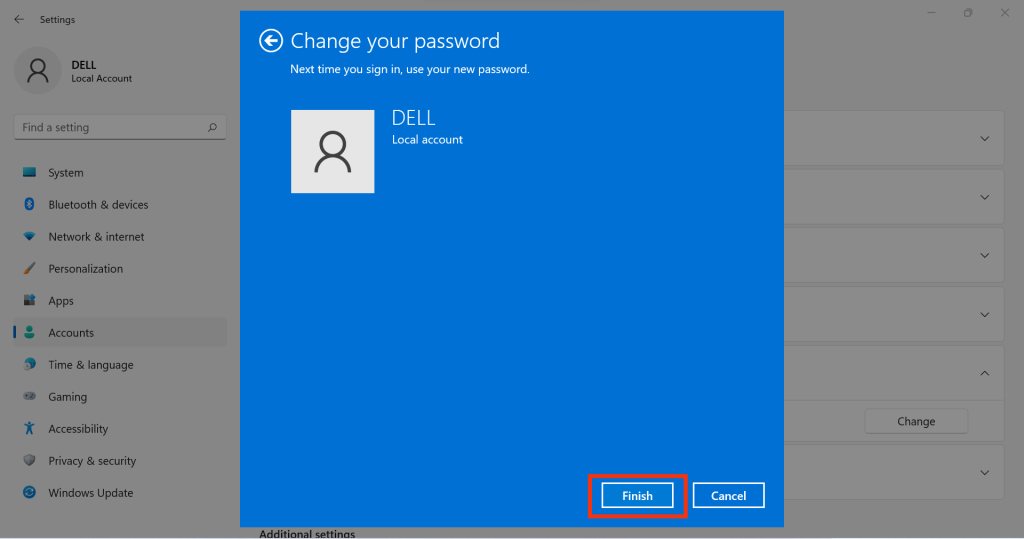
You can try rebooting your computer and using your new password to unlock it. This way, you can easily change your computer password.
Method 2: From Keyboard Shortcut ( CONTROL + ALT + DEL)
If you want to change your password quickly, you can use the keyboard shortcut method. Follow the steps below carefully to alter your password.
1. First, press the CTRL+ALT+DEL button simultaneously on your keyboard. Now, you will come across a hidden user menu on your MS Windows.
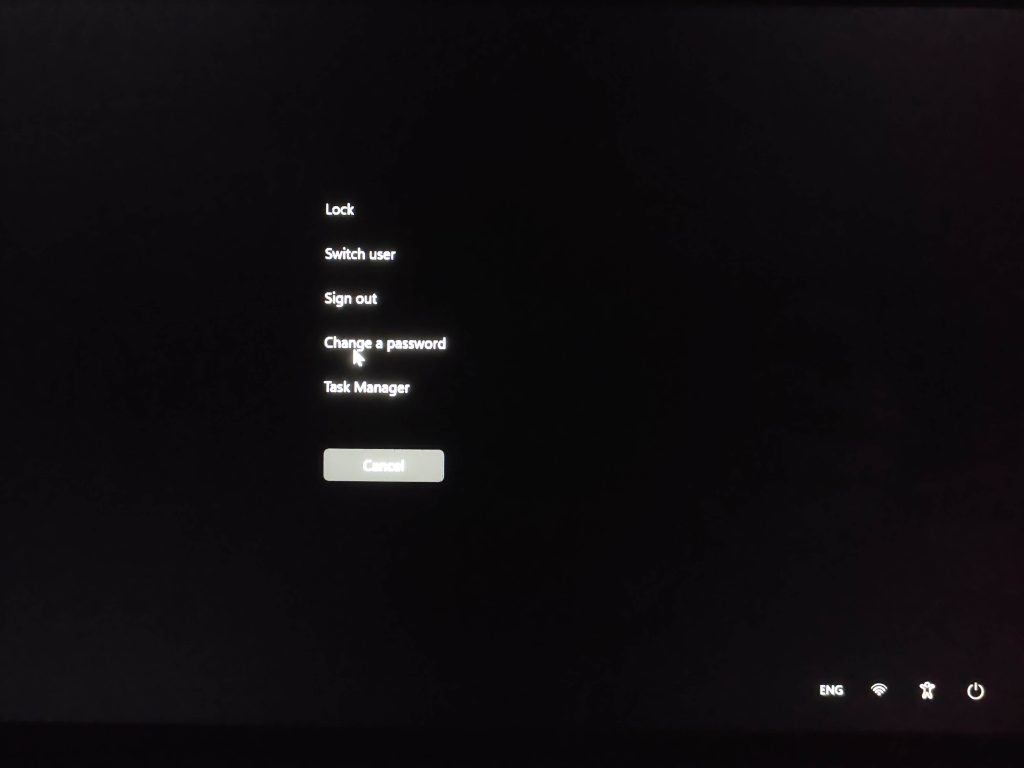
2. You will get five options from the user menu. Then, tap “Change a password” from the available options to access the “Change a password” screen.
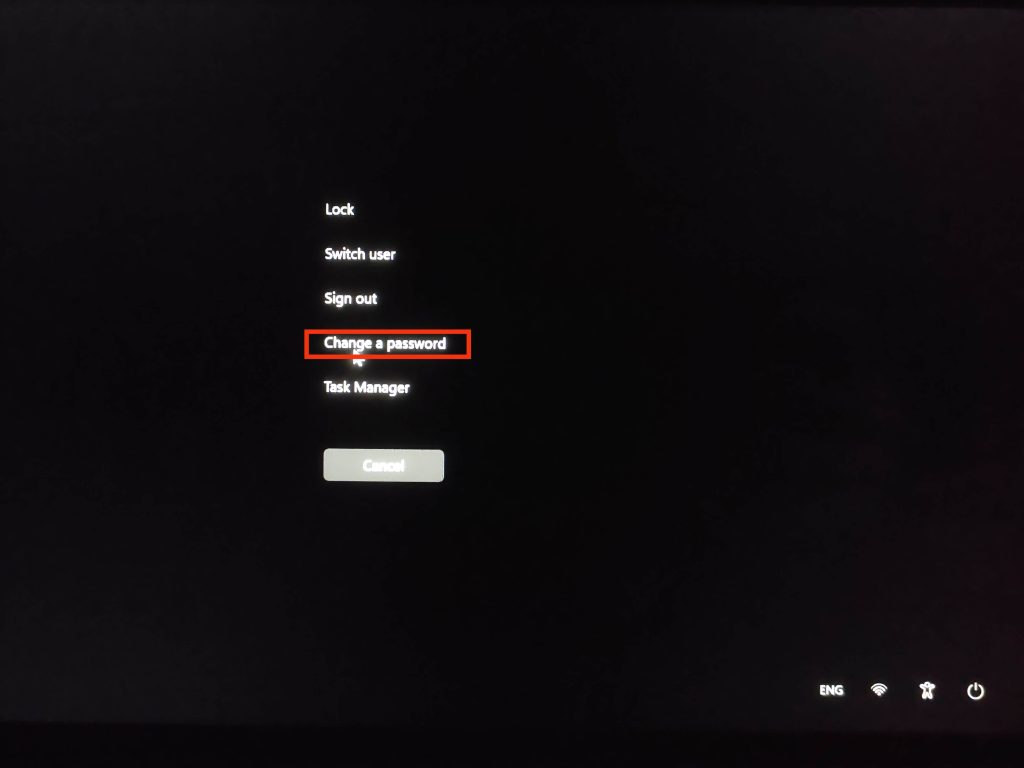
3. Now, fill up your current password in the Old Password box. And put the new password that you like in the box labelled ‘New Password‘ and ‘Confirm Password ‘.
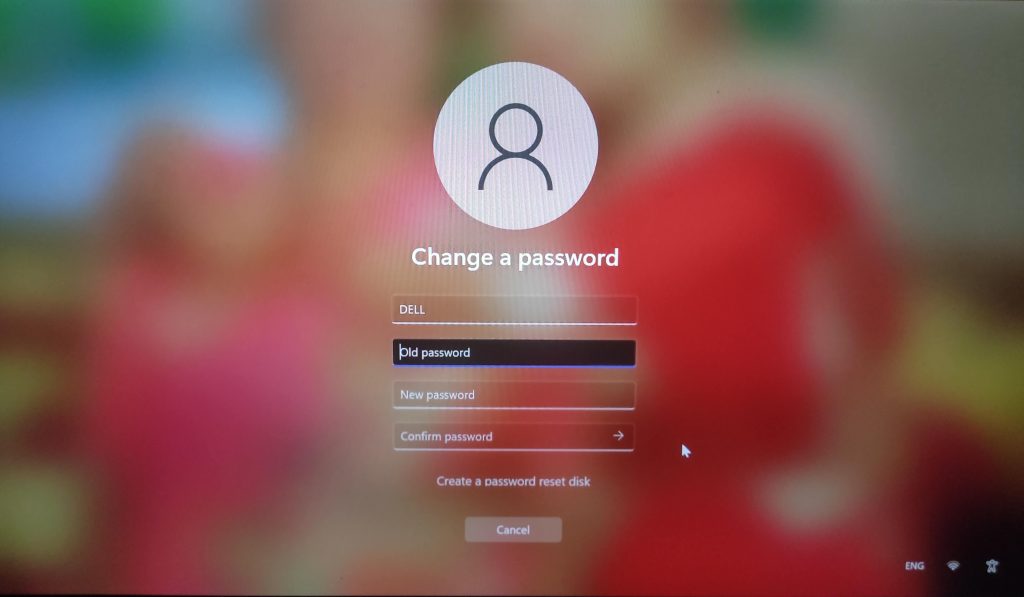
4. After you are done, hit ‘Enter‘ on your keyboard or tap on the ‘rightward arrow icon‘, which is inside the “Confirm Password” box.
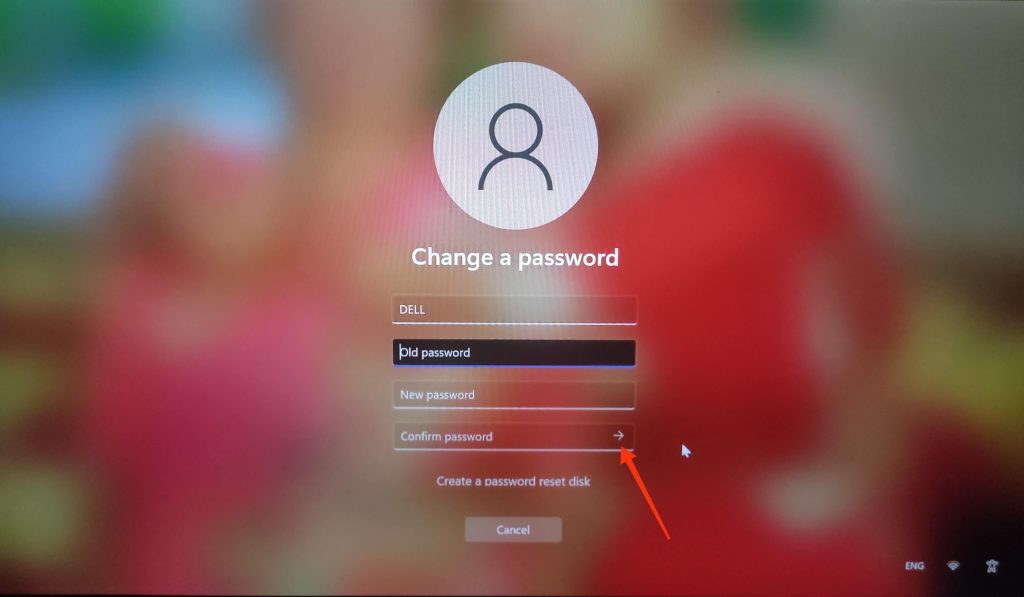
Now your password will be changed to a new password. You can try to see if your new password is working or not.
Using the methods described above, you can change the administrator password for your administrator account and other local accounts.
How To Change Your Windows 11 Password If You Don’t Know Your Current Password
If you forget your password and wonder, “how can I change my computer password, ” this method can help you. If you lose or forget your password, you can use other built-in tools or commands.
Here, we have some methods to change your Windows 11 user password. Remember that these methods only work for Local Accounts on Windows 11.
Method 1: Change Windows 11 Password Using Command Prompt
You can use your Command Prompt to change passwords on Windows 11. You don’t need to remember your current password for this method to work, so follow the steps below.
1. First, on your keyboard, press the Windows key. Now, type “cmd” or “command prompt” in the search box. You will get your “Command prompt” on your left pane.
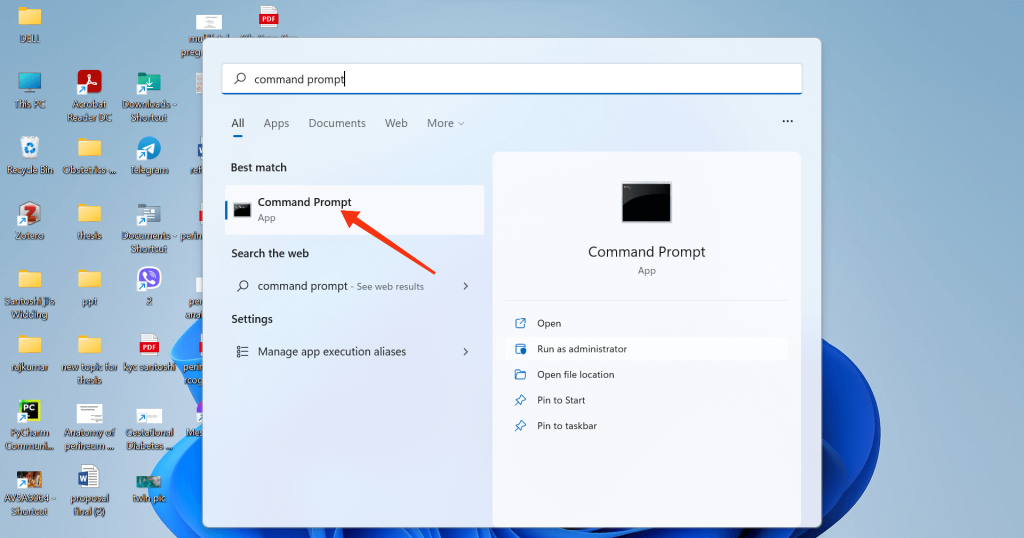
2. Now, on the right side, look for “Run as Administrator.” When you’ve found it, tap on it.
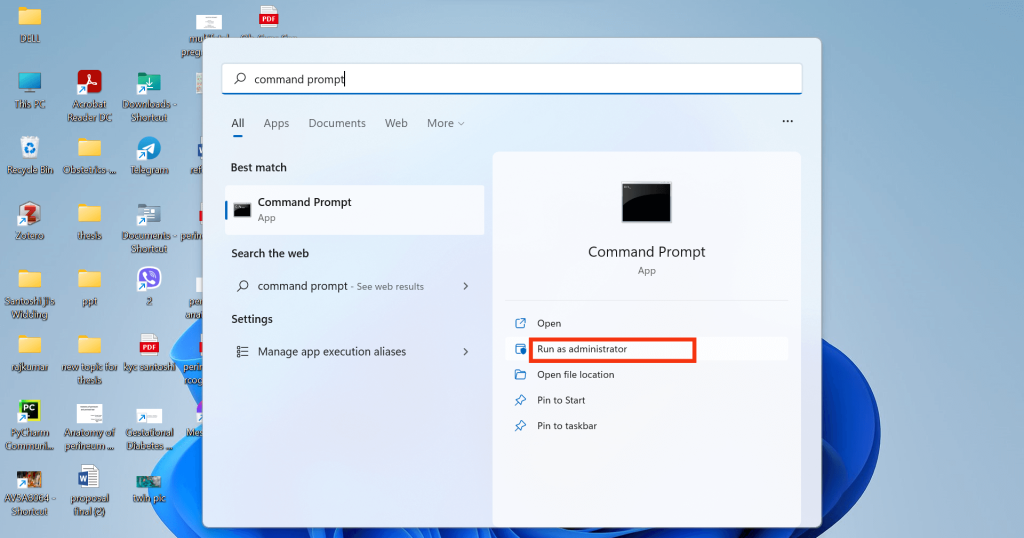
Next, you will be directed to the command prompt window. Run the command below, and your window will display all your user accounts.
Check the user account for which you want to change your password.
net user
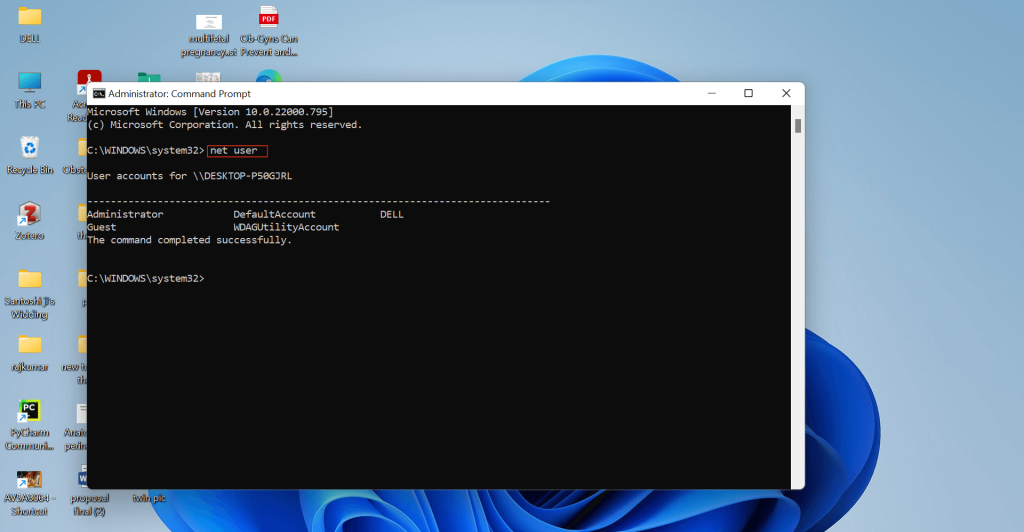
4. Now, run the command below after replacing the ‘username‘ with the actual user account name and ‘password‘ with your new password.
For example, if your username is “dell” and your new password is “computer“, then your command will be “net user dell computer“.
net user username password
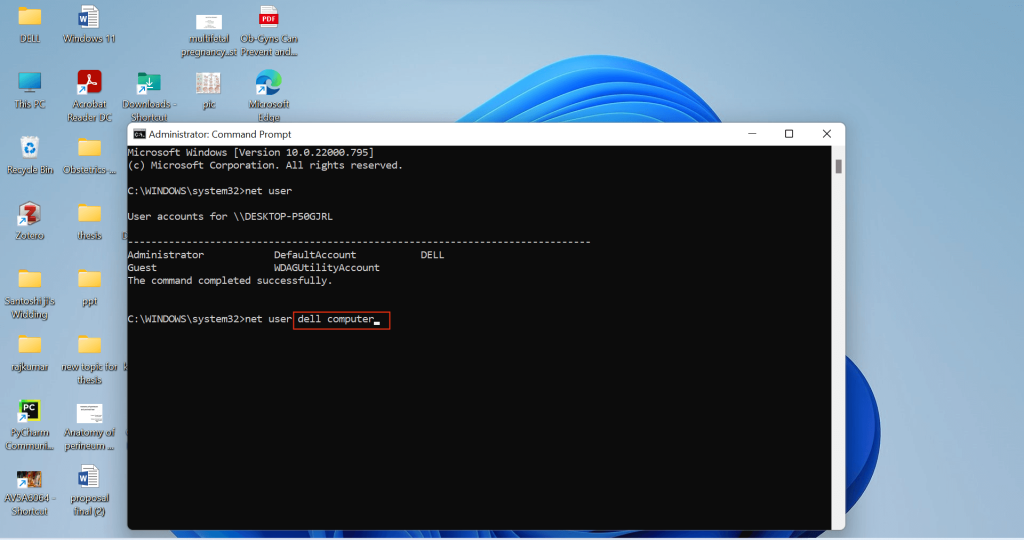
Now, hit enter after you are done. Your password will be changed. You can try restarting your computer and logging in using your new password.
Method 2: Using the Run Command “netplwiz”
The run command ‘netplwiz‘ can access the ‘User accounts‘ settings.
You can use this to change your password without knowing your current password.
1. Press your keyboard’s Windows and R keys in unison to open the run command box. Inside the box, type ‘netplwiz‘ and press the ‘Enter‘ button on your keyboard.
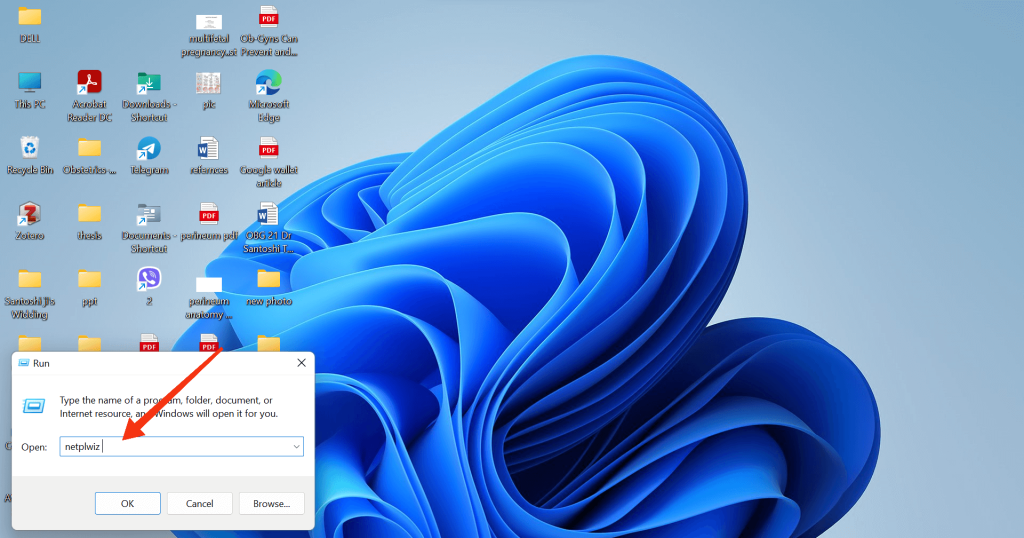
2. Now, you will come across your user account window. From the list of user accounts, choose the account to which you want to change your password.
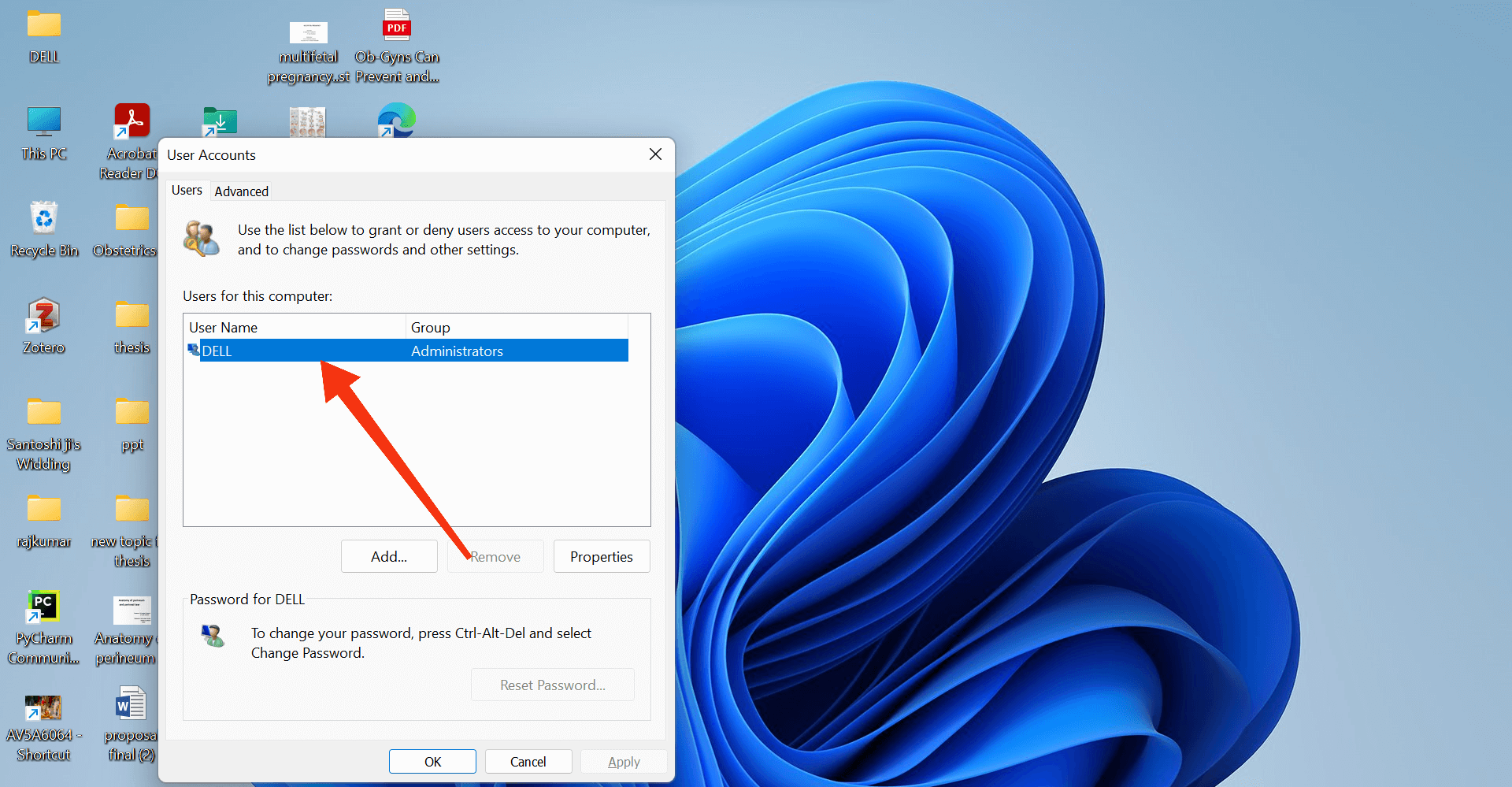
3. Next, you will see the reset password button on the bottom right side of the box. Click on the reset password button to get a reset password dialogue box.
Now, enter your new password in both the “New password” and “Confirm Password” fields, then tap on the “OK” button to reset your Windows 11 password.
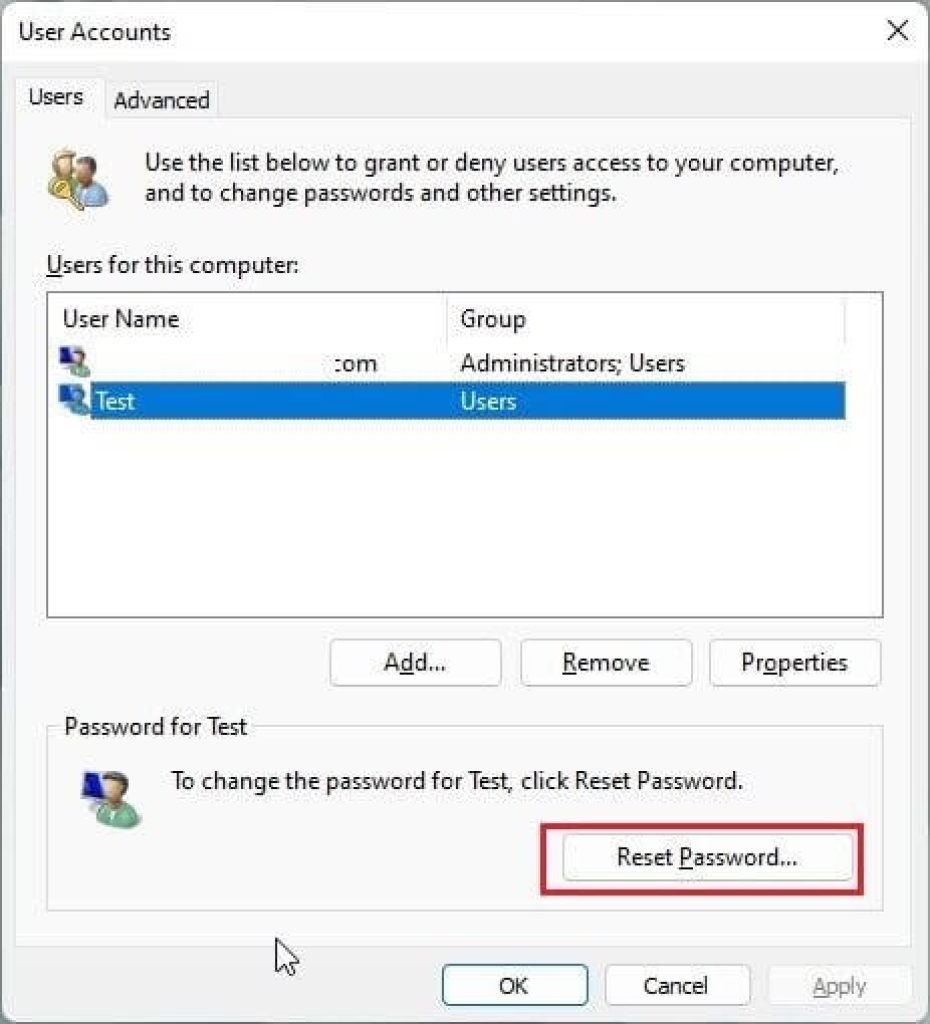
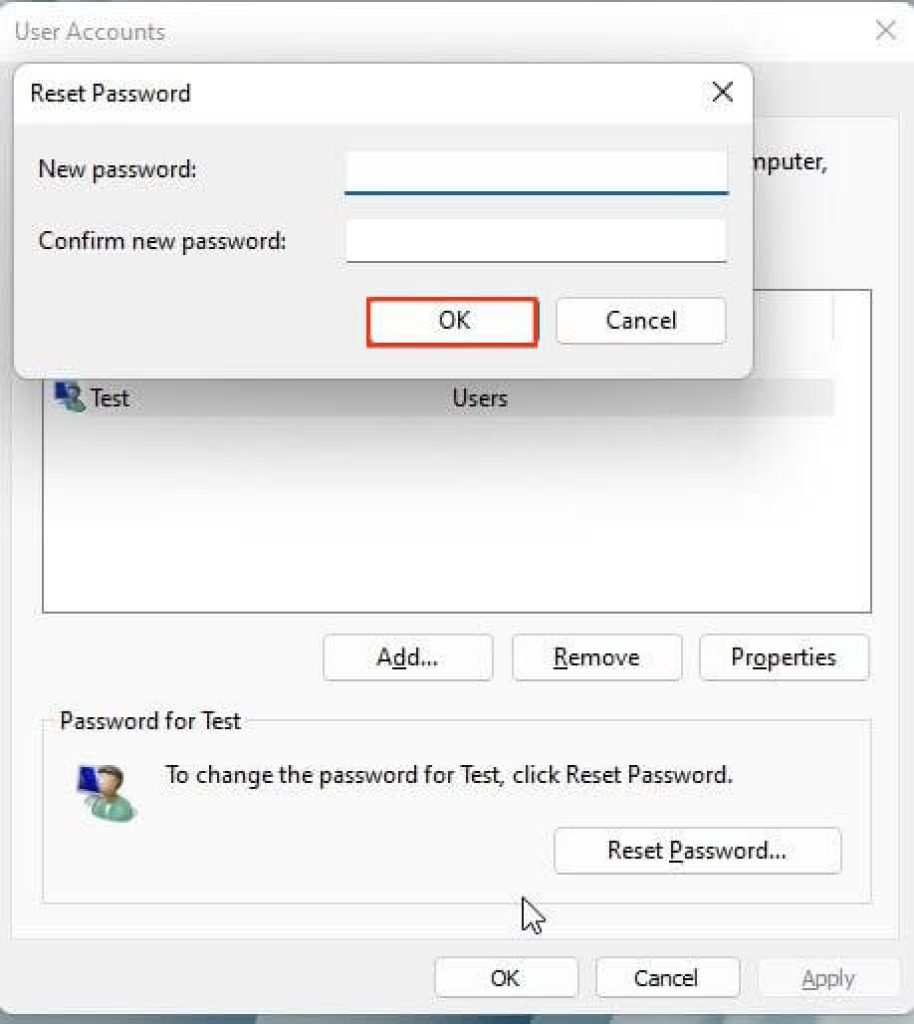
Your password for the selected account has now been changed. You can use the same method for the other user accounts if you want.
Method 3: Using Control Panel
In Windows 11, you can also open the Control Panel and change the password of your HP/Dell laptop or PC, even if you forget your current password.
But it only works on your local accounts. Follow the below steps for changing Windows 11 passwords using your control panel.
1. To begin, press the Windows key on your keyboard. Now, on the search bar, type “control“. After you see the ‘Control Panel‘ on the left side, open it.
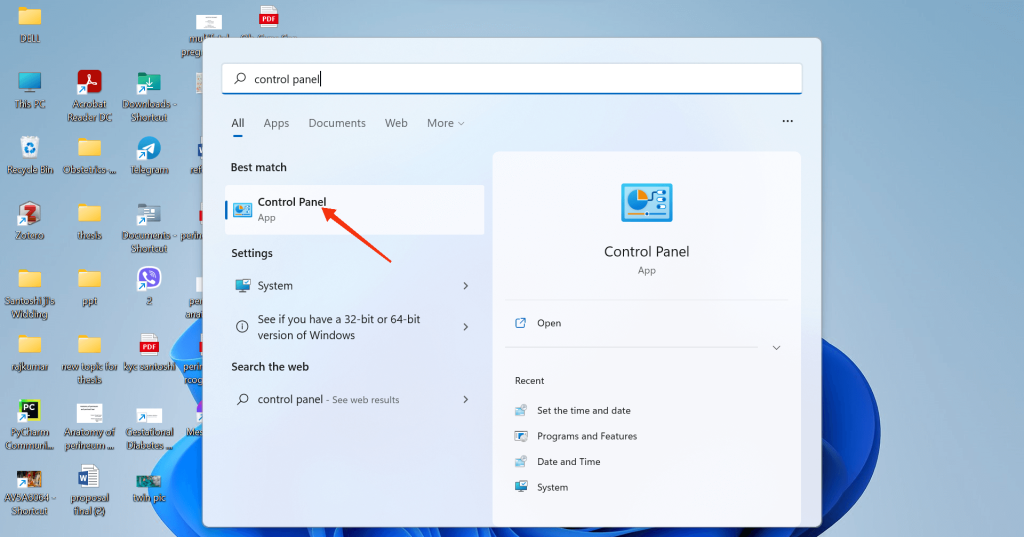
2. Under the ‘User Accounts‘ option, you will see “Change account type“. If you have admin permission, you can click on it to open the account managing page.
Do keep in mind that you need to log in to your admin account with your admin password.
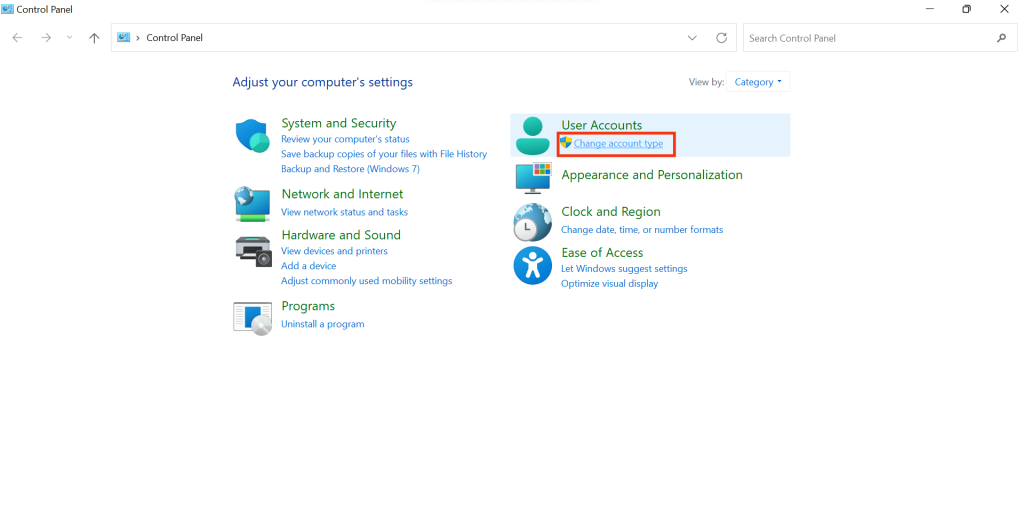
3. Next, tap on the local user account for which you want to change your password. Then, on the left side, click the “Change Password” option from the list.
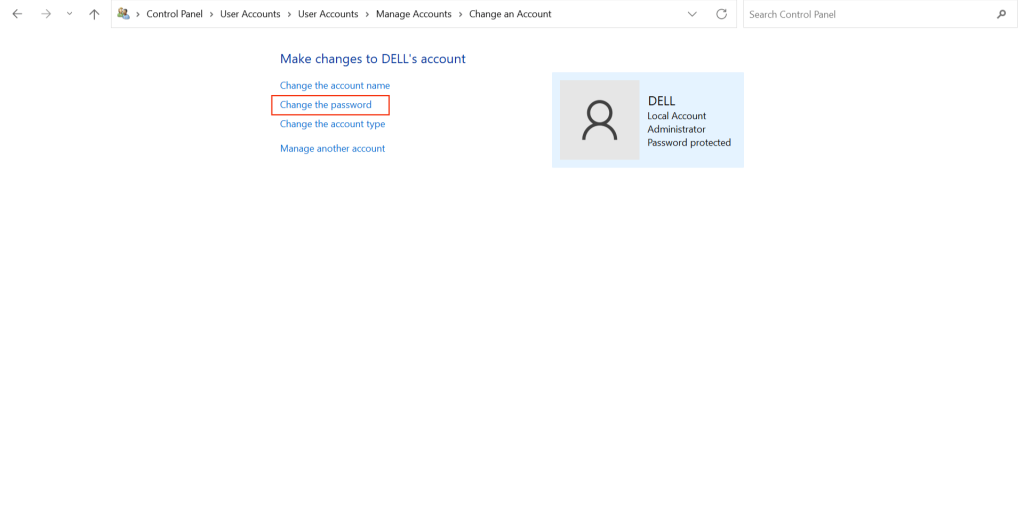
4. Now, put the new password in the boxes labelled “New Password” and “Confirm New Password“. You can also leave a hint if you want.
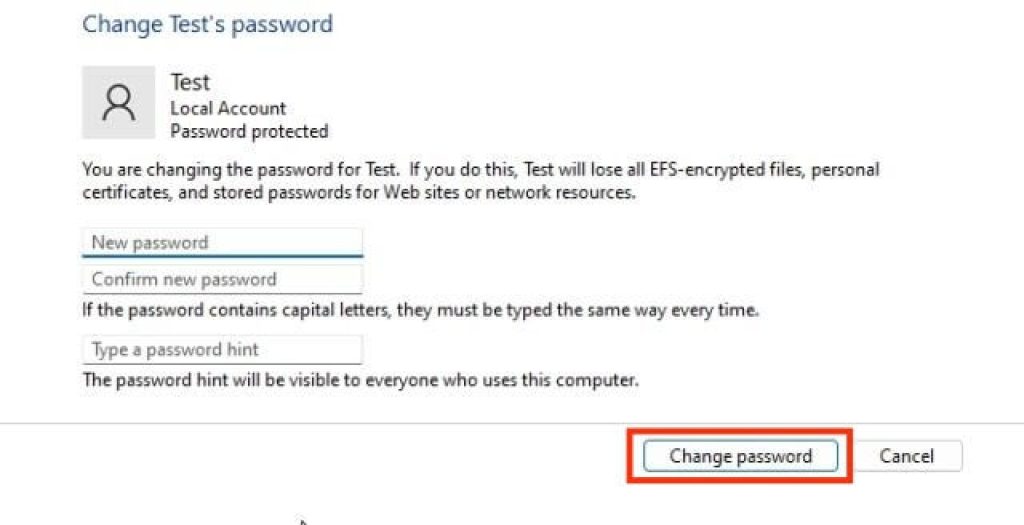
5. Finally, tap on ‘Change Password‘ to change your password in Windows 11.
Do remember that this method works only for your local accounts. You may need your current password in your admin account.
Windows 11 PC Signed-in with Microsoft Account
If you use Microsoft Account for Windows 11, your user profile will be distinct from your local account. In this case, you can log in using your Microsoft account password or your pin.
Depending on how you log in to Windows 11, you may need to change your Microsoft account password or pin. As a result, we’ve discussed how to change it in both cases below.
Change your Microsoft Account Password
If your Windows 11 PC is linked to a Microsoft Account and you need to change your PC password, you can do so by following the most convenient steps.
1. If you remember your password, you can go to login.live.com and log in to your account.
You will then be brought to your account’s home page. Now, please tap on the top right corner of the home page where it says Change Password.
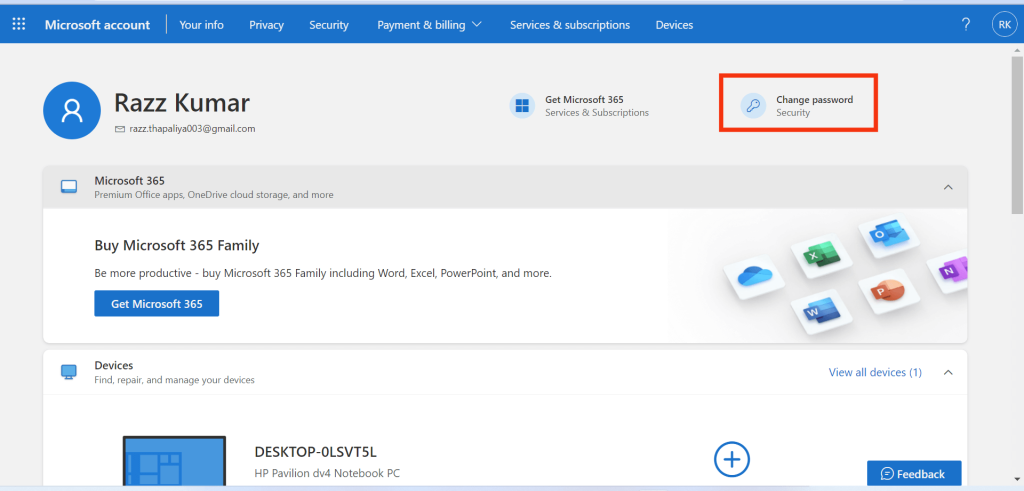
You can now change your password by filling out the form with your current password.
You can “Make me change my password every 72 days.” This way, your password can be more secure.
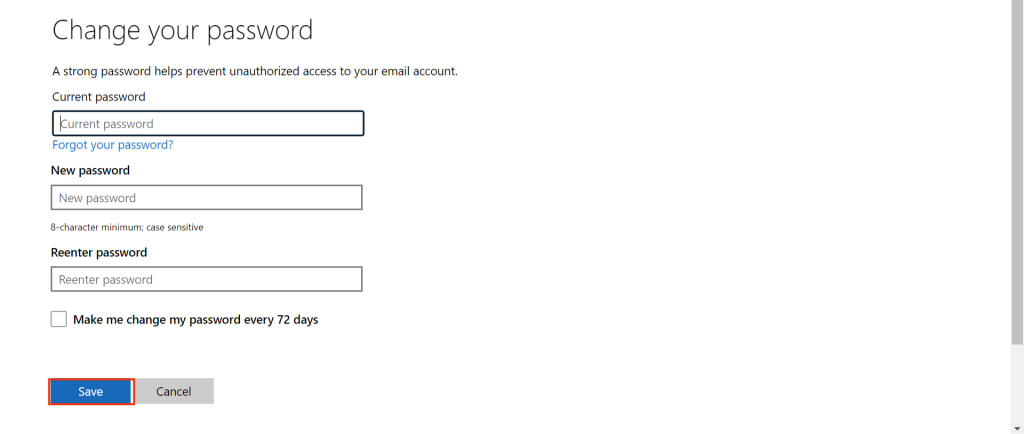
2. If you don’t remember your password, you can visit account.live.com/ResetPassword.aspx.You can now type your email address or phone number and press the next button.
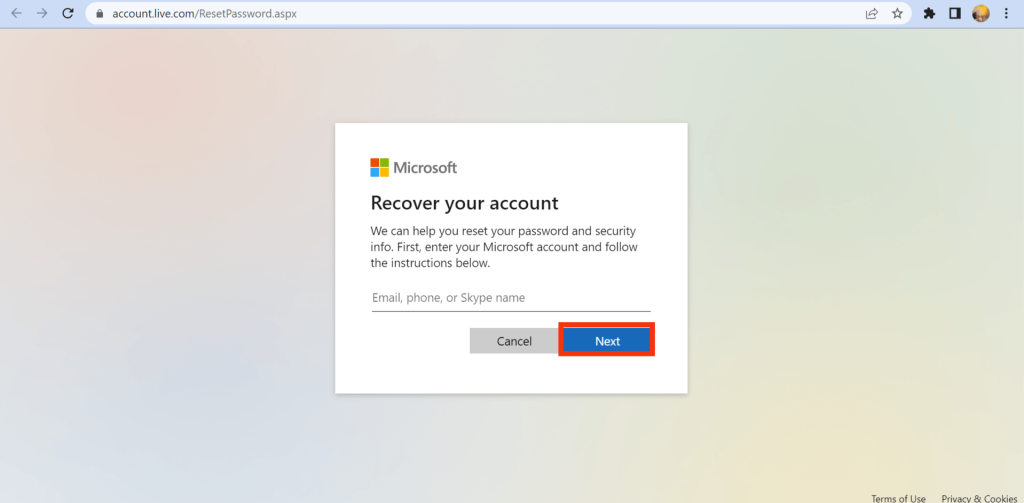
In the case of an email address, you will receive a recovery email, while a phone number will receive a message with a code.
After receiving your code, enter it, and you will be directed to the recovery page. Now you can type your new password.
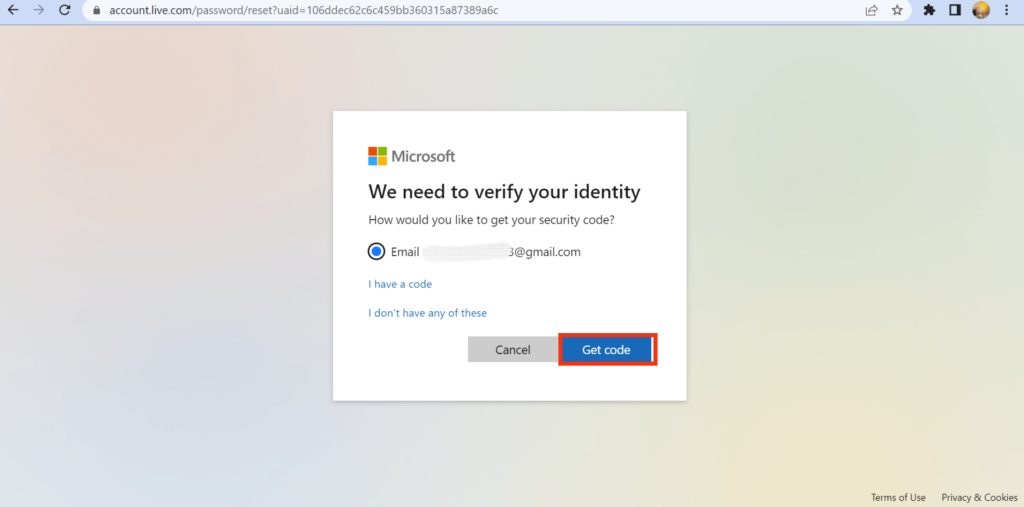
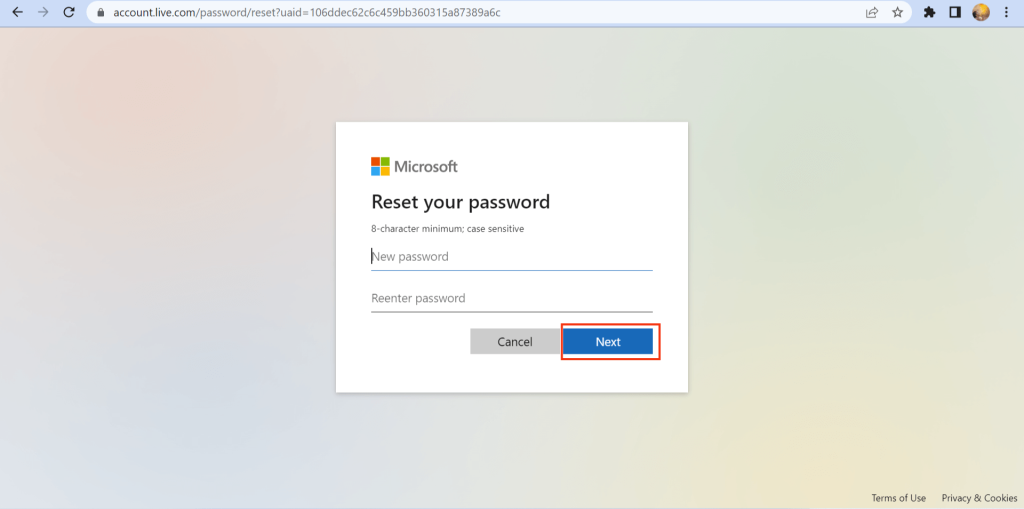
You can switch to a local account if you have trouble with a Microsoft account. You can read our article on how to remove your Microsoft Account on Windows 11.
Change your PIN in Windows 11
If you use a PIN to log into your PC instead of a Microsoft account, you can change it by following the steps below.
1. First, you must open your setting page in Windows 11. You can do so by pressing “Windows + I” or searching settings in the Start menu.
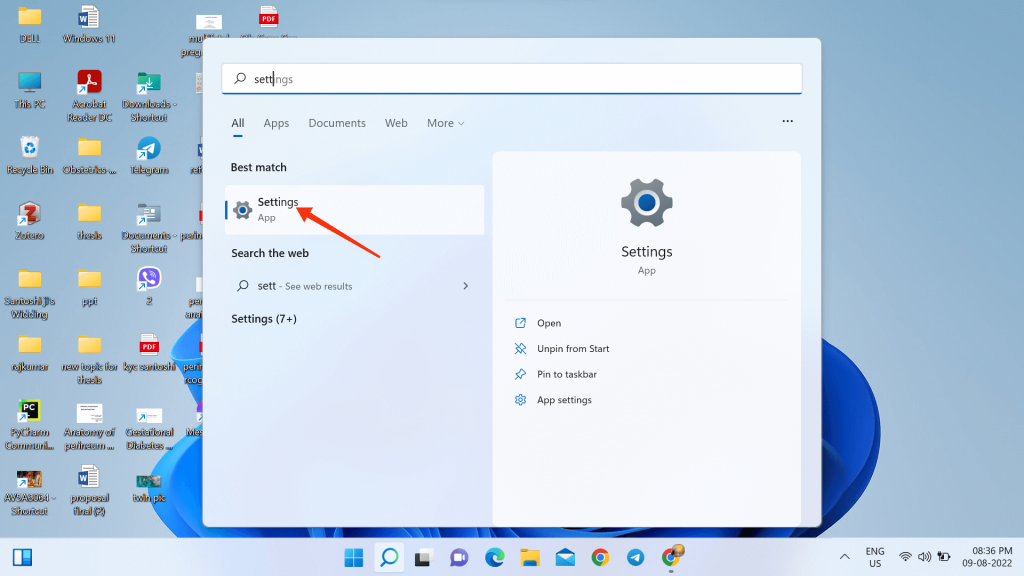
2. Secondly, on your setting page, look for “Accounts” on the left panel. Tap the “Accounts” option once you’ve located it.
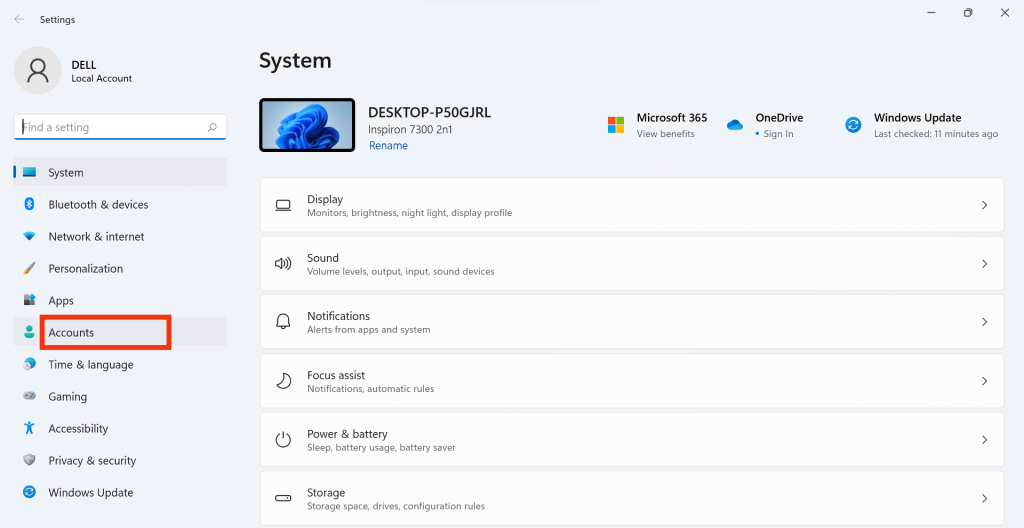
3. Different options will appear on your right panel under the Accounts heading. From the options available, tap on the “Sign in options” button.
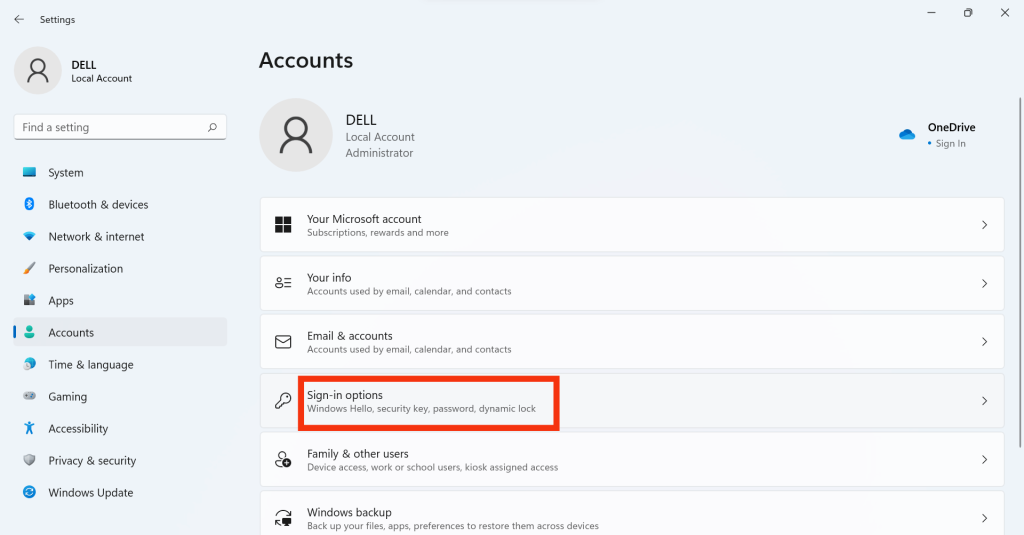
4. Next, under the ‘Ways to sign in‘ section, you will see options like Facial recognition, Fingerprint recognition, etc. You can select the ‘PIN (Windows Hello)‘ option from the list.
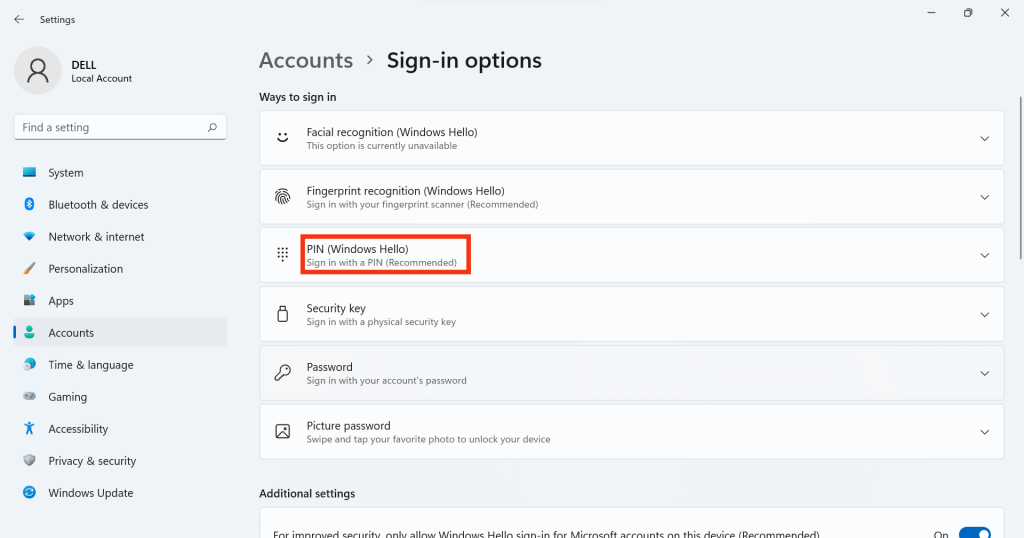
5. You will now see the ‘Change PIN‘ button below the ‘PIN (Windows Hello)’ option. Tap on it to transfer to the “Windows Security” dialogue box.
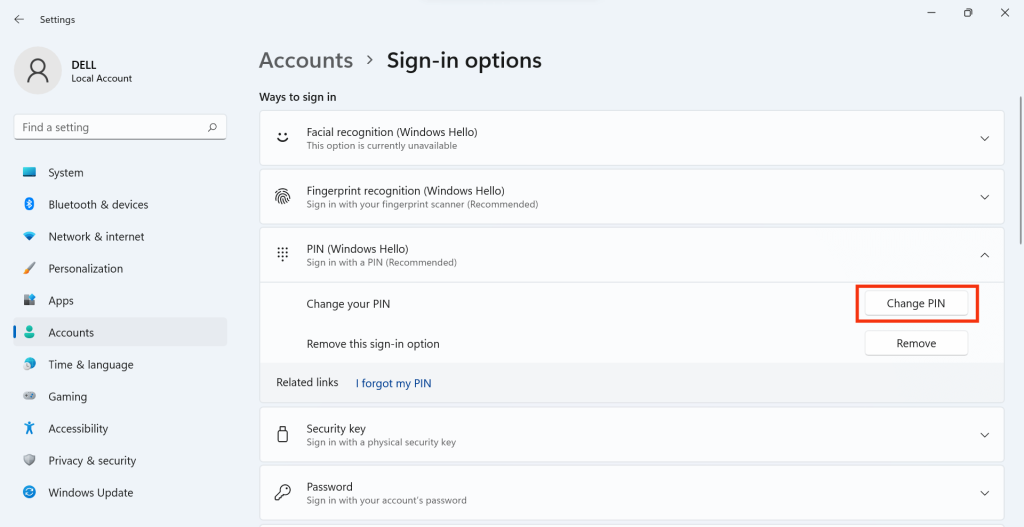
6. Now, you can change your PIN by filling out the form with your current password.
If you want letters and symbols on your PIN, you can tick the box next to “Include letter and symbols“.
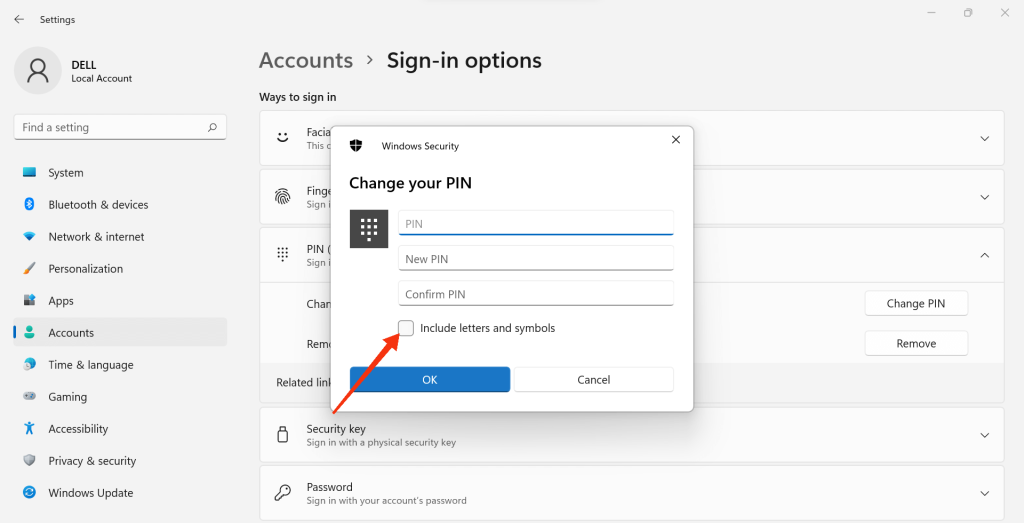
When you’re finished with your new PIN, click the ‘OK‘ button, and your account’s PIN will be changed.
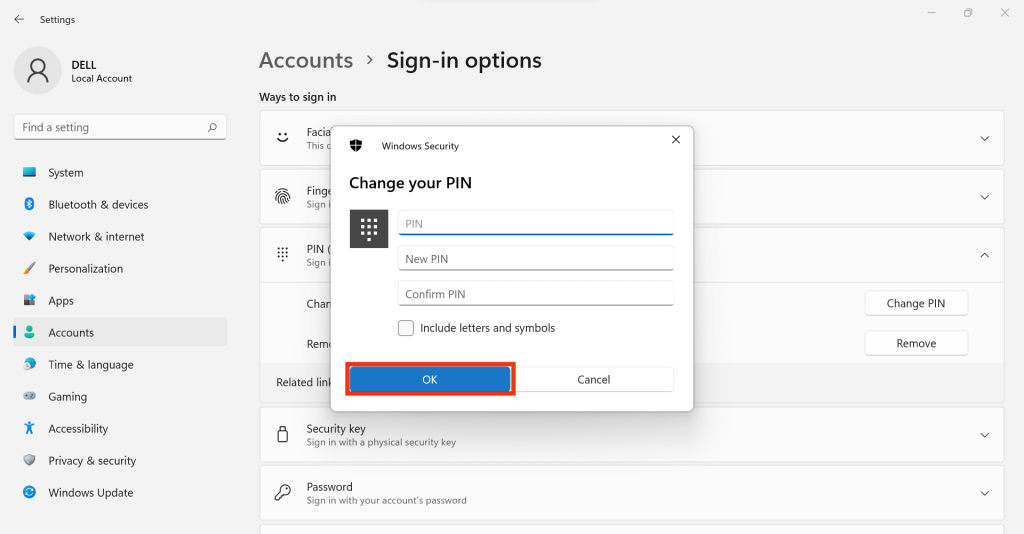
You can test it by locking and unlocking your PC with your new PIN to see if it works.
Final Thoughts
We have covered both online account and local account users in this article. These are the best methods that you can find to set passwords in Windows 11 or to change lock screen passwords. This concludes our guide here; you can choose whichever method you find helpful.
You may find some changes in the settings or other options since Microsoft constantly releases new updates with UI changes. We make every effort to keep you updated on the most recent methods. Also, while this method is designed for Windows 11, you can apply it to Windows 10 or 8, depending on your version.
Finally, if you want to find the windows 11 product key, we have a good tutorial here. Check it out if you wish.






