WhatsApp is a popular messaging app that has grown to play a crucial role in our daily communication. With so much important information being shared via WhatsApp, it’s critical to have a backup of your chat in case your device is lost or malfunctions.
While the app is reliable, there is always the possibility of losing your chat history due to device failure, accidental deletion, or other unanticipated events. So, to avoid losing your valuable chats, you must understand how to back up your data.
This article will review the steps for backing up your WhatsApp chats and ensuring you never lose any important conversations.
Whether switching to a new Phone or simply wanting a backup of your chats, these instructions will walk you through the process. Additionally, let’s also learn to pin someone’s chat on WhatsApp if you are interested.
Table of Contents
Why Should you Backup your WhatsApp Chats?
By backing up your chats, you can avoid losing important data if your device fails or you mistakenly remove your chats. Without a backup, you risk losing your entire chat history, which may contain essential messages, images, or videos.
Furthermore, if you back up your WhatsApp conversations, you can change to a different Phone or device without losing your data.
This is especially helpful if upgrading to a new Phone or switching between Android and iOS devices. You can quickly get back your chat history on the new device to keep your conversations uninterrupted.
Furthermore, you can restore your previous chat from your backup if you unintentionally delete one. It can be lifesaving if you accidentally delete an important chat containing vital information.
Backup helps recover your deleted WhatsApp account. It can also allow you to change your Phone without losing chats.
Last but not least, backing up your chats is a great way to maintain an arranged and readily available chat history. You can always find your important chats because you can access them from any device.
Methods to Backup WhatsApp Chat
There are several ways to back up your WhatsApp conversations. You can back up both manually and automatically.
Depending on the operating system of your device, WhatsApp has a built-in backup feature that enables you to back up your chats to your iCloud or Google Drive accounts. Using this method, you can choose the backup frequency and whether to include or exclude media files.
Local backup is another way to keep a copy of data in WhatsApp. You can back up your chats on your Smartphone using this method. However, it is not foolproof because your Mobile Phone can only store seven days of data.
If this doesn’t work, try an external method, such as a third-party application. WhatsApp itself allows you to export any conversation to another platform. So, there are numerous ways to back up your data.
Anyway, we’ll go over each method in detail here. So, you can carefully follow it and easily back up your chats, Groups, or WhatsApp communities.
Backup WhatsApp Chat on Android Devices
If you have an Android Phone, you can back up your chats to Google Drive. Furthermore, even if you haven’t started using this feature, WhatsApp keeps a local backup regularly.
You can also enable automatic backup or keep it manually. We will go over everything in the section below for your use.
1. Backup in Google Drive
Follow the steps below to back up your WhatsApp chat on your Google Drive.
1. First, open WhatsApp on your Android device and tap the three dots from the top right corner.
2. Next, select “Settings” and choose the “Chats” option on the next page.
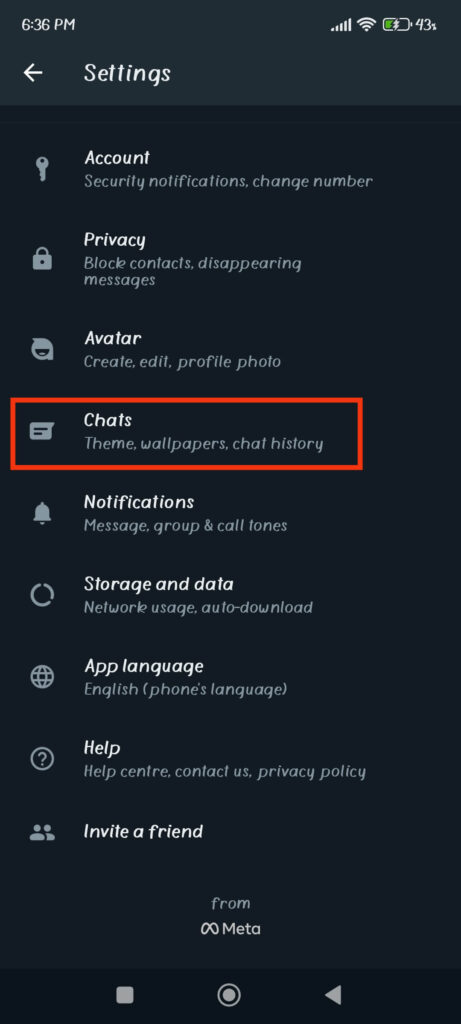
3. After that, press the “Chat backup” option below.
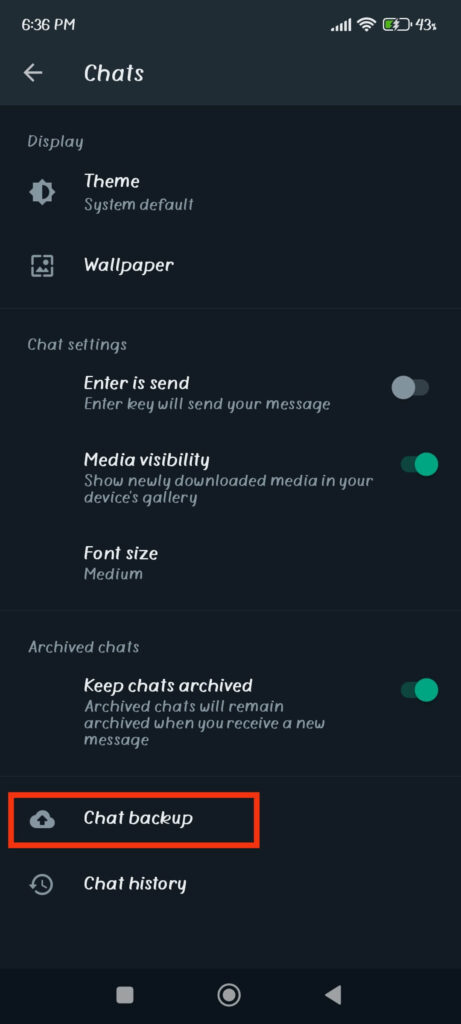
4. Now, to back up your WhatsApp chat, select the “Back up” option.
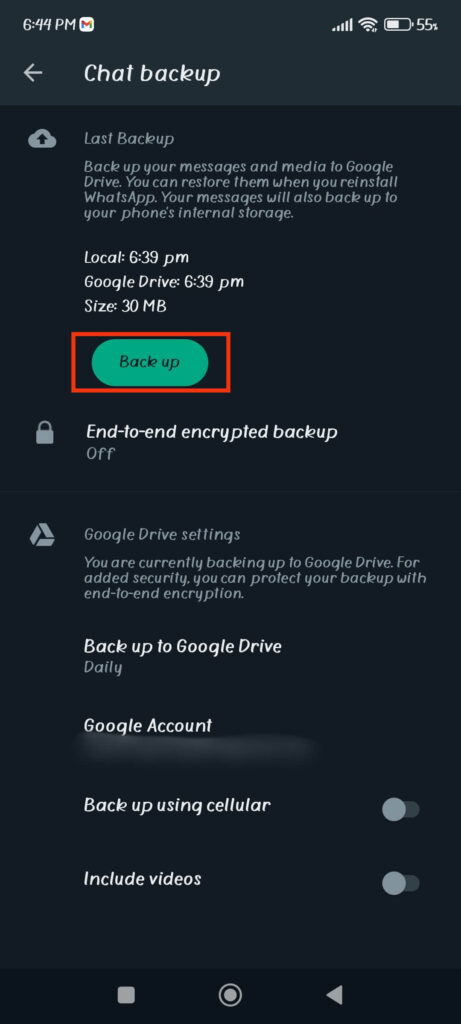
5. To back up your chats to Google Drive, tap the “Google Account” option and select your email address.
After that, select “Back up to Google Drive” and set the frequency to “Daily.” You can also set it to weekly, monthly, and so on.
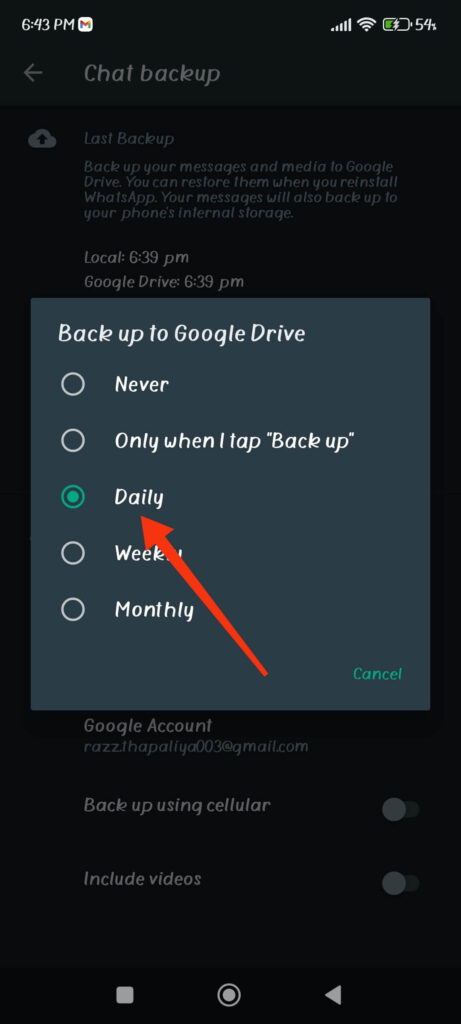
This is how you can back up your WhatsApp chat on Google drive. Now, it will automatically back up your conversation on your Google Drive according to the duration you set.
You can also manually back up or save your chat history by visiting this page and clicking the “Back up” button. However, remember that to backup on your Google Drive, you must first provide WhatsApp with your email address.
2. Local Backup
Sometimes, you may not want to keep a backup on Google Drive or forget about it. In such cases, WhatsApp allows you to keep the local copy of the file on your Android device instead.
Furthermore, they create a local backup on your Android device at 2 a.m. daily. Your mobile device can save the last seven days’ worth of local backup files.
So, even if you forget to keep a copy of it, you can still regain your chats through local backups. Here’s how to manually maintain it.
1. First, go to WhatsApp settings and select the “Chats” option like before.
2. Next, press “Chat backup” to open the backup page on your account.
3. Now, to keep a local backup, you must remove the email address and turn off the “Backup to Google Drive” option.
You can find out what kind of backup you are keeping by looking at the text above the “Back up” button. If you see “Google Drive,” turn off the “Back up to Google Drive” option.
Now, press the backup button, and you’ll see the “Local” text above it, indicating that you’re keeping a local backup on your Android device.
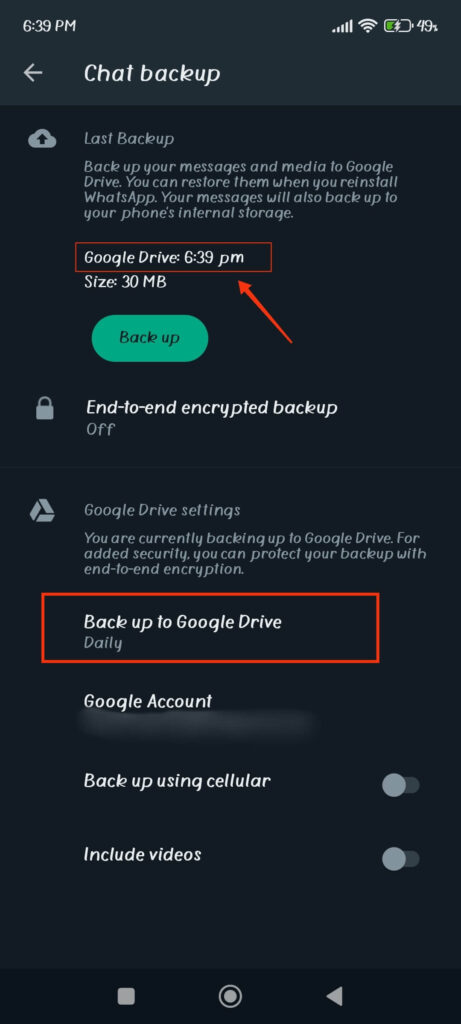
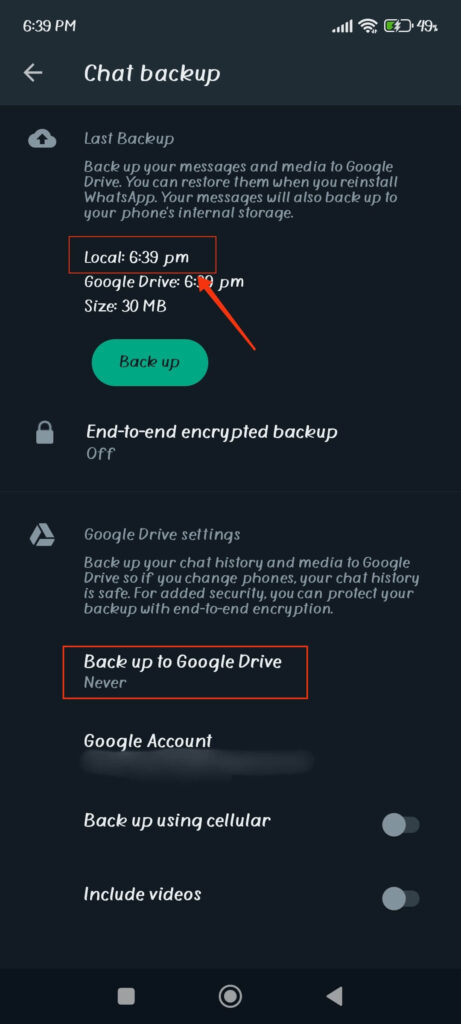
Disclaimer: We are not advising you to keep a local backup. Keeping a backup in Google Drive is the best option for WhatsApp. However, you can use local backup in emergencies.
How to Backup WhatsApp Chat on iOS Devices
Since the navigation style for iPhone is different than Android, you can follow the steps below to back up your WhatsApp chat on iOS.
1. First, press the “Settings” option from the lower right corner of your app.
2. Next, select “Chat backup” after opening the “Chats” option.
3. After that, press the “Backup Now” option to back up your chat.
Furthermore, select the “Auto backup” option and set the frequency of your backups on iCloud from here. Also, if you want to back up your media, enable the “Include videos” option.
Disclaimer: A local backup may fail due to the iOS device’s security system. Hence, we recommend keeping your backup on iCloud or using a third-party app on your iPhone.
Backup WhatsApp using Third-party Application
If WhatsApp’s backup feature isn’t working, you can back up your chats using a third-party app. However, because they are not official apps, only use such software if you trust them with your data.
If interested, we recommend backing up your data with Mobile Trans or Dr.Fone. They work perfectly on iOS and Android devices, allowing you to transfer old messages or data between the two platforms.
Please remember that to use this software to back up your conversations, you must connect your Phone to your computer or laptop.
So, here are the general steps you can take to back up using third-party applications.
1. First, download and launch any app from above on your desktop web browser and select “WhatsApp” or “WhatsApp transfer” from the available choices.
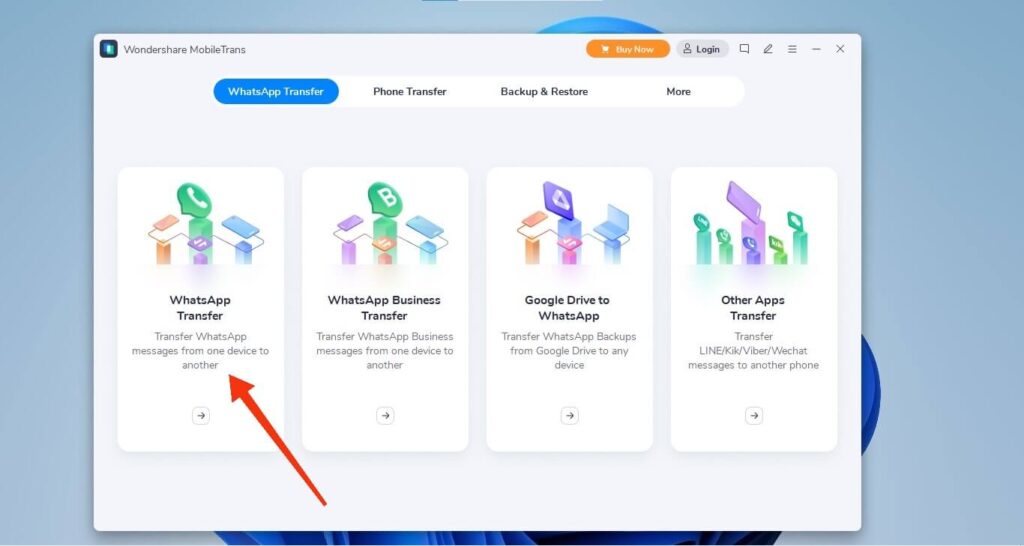
2. Next, connect your iPhone or Android device to your PC (Windows or Mac) and press the “Backup WhatsApp messages” option from the application.
3. Backup will start automatically; once it is complete, you can disconnect your device from your PC.
To restore your backup, repeat the process and select the “Restore WhatsApp messages” option. Remember that the style and navigation of different third-party applications may vary, but the backup process is the same as described above.
How to Export Chat on WhatsApp?
If you only want to back up a few conversations on your WhatsApp account, you can do so with the Export chat feature.
This feature is handy if you only want to back up an important conversation. You can also share your backup via your email address, which is very useful.
Since there isn’t much difference between exporting chats on iOS and Android devices, you can use the same steps for both.
1. First, open a conversation you want to export and tap three dots from the top right corner.
2. Next, tap “More” and select the “Export chat” option.
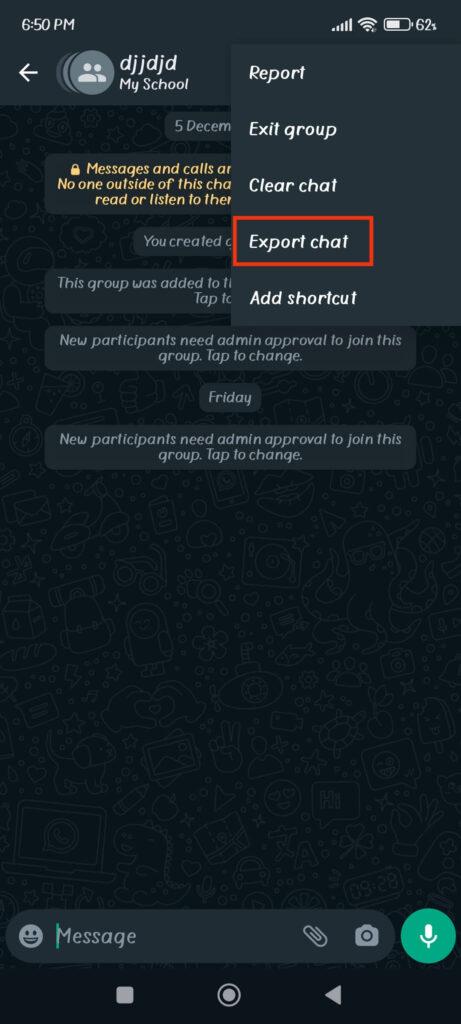
On an iOS device, you can find this option by tapping the Contact name from the top and scrolling below.
3. Now, select between the options “Include media” and “Without media.” After selecting, WhatsApp will allow you to export your chat on various platforms.
Select the “Gmail” or “Drive” option to keep a backup. Repeat the same process for each conversation you want to back up from your WhatsApp.
Remember that the backup of that conversation is only available until the date you export your chat. Hence, if you use this method to backup, you must keep exporting your chat regularly.
FAQs
No, you cannot back up your WhatsApp chats from the web app, as it is simply an extension of the WhatsApp application on your Phone.
It’s better to back up your chats at least once a week or before making significant changes to your device.
No, it is not safe to back up your chats using third-party apps as they may compromise the security of your chats.
Yes, it would be best to have an internet connection to back up your WhatsApp chats, as the backup process requires uploading your chat data to a cloud storage service like Google Drive or iCloud. You cannot upload your chat data to the cloud without an internet connection, and the backup process will fail.
The time it takes to back up your WhatsApp chats depends on the size of your chats, internet connection speed, and the backup method you use, but it usually takes a few minutes to complete.
Final Thought
Finally, backing up your WhatsApp chats is critical for protecting valuable information, preventing data loss, and making switching to a new device or restoring accidentally deleted chats easier.
Using the built-in backup features, you can keep your chat safe and secure and access them from anywhere. You can also maintain a regular backup schedule for convenience.
Since backing up your chat only takes a few simple steps, you can do it quickly and enjoy peace of mind knowing that your conversations and data are protected.
So, don’t risk losing your chat history; take the time to back up your WhatsApp chats today. Meanwhile, let’s also learn to use two WhatsApp in one Android Phone.






