Are you having trouble updating your Windows applications, such as the calendar, calculator, photos, browser, games, and others? If so, then don’t worry; we’ll talk about how to update apps on Windows 11 in this section.
Updates for applications are necessary on Windows 11, not just for the new features and enhancements but also because they frequently repair bugs and security flaws that hackers can take advantage of.
If you use Windows 11, you can download two different kinds of apps, each with a unique updating method. These include apps from the Microsoft Store and apps you download from a Web Browser.
Many programs require manual updating, even if some can install updates automatically.
Applications installed via the MS Windows Store are updated via the Store. Whereas third-party applications are updated from the app itself. Also, you can Install Drivers on Windows 11.
Initially
In this article, we’ve attempted to cover every method for updating your applications on a laptop or desktop running Windows 11.
In this method, we’ve used both automated and manual updates.
We advise you to check the strength of your internet connection and the battery life left in your laptop before starting.
Any system breakdown might corrupt your files.
How to Update Apps from Store on Windows 11
By default, Windows 11 updates apps automatically, which happens in the background. You can manually update the apps, too, if you don’t get the updates.
Enable automatic app updates in win 11 if you don’t like manually checking for updates and downloading them for each app.
On the other side, manually updating Microsoft apps will let you save bandwidth if your connection is slow or your data plan is limited.
Because the Windows 11 operating system is built on the same foundation as Windows 10 OS, the steps explained below apply to both versions. These steps, however, will not work on Windows 8.
Also Read: Check Ram Information on Windows 11
Note: You can update apps on any brand of laptop, including Dell, Lenovo, Asus, and HP, using the steps described below.
Method 1: Auto Update Apps From Store on Windows 11
With this method, you can update default Windows 11 apps, such as the calendar, clock, photo, music, and other internal apps. Along with updated features and security upgrades. But this method does not update other apps like VLC, Netflix, Spotify, etc.
Microsoft Store apps’ automatic update settings are activated by default in Windows 11. If you don’t see this, it’s effortless and quick to enable.
1. First, you must open the Microsoft Store from the Start menu.
Press the Windows key and select Microsoft store from the pinned apps section.

Alternatively, the Microsoft Store can also be launched from the search results after searching for it in the Start Menu.
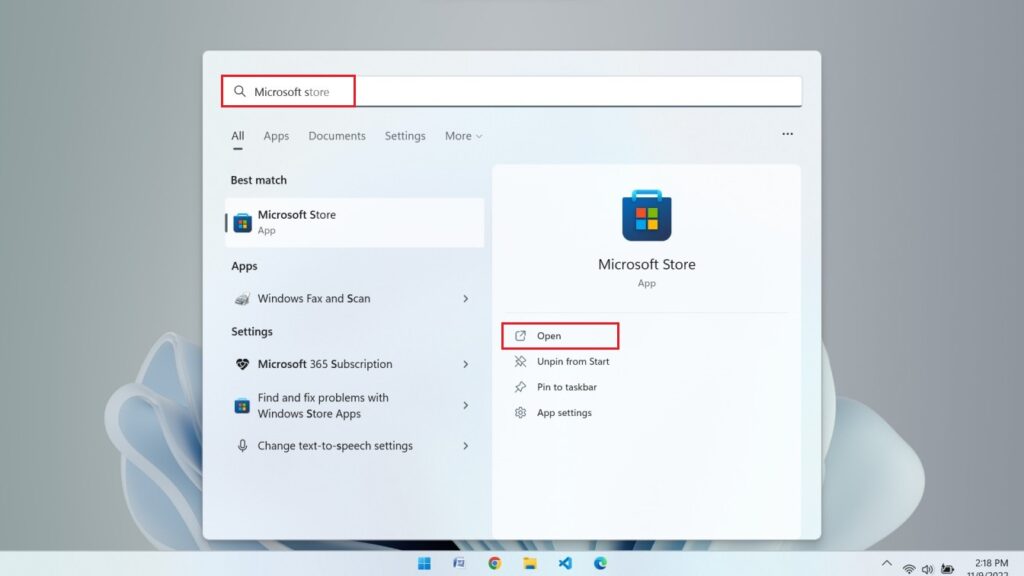
2. After you open the Microsoft Store app, sign in with your credentials.
From your store’s homepage, click on the Profile situated at the top right corner of the window.
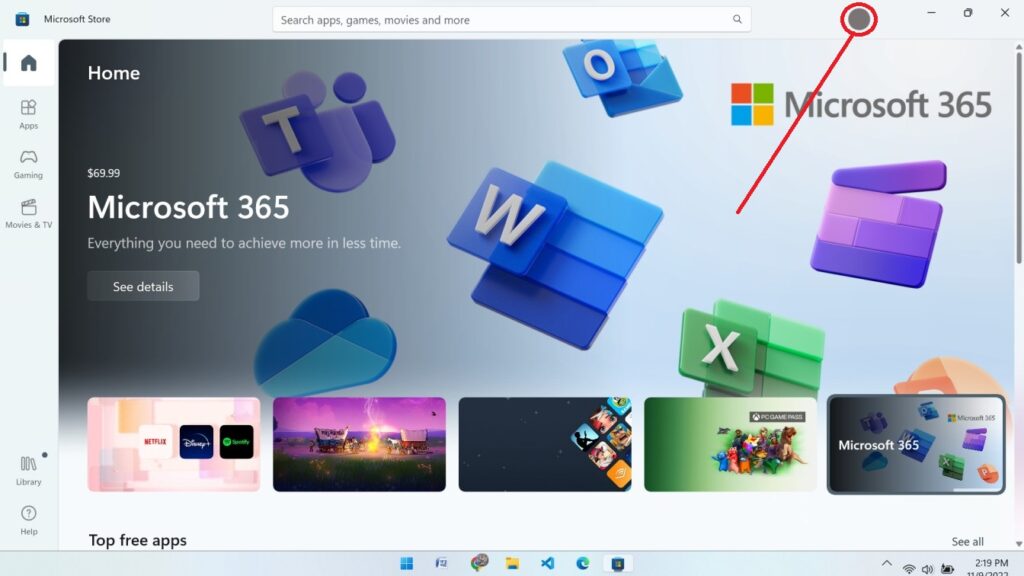
3. From the drop-down menu, click on App Settings.
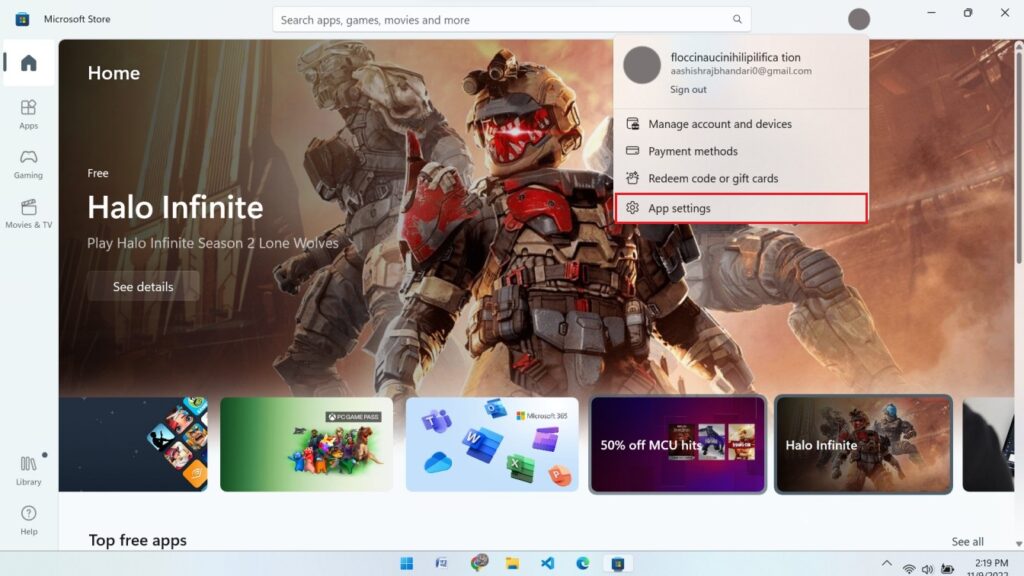
4. On the next window, make sure you have toggled the App Updates button turned on.
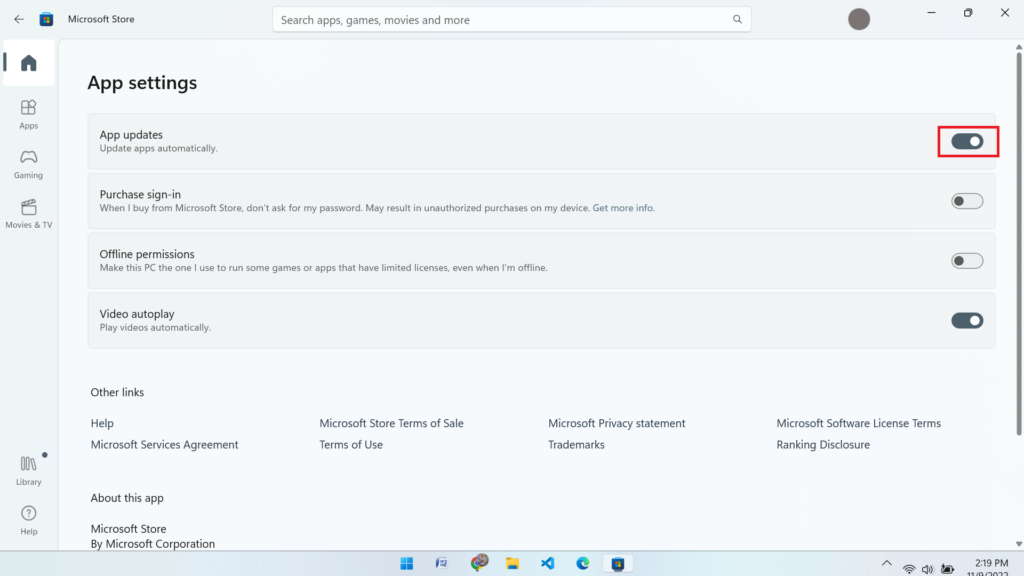
You won’t have to think about updating apps again after you enable the App updates option unless you accidentally disable it.
Windows 11 applications will update automatically after you follow the steps. However, once the app finds new updates, applying changes could take some time.
Method 2: Manually Update Apps from Store on Windows 11
If you know that the software has the latest version, but Windows hasn’t yet given it to you, you can update the apps manually.
This is not the best way to update the apps since auto-update is turned on by default. However, you can force your PC to download newer updates manually.
Follow the steps below to update apps if you prefer to control your actions and use a metered connection.
1. Open the Microsoft Store app by searching it from the Start menu. Then from the left bottom side of the screen, click on Library.
2. The Microsoft store will show you all your installed applications. Click on Get Updates in the far right corner of the window.
This will force the computer to bulk install updates to every outdated app.
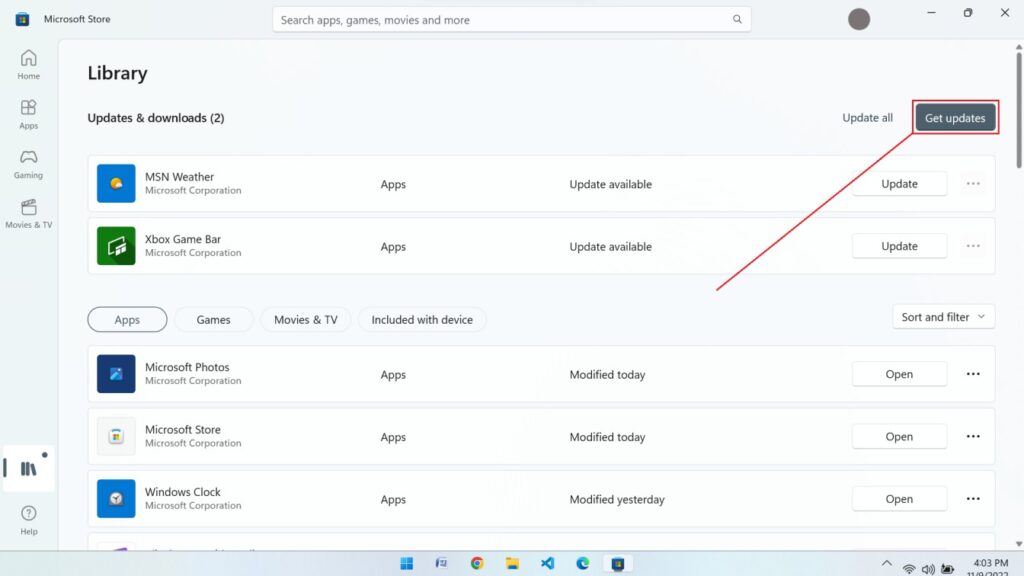
3. However, if you don’t want the hassle of updating several apps and want to update a single app, then find the app you want to update.
Now click on the Update button next to that app.
So, this is how you can manually update apps from the Microsoft store. This process may take some time as you may have several apps that require updates.
Redownloading Windows 11 software is yet another option to update it manually. If you do this, your computer will be forced to download the most recent version.
To do this, conduct a quick internet search for the app and select Uninstall. Then, please return to the store’s download page to download it once more.
If you don’t know how to uninstall an app on windows 11, you can read about it.
How to Update Third-Party Apps on Windows 11
Unfortunately, using the Windows Store to update software or programs from third parties is not possible.
You must do it by going to the software’s official site or the developer’s website.
A ton of software is available outside the Microsoft Store, including all the apps you download from the internet.
These apps are administered independently and unavailable on the Microsoft Store, so updating them is tricky.
Most apps have a “Check for App Updates” option under the “Help” menu that you may use to update the app.
The app interface is the only place where you can update these programs. As an illustration, we will attempt to update the VLC Media Player.
1. First, open the desired app that you want to update. Then find the Help Section written on the Menu of the app.
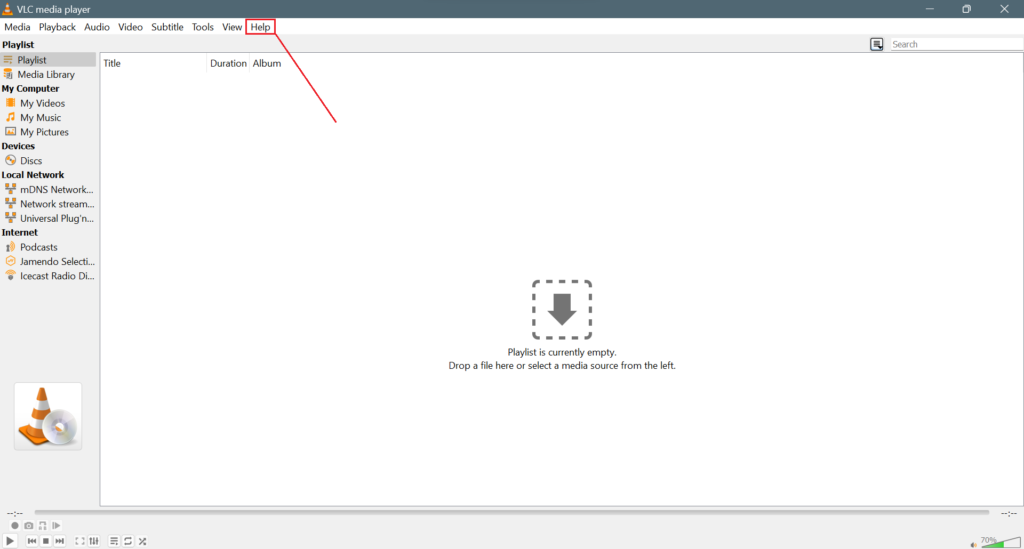
2. Then, among the list of other options that appear as a drop-down, you will find the Check for Updates option somewhere.
Click on it, and your update will begin.
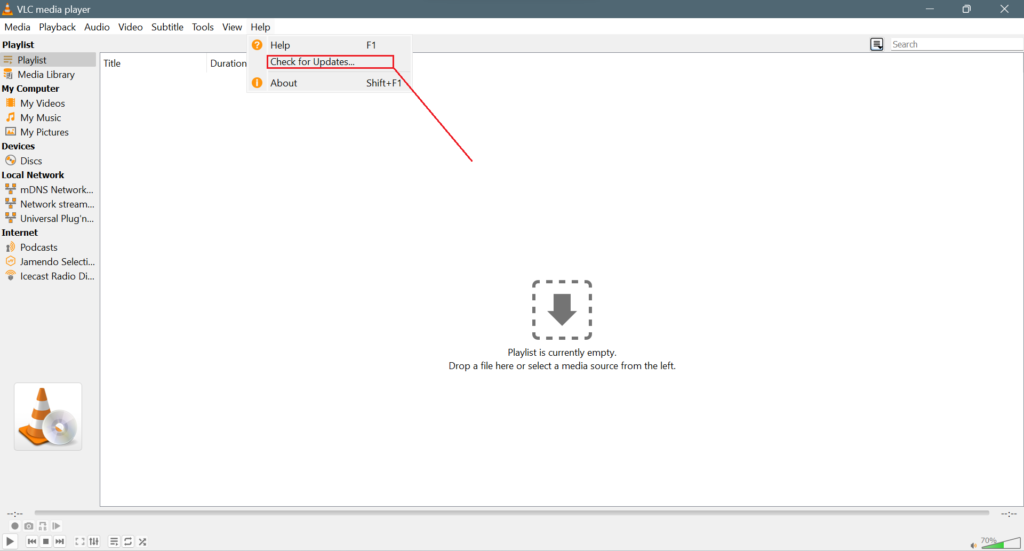
After clicking on it, the app will connect to its server and check for further updates. If an update is available, it will start updating promptly.
But if you are running the latest version, a dialogue box saying that you have the latest version will appear.
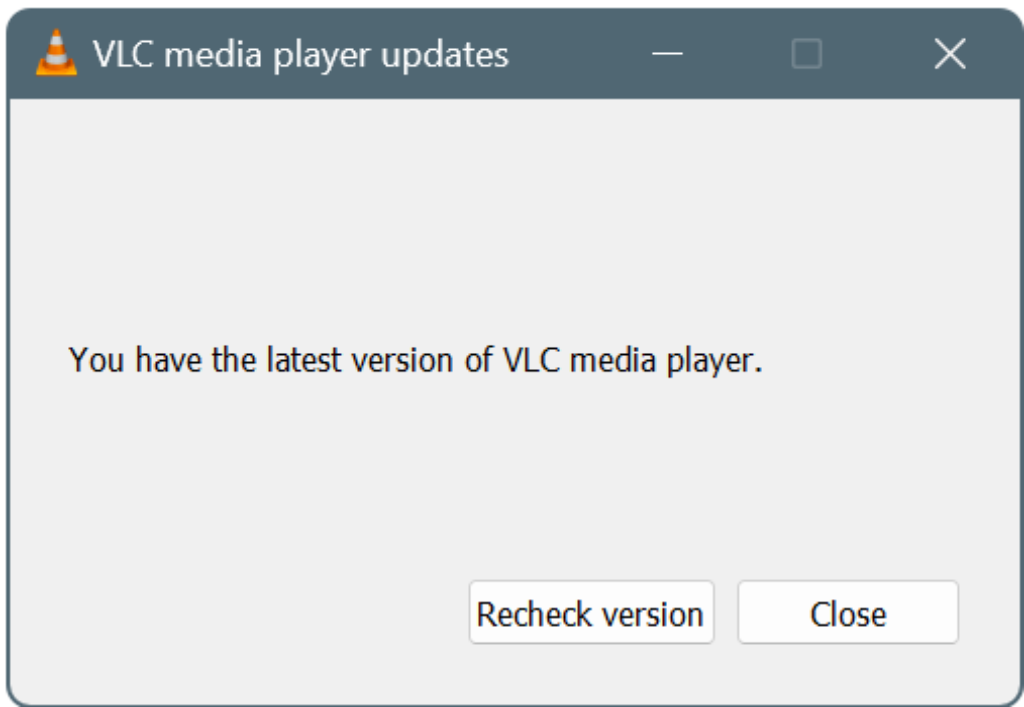
Alternatively, you can manually download the most recent version of the application from the official website and install it just like you did the initial time you installed it on your computer.
Why Should You Update Apps
You should keep your apps updated for several beneficial reasons. New feature releases or modifications to existing systems are the only significant ones, particularly for applications that depend on server connections to operate.
You should also consider other factors, including security upgrades, performance enhancements, and stability improvements.
The programs frequently have errors and glitches, and future releases will fix them. The updated security patches included with app updates are another justification for doing so.
App updates continue to be released by developers, some more frequently than others. By keeping your apps up to date, you can be guaranteed to receive the newest features and bug fixes as soon as they are released.
FAQ
Generally speaking, updating an application is free; however, there is no certainty. Rarely may a developer request payment for updates.
Ensure your date and time settings are accurate, your internet connection is stable, and Windows Update services are functioning if you cannot receive any updates.
Verdict
And that is how Windows 11 users can update their apps. Hopefully, you will have no trouble updating your Windows 11 applications.
However, your updates aren’t only for apps. Windows 11 has to be updated at least once each month, but these updates are distinct and may be obtained via the Windows Update settings page.
Maintaining your settings up to date also heavily relies on updating your entire Windows operating system, so make sure you do so regularly. If you want to learn how to update Windows 11, check out our article.
So this is pretty much everything there is to know about updating apps on Windows 11. We will update you on other add-ons and features if they become available.






