Since the release of Windows 11 in October 2021, Microsoft has announced a number of other updates that provide new features while improving OS performance. Thus, now is a great time to update your Windows 11 PC.
Microsoft has added several new features in its updates, including Bluetooth menus in Quick Settings and tabs in File Explorer. Microsoft has been making an effort to ensure using the Windows 11 OS feels pleasant and refreshing.
Therefore, we have covered both automatic and manual updates for Windows 11 here. You are free to use whichever method you desire.
Remember that updating Windows 11 on your computer is different from upgrading it. We’ve covered a range of methods here if you’d want to learn how to upgrade your PC to Windows 11 for free.
Before We Start
We’ve tried to cover all of the methods for updating your Windows 11 computer in this article. This method includes automatic updates as well as manual updates.
We recommend that you ensure your laptop has enough battery power or that your computer has the power supply before beginning to update your Windows 11.
Furthermore, we are dealing with the full update of the Windows 11 operating system rather than the specific software of your PC.
If you want to update specific software on a PC, here we have a guide on updating drivers on Windows 11 as an example.
Update Windows 11 Automatically From Your Settings
The most convenient and dependable approach to updating your Windows 11 PC is to go to Settings and update via Microsoft’s regular update.
Hence, follow the steps below to update your laptop to the latest version of Windows 11.
1. First, you need to go to your Settings on your computer.
You can either hit “Windows + I” on your keyboard or search for “Settings” in the task bar’s search field.
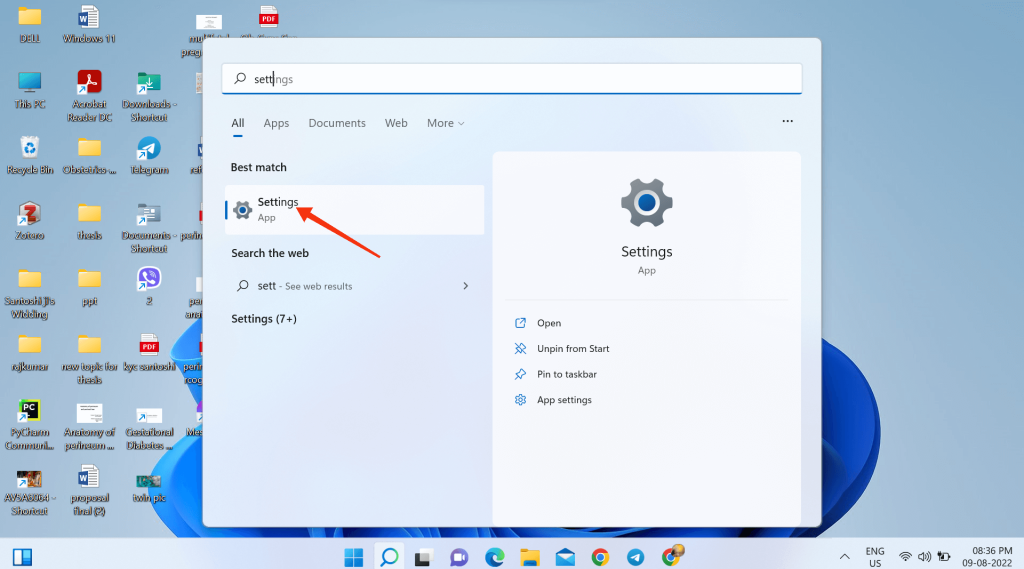
2. Select the “Windows Update” option from the left panel to open your Windows update page.
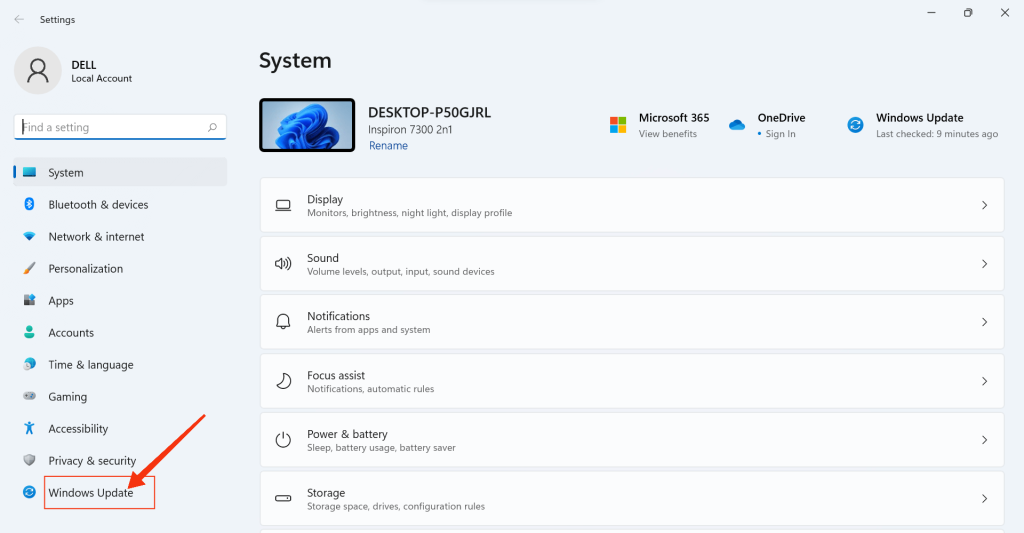
Now, you can select “Check for updates” on your PC, and any available updates will be downloaded automatically.
3. Your update will then be installed, and you will be prompted to restart your computer. Now, choose to restart your computer, and your PC will be updated in no time.
Before you restart your PC, ensure your laptop has enough battery power or that your computer has a power source.
Manually Update Windows 11
If your PC is not receiving updates from Microsoft or you are unable to update your PC regularly for any reason, you can choose to update your Windows 11 PC manually.
You can update your Windows PC manually by downloading the MSU file, which is an update file that you can install like every EXE software.
Hence, you can follow the instructions below to update your MS Windows 11 manually.
1. First, navigate to your computer’s Settings. To do so, you either press “Windows + I” on your keyboard or type “Settings” into the task bar’s search field.
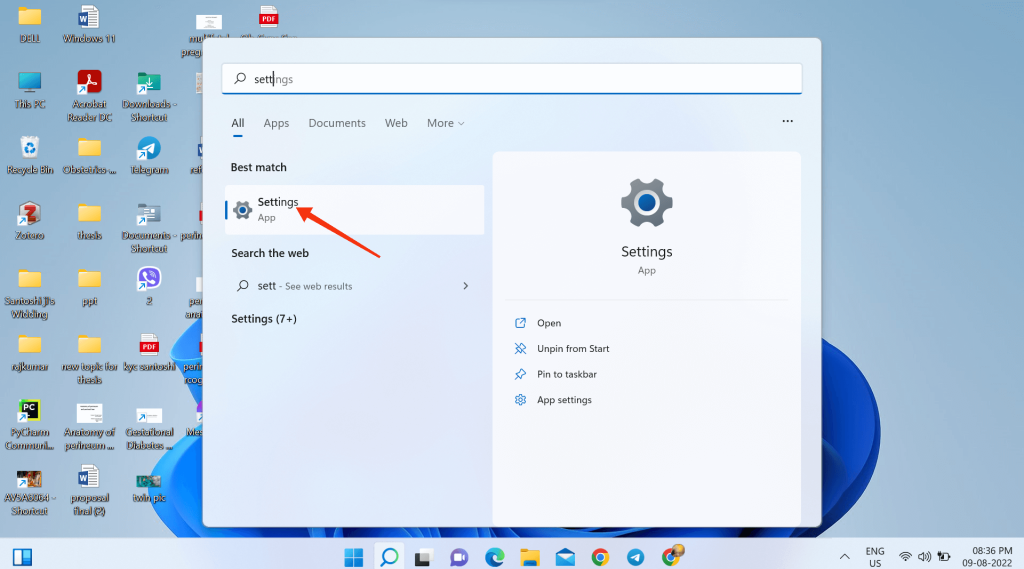
2. Then, select “Windows Update” from the left panel to access your Windows update page.
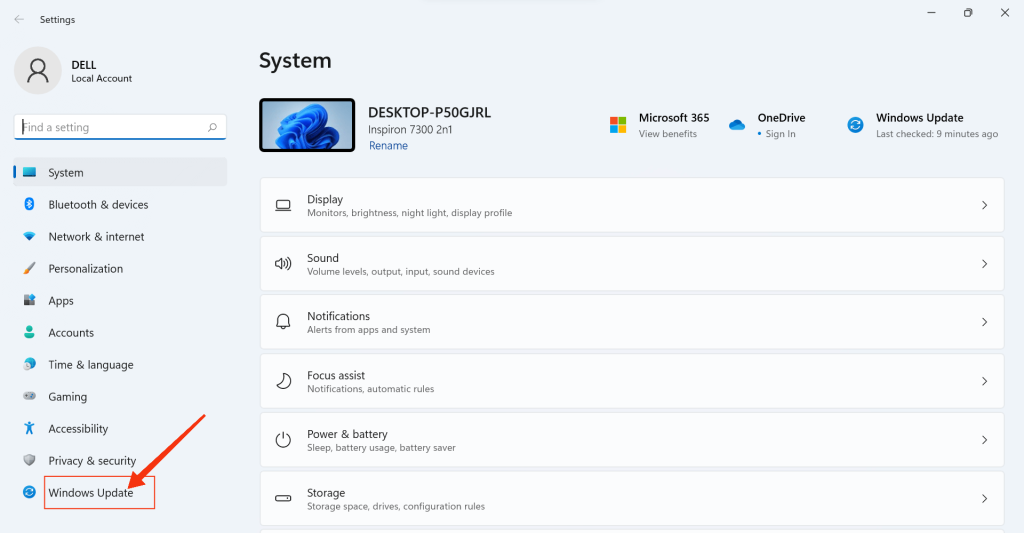
You must now write down the updated pack number, which begins with “KB.”
It is best to remember your Windows 11 version history before attempting this so that you do not end up downloading an older version instead.
3. Next, you need to access the website catalog.update.microsoft.com from here.
Now, in the search field on the right side of your screen, enter the update pack number you noted in the preceding steps.
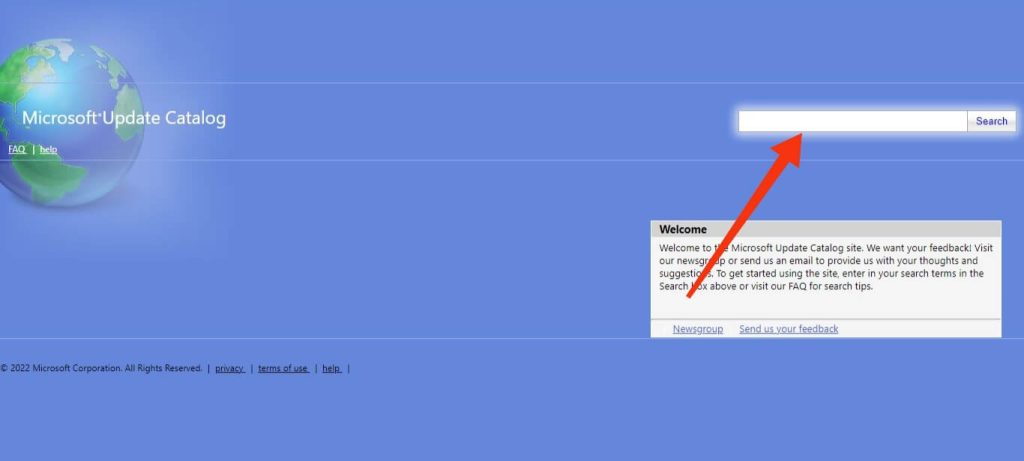
4. You will now get the list of available updates for that update pack.
You must download the update that is appropriate for your PC specifications.
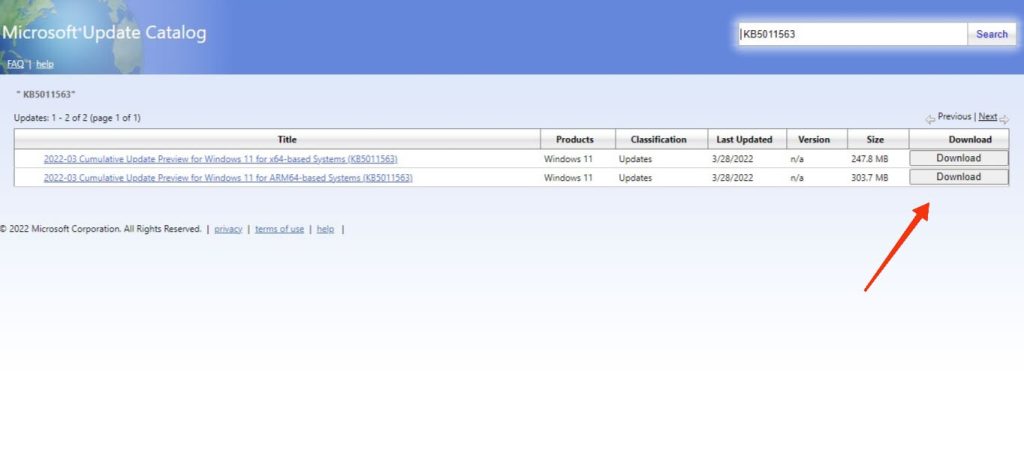
5. Double-click on the downloaded MSU file and install it on your Windows 11 PC.
After installing it, you can restart your desktop or laptop, and your PC will be updated accordingly.
This process is especially useful if your Windows 11 displays the error “Undoing changes done to your PC.”
Update Windows 11 With The Help Of The Installation Assistant
If you cannot update your PC using either of the methods described above or if Microsoft has not yet released an update, you can use the MS Installation Assistant to get Windows 11 updates.
So, to use this feature to update your PC, follow the procedures below.
1. Go to the Microsoft software download page and click the “Download Now” button under the “Windows 11 Installation Assistant.”
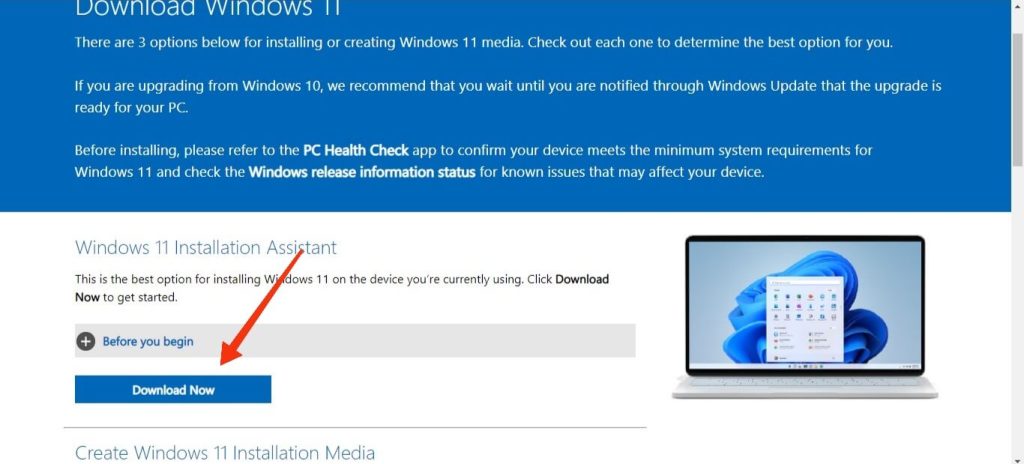
2. Run the program once it has been downloaded. Now, you need to follow the directions displayed on the screen, and your PC will begin updating itself.
After Installation Assistant has finished downloading, you can restart your computer, and Windows 11 will be updated to the most recent build.
Update Windows 11 To Pro Version
Since Windows 11 has two editions, home and pro, you can update your home edition to the pro edition if you’d like.
Although the home edition is sufficient for most consumers, the pro edition offers more sophisticated capabilities, such as Bit locker and Remote Desktop, making it more suited for small businesses.
There are two methods to update Windows 11 to the Pro edition.
Method 1: From Settings
You can follow the instruction below to use your setting app to activate Windows 11 Pro edition on your PC.
1. First, you must launch the “Settings” app on your PC.
Now, select the option “System” from the left panel. After that, you can select “Activation” from the available options.
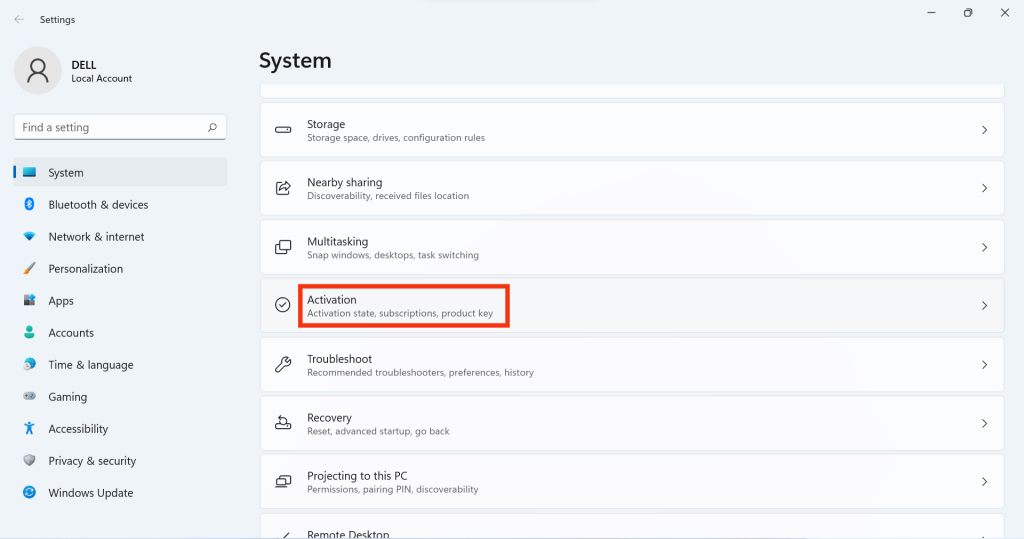
2. Search for the “Change product key” option and click the “Change” button to change your activation key.
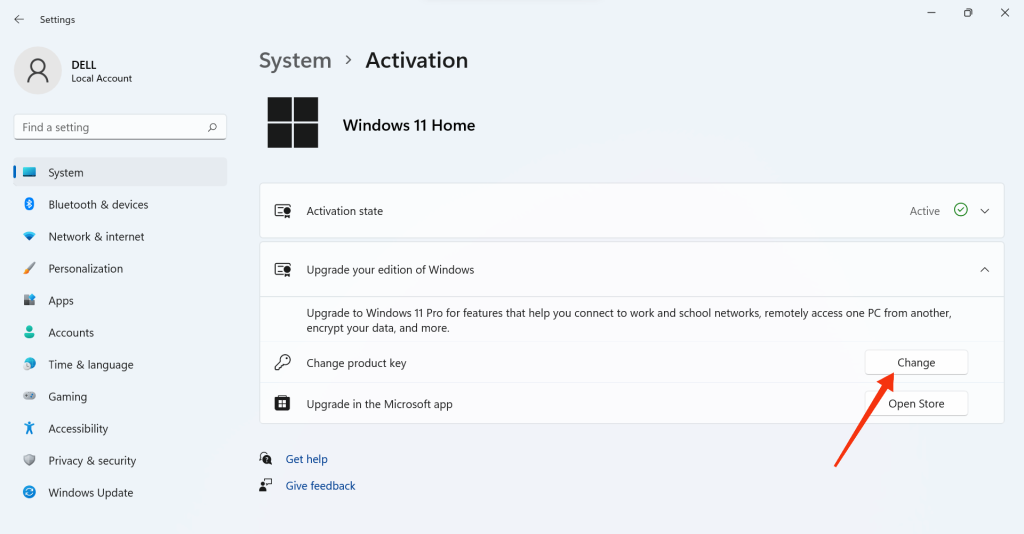
Here, you need to write down your product key for Windows 11 Pro.
After you are done, you can press “Next” and “Start“.
Your PC has now been updated to the pro version, and restart your PC to start enjoying it. Don’t forget to set an admin password for your security, though.
Method 2: Purchase Windows 11 Pro From MS Store
You can also update your Windows 11 to Pro edition by directly purchasing it from MS Store. Hence, follow the instructions below correctly to do so.
1. To begin, open the “Settings” app on your desktop. Now, from the left panel, select “System” and then select “Activation” from the list of choices.
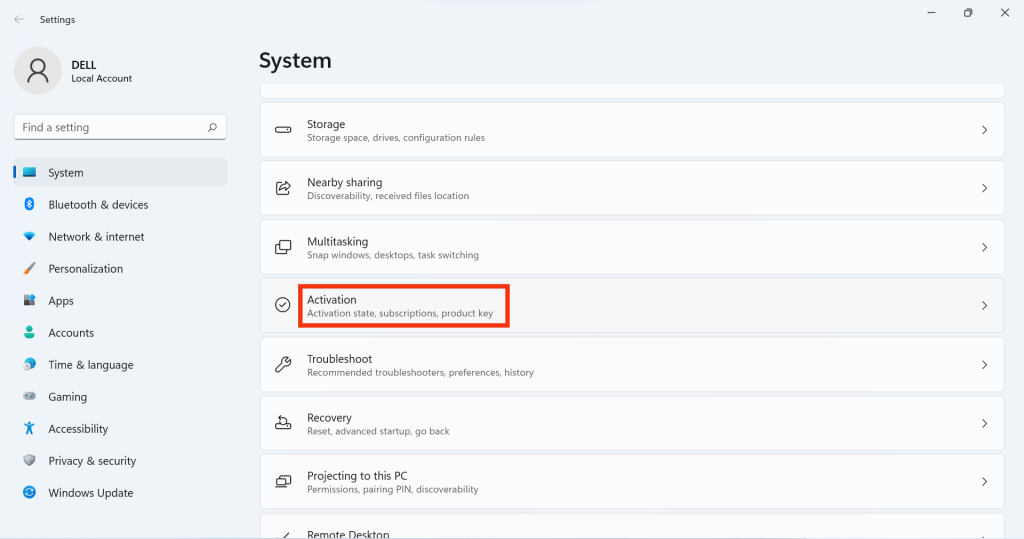
2. Select “Upgrade in the Microsoft app” from the available option.
You can now click “Open Store” and buy the Windows 11 Pro version from here.
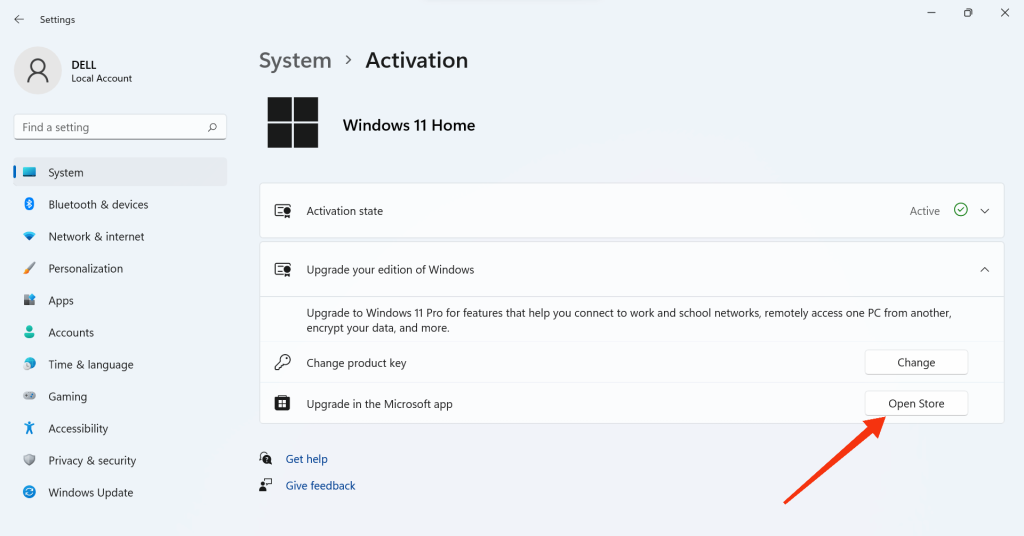
Follow the instructions on the screen to complete the update process. You may have to wait a little longer for your Windows to update from the “Home” to the “Pro” version.
Other Methods To Update Windows 11
The methods we discussed above are all official and risk-free ways to update your Windows 11 PC.
There are other methods for updating Windows 11, but we do not recommend using them in most cases. As a result, we have summarized these other methods for you here.
If your PC or laptop lacks a TPM chip, you will be unable to update to Windows 11 because it does not meet the system requirements. As a result, to update your Windows 10 PC, you must “clean install” Windows 11 using third-party software.
If you want to know how to update Windows 11 without TPM, we have a detailed guide here for the clean installation of Windows 11 using Rufus. (Refer to Method 5)
You can also use your USB drive storage as Windows 11 updater or create an ISO file to update your Windows 11 PC.
Remember, a clean installation can update and upgrade your PC to Windows 11 since this will install the newest MS Windows 11 OS build. Hence, you can also use this method to upgrade your Windows 8 to Microsoft Windows 11.
We advise you to try these methods at your own risk.
Note: New Windows 11 installation requires at least 64 GB of disk space for a successful update. However, other Windows 11 updates aren’t large size and don’t take much space.
FAQ
Although Win 11 updates claim to fix issues and bugs, some cumulative updates on Windows 11 may cause minor problems. As a result, we recommend that you update your PC after some time has passed since the update’s release date. Many problems will already be solved in this manner, and you will have no problems.
No, updating Windows 11 will not delete any of your files.
Hence, you can update your PC without concern. Before updating, make sure your PC has a power supply or that your laptop’s battery is fully charged.
The entire process of updating Windows 11 will take no more than 30 minutes. If your PC is taking longer than this, it may be old, and you should consider upgrading your PC parts.
Conclusions
These are all the methods available for updating your Windows 11 PC, whether you have a Dell, Lenovo, Asus, or HP laptop. For most users, simply updating your PC from settings will suffice.
If you want new features on your laptop, but the Microsoft update hasn’t arrived, you can always try one of our other methods to update ahead of time and enjoy Windows 11 latest preview.
This concludes the guide. We will keep you updated if we discover any new easy methods to update your Windows 11.






