Many reasons result in Windows Audio Problems. Among them, an unwanted audio setting can be a possible cause. However, resetting your audio settings may solve the issue in some situations. It’s easy to Reset Windows 11 Audio Settings, and this article will be a perfect guide.
If you’re anything like us, you’re constantly playing with the audio settings to achieve the perfect sound. But occasionally, things might spiral out of hand, and you must rebuild everything from scratch.
In such a situation, resetting or reverting Windows sound settings to default should be easy.
Furthermore, our guide will be an answer to all Windows 11 Audio Settings and methods to Reset Windows 11 Audio Settings. You can do this by resetting the volume and sound settings or Troubleshoot Audio Drivers.
Reasons for Sound Not Working on My Windows 11
There are several potential causes for your Windows 11 computer’s sound not to be functioning. Here are some primary reasons:
- Firstly, outdated or damaged audio drivers might bring on sound issues. So update your audio driver and see if it solves the problem.
- Secondly, verify that the volume slider is up and that the volume is not muted.
- After attempting all the aforementioned problems, your sound card or speakers could be at fault if you’re still experiencing sound issues.
- Verify that all of your audio wires are connected firmly and that there are no loose connections.
Methods to Reset Windows 11 Audio Settings
If you have audio problems, try restarting your Windows 11 computer.
This can assist in resolving audio issues brought on by faulty or outdated drivers, poor audio settings, or problems with your computer’s sound card or audio interface.
However, you can follow the methods if you want to reset sound and volume settings.
Method 1: Reset the volume and sound settings on the applications
Here are the easy steps one can execute:
Step 1: First, On your keyboard, use Windows + I to launch the Settings app.
Step 2: Secondly, select “Sound” at this point.
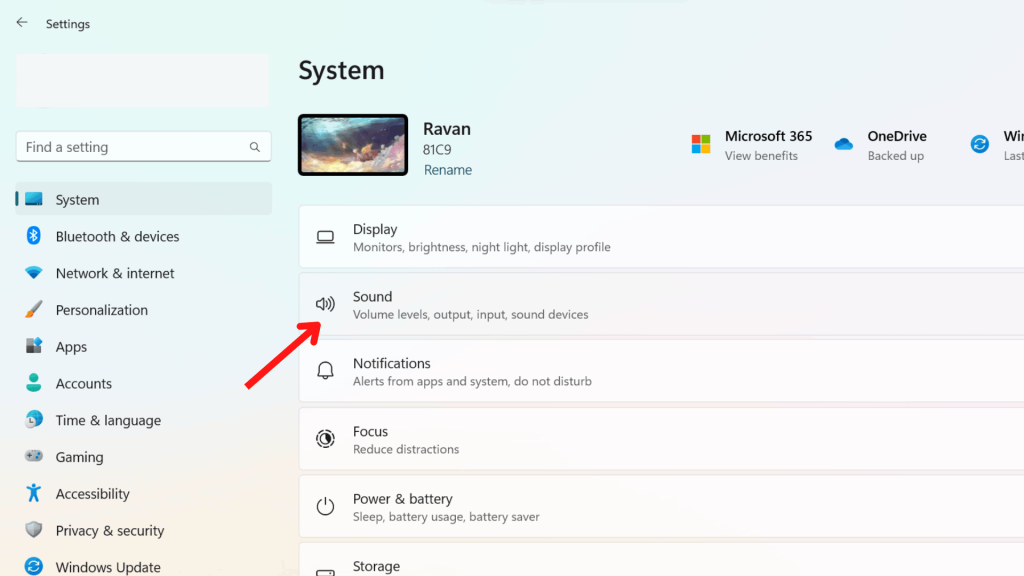
Step 3: Go down the page and select “Volume mixer.”
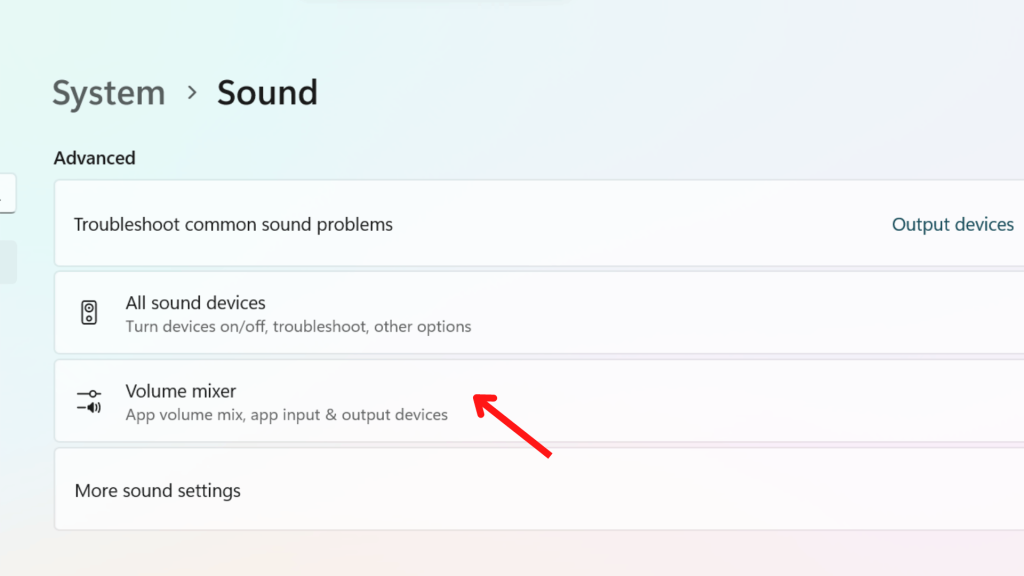
Step 4: Finally, click the “Reset” button at the bottom.
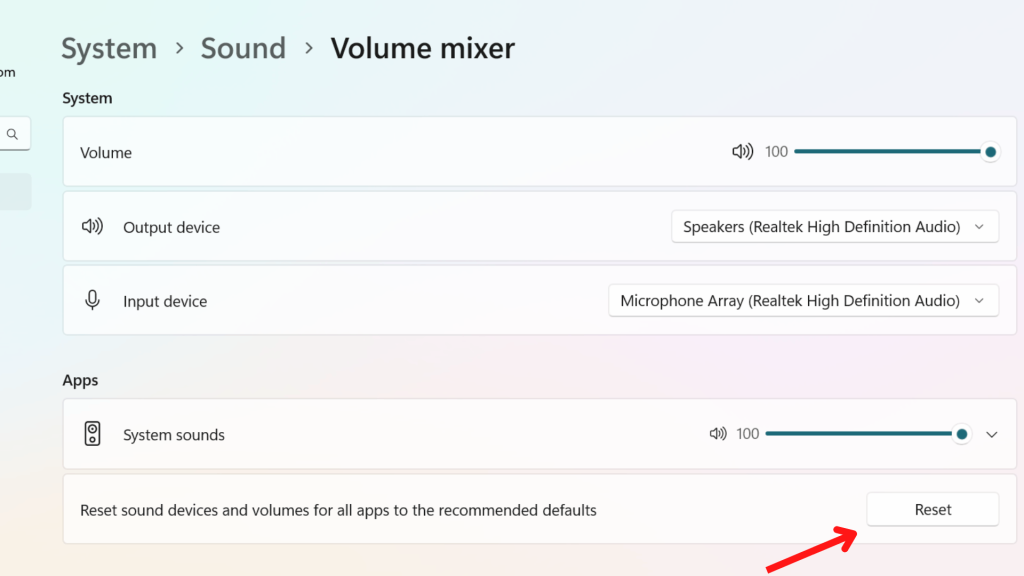
By selecting this option, you may restore the default settings for both pre-installed software and third-party apps.
Any of these programs should resolve any troubles you have with audio input or output.
Method 2: Windows 11 Troubleshoot Audio Drivers
Resetting your audio driver can be necessary if you cannot fix the audio on your machine.
To accomplish this, you can either reinstall the most recent version or go back to a previous version known to function well on your PC. To aid you in the process, choose one of the instructions below.
Uninstall Audio Drivers
Step 1: Firstly, select “Device Manager” by pressing Windows + x on your keyboard.
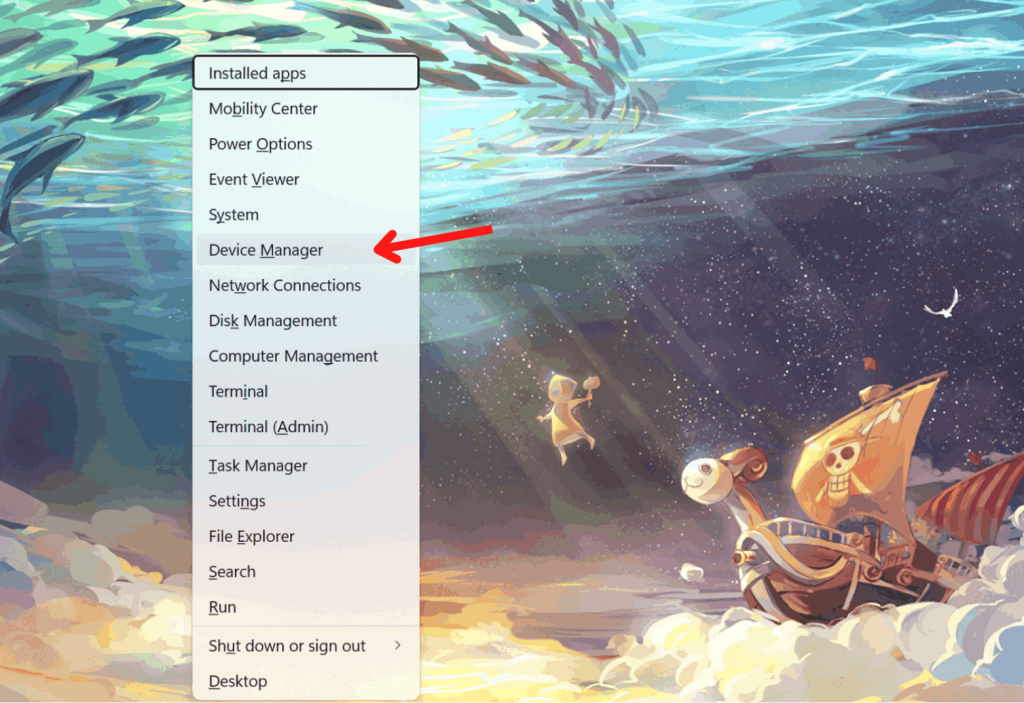
Step 2: Double-click the section labeled “Sound, video, and gaming controllers” at the bottom to enlarge it.
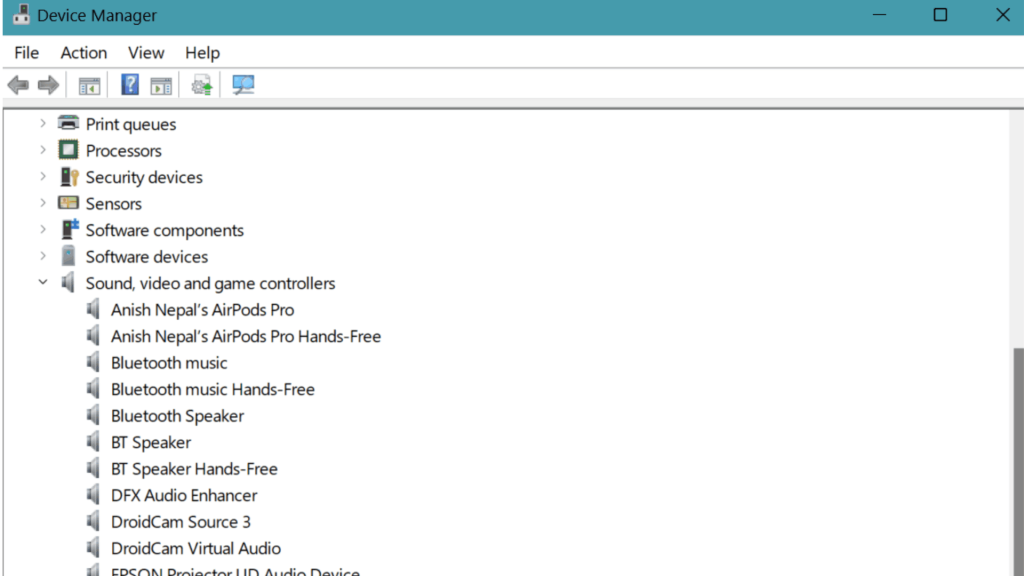
Step 3: Now double-click the problematic audio adapter to resolve the issue.
Step 4: Next, select the “Driver.”
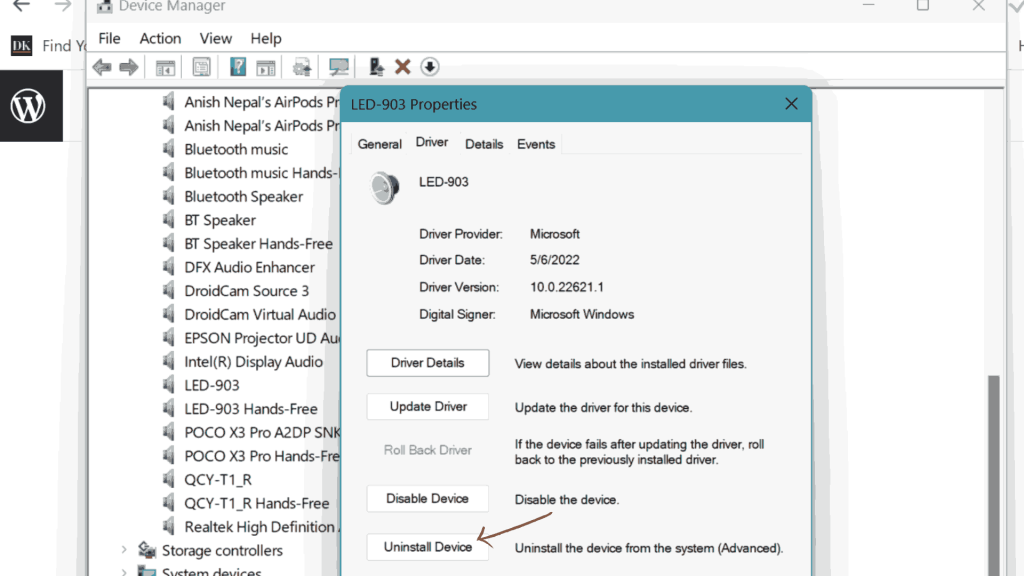
Step 5: After this, choose “Uninstall Device.”
Step 6: You may see the option “Attempt to remove the driver for this device.” Just check or click on the checkbox.
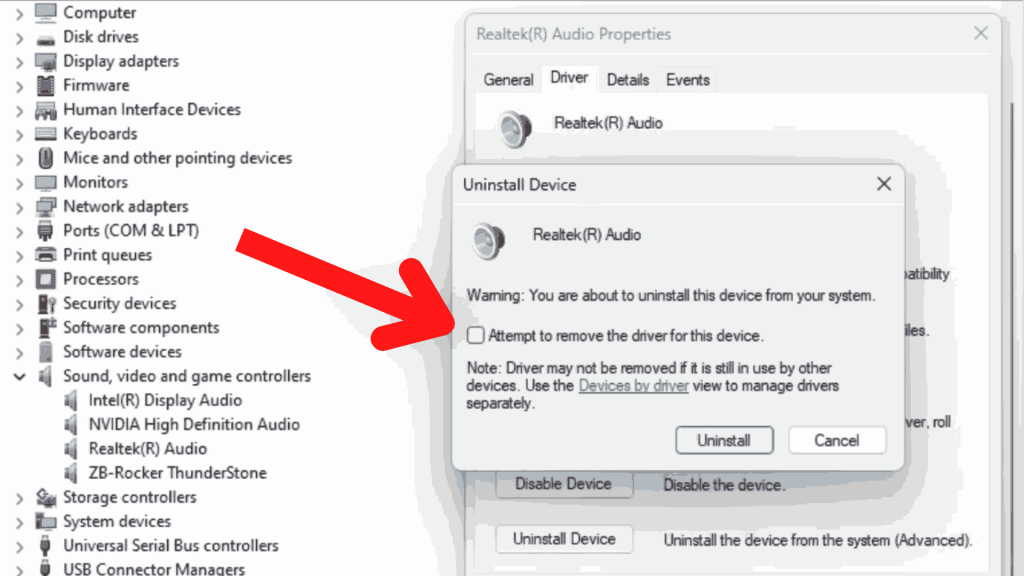
Step 7: When you have finished, click “Uninstall.”
Step 8: Finally, restart your computer.
We now advise that you restart your computer. If an OEM driver is present, this will make Windows boot up using it by default.
In addition, your device manager should have installed your audio adapter and automatically identified it.
Roll back to the prior version
Until you reach the Driver tab for your sound adapter in the Windows Device Manager, you can use the instructions above to revert your driver to an earlier version.
Now, select the “Roll Back Driver” option.
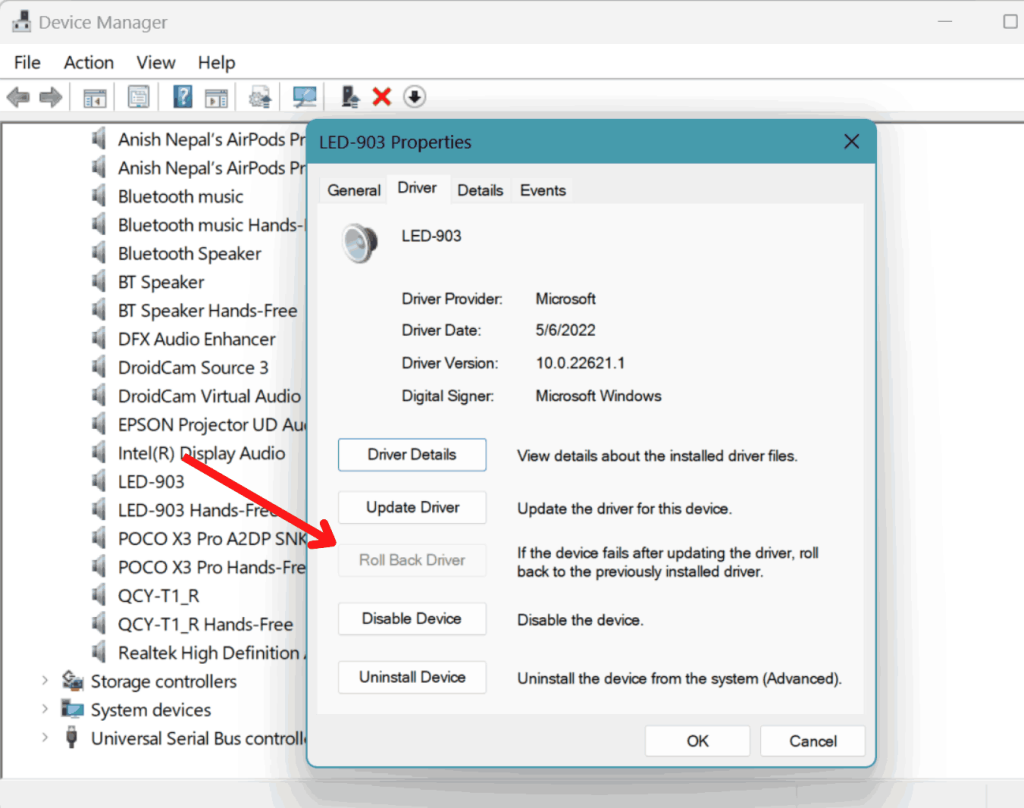
After this, you must fill up a reason for rolling back and select “Yes.” Finally, it would help if you got a prompt that suggests you restart your computer.
Method 3: Restore the Windows 11 system’s default audio settings
To understand System sounds, they are the vibrations or short rings played during software activities in Windows 11.
For example, windows play these noises when events occur, including crucial stops, alerts, device connections, low battery alarms, etc.
You may change the system sounds’ default configurations in Windows 11 and design your sound setup.
Step 1: First, press the Windows key on your keyboard to access the start menu.
Step 2: Search “Change system sounds” in the start menu and chooses the result from your search.
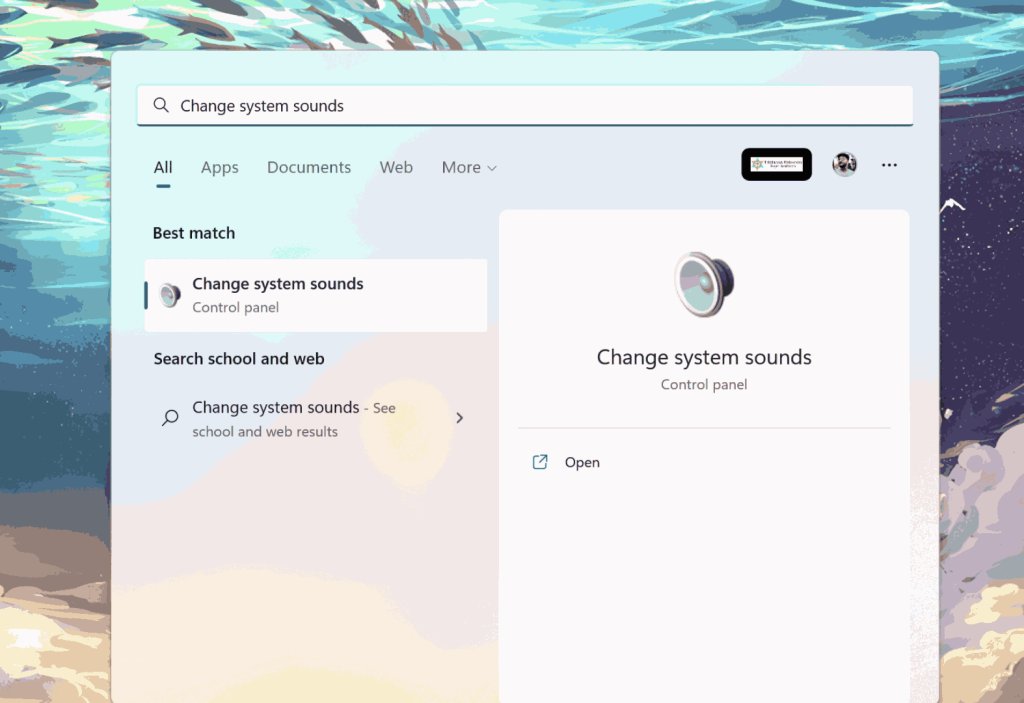
Step 3: Now, select “Windows Default” from the “Sound Scheme” option in the “Sound” box by clicking on the downward-pointing arrow.
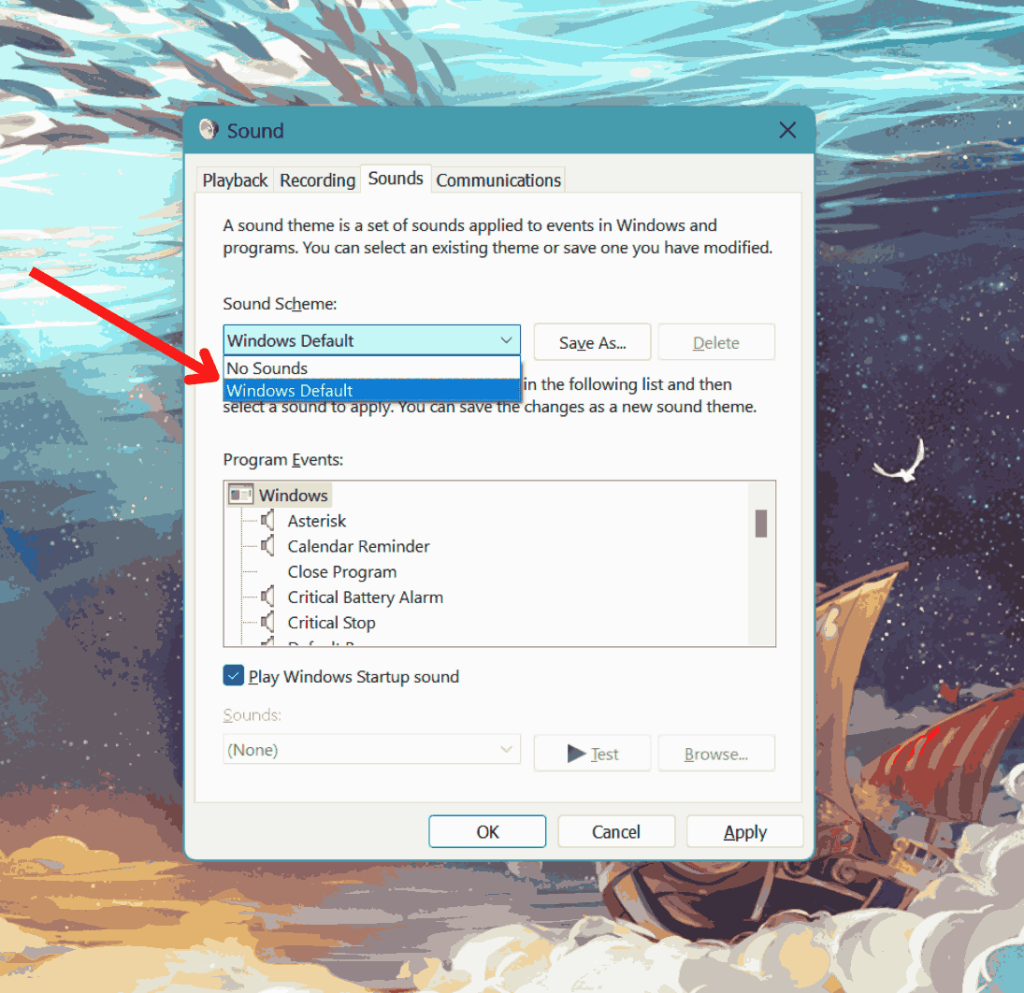
Step 4: Finally, click “Apply” and “OK” to save the changes.
Method 4: Factory Reset Windows 11 PC
The final approach will reset every setting in your Windows 11 computer, including the sound settings, and that is to restore Windows to its initial factory defaults.
The sound settings on your Windows will be removed entirely after doing this. This should fix your issue.
Let’s see how to accomplish this on Windows 11. First, you can follow the given steps below:
Step 1: Firstly, click the Windows button and search for “Reset this PC” from the Recovery menu.
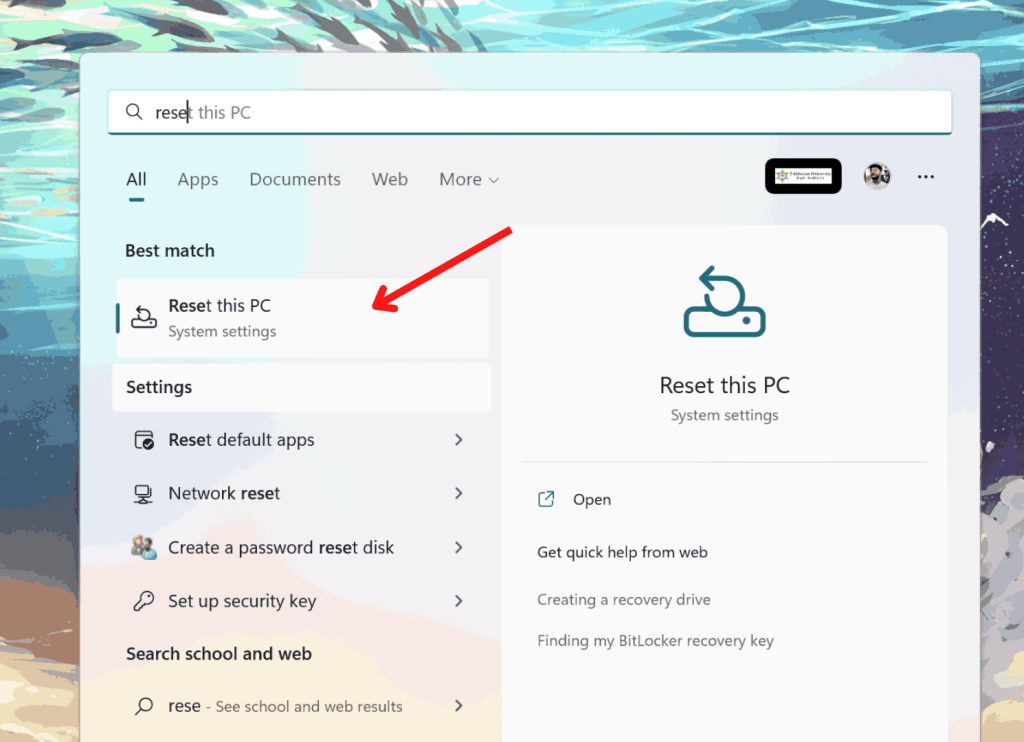
Step 2: Secondly, you can click on the “Reset PC” option, which will be on the right side of Reset this PC.
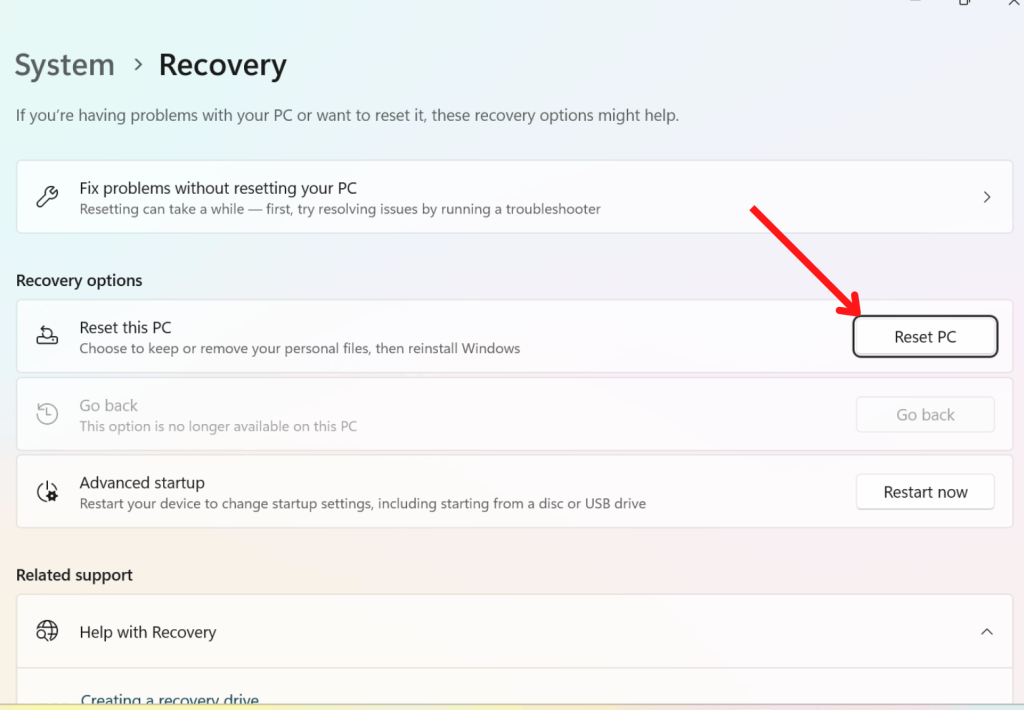
Step 3: Finally, select one of the choices below, then reset your PC by following the on-screen directions.
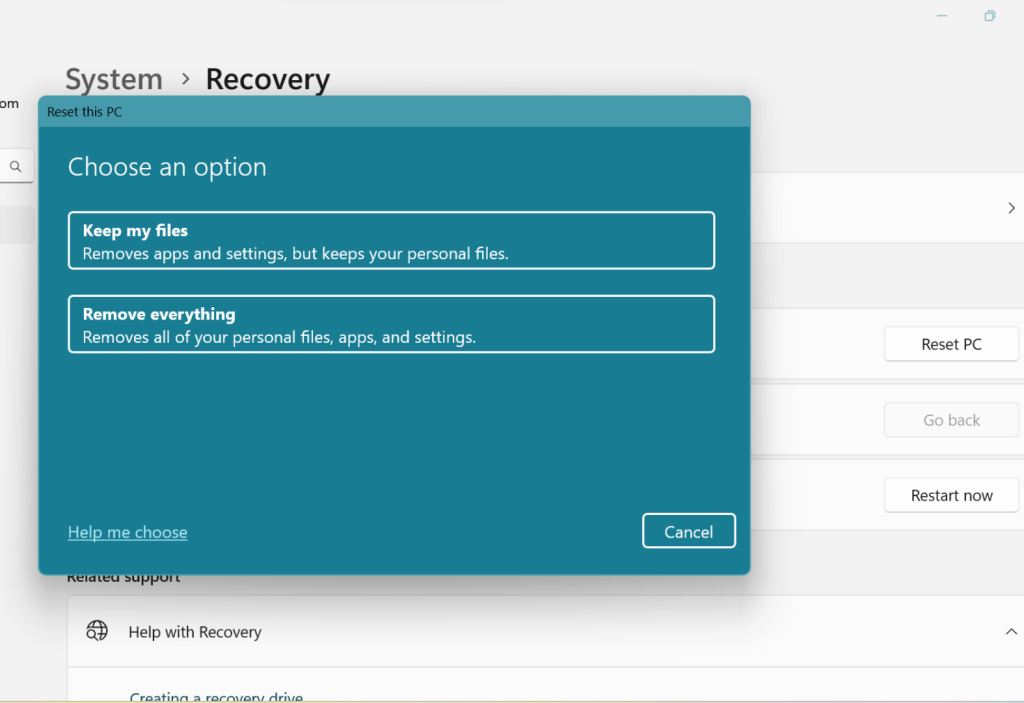
You can follow our dedicated guide on Factory Reset Windows 11 PC.
After choosing one option, you can open our article with further information.
Frequently Asked Questions
For several reasons, your Windows 11 computer’s sound output may not work. Some primary reasons may be outdated or damaged audio drivers, sound cards, or speaker faults.
Realtek Audio driver enables your computer to interface with audio components like speakers and sound cards.
After upgrading to Windows 11, if your microphone is still not identified, you might need to grant your program permission to use it. Select Settings >> Privacy >> Microphone from the Start menu to provide applications access to the microphone. After choosing Change, enable Allow applications to use your microphone.
You can have problems with the sound quality or crackling noises in Windows 11. Furthermore, You might not be able to hear any sound if you’re wearing headphones, too.
Final Thoughts
Resetting your PC could cure any audio problems you’re having. If you reset your Windows computer, you will revert to default settings. This can be a big help in solving all audio issues. However, a reset would also erase all your files and data from your computer, so back up your crucial information beforehand.
The most recent Operating version, Windows 11, included several new and enhanced features for its customers. The Enhance Sound function would provide better quality, especially in the Sound. However, it comes with compatibility and sound issues. The automatic drivers may not install on your computer. Therefore, you can learn how to Install Driver On Windows 11 using our guide manually.
We hope you made it to the end of this article and found it helpful.






