If you don’t have access to your phone, need to use your laptop to access your files, or perhaps you would like to use a bigger screen, then it’s an excellent choice to post to Instagram from your PC. Therefore, we have your back with this guide on how to post on Instagram from a PC in case you face issues or are new to using IG on a PC.
Instagram’s PC version only lets you upload pictures and videos to your profile. You can’t post Instagram Stories, or Reels, from the browser version. These are a few minor restrictions when posting to Instagram from a PC.
Despite its limitations, posting on Instagram from a PC helps in saving you time and gives you versatility. Before posting, you don’t need to transfer your edited photographs or movies from your PC to your phone.
Here, we’ve covered several ways to post something to Instagram from a PC. You are free to select whichever approach feels appropriate to you. Also, if you want to know how to save and download Instagram Posts, you can find different ways in this article.
Why Use a PC Instead Of a Smartphone?
Although Instagram is most frequently used on mobile devices (Android or iOS), using it on a PC also has certain advantages. The most obvious benefit is saving time by not having to transfer stuff to your smartphone and instead using it immediately from a PC.
If you’re a brand manager and need to manage your business on Instagram, using a PC to post on Instagram can be useful.
When each post has significance for your followers, you cannot afford to make even the smallest error by mistakenly uploading the incorrect content using your phone. In this regard, computers are incredibly useful.
Additionally, accessing and editing your content (using Photoshop, etc.) on a PC is much simpler than on a mobile device. Instead of utilizing your phone, use your PC to handle your sizable social media followers.
Even if you do not use Instagram for business purposes, you may still use your PC for a larger screen if you lose your phone, or encounter an issue with the Instagram app on your phone, etc.
Anyway, now that you know the reasons for and where you can use your PC to post on Instagram, let’s start with the procedure.
How To Post On Instagram From a PC
Here we will discuss how to publish on Instagram from a PC (Windows or Mac) utilizing browsers like Chrome, and Safari, developer tools, and scheduling tools.
Therefore, use the method that works for you and is appropriate for your everyday activities.
Method 1: Post to Instagram From Desktop PC
Instagram now allows users to post directly from the browser version of the app, just like they can on a smartphone.
This method works using Chrome on Windows, Safari on Mac, or any other browser. So, keep reading to learn how to publish to Instagram from a computer or laptop.
1. Open your chrome, safari browsers, or any other browser you use on your PC.
Now, go to Instagram’s website and log in using your email, phone number, username, or Facebook credentials.
2. Next, on your Instagram home page, look at the navigation bar at the top. Select the “+” button from the five icons to add photos or videos to the Instagram post.
3. Now, click the “Select from computer” button from the pop-up box, search, and select the photos or videos you want to post.
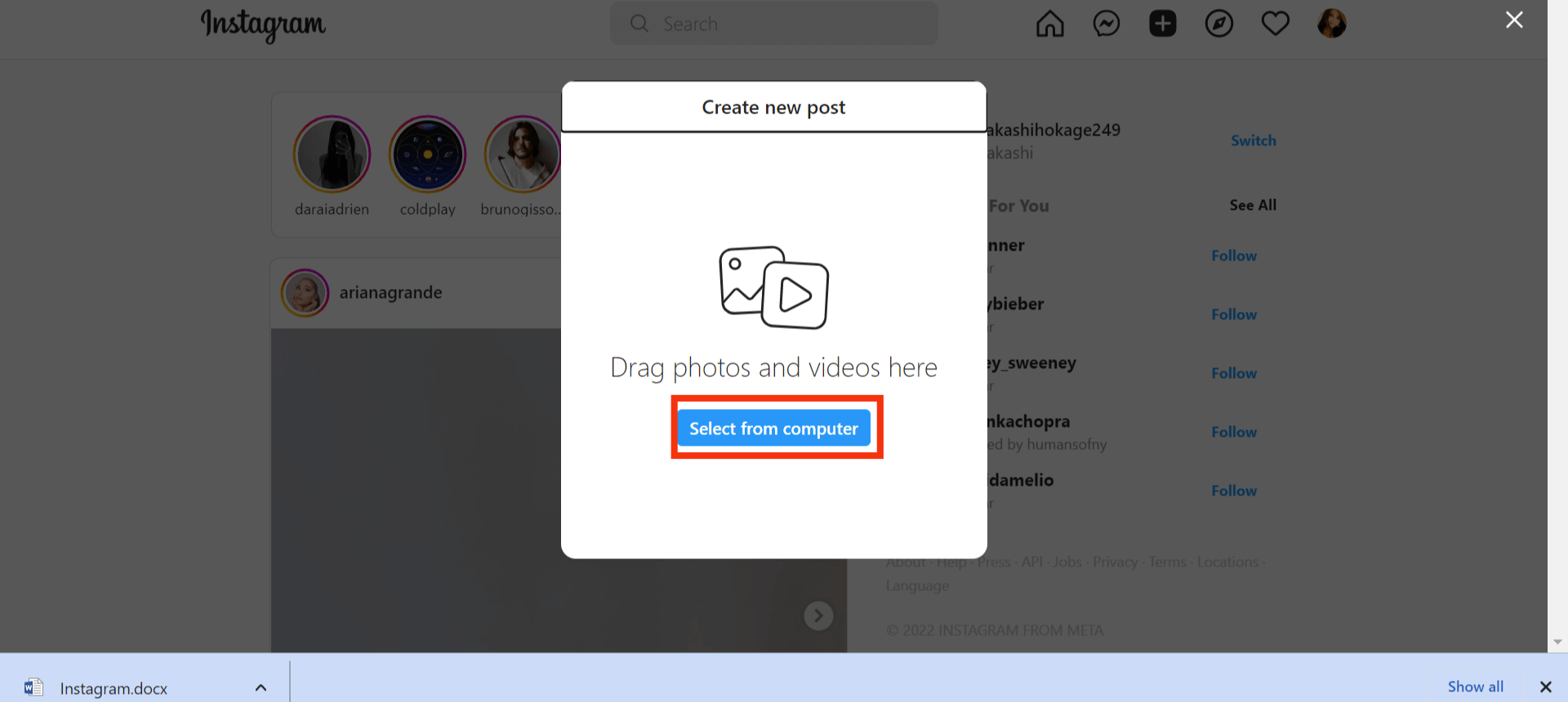
4. In case you are uploading images on your Instagram, you can upload up to 10 images in a single post.
If you want to learn more, you can refer to our guide on adding multiple photos to Instagram Story.
If you are uploading a video, we suggest you use an mp4 file for compatibility.
For videos less than ten minutes, your file size can’t be greater than 650 MB. And, if your video is up to 60 minutes long, that is the maximum length you can upload on Instagram, then the file size can’t be more than 3.6 GB.
5. In the case of photos, Instagram gives you the option to crop, edit and add a filter to your photos.
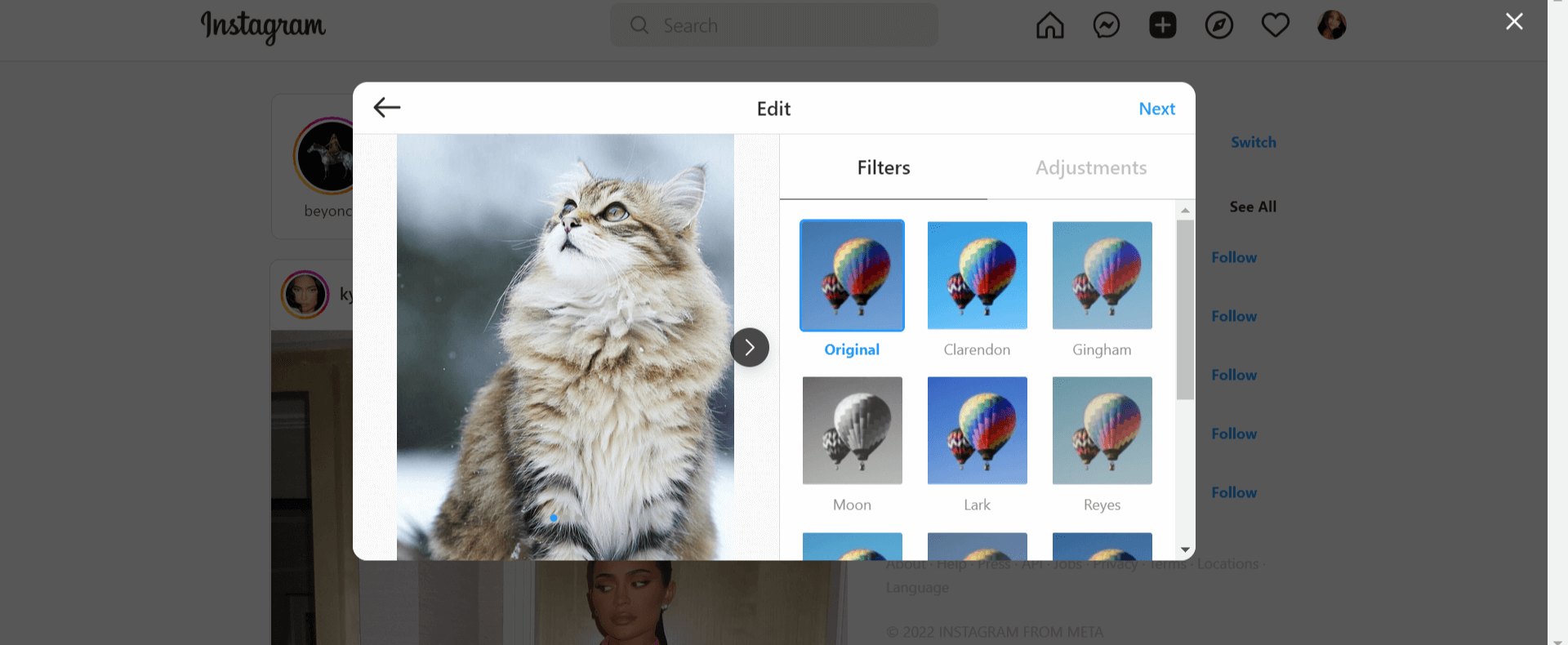
If you are uploading videos, you can choose from two options changing the aspect ratio and adding more media.
You can choose the aspect ratio for your video as you see fit. We recommend using 16:9 for horizontal video.
6. Now that you have cropped your photos, you can add different filters for individual photos.
You can now choose a cover photo for your video in the video. Upload your cover photo, trim, and adjust your sound in the video if needed.
After completing everything, click the “Next” button from the top right of the box.
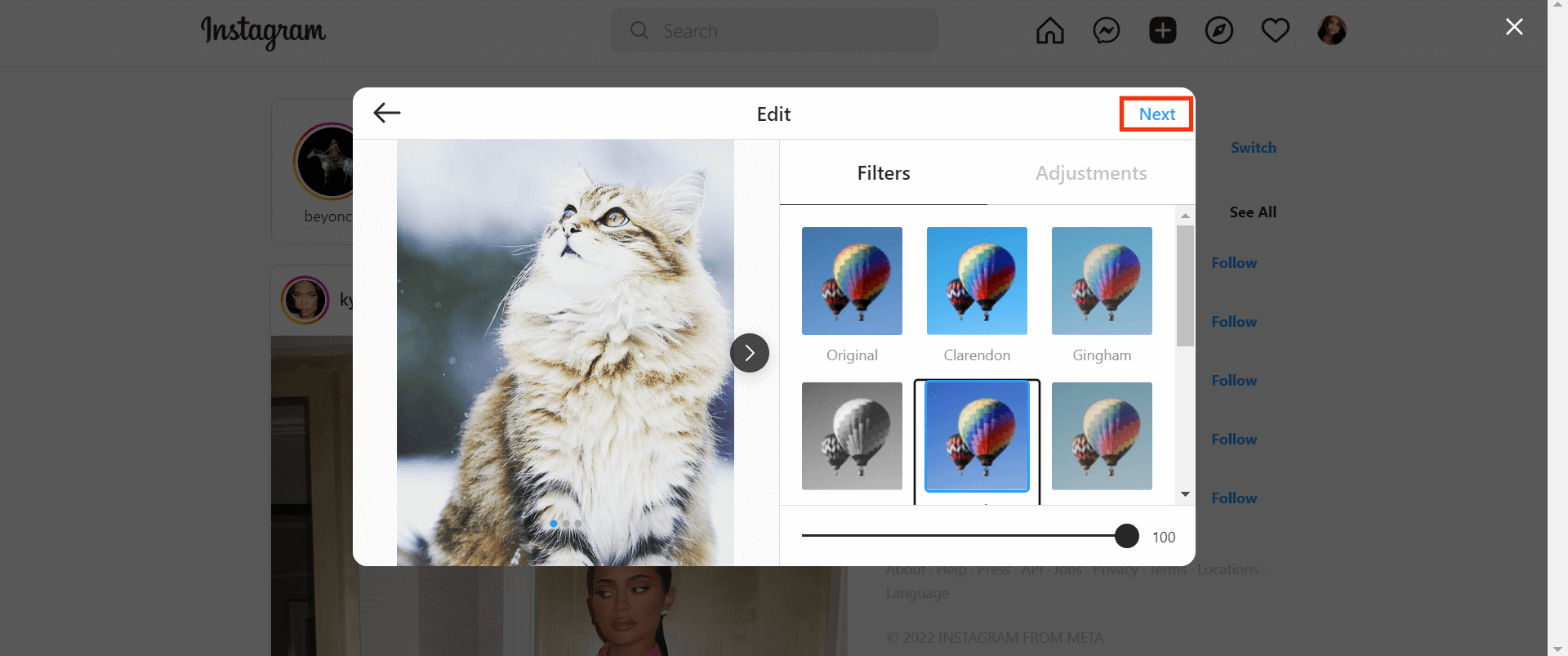
7. Next, you can add a caption, location, etc., to your post. Also, you can tag your followers if you want.
Finally, tap on the “Share” button at the top right corner of the box to share your post.
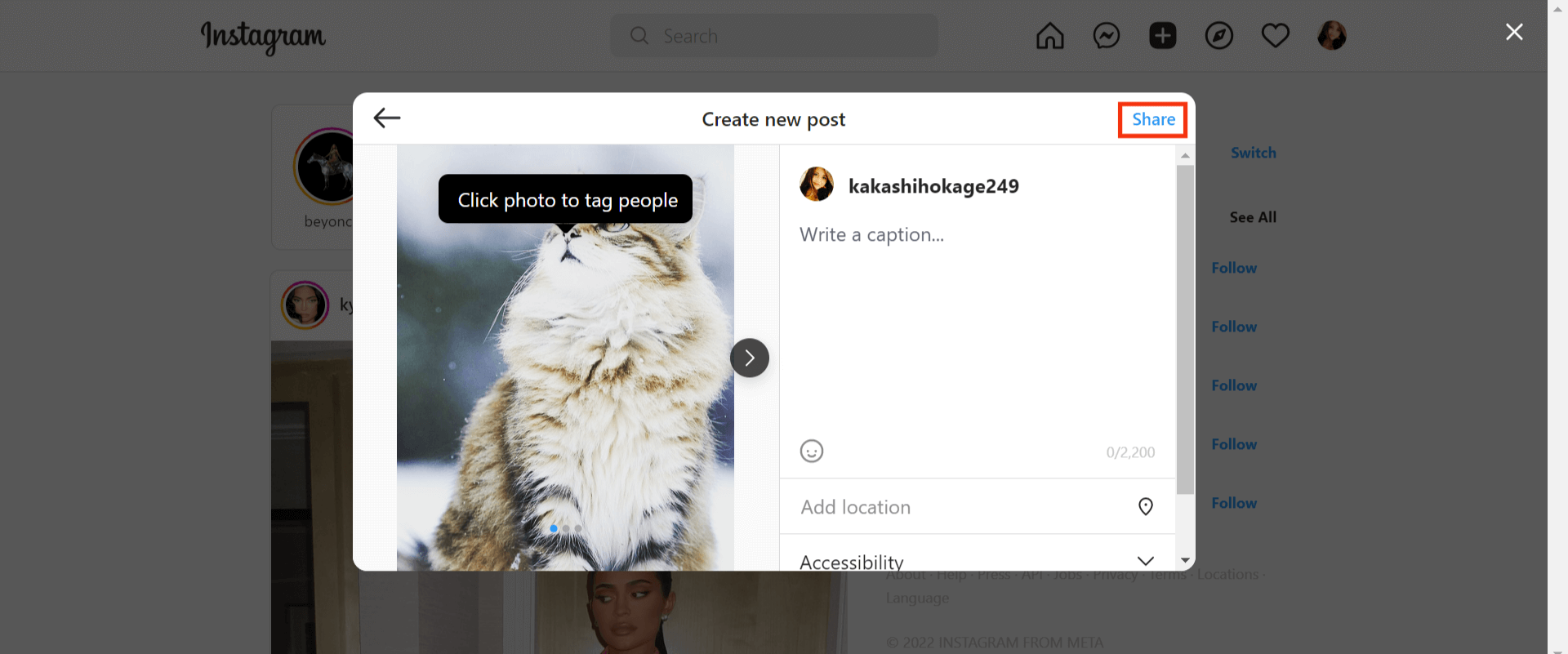
Now, your photos or video are published on your Instagram. This method is simple and easy since you can use Instagram’s in-built feature to post your content.
Now that you know the normal method, why don’t we use some trick to post on Instagram?
Method 2: Post On Instagram From PC Using Developer Tools
You can use in-built developer tools to use the mobile version of Instagram on your PC. Since there is only a slight difference in steps between different browsers (chrome, safari, etc.) on different PC (Windows or Mac), you can use this method on any of your devices.
1. First, open the browser you usually use on your PC, and then from the website Instagram log in using your credentials.
2. Now, you need to access your developer tools.
For your chrome browser on Windows PC, tap on the three verticle dots from the top right corner of your screen.
Now, in the small box menu, move your cursor to “more tools.” Next, you will get additional options on the left side and choose “Developer tools” from that list.
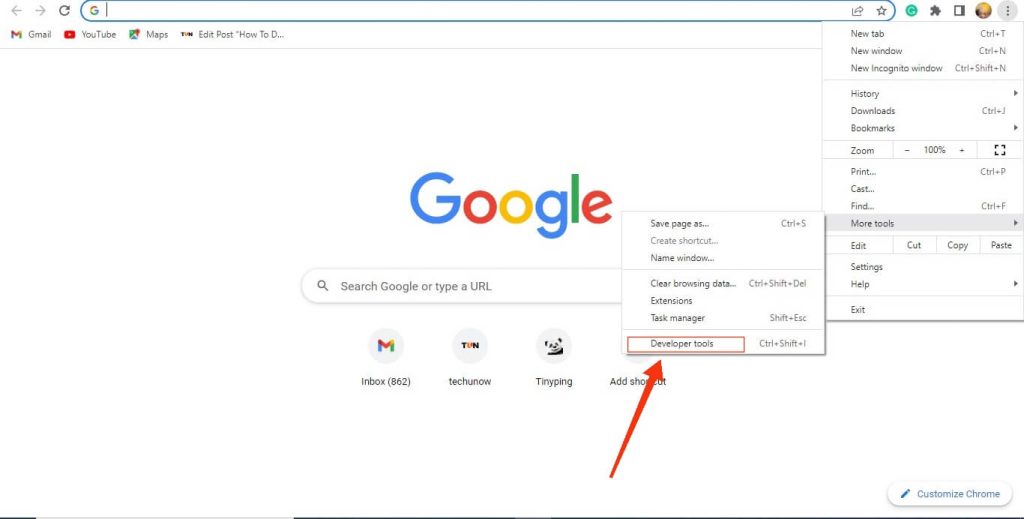
If you are using the Chrome browser on your Mac, then you need to tap on the “view” option from the top bar.
Next, move your cursor to “Developers” from the drop-down menu and select the “Developer Tools” option.
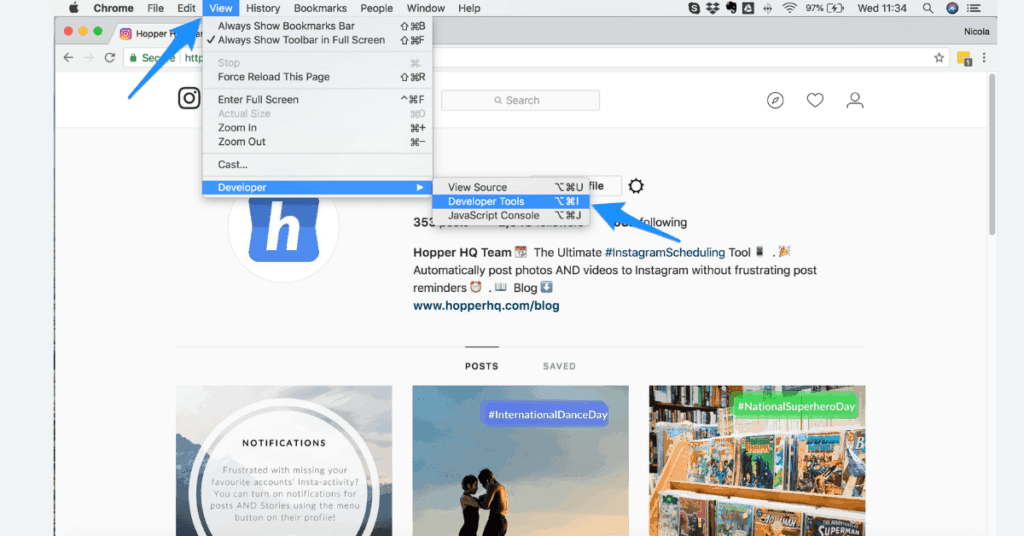
You must first enable the developer option on your Mac if you use the Safari browser. Go to your safari browser Preferences>> Advanced Settings and allow the “Show Develop” option.
Now, you can follow the same steps above to go into your developer tools.
Note: You can right-click on your mouse and select the “Inspect” option to open your developer tools as an alternative.
3. The console will open after selecting “Developer tools” on your respective browser.
Now, tap on the icon at the top left side of the console, as shown in the image below. You will now get the mobile version of your browser.
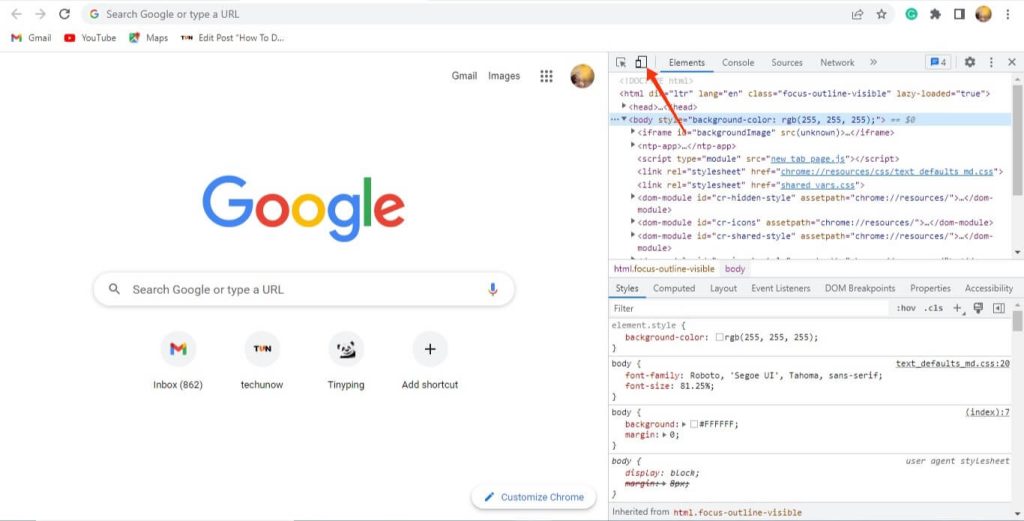
4. Next, from the top bar menu, click on “Responsive.” There you will get various models of smartphones.
Select one of the devices, and then you will get an upload button, just like on your mobile phone (Android or iPhone).
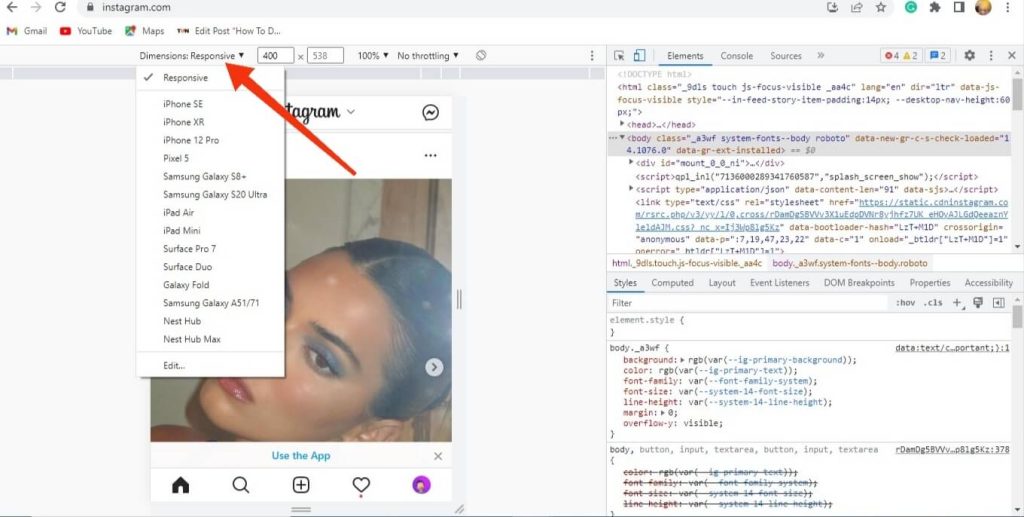
5. You can upload your file from your PC by tapping the upload button. Now choose the file which you want to post on your Instagram.
6. Like your mobile phone, in this form, you can add filters and edit Instagram posts on the computer before posting.
Now, click “Next,” just like you do with your smartphone.
7. Now, you can add a caption and location to your post. Also, tag your followers if you want.
After that, click on “Share,” and your post will be shared with your followers.
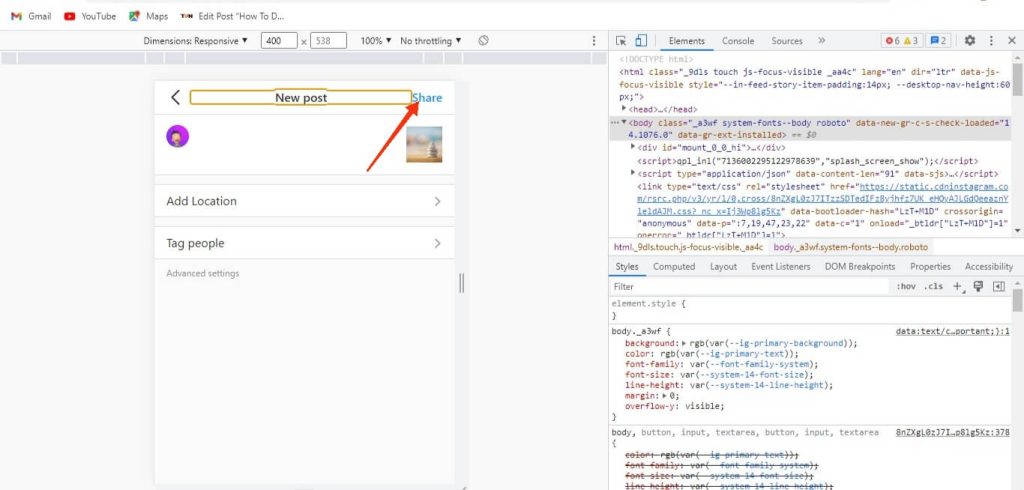
This method lets you use the mobile version of Instagram on your PC. Except for some edit options on your mobile, you can use other options from your PC to post on Instagram.
Method 3: Post From PC Using Creator Studio
Facebook creator studio is a good option if you want to use all your social networks in one dashboard. This creator studio is specifically for businesses or creators’ accounts.
You can post and schedule your Instagram posts from this creator studio. Follow the steps below to post on Instagram from a computer using creator studio.
1. First, you need to connect to Instagram in the creator studio.
You can use this page by meta platform to get connected if you haven’t done it yet.
2. Now that you get connected, navigate to the Instagram section. To do so, you can click on the Instagram icon in the middle of the top bar of your creator studio.
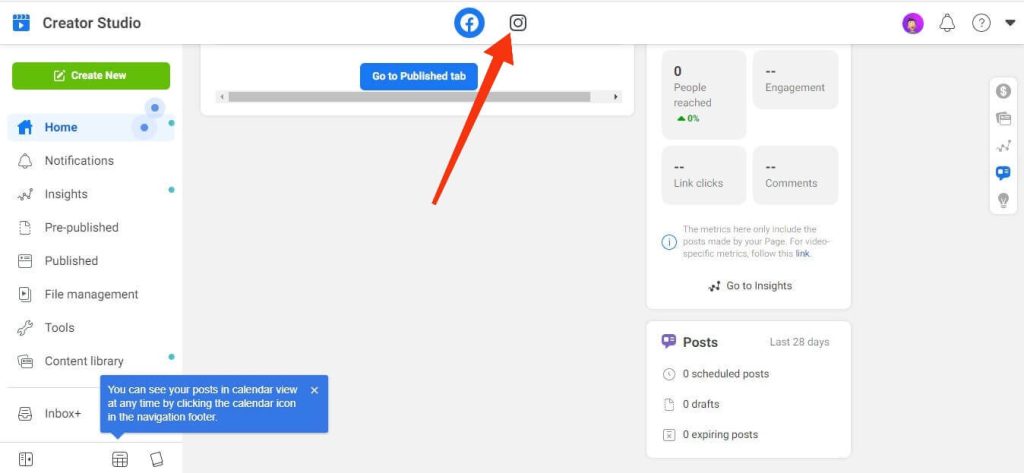
3. Next, look for “create post” on the top left panel of your page and tap on it.
You can now select the option “Instagram feed” from two available choices.
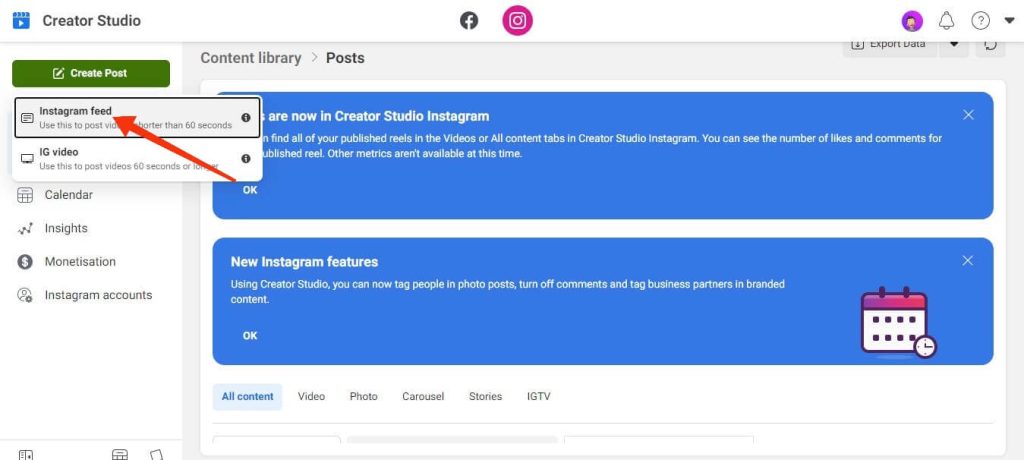
4. If you have more than one Instagram account connected to the creator studio, you need to choose the account you want to post.
5. Now, if you’d like, you may add a caption and location. This choice is up to you since it is optional.
6. After that, come down a bit and click on “add content” from the box, as shown in the picture below.
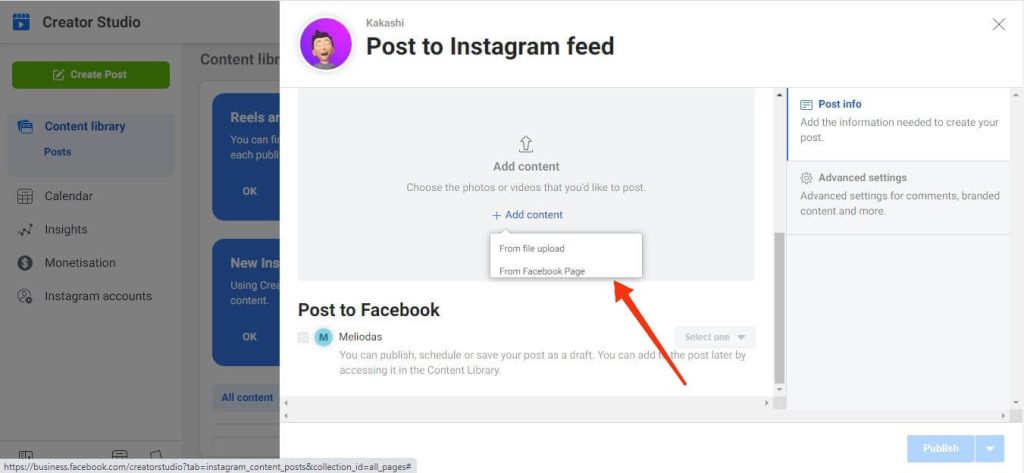
Choose “from file upload” from the two options to upload your files from your PC.
You can select “From Facebook Page” if you want to post content on Instagram that you have already posted on Facebook.
7. Now, you can select the photos or files you want to upload to Instagram from your PC if you have selected the option “from file upload.”
Note: You can tick the box under the heading “Post to Facebook” if you want to post your content both on Instagram and your Facebook page.
Remember that your creator studio and Facebook page must be linked for this option to work.
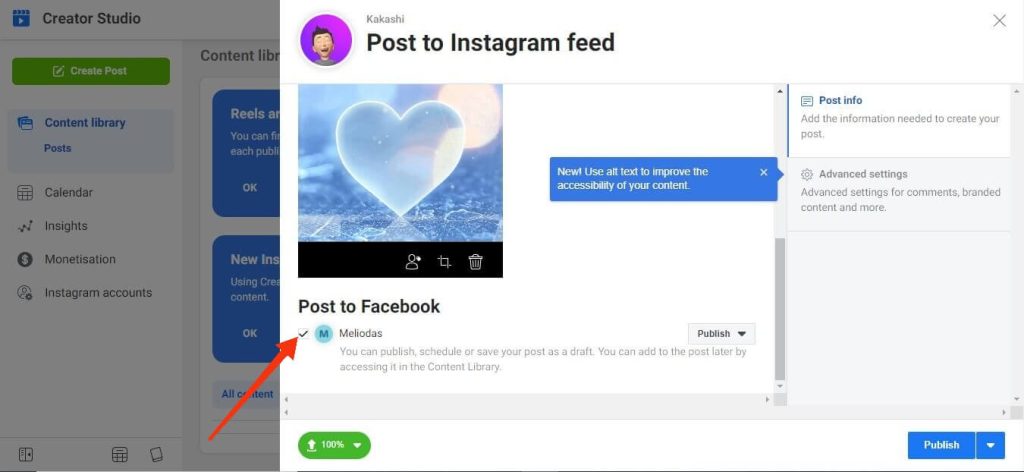
8. After completing everything, you can now click on the “Publish” button at the bottom right to publish your content.
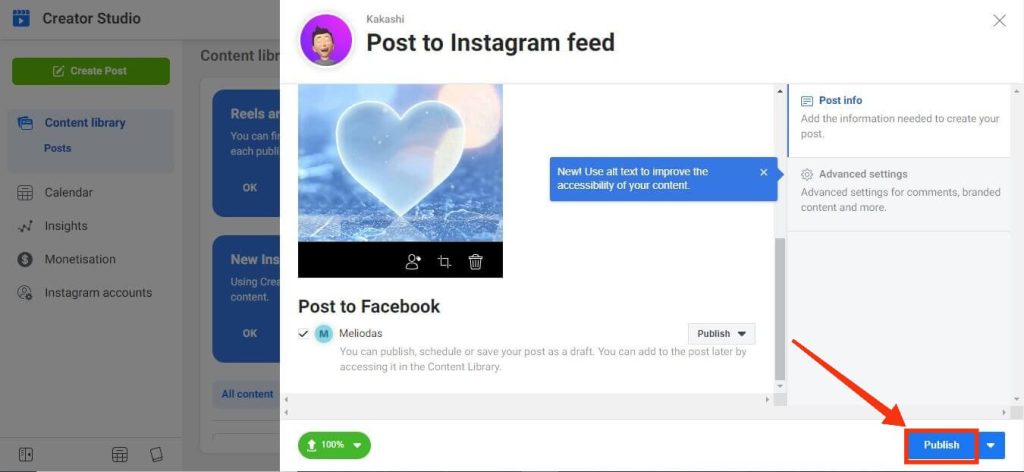
If you need to handle your numerous Instagram posts daily, Creator Studio may be your finest option.
We’ve just shown you how to post content to Instagram, but you can also use this tool to manage your social media accounts from a single dashboard.
Method 4: Post On Instagram Using Third-Party Service
If you are a full-fledged social media manager, there may need to be more than the aforementioned method for your daily activities. In that case, you can always rely on third-party software that enables you to schedule and manage your material.
The main advantage of using this program is that you can schedule posts in advance and won’t need to open your app frequently to make fresh posts.
We won’t be providing you with instructions on specific software because they aren’t technically free and are only used when you are conducting business.
You can use Hootsuite, Hopper HQ, HubSpot social media management software, etc. These are just the option that we have recommended on our accord.
You can always conduct your research and select the option that seems comfortable and economical to you.
A Warning For Using Third-Party Software
On your other searches, you might find additional ways to post to Instagram from your PC. What we have discussed above is either verified or launched from the official site.
We don’t recommend using any browser extension or a third-party app that is not verified. Entering your info into this kind of third-party app may compromise your security.
Furthermore, this third-party app may require a premium version to upload photos to Instagram from a PC, which you can do freely.
Also, avoid spam like “guaranteed free likes” because it may violate Instagram’s guidelines and result in your account being banned.
Therefore, use your time and money carefully, and you can use the methods we have provided above to prevent difficulties like these.
Frequently Asked Questions
You can only post content to your profile using Instagram on the web browser. As a result, you cannot post IGTV content, Instagram stories, or reels from a web browser.
You can upload both images and videos on Instagram. Your file size cannot be larger than 650 MB for videos under ten minutes.
Additionally, the file size of your video cannot be greater than 3.6 GB if it is up to 60 minutes, which is the maximum length you are permitted to upload to Instagram.
The ideal portrait photo size for Instagram is roughly 1080 by 1350 pixels. In this manner, automated compression won’t degrade your vertical shot’s quality! Additionally, you can look up your particular cases.
Final Verdict
Use the legitimate techniques we’ve listed above instead of dubious third-party applications. Every method for posting to Instagram has been addressed in this article. We’ll keep you informed about any upcoming releases.
Despite having fewer options than on a mobile device, you may use Instagram on a computer to organize/manage and edit messy and huge content quickly.
Now that you know how to post on Instagram using a desktop or laptop, you can try it and decide if it works better than a mobile phone. While at it, you could look into how to add music to Instagram Stories.






