If you recently updated to the latest version of Windows but are having problems or prefer the old version, you might think to downgrade from Windows 11 to 10. We will lead you through reverting to a previous version of Windows while protecting your data and programs.
Generally speaking, the process of downgrading from Windows 11 to 10 is simple, but some drivers and applications may have problems if downgraded.
Here is a broad description of what happens. First, make a data backup, get the Windows 10 installation files, launch the installation media, and finish the installation by choosing the target drive.
If you want to check the RAM used by Windows 11 or the total RAM on your PC, you can monitor it with a simple idea.
What are the Disadvantages of Windows 11
Windows 11 has received generally positive feedback from users, but it has also been the focus of some criticisms. These criticisms may be subjective, and not everyone may agree with them.
However, for some users, these criticisms may be significant enough to cause shock or disappointment when they experience the new operating system.
Is your Windows 11 PC running slow? You can clear the cache to improve performance and free up storage space.
Users should be aware of a few potential disadvantages of using Windows 11. One potential issue is compatibility problems with software or hardware not fully supported by Windows 11.
Furthermore, we have mentioned some of the significant disadvantages of Windows 11, which will help you decide why you should downgrade from Windows 11 to 10.
1. Strict Hardware Requirements
To be honest, many of Windows 11’s system requirements are shockingly low, which include a 1GHz CPU, 4GB of RAM, and 64GB of storage. They seem like standards from a decade ago. But, the actual obstacles are three distinct hardware requirements.
- The CPU must be pretty recent, within the previous three years.
- It is recommended that the personal computer have a Trusted Platform Module (TPM) security chip installed.
- The computer’s firmware must support Secure Boot.
2. Lack of Skype Integration
The first Windows program to provide free video chatting was Skype. The Meet Now feature in Windows 10 was one of the most well-liked Skype features. But now that it has new, cutting-edge platforms like Zoom and Google Meet, its popularity has increased dramatically.
Because of this, Microsoft replaced the Teams platform with Skype and formally incorporated it into this operating system. Some users, in particular, used to enjoy Skype; their loss may be regrettable.
3. Issues with Compatibility
Even if your machine has a powerful GPU, you won’t be able to run Windows 11. Microsoft states that Windows 11 requires the latest hardware for the best performance. Compatibility with TPM 2.0 chips is the main issue.
New CPUs include this chip. However, it is absent from a large number of older processors. As a result, devices older than the 7th generation cannot have Windows 11 installed on them.
Pre Requirement to Downgrade Windows from 11 to 10
Before beginning the downgrading process, you should consider a few things, from a newer version of Windows to an older version.
It is crucial to confirm that your computer’s hardware and software are compatible with Windows 10. In addition, you might need to buy or install upgrades or replacements because specific modern devices and software may not operate correctly on older operating systems.
Additionally, it would help if you were sure to back up any crucial documents because the downgrading procedure might lead to data loss. You will also need a valid license or product key for the version of Windows you are downgrading to.
Is your Windows 11 computer working too slowly? Please see our dedicated article to Speed Up Windows 11 Performance if that is the case.
Methods to Downgrade Windows from 11 to 10
Some users may enjoy the appearance and feel of Windows 10 and want to downgrade. If you have become attached to the Windows 10 user interface, you may find that you are more comfortable and productive when using that operating system version.
We don’t recommend you downgrade since you may suffer compatibility and functionality problems.
Downgrading from Windows 11 to Windows 10 may cause functionality problems because you will lose access to any new features or improvements introduced in Windows 11.
However, these are some easy methods if you still want to downgrade MS Windows.
Method 1: Downgrade Windows from 11 to 10 Within 10 Days
The Rollback function in Windows allows you to restore your system to a previous state. This is important if you installed an update or changed your system that creates issues or that you wish to reverse within 10 days of upgrading to Windows 11.
It’s worth noting that the Rollback function is not a magic fix-all solution, and it may not be able to resolve all issues or undo all changes.
However, it can be a useful tool to have in your toolkit if you need to restore your system to a previous state for any reason.
Remember that utilizing the Rollback tool will delete any updates or modifications made since the point you’re rolling back to, so you may need to reinstall any apps or updates once you revert to windows 10.
1. Firstly, open settings using the “Win+I” shortcut from the keyboard.
2. Secondly, click on the “System” option.
3. To access the Recovery page, navigate to the right side of the screen.
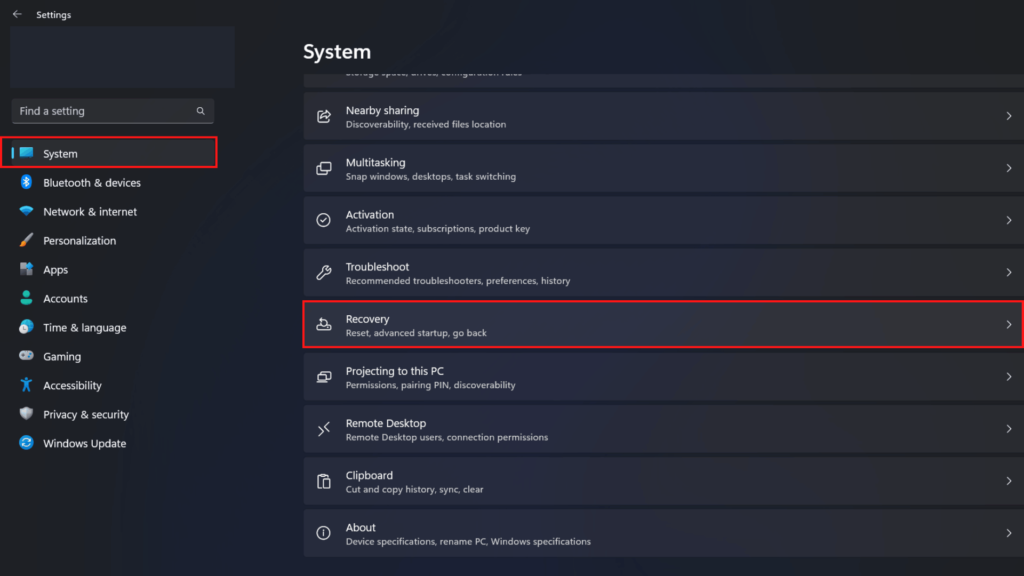
4. Now, click the “Go back” button from the “Recovery Options” section.
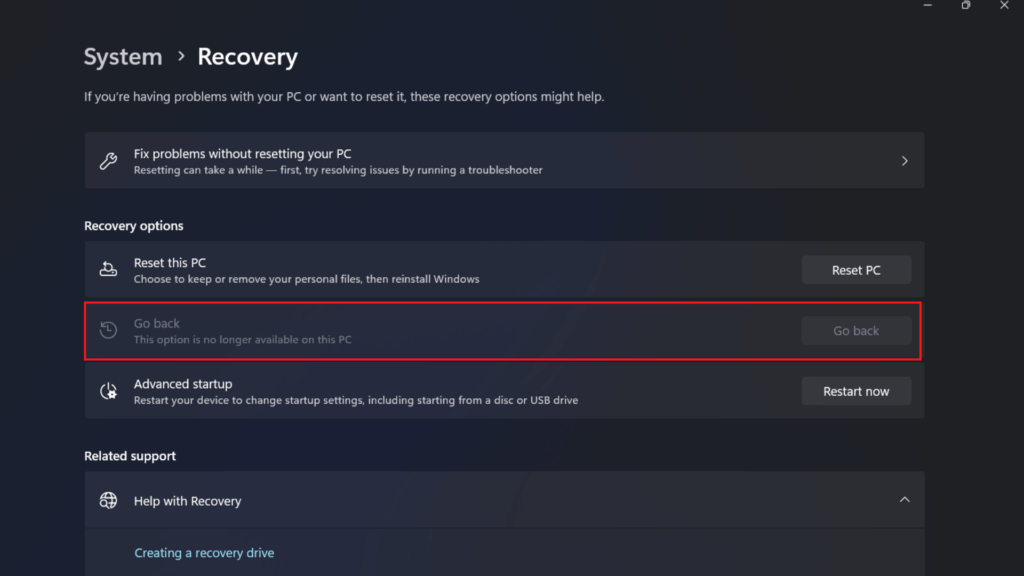
If you choose to roll back to Windows 10 within ten days of the installation, you won’t have access to this option.
5. Select the reason for uninstalling Windows 11 from the options provided.
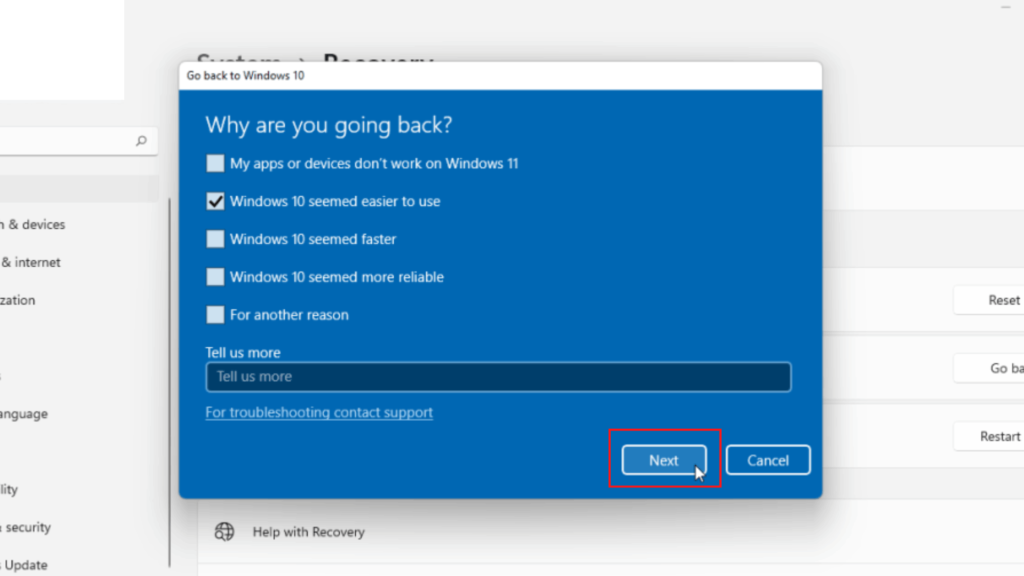
6. Click the Next button.
7. Select the No, thanks option.
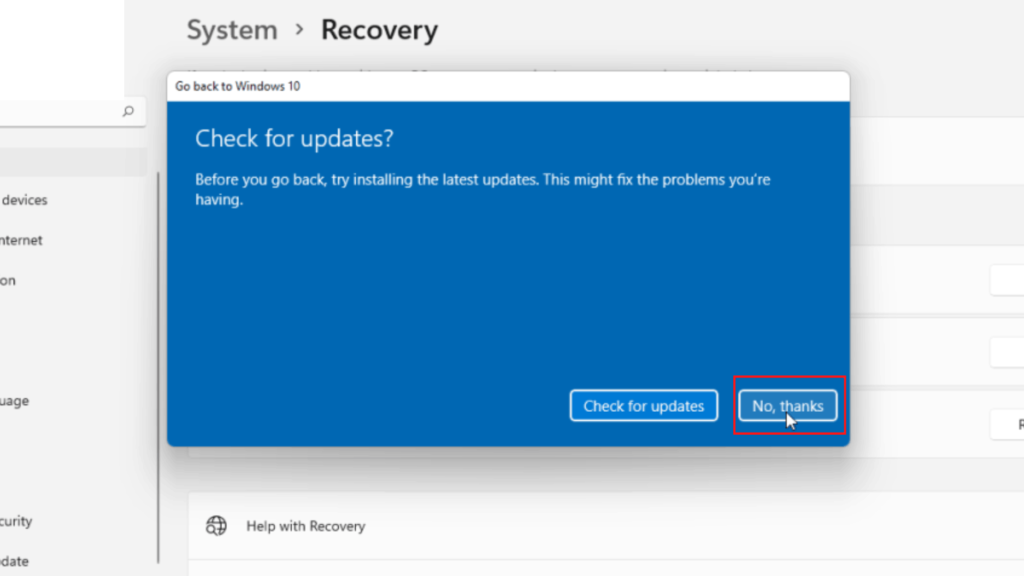
8. Finally, click on the Next option until you get the Go back to Windows 10 button. Once located, select the item by clicking on it.
After you finish the procedures, Windows 11 will be deleted, restoring Windows 10 while retaining your data, most of your settings, and most of your programs.
Method 2: Downgrade Windows from 11 to 10 After 10 Days
There is another option, though, if it has been more than ten days or the previous one is unavailable. It requires a complete reinstall of Windows 10, although this is simpler than it seems. However, you must perform a backup beforehand because this technique requires a clean installation.
1. To begin, go to the Microsoft website and obtain the Windows 10 installation media.
2. Secondly, click “Download Now” This will be under “Create Windows 10 installation media.”
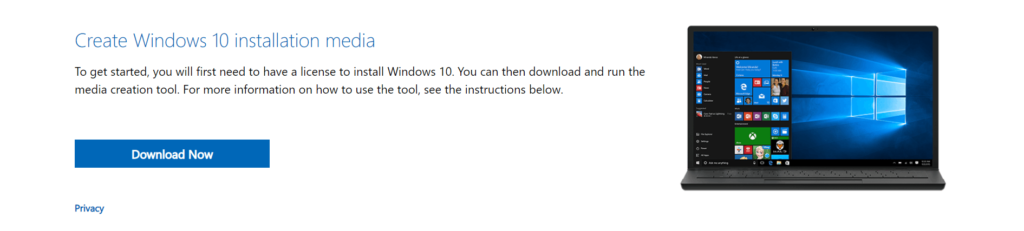
3. Now, Click the downloaded file to launch it.
4. After this, select “Yes” to give the application all the permission.
5. It will now display the Windows 10 Setup window. By clicking “Accept,” you are indicating that you have read and agree to the terms and conditions.
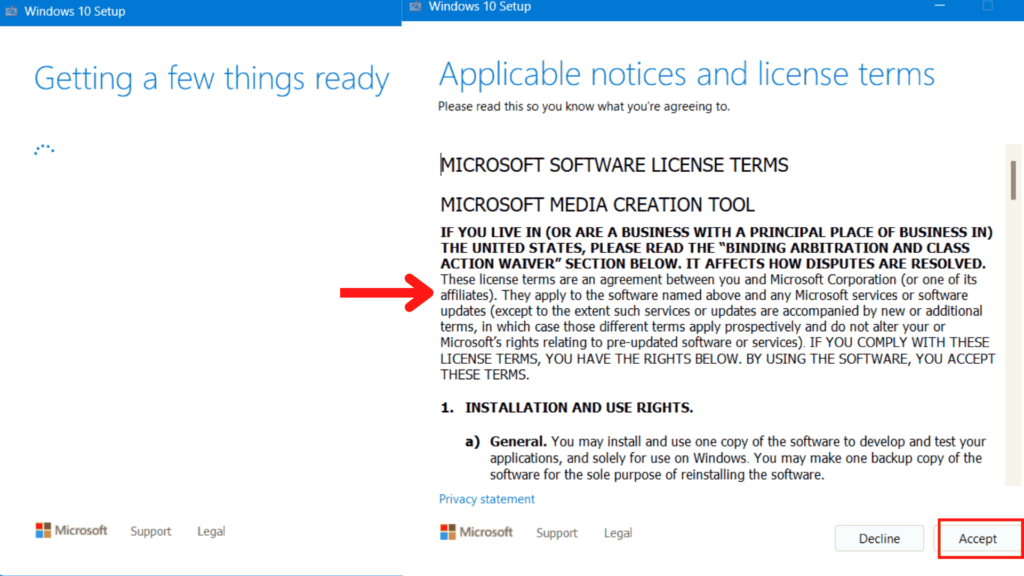
6. After that, the “Getting a few things ready” screen will appear for a few moments. From the next screen, select the option to “Upgrade this PC now” and then click “Next” to continue.
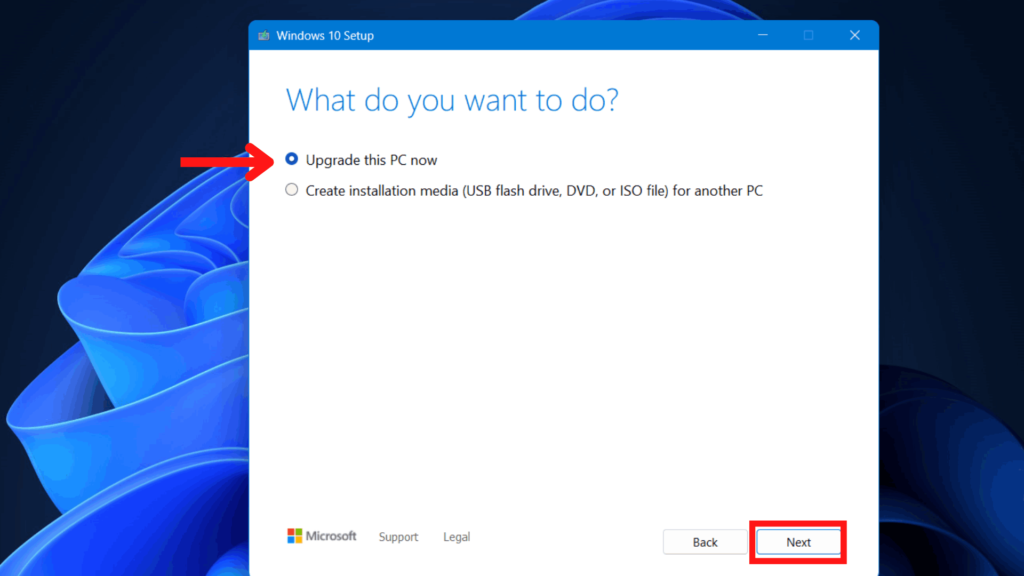
7. The most recent version of Windows 10 will be downloaded. During this period, you can continue to use your PC.
8. When the download finishes, select “Next” and then “Accept” on all options.
9. You will get an option to “Choose what to keep” You need to select “Nothing” and select “Next” because we are removing all the files.
10. Finally, You will be redirected to the page that says “Ready to install.” To start the procedure, click “Install.”
Note: Once the Windows fresh Installation starts, there is no turning back.
The Windows fresh installation screen will redirect you. The installation process is easy and won’t take that long.
Frequently Asked Questions
Yes, you may downgrade from Windows 11 to Windows 10. This implies that any data or applications placed on your computer after upgrading to Windows 11 will be lost.
Yes, if you downgrade from Windows 11 to Windows 10, you will lose all of your files and data. This is because downgrading requires first uninstalling Windows 11 and installing a fresh copy of Windows 10. This implies that everything on your computer will be erased, including your files and data.
As a result, back-up your crucial data and files before the downgrading procedure begins.
It depends on how you got Windows 11 and if you have a valid Windows 10 product key.
You may already have a product key for Windows 10 if you purchased a new computer with Windows 11 pre-installed or a digital copy of Windows 11 from the Microsoft Store.
In this instance, after the downgrade is complete, you should be able to use that product key to activate your copy of Windows 10.
Yes, after upgrading from Windows 11 to 10, you will need to reinstall your apps and drivers. Any apps and drivers previously installed on your computer will be removed.
Final Thoughts
To summarize, downgrading involves uninstalling Windows 11 and installing a fresh copy of Windows 10. This operation will wipe all your files and data, as well as your applications and drivers. Therefore, remember to backup your data and prepare your installation disk and product keys before beginning.
You must consider the potential benefits and drawbacks of downgrading from Windows 11 to 10 and seek technical support if experiencing issues with Windows. Ultimately, base the decision on your specific needs and circumstances.
After the downgrade, you need to reinstall your applications and drivers and modify your settings. Thus, allowing enough time to perform these procedures and having a valid product key for Windows 10 to activate the program is critical.






