Discord is an excellent app for holding conversations since it has many features. One of the ways to facilitate this is to create a new group chat on Discord so that more than one person can interact with each other without any issues.
Whether it is to build a community, for collaboration, organized events, networking, entertainment, etc., creating a group chat helps a lot.
Furthermore, you can create it on a Discord DM to communicate with your friends or on your server to accommodate all your members.
You can also place the necessary rules, bot, and many more as you want. So, there are many things that you can customize on Discord to make a group chat you prefer.
Anyway, this article will teach you to create a group chat on Discord on your Smartphone or a PC, along with a few additional tips. Meanwhile, let’s also learn to pin a message on Discord if interested.
Table Of Contents
What is a Group Chat on Discord?
Group chat is a feature from Discord that allows users to create a designated conversation space with their chosen members or friends to hold discussions.
Basically, it is a chat room where many people (more than two) can simultaneously communicate with each other. You can text or voice message, send a file or media, or share anything you want with all the group members in a single click.
Unlike other social media platforms, users can use this Discord feature in many ways. Making a group with your circle of friends is only one of them.
A server (a popular one) can use this feature to make a text channel, voice channel, etc., to increase engagement among its members quickly. Furthermore, since they can impose rules and regulations, managing proper group discussions becomes very easy.
Overall, the Discord group chat feature is helpful for any individual, community, friends, colleagues, business, and any other people with similar interests. Just how you use it is in your hand.
Also Read: How To React To A Message On Discord?
How do you Create a Group Chat on Discord?
Creating a group chat on Discord is pretty easy, and you can do so using a Mobile app or a PC (Windows or Mac). You should, however, first decide whether you want to make one on your DM or your channel.
Of course, you can also make the chat box private or public, depending on your preference. So, once you are sure of what you want, you can start making it by following the steps below based on your device.
Using Mobile App
As you know, you can create a group chat in DM or server. Hence, let’s learn this process for both scenarios using a Smartphone.
Create a Group chat on Direct Message with your friends:
Follow the step-by-step process below on your Android or iOS (iPhone or iPad) device to create a group chat on Discord DM.
1. First, open the Discord application on your Mobile phone and sign into your account with the credentials.
2. Next, swipe your screen to the right or press the arrow icon from the top left corner.
3. After that, tap the “Message” button from the horizontal menu at the bottom of your screen.
Note: Update your Discord app if you can’t see this option.
4. Press the floating message icon at the lower right corner once you are in your DM section.
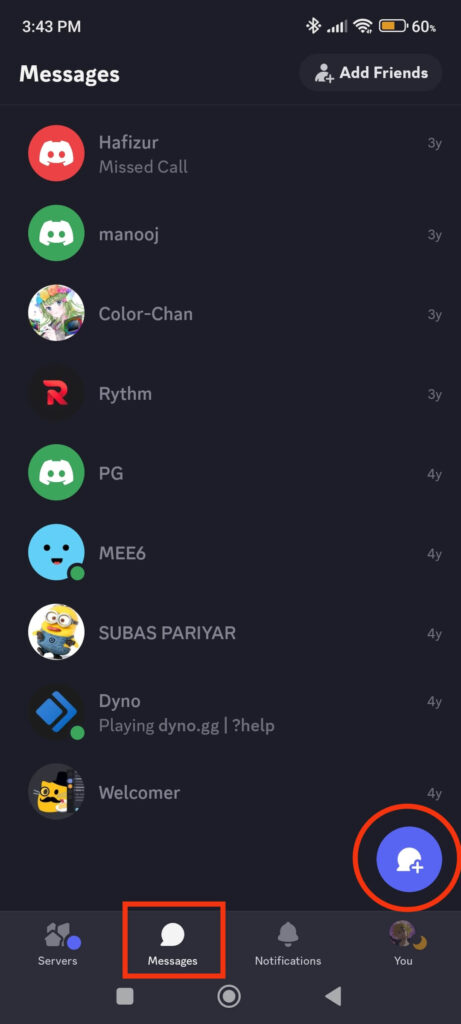
5. Now, select the “New Group” option at the top, and start selecting your friends on the next page.
Note: You can only select up to 10 members for a single group.
6. Finally, press the “Create” button from the top right corner and you are done.
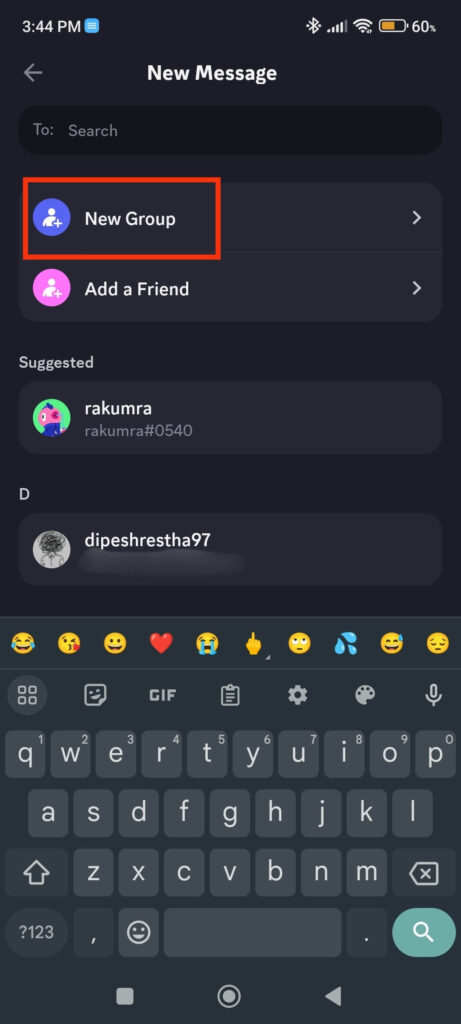
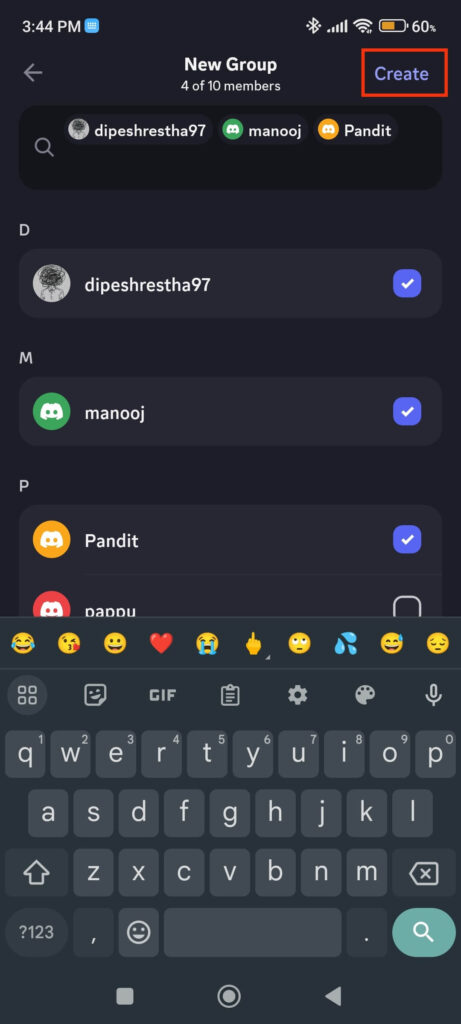
Now, you can start chatting with all your group members as you want. You can share anything you want as you do on a DM.
Furthermore, you can also add members or copy the invite link and share it with your friends.
Create Group Chat on a Discord Server (Text Channel):
Follow the step-by-step process below on your Smartphone to make a group chat on a Discord Server.
1. First, open your Discord app and swipe right to see all your servers.
Note: You can press the “Servers” button below to find them easily. Also, if you don’t have a server yet, press the “plus” icon from the vertical left menu and create one.
2. Next, choose your server on the left side where you want to set up a group chat for your members.
Remember, you can only make a group chat on the Discord server you own.
3. Once the server is opened, press the three dots at the upper right corner and choose the “Create channel” option.
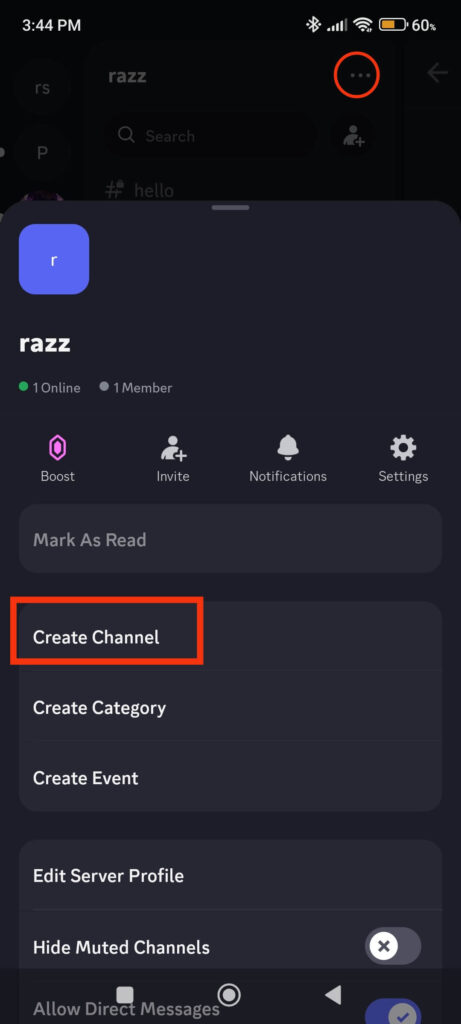
4. After that, type your group chat name and select the “Text” option under the “Channel type” heading.
Make it private if you only want to communicate with specific members.
5. Finally, press the “Create” button from the upper right corner.
Now, this channel can easily serve as a group chat for your server. You can now invite any members to this channel and communicate freely.
Using Desktop Web App
You can create a group chat on your DM to converse with your friends or make a text channel on your server using a PC (Windows or Mac).
Create a Group chat on Discord DM:
Follow the steps below on your computer or laptop to create a Discord group chat on DM with your friends.
1. First, sign into your Discord app or web on a desktop browser and press the “Discord” icon from the upper left corner.
2. Next, click the “plus” icon next to the “Direct messages” heading on your left panel.
3. Now, choose the friends that you want in your group from the list. You can check the box next to their username for this.
Remember, you can only add a maximum of 10 members in a group, including you.
4. Finally, press the “Create Group DM” button below, and it will be created immediately.
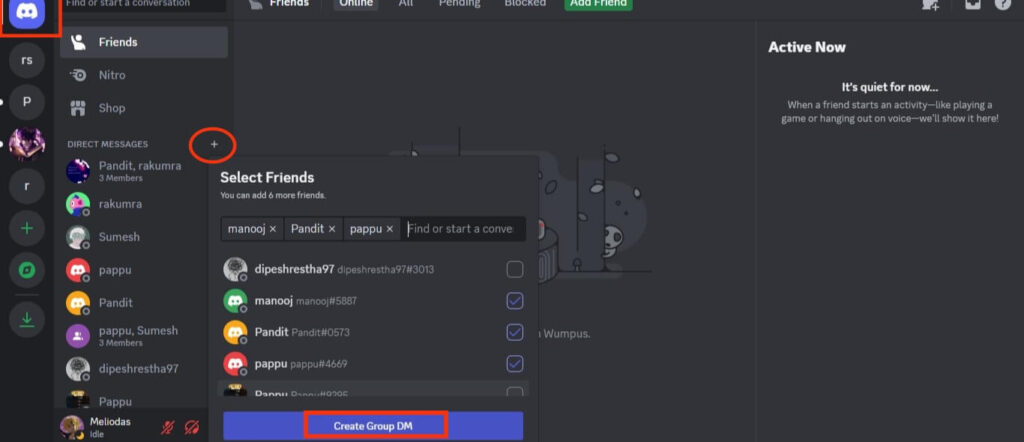
Now, you can start conversing with your friends as you want. You can also invite someone if there are vacancies.
Create a Group chat on Discord Text Channel:
A server may require a group chat for its members. You can do this with the help of a text channel. So, follow the steps below on your PC if you want to make it on your server.
1. First, open Discord on your PC and select your server on the left panel.
2. After that, press the “plus” icon next to the “Text channels” heading and type your group chat name.
You can toggle on the “Private channel” option if necessary.
3. Finally, click the “Create channel” button below.
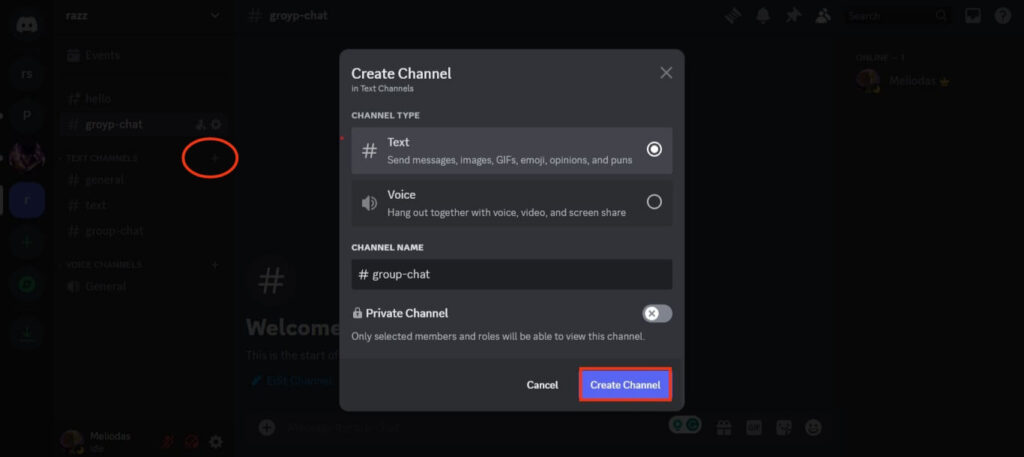
Now, this channel can act as a group chat for your members. If it is a private one, you can easily invite specific people afterward.
How to Set Name and Topic for the Discord Group Chat?
To set a name and topic for your group chat on Disocrd, follow the steps below on your Smartphone (Android or iOS).
1. First, launch your Discord app and open the group chat from your DM or server.
2. Next, tap the Group name (or text channel name) from the top of your screen.
3. After that, press the three horizontal dots from the top right corner and choose the “Customize Group” option from the menu.
If you are on a server, press the “Settings” icon instead.
4. Finally, set the name and topic for the group chat as you want and press “Save” from the upper right corner.
Remember, you can only change the name in group DM.
If you are using a PC, you can change the name of the group DM by simply clicking on it at the top. Meanwhile, for a channel, press the “Setting” icon next to it on your left panel.
Also Read: How To Edit Discord Messages?
How do you Invite Specific People to your Group?
You can follow the steps below on your Discord account to invite specific people to your group using a Smartphone or a PC (Windows or Mac).
1. First, open the group chat on your account. You can find it on DM or your server.
2. After that, press the group name from the top if you are using a Mobile phone.
Note: If you are on a PC, click the “friend with plus” icon at the top right side of your group chat. Likewise, for a server, you will find this icon next to your group name on the left panel.
3. Next, select the “Add Members” or “Invite Members” button and choose friends from the list.
You can also invite via a link or share that link to other social media accounts with your friends. Remember, your invite link will generally expire in 7 days.
How to Start Chatting on Discord Group?
To start chatting on a Discord group, you must be a member first. If you are an Admin, you can even add or remove members and make rules.
So, first, find the group you are in on your Discord account. You will find it in the DM section or server. Once you open the chat box, type and reply to a Discord message as you like.
Remember, your messages are visible to all the members of the group. You can send a file, text, media, audio, or other downloadable documents as long as the rules allow.
Finally, to address a member from the group, you can type @username. This will alert that friend about your message via notifications.
How to Change Discord Group Profile Picture?
Follow the steps below on your Smartphone (Android or iOS) to change the Discord group profile picture.
1. First, open your group chat on the Discord Mobile.
2. Next, tap the group name from the top.
3. After that, press the three dots from the top right corner and choose the “Customize Group” option.
4. Finally, tap your group icon and choose a suitable photo as a profile picture from your Gallery.
Note: To change the Discord group profile picture using a computer, open your DM section first. Now, right-click on the group name from the left panel and choose the “Change icon” option.
Finally, you can select and crop an image from your local storage and keep it as the profile pic for your group.
FAQs
No, you can create a group on Discord DM or server both. So, you don’t need to have a server to make a group chat.
You can add a maximum of 10 members (people) to a group on Discord DM. However, for a server that has a text channel, all the members can interact together as long as it is public.
You can type “@username” to mention someone in a group chat. You can also choose the name directly from the menu after typing the “@” on the input field.
Wrapping Up
In conclusion, you can easily create a group chat on Discord DM or server using a Smartphone or a PC. You can also add name members and change profile pic as you like.
However, be careful of the member restrictions and send invites to your friends if necessary. Also, set some rules to avoid spam and negative interactions if it is on your server.
Overall, take your time exploring all the features. Furthermore, let’s also learn to change the Discord username while at it.






