Messenger is one of the most popular instant messaging apps that many users are familiar with. So, like any other application, it also collects cache to quickly load already visited chats, media, and other features. However, sometimes you may need to clear such FB Messenger cache for many reasons.
Whether your Messenger app isn’t loading properly, you’re experiencing a bug, or a feature isn’t working, clearing the cache will usually solve the problem.
Furthermore, a large volume of cache files can make your device performance slower. Hence, clearing them at regular intervals is a good idea.
Remember that Messenger cache helps you use the application more smoothly, and it removes the need to load chats and files each time you open it. So, you should delete them from your Mobile Phone only when necessary.
Anyway, in this article, we will talk about clearing the Messenger cache in an Android and iOS device, along with some tips. So, sit tight, enjoy the read, and if you have time, let’s also learn to remove the suggestions on Messenger.
Table of Contents
Why is it Important to Clear Messenger Cache?
Cache refers to the small packs of data that stores memory. With it, you don’t need to load the application and its data each time you open it.
However, you may need to clear them to solve some issues at times. After all, having large, unnecessary cache files on Messenger can cause low storage and other problems.
So, here are some reasons why you should clear your Messenger cache.
1. To Free up Space
The more you use Messenger to chat with others, the more you accumulate cache files in your Smartphone. So, when it occupies more space than it should, your device will get slow in return.
Hence, clearing the Messenger cache is essential to increase your device’s performance.
2. To Solve the Bug and Errors
If your cache files are corrupted, you will face various issues with your Messenger account. Most of the time, clearing the app can solve such problems. In fact, whenever you encounter any issues with Messenger, you should first clear cache files to solve them.
3. For Security
The cache files may temporarily store your vulnerable information. So, if you don’t want to keep such data on your device, you can clear the Messenger cache regularly.
Besides these, there are other important reasons (to increase app performance, smooth update, etc.) users must clear their Messenger cache on their Smartphones. Hence, it is an excellent choice to learn the process.
What Happens When You Clear Messenger Cache?
Before clearing the cache on your Messenger app, you must first know what happens if you do so. This way, you don’t need to worry about the important files.
Please remember that cache is temporary data stored on your device whose sole purpose is to load your app smoothly and faster. It doesn’t hold your chats and media files.
This means you will never lose your conversations and media files on Messenger by deleting the cache on your application.
If you delete Messenger cache, it will free up storage space on your device. However, after doing this, your application will need to load your conversations and media again.
For example, we all know that we can still see our chats (media and photos) on Messenger when we are offline. They were all loaded when we were online before. So, if you clear the cache, you will no longer see them without the internet.
Therefore, clearing the cache is the best option if you are using Messenger with the internet only and want to free up precious space. The only downside is that your app needs to load everything again each time you remove such files.
Also Read: How to Delete Recent Searches on Messenger?
How to Clear Facebook Messenger Cache on Android Devices?
Clearing the Messenger cache in an Android phone is easier than any other device. So, follow the steps below to delete it on an Android device.
1. First, open the app drawer on your Smartphone and long-press the Messenger app icon.
2. Next, tap the “App info” option above it.
3. After that, press the “Clear data” button from the lower right corner and select the “Clear cache” option.
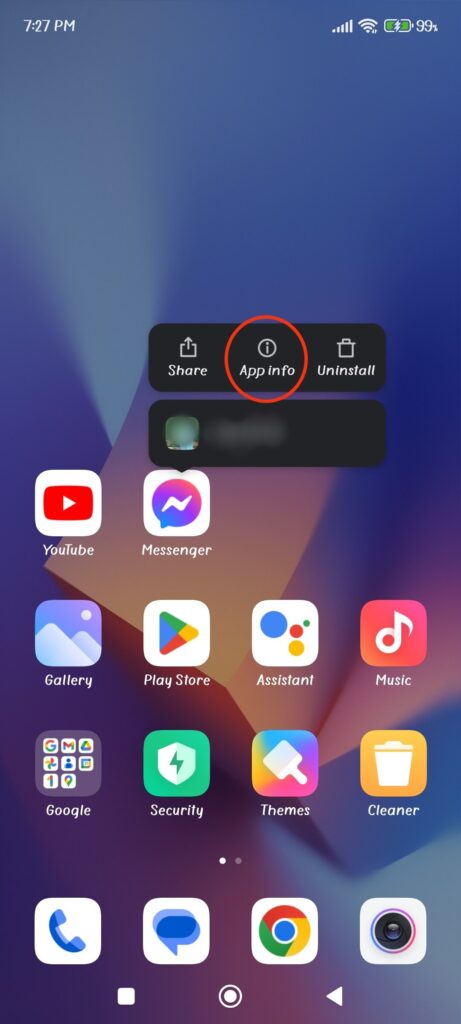
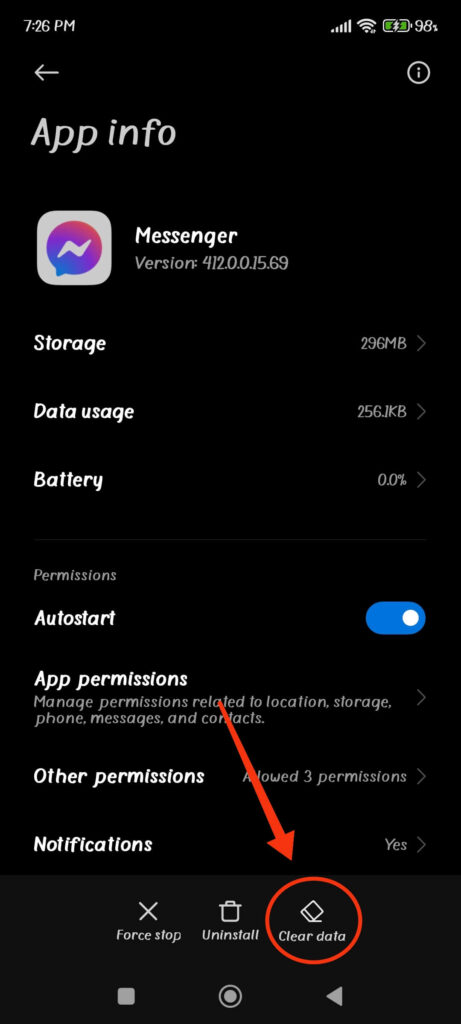
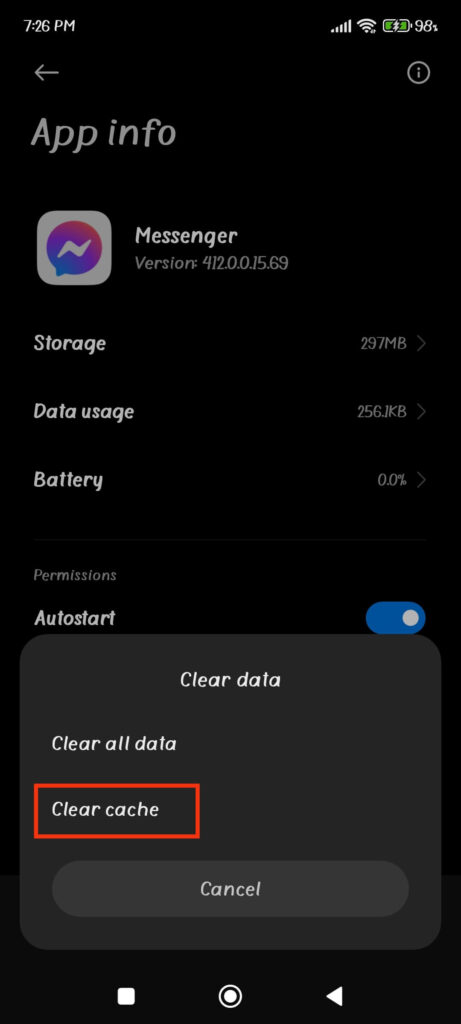
Remember that you may need to open the “Storage and cache” folder in some of the Android models to find these options.
4. Once you press “Ok” on the confirmation prompt, the Messenger cache on your Android Phone will disappear immediately.
You can check it by looking at your storage space. After doing all this, you can now open your Messenger or Lite app to see if your problem disappeared.
Note: You can also clear the app cache on Android from Settings. For this, open Settings and go to Apps >> See all Apps >> Messenger. Now, follow the same steps above to clear quickly.
Step-by-step Guide to Clear Messenger Cache on iPhone?
Currently, iOS devices (iPhone and iPad) don’t allow their users to clear the app cache. However, you can still do the same thing with the “Offload app” feature.
So, follow the instructions below on your iPhone 11, 12, 13, 14, or iPad to quickly clear Messenger cache files.
1. First, open the Settings app and go to General Settings from the available options.
2. Next, select the “iPhone storage” or “iPad storage” option depending on your device.
3. After that, select the “Messenger” app from the list of applications.
4. Now, press the “Offload app” button on the next screen. It will immediately free up storage used by the app while keeping its documents and data intact.
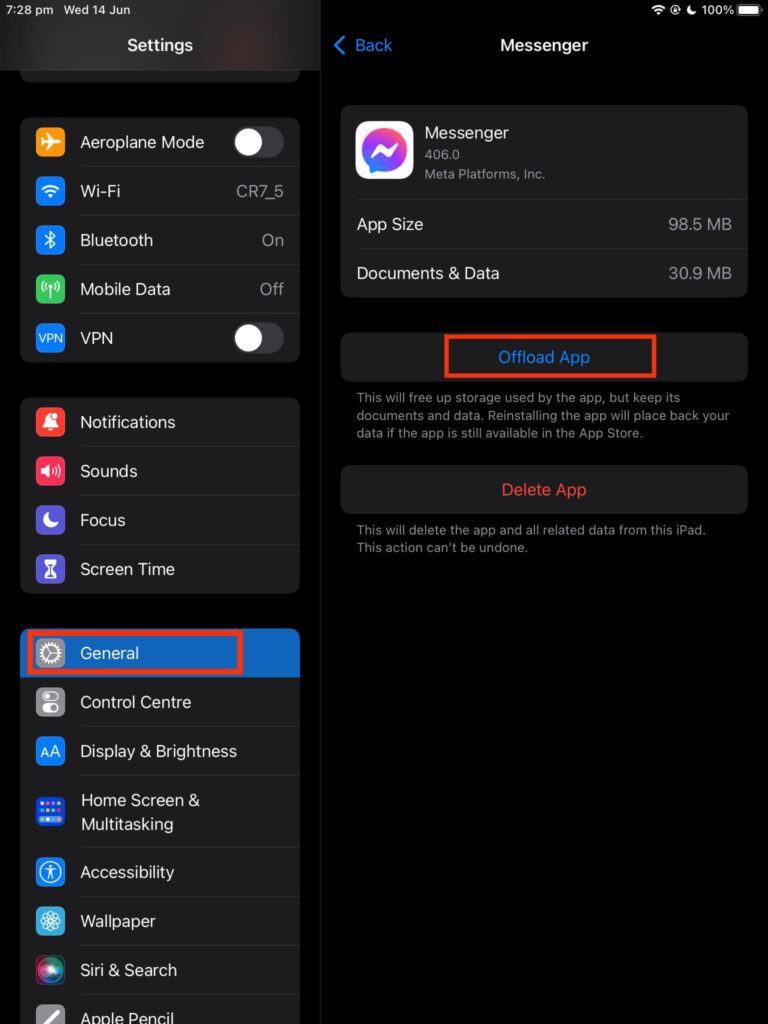
Please remember that once you offload the app on your iOS device, you must reinstall it on your device to use it again.
That’s why this method differs from clearing an Android device’s cache. Therefore, you shouldn’t use the method above if you don’t want to delete the application from your iOS phone.
How to Clear the Messenger Cache on a Desktop Computer?
Now, we all know the process to clear the Messenger application cache on Smartphones. However, what should we do if we use our account in a desktop browser?
If you are also facing this issue, the only thing you can do is clear the entire browser cache. This will not only remove the cache files for the Messenger account but also remove every website you have opened in that browser.
Hence, be careful before doing this on your computer and laptop. Of course, there will be no serious consequence by only deleting cache files, so you don’t need to worry too much.
Since the process to clear cache in Windows 11, 10, or 8 and Mac with any browser is quite similar, we will give you an example with Chrome Browser for reference.
So, follow the steps below on your PC (Windows or Mac) to clear the Messenger cache files on a Chrome browser.
1. First, open your Chrome browser and click the three dots from the top right corner.
2. Next, select the “Settings” option from the drop-down menu.
3. After that, choose the “Privacy & Security” option from the left panel.
4. Now, click the “clear browsing data” option from the right panel.
5. Finally, checkmark the “Cached images and files” option from three choices and set the time range from the top.
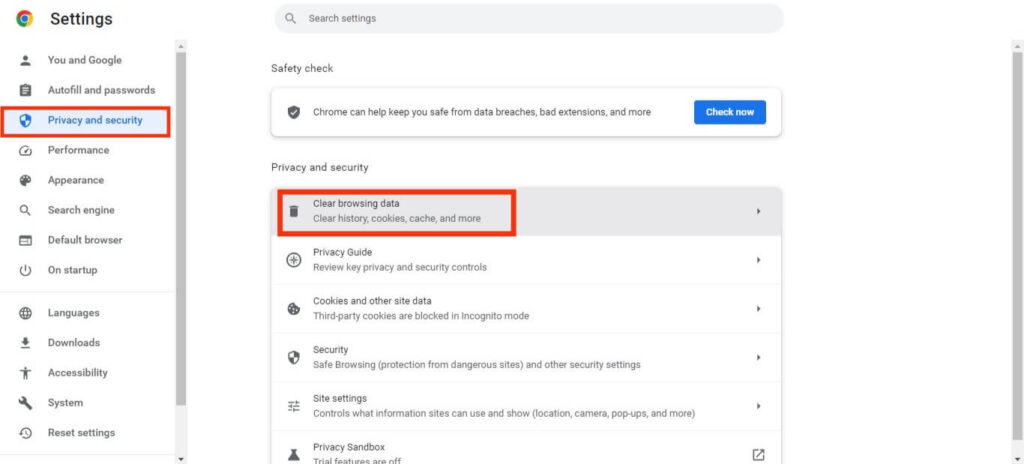
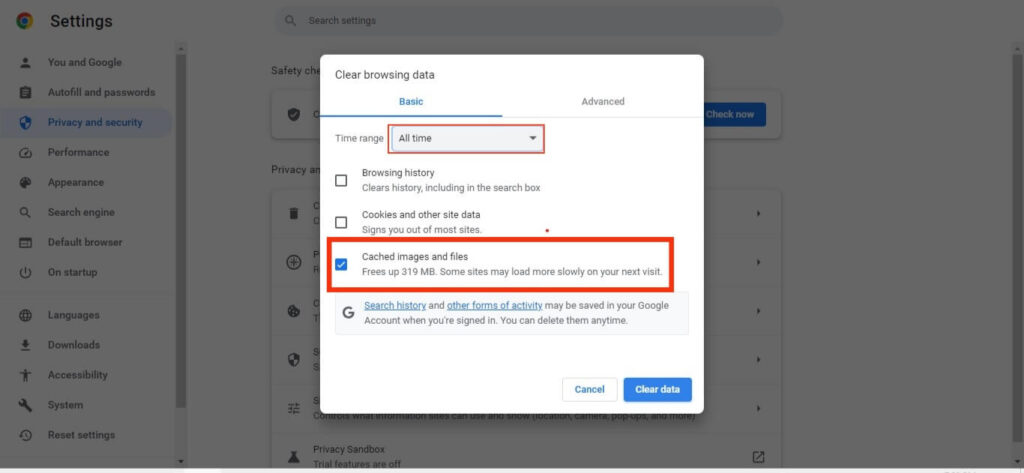
Once you do all this, you can click the “Clear data” button below to remove the Messenger cache and all the other temporary files on your browser.
Note: You can also delete cache files on Google Chrome by clicking the three dots from the top right >> History >> Clear browsing data.
Clearing App Data vs. Clearing Cache
One thing many users may need to learn is that cleaning app data and clearing the cache are two different things. So, you should be very careful when choosing such options.
When you clear an app data on your Smartphone, you will delete everything related to that application on your device. This includes custom settings, your edit, sign-in information, passwords, and other app data.
Remember, you wouldn’t lose your chats and media by clearing the Messenger app data since it is stored on the server. Also, since clearing app data remove updates, it is exactly similar to uninstalling the application.
On the other hand, clearing cache files on Messenger only remove the temporary data stored on your device. These data are there for the smooth and quick operation of such applications.
Hence, you wouldn’t lose any important data while deleting the app cache compared to cleaning the entire data.
Note: When you encounter bugs or errors on Messenger, clearing the app cache and data can help you resolve your issue. Hence, we suggest you first clear cache files and then the app data entirely in case the problem persists.
FAQs
There is no fixed time for clearing the Messenger cache on any device. It all depends on the storage space, your preference, and the issue you encounter. If your device and application are working perfectly and there is no storage issue, it is best not to delete the cache for easier access.
No, clearing the Messenger cache will not delete any conversations and media files on your account.
No, you will not log out of the application by clearing cache files. However, if you clear the FB Messenger app data from your phone, you must log in to your account again.
Final Thought
In conclusion, clearing the Messenger app cache is the easiest way to increase storage space and resolve any immediate issue.
Since clearing such temporary files has no drastic effect on your account, it is the best way to troubleshoot problems. So, next time you encounter any issue, like Messenger not ringing, don’t forget to clear such files.
Overall, we hope you now understand everything there is to know about this topic. Meanwhile, let’s also learn to start a new paragraph on Messenger if you want.






