One of the key features of Snapchat is its use of the Camera, which lets users capture and share moments in real-time. So, you must allow Camera access to Snapchat to function properly.
However, if you’re new to Snapchat or have recently installed the app on a new device, you may experience Camera access issues.
Sometimes, it is quite easy to allow this permission on your device. But sometimes, you may need to open your Settings to do so.
Therefore, in this guide, we will show you the step-by-step process to grant Camera access to Snapchat so you can easily capture and share your moments. If interested, you can also learn to turn on dark mode on Snapchat.
Table of Contents
Why does Snapchat Need Camera Access?
Snapchat’s core features are highly dependent on your device’s Camera. So, there are many reasons for granting Camera access, the most common of which are listed below.
1. Taking and Sharing Snaps
The main thing that Snapchat users do is take and share Snaps. It could be a photo or video you share with a friend or add to your Snapchat Story. As a result, even for regular use of this application, Camera permission is necessary.
2. Augmented Reality (AR) Filters
Snapchat is well-known for its inventive and entertaining AR filters, which add animations, effects, and filters to your photos or videos. So, to use these filters, you must give access to your device’s Camera. It will assist in detecting your facial features or the surrounding environment and applying the appropriate digital reality effects.
3. To Start Video Calls
Snapchat, like other social media apps, allows you to make video calls to your friends. However, it will require Camera access to enable video chat and to communicate face-to-face with each other.
4. To Scan QR Codes
Code scanning is necessary to add friends, join the group chat, or access sponsored content. Therefore, you must grant Camera access on your Mobile Phone to use this Snapchat feature.
5. Using Snap Map
Snap Map is a feature that enables you to see your friends’ locations on a map. For this, you must permit the device’s Camera to share your location or see the location of your friends when using Snap Map.
Remember that Snapchat respects user privacy and only uses the Camera when you specifically use features that ask for it. Without your consent, it will not record or share your media.
How do you Allow Camera Access On Snapchat in 2024?
Snapchat lets you enable Camera access in two ways: from the app and Settings. Most of the time, Snapchat will prompt you to grant Camera Permission. However, if you do not receive it, you must enable it from Settings.
Additionally, since the Snaps feature is not yet available on the Snapchat web version, we will only discuss this process for a Smartphone here.
Method 1: Using the Application
If you have an Android device, you can easily grant Camera permission to Snapchat from within the app. So, follow the steps below on your Mobile Phone to start taking Snaps or Photos using this application.
1. First, open the Snap app on your device. If the app already has the necessary permissions, your Camera will open.
Otherwise, press the “Turn on” button from the prompt. If you can’t see it, try taking a photo, and you’ll see a prompt asking you to grant Camera access.
On iOS devices (iPhone or iPad), you will see “Open Settings” instead of the “Turn on” option.
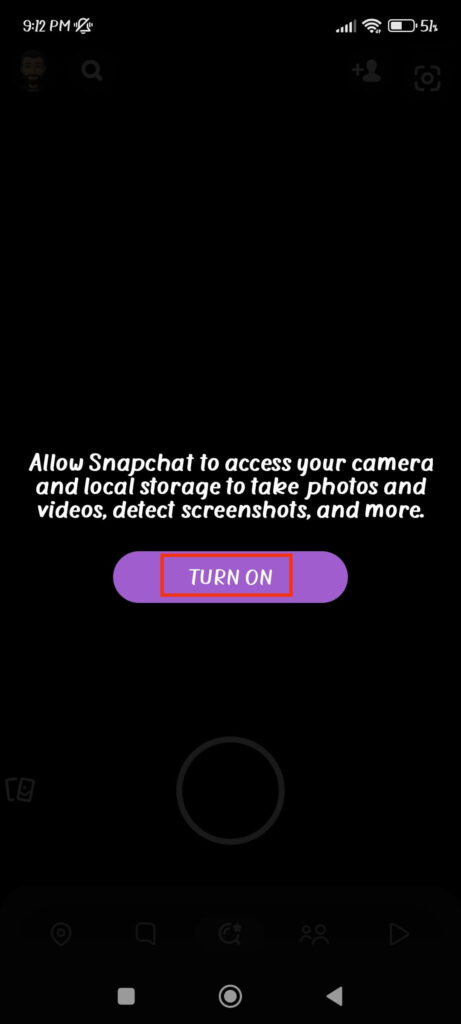
Note: If the app also requires access to files and contacts, you must first grant that permission to see this option.
2. Select the “While using the app” option from the menu on the next screen.
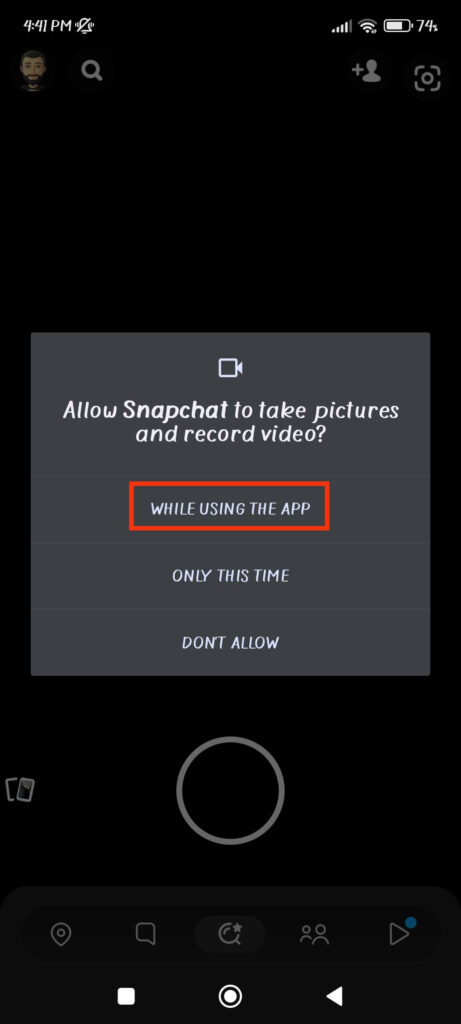
Once you press this option, you can now normally use the Snap app without any issues. Simply press the round button on your homepage to take a photo or hold it down to record a Snap video.
Remember that if you select the “Only this time” option when granting Camera access on Android, you must allow permission every time you reopen the Snapchat app. Hence, it is preferable to select the first option for future use.
For iOS devices, you must open Settings to grant this permission which we will explain in our following section.
Method 2: From Settings
If you aren’t receiving prompts or the above method isn’t working, you can directly give the Camera permission from Settings.
Here, we will discuss the process of doing this on an Android and iOS device. So, depending on your device, use one to enable Snapchat’s Camera.
Enable Camera Access on Snapchat For Android
Follow the steps below to let Snapchat access Camera on your Android Phone.
1. To begin, press and hold the Snapchat app icon from the app drawer and select the “App info” or “i” icon.
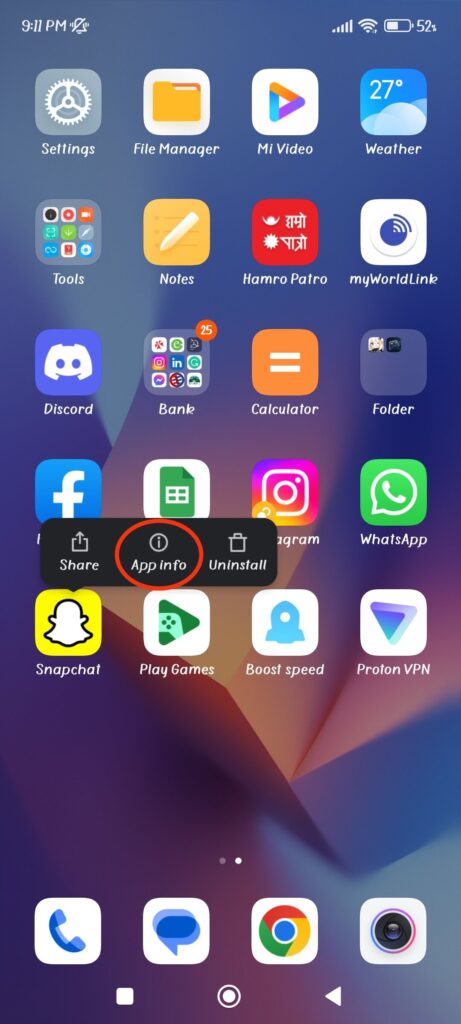
2. Next, tap the “App permissions” option from the App info menu.
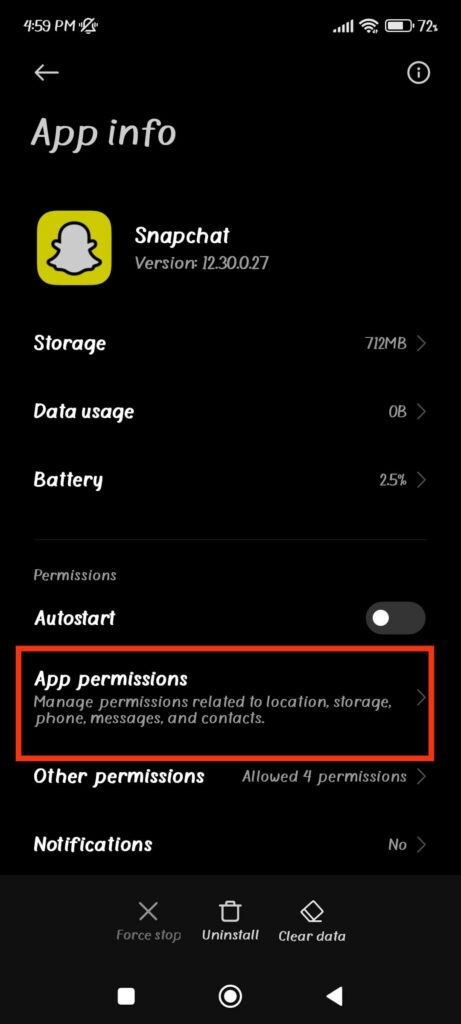
3. After that, scroll down and tap the “Camera” option under the heading “Not allowed.”
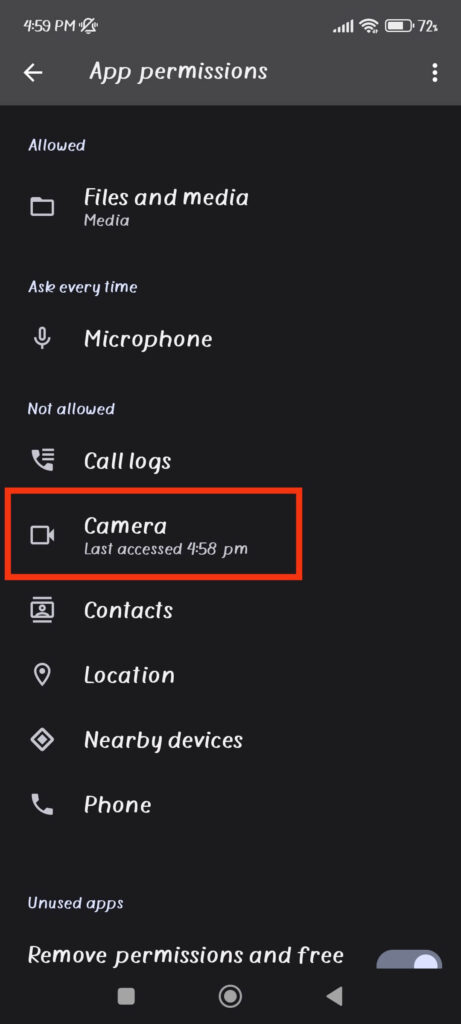
4. Now, choose the “Allow only while using the app” option from the three available choices. You can also tap “Ask every time” if you prefer.
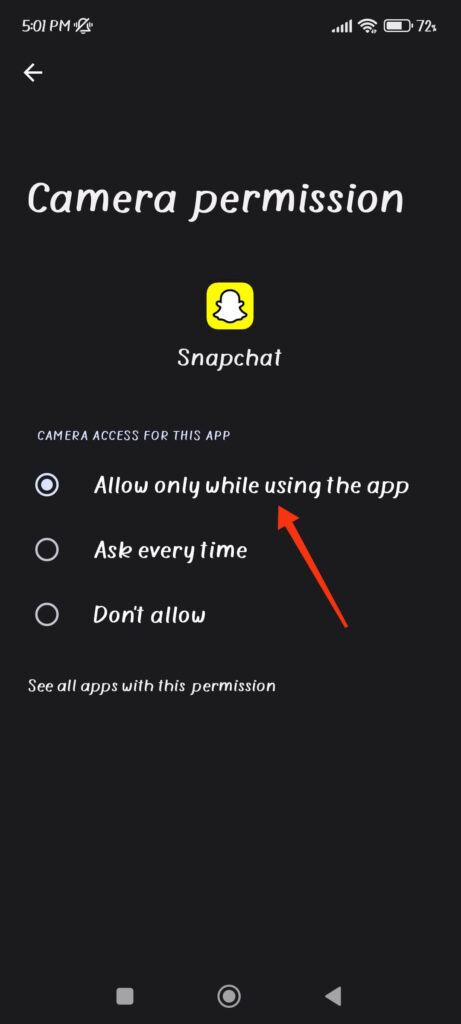
5. Finally, close the Settings application and enjoy your Snapchat with your friends.
Note: If you select the “Ask every time” option when giving permission above, Snapchat will prompt you to use the Camera whenever you open the app.
Enable Camera Access on Snapchat For iOS
Follow the steps below to allow the Camera permission on Snapchat for an iPhone or iPad device.
1. First, open the Settings app on your Mobile Phone.
2. Next, scroll down on the left panel and select “Snapchat” from the bottom of the screen.
3. After that, check if the Camera permission is enabled on the right panel. If not, turn it on to grant necessary access.
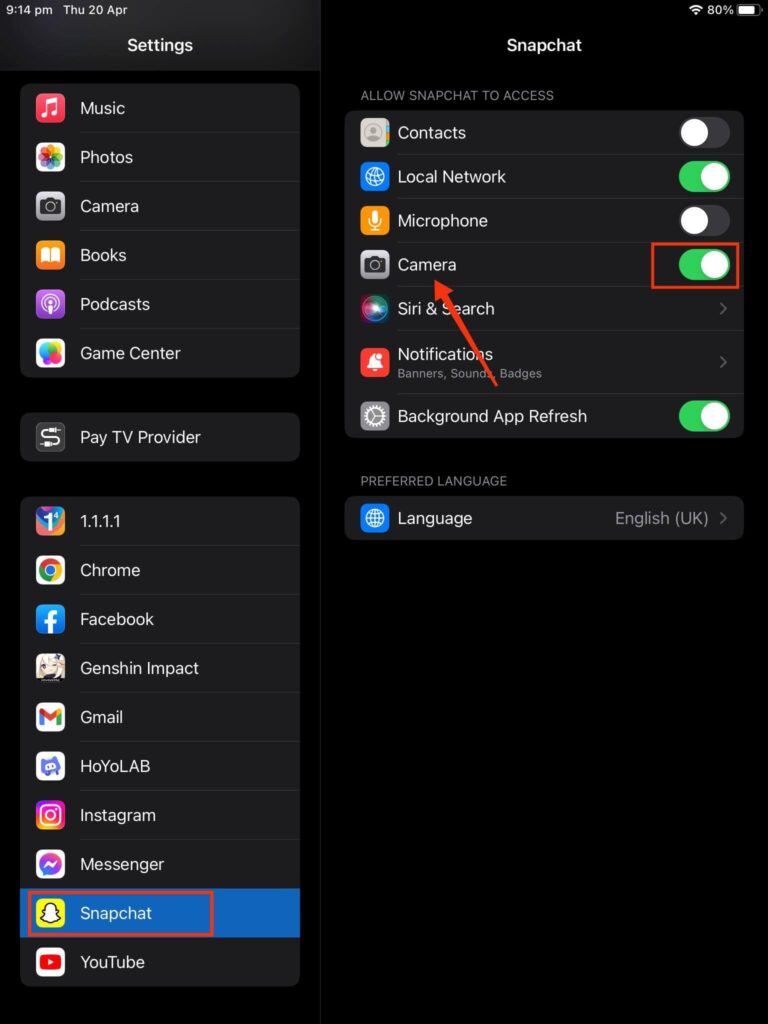
Unlike Android, iOS devices have no other options to choose from when granting permission.
Camera Access Not Working on Snapchat?
Sometimes, you may encounter issues even after giving the necessary permission. So, try the following troubleshooting steps to fix the Camera access problem on the Snapchat application.
1. Restart the App
A simple restart can sometimes resolve minor glitches. Hence, close and reopen the Snapchat App to see if the Camera works appropriately.
2. Update Snapchat
Remember to use the most recent version of the Snap application. Check the app store on your device for available Snapchat updates. Updating the app to the latest version can resolve such Camera issues.
3. Restart your Device
Another solution you can apply is to restart your device. If the problem is a software glitch affecting your permission Settings, restarting the Phone will resolve it.
4. Clear Cache and Data
If you have an Android device, you can also clear the App Cache or data on Snapchat. After that, restart the application and test the Camera access.
5. Reinstall Snapchat
You can try uninstalling and reinstalling Snapchat if none of the previous methods work. This can assist in resetting any configurations or Settings that might be causing problems.
6. Contact Snapchat Support
You can get more help from Snapchat support if the problem continues. If you need assistance troubleshooting Camera access issues, contact Snapchat through their website or app.
Note: Please remember that hardware issues can also cause problems with Camera access. Consult the manufacturer of your device or a licensed technician in these circumstances for more advice.
FAQs
By default, Snapchat only uses your device’s Camera when using the application. However, you can choose the “Allow only when using this app” option when permitting an Android device.
Reinstalling Snapchat can sometimes resolve Camera access issues because it resets the app’s Settings and configurations. However, depending on the source of the problem, it may not always resolve that issue, and additional fixes may be necessary.
Wrapping Up
In conclusion, Camera access is essential for thoroughly enjoying the app’s features, such as capturing and sharing Snaps, using AR filters, making video calls, scanning QR codes, and using Snap Map.
If you continue to have problems after granting such permission, try restarting the app or device, updating Snapchat, clearing cache and data, or reinstalling the app.
Finally, we wish you a happy Snapping and hope this blog helped resolve your issue. Let’s also learn to increase your Snapchat Score fast if you have time.






