As Android is getting more popular among people, so are its uses. It can do everything from reading documents and watching movies to making and editing videos. Since it has so many applications, there are times when you need to rotate your screen on Android.
The rotating screen feature allows users to switch between landscape and portrait modes. It gives you much freedom to use your device how you want.
Furthermore, Android allows you to rotate the screen both automatically and manually. It’s set to automatic rotation by default.
This feature helps change the orientation of the screen in different situations. For example, watching a video requires landscape mode, whereas reading a document requires portrait mode.
Anyway, in this tutorial, we will teach you everything you need to know about rotating screens on Android, along with solutions to some issues. If interested, let’s also learn to change the keyboard on an Android device.
Table of Contents
Why Rotate Screen on Android?
First and foremost, let us understand why and when you should rotate the screen on Android. This way, you can use this feature effectively in various situations.
1. Improved Watching Experience
Rotating the screen can affect the viewing experience depending on the situation. For example, watching movies in landscape mode is preferable, while scrolling through comments works best in portrait mode.
2. Make it Easier to Use
Having the option to rotate the screen makes it easier to deal with various situations. For instance, you may need to take a screenshot of a document in landscape mode to show more content.
3. Accessibility
It increases accessibility for people with disabilities or impediments. Someone with vision impairment may prefer to use their device in landscape mode, whereas someone with limited mobility may prefer to use it in portrait mode.
4. Application Requirements
Some apps only work in a set screen orientation. For example, games require the landscape mode of the screen for the best experience, whereas novel reading applications work best in portrait mode.
5. Individual Preference
Finally, some users prefer to use their devices in a particular orientation. By rotating the screen, they can personalize and improve the convenience of their device to suit their preferences.
In conclusion, screen rotation can improve the user experience and give them more flexibility when using the device.
How do you Rotate the Screen on Android Phone?
You can revolve the display on an Android Phone and Tablet in two ways. Most of the time, you can quickly enable the auto-rotate screen feature from the Quick menu.
However, it is also possible to directly turn on this feature from Settings. We will describe both methods here for your convenience.
Method 1: Using Quick Menu
This is the easiest and quickest way to rotate the screen on any Android device, including Samsung Galaxy, Oppo, Vivo, Huawei, Mi, One Plus, Redmi, etc.
So, follow the steps below on your Mobile Phone to rotate the display using Quick Menu.
1. First, unlock your Smartphone and swipe down from the top of the screen to access the Quick Menu. To fully access them, you may need to drag them twice.
2. Next, locate and tap the auto-rotate icon in the menu. Swipe left if it isn’t visible on the first screen.
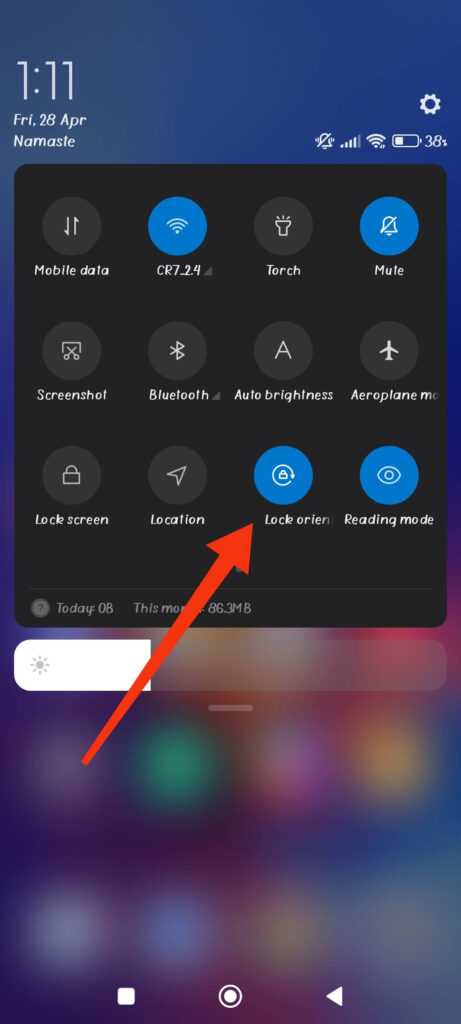
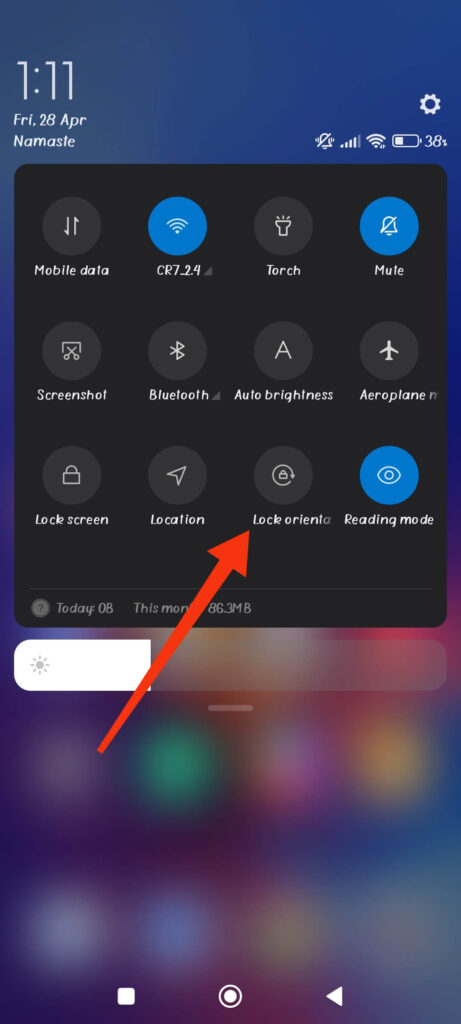
Remember that this icon may have a different name depending on the Android model.
For example, on the Redmi Note 10, you can rotate the screen by tapping the “Lock orientation” option. In contrast, in the Samsung Galaxy A12, you must select “Portrait” from the Quick Menu, which will change to “Auto-rotate” after you enable it.
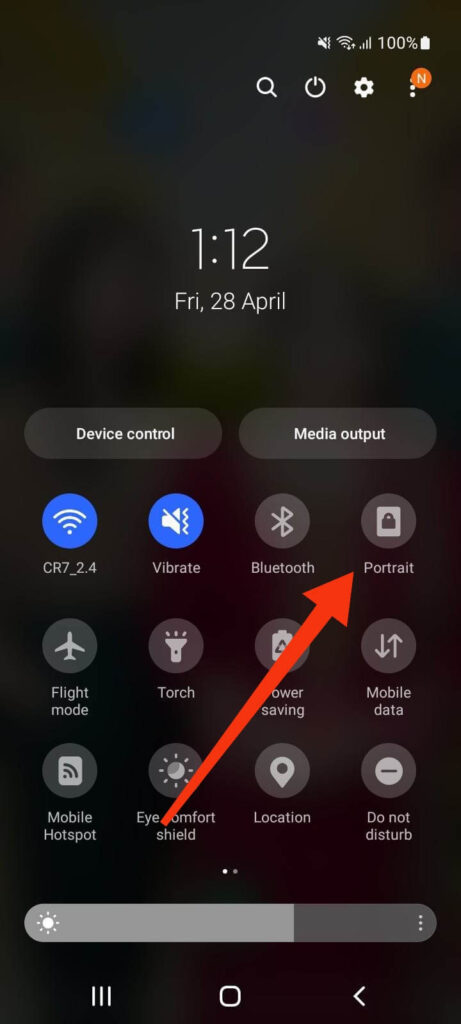
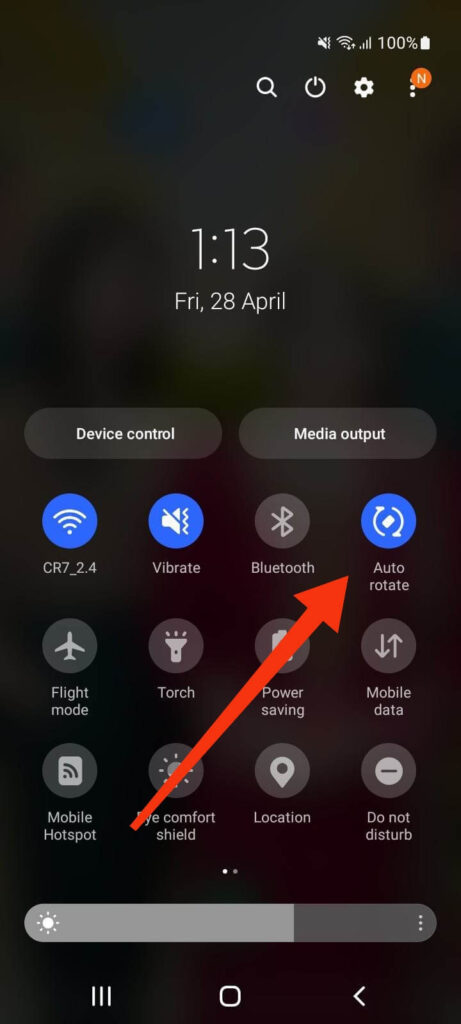
When you enable this option, it will change from a grey to blue icon for the “Auto-rotate” option and from a blue to grey icon for the “Lock orientation” option.
You can now close the menu and rotate your Phone in any direction you want to enjoy a new experience.
To disable auto-rotate mode, return to Quick Menu and select the same icon. Remember that turning off auto rotation while in landscape mode locks the display in that orientation and vice versa.
Note: In most Android devices, the auto-rotate feature does not affect the main home display. To revolve your home screen, you must make additional changes, which we will cover later.
Method 2: Using Settings
If you can’t find the auto-rotate button in the Quick menu or it’s not working, you can enable it directly from Settings.
So, follow the steps below to flip your screen on Android OS using Settings.
1. First, open the Settings app on your Mobile Phone.
2. Next, go down and press the “Display” option.
3. After that, toggle on the “Auto-rotate screen” option under the heading “System” from the bottom of the page.
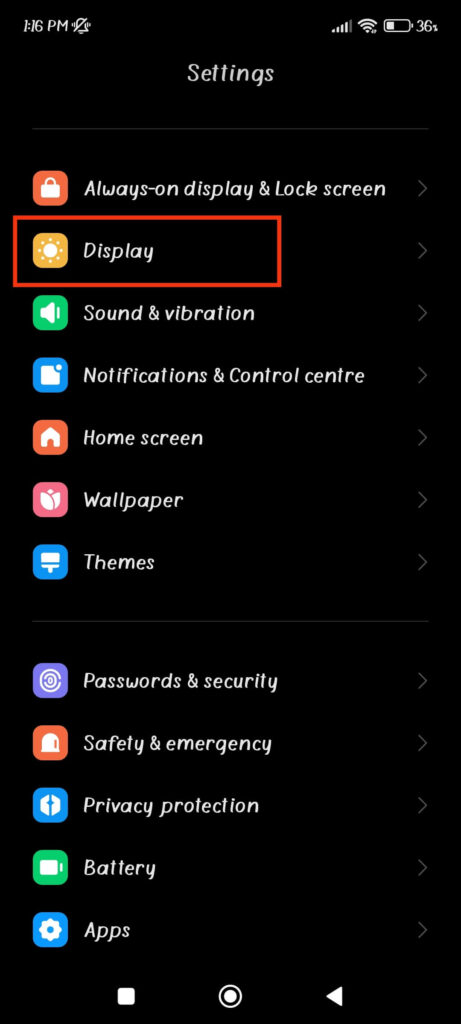
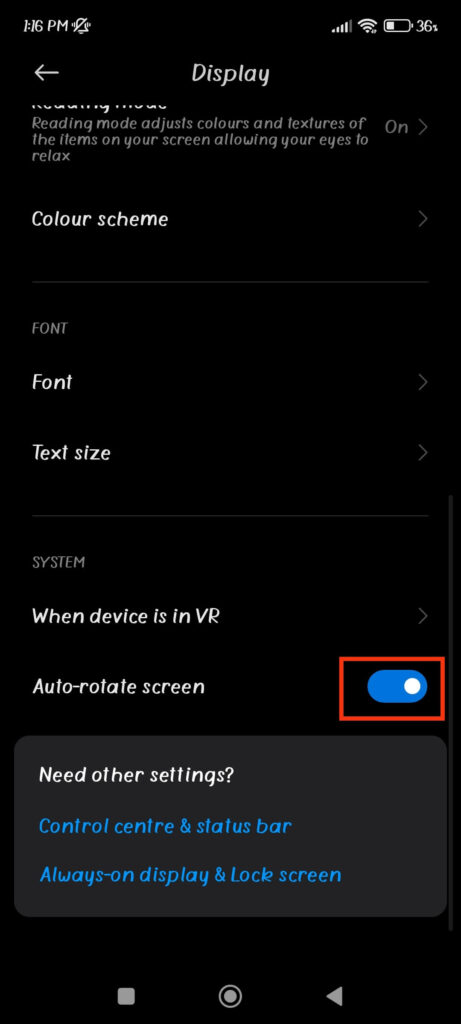
Some Android models may not have this option in Settings. In such cases, use the first method above.
Also Read: How to Split Screen on Android?
How to Rotate Screen on Android for Specific Apps?
The method described above lets you easily turn on the auto-rotate feature and change the screen orientation.
However, it won’t allow you to configure specific app screen orientations. For this, you need to enable this option from Quick Menu frequently.
Hence, if you want to rotate the screen for only specific apps and fix it, you can do so with third-party apps.
Rotation Control, Ultimate Rotation Control, and other similar apps allow you to set portrait and landscape modes for each app individually.
So, download one of them from the Google Play Store and grant the necessary permissions. After that, enable Per-app Settings from the menu.
Next, choose an application from the list and set its screen orientation. Now, whenever you open that app, it will open in that display orientation by default.
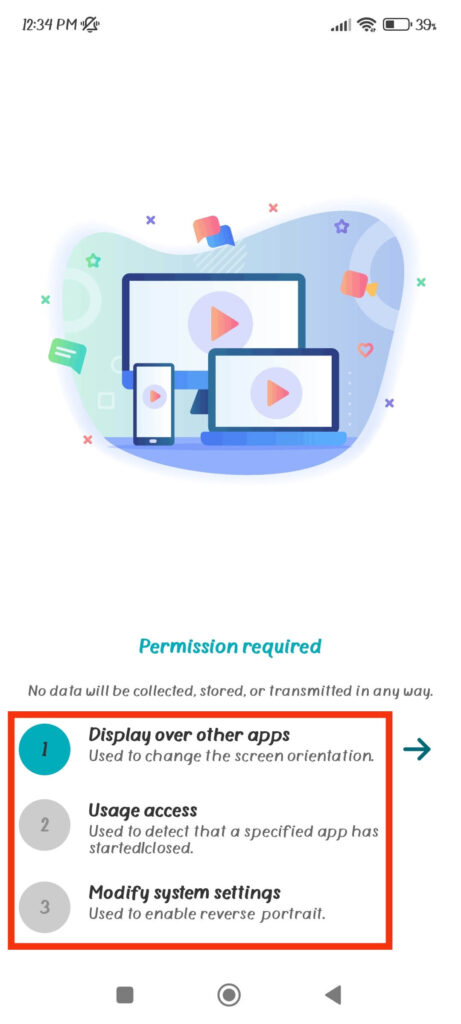
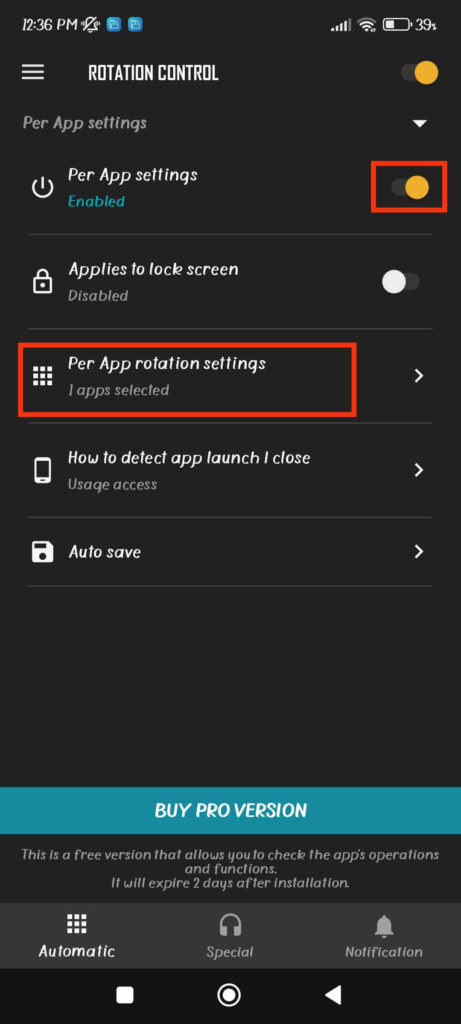
Third-party screen rotation apps as above require sensitive permission like “Usage access.” Hence, only use such software if you have complete trust in it and it is necessary.
Quick Tip: If you have an Android 9 (Pie) or higher Smartphone, you can use the built-in feature for Per-app revolve.
Of course, this feature does not allow you to change the rotation Settings for each application individually. However, it is even better since you will not need to download additional software.
First, drag down Quick Menu from the top and disable “auto-rotation” or enable the “Lock orientation” option to use this feature.
This feature is only available if you lock the screen rotation on your Android 9 or higher operating system.
After that, open the application that allows rotation and tilt your device. When you switch your screen from portrait to landscape or vice versa, a rotation icon will appear in the lower right corner.
Now, tap that icon to change your device orientation, and there’s no need to enable and disable the auto-rotate feature. Furthermore, unlike auto-rotation, your screen will not automatically change orientation.
For further clarification, see the example below for Google Chrome.
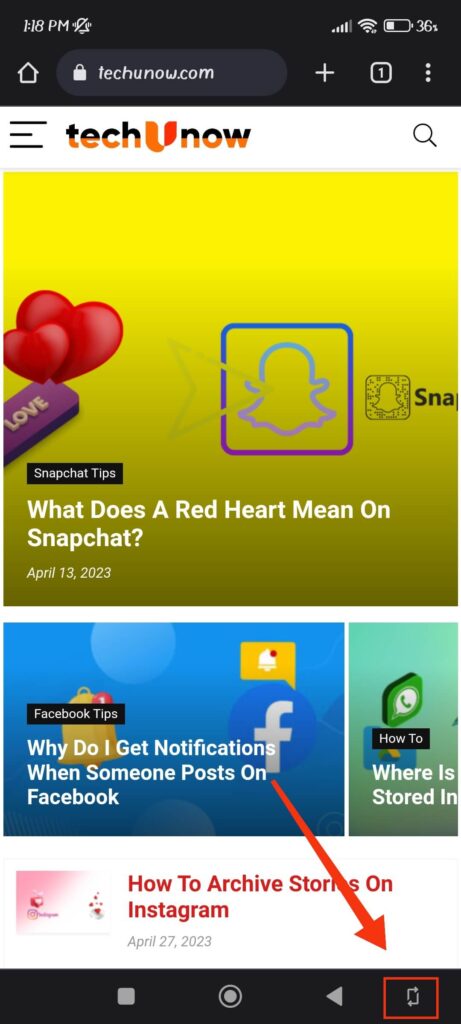
Since the rotating icon appears as long as you tilt the screen to your preferred position, it works exactly like the Per-app Settings. So, this feature is beneficial for rotating specific apps without using the auto-rotating feature.
How to Rotate Home Screen on Android Phone?
Generally, the home screen of an Android phone is locked. It means you can’t tilt it even if you enable the auto-rotate option. However, you can still change the orientation by editing some options.
Hence, follow the steps below to rotate the home screen on Android.
1. First, enable the auto-rotation option from Quick Menu.
2. Next, rotate your home display. If it is not changing orientation, you must change the Settings on your device.
To do so, long press on an empty field on your home display and select the “Settings” option or icon.
3. Finally, toggle on the “Home screen rotation” or “Rotate to landscape mode” option from the menu.
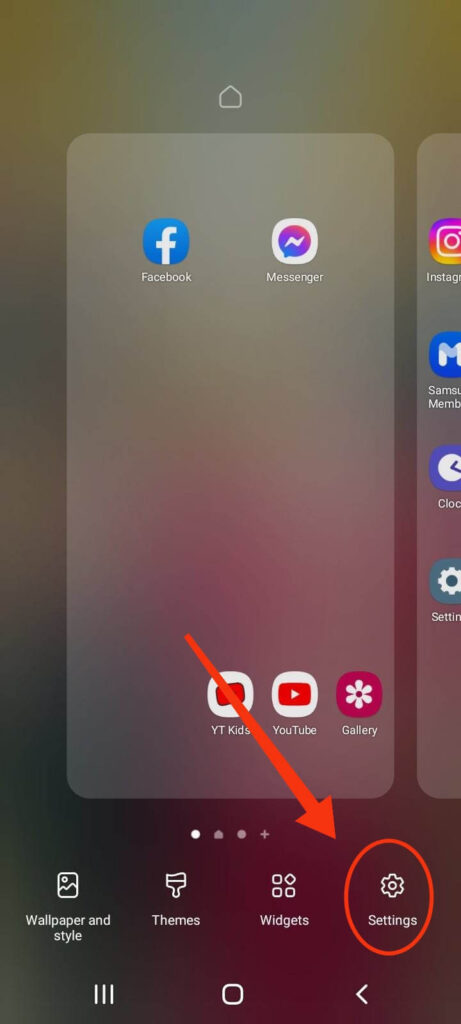
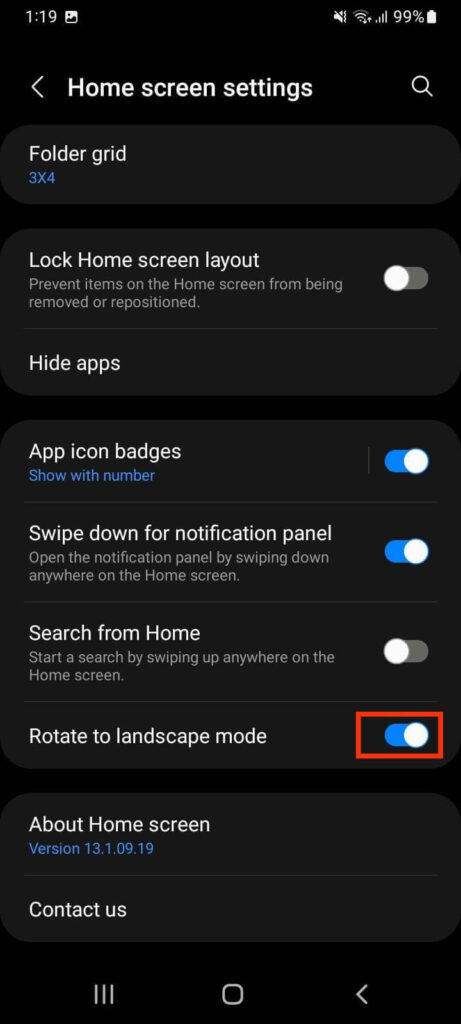
You can now return to your home screen, which should rotate as you tilt your Phone.
What to do if Screen Rotation is not Working on Android?
Users may occasionally experience screen rotation issues on Android. You can use the following fixes to solve the problem in such cases.
1. First, make sure you have enabled the screen rotation option on the Quick Menu.
2. Next, restart your device. Restarting the Phone will clear any temporary bugs or glitches and may resolve the display rotation issue.
3. Check for OS updates if the situation persists. Minor bugs and glitches may disappear once you update your device’s software. To do this, open the Settings app and go to System >> System Update.
4. If the problem lies with a specific application, you can clear the app cache on your Android Phone to resolve this issue.
5. Finally, if none of the methods above works, you can perform a factory reset on your Phone. However, don’t forget to make a backup first. This issue will be resolved once your device returns to its default state.
If you are still experiencing this problem, contact your device’s manufacturer and seek professional technical assistance.
FAQs
You can rotate the home screen on Android after enabling the “Home screen rotation” option from Settings. However, only some Android models have this option, so you may not see it on your device and thus cannot revolve the home screen.
Most third-party applications require sensitive permissions, such as display over other apps, usage access, etc. As a result, there is a high risk of data leakage if you use such apps without caution.
Furthermore, because good software costs money for the pro version and you already have a built-in rotation feature on Android, there is no need to use third-party apps.
Final Thought
Overall, rotating the screen on Android can improve your experience. Furthermore, depending on your preferences, you can easily switch between portrait and landscape modes on your Phone.
But remember that not every app supports rotation and may only works in specific screen orientations. For example, most games operate in landscape mode.
Furthermore, since the auto-rotate feature consumes the battery faster, it is best to turn it off to save power on Android.
Overall, you should try it in different situations to see if it can improve your experience. Meanwhile, let’s also learn to hide apps on Android.






