Group chat on Snapchat is a great option if you have something significant to discuss with your friends, family, or coworkers.
This feature lets you share your encounter with many people in a single click. Form a group of individuals with shared interests and begin a conversation with them.
You can also easily share your Snaps, Videos, Stories, etc., with everyone in the group. Additionally, you can have up to 100 individuals in a single Snapchat group.
Since you can connect with multiple users simultaneously, group chat is always a must-have for every user. So, try creating one with your friends and family.
Anyway, this article will discuss everything you need to know about group chat and how you can create one in your Snapchat account.
If you’re curious about what “YK” on Snapchat means, you may read this post.
Something you need to know about Snapchat Group Chat
It is very easy to start a group chat on Snapchat. With this feature, you no longer need to converse with each person individually if there is some gathering or party.
However, please understand that the Snap you send on your group chat won’t count for the Snapstreaks. So, you need to send separate Snaps to your friend to maintain your Snapsteaks.
Another thing about group chat is that you can have at most 100 people in a single Group on a Snapchat account.
Additionally, such people don’t need to be mutual friends. So, with a group, you can also increase your friends on Snapchat.
Overall, Snapchat group chat is a great feature that lets you connect with multiple people in a single click. Thus, let us discuss how you can make one on your Snap account.
How to make a Group Chat on Snapchat
Nowadays, Snapchat is promoting its web version for PC too. So, you can use your Mobile phone app and the web version of Snapchat to make a group chat.
Here, we will show you the step-by-step process of making a group chat from a smartphone and a PC.
Be sure to stick with us until the end of this article since we’ll also give you some tips on the subject.
Make a Group Chat on Snapchat from Smartphone
If you have a mobile phone, follow the instructions below to create a Group chat with your friends on Snapchat.
1. Frist of all, launch the Snapchat application on your Android or iOS (iPhone or iPad) device and sign into your Snap account with your information.
2. Next, go to the chat section on your Snap account.
You can tap the “Chat” icon from the lower left corner next to the location icon or swipe right on your screen.
3. After this, hit the floating “chat icon with a pencil” from the lower right corner of your screen.
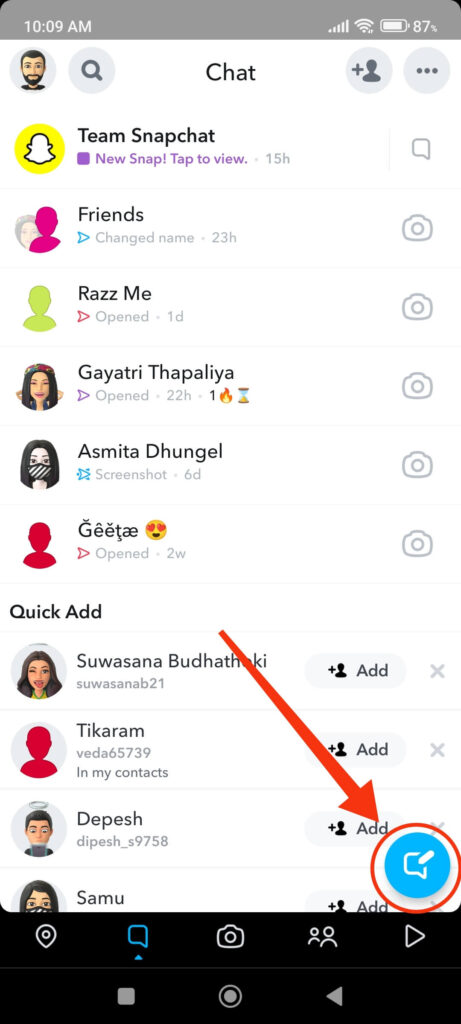
4. Now, you can select the “New Group” option from the top and choose the friends you want to add to your group.
You can also type in the Group Name at the top section. Just take your time to customize your Snap Group to your liking.
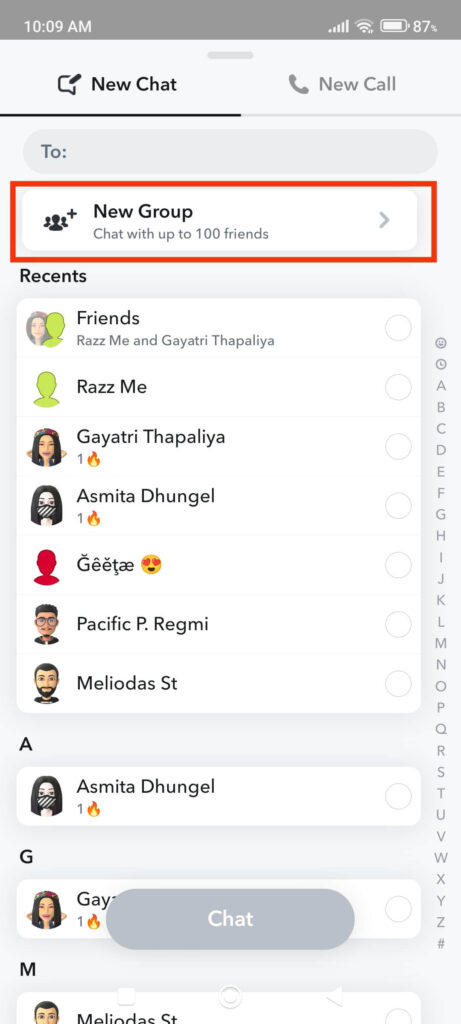
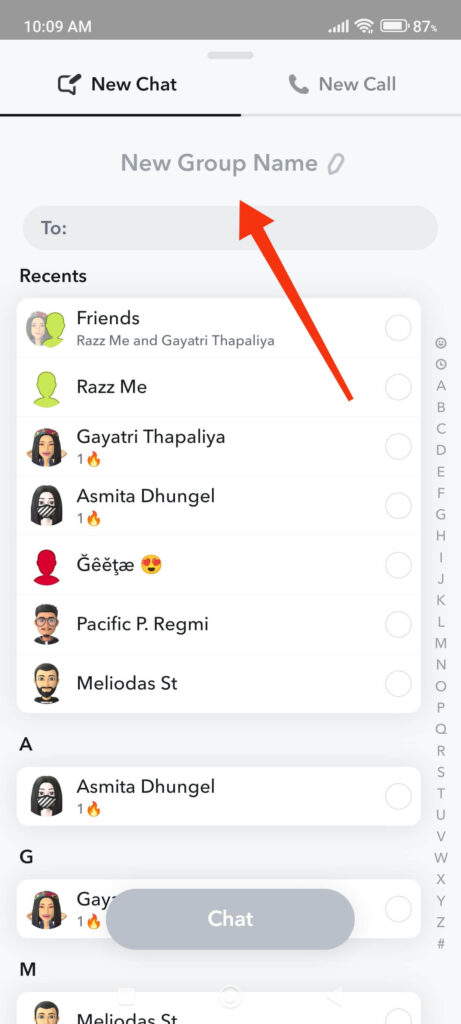
5. After you are done, tap on the “Chat with Group” button below to start chatting with your Group.
Also, you can toggle to the “New Call” option from the top and select the “Start Call” button to start calling all your Group members at a time.
Now, you will find your Group in your normal chat box, and you can easily send any messages, snaps, videos, etc., to your Group.
Note: Once you create a group and add friends on Snapchat, you can no longer remove friends from your group. Only the member themselves can leave such a Group.
To leave a group, just press and hold the group conversation from the chat box and select the “More” option. Now, press “Leave Group,” and you will immediately be removed from that group.
Make a Group Chat on Snapchat from a PC (Windows or Mac)
Following the steps below, you can also make a Group Chat (GC) using a computer or laptop on Snapchat web.
1. Frist of all, go to Snapchat web from a desktop web browser and log into your account with your credentials.
2. After that, click the “Chat icon with a pencil” at the upper right of the left panel.
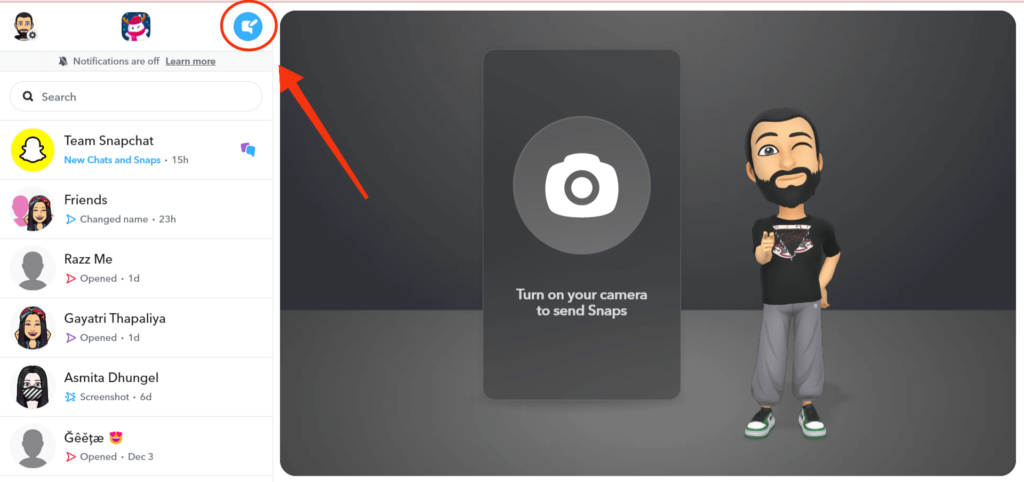
3. You must select two or more friends to create a group on Snapchat. So, choose the friends you want in your group from the list.
After selecting two or more friends, you will see the Group Name section appear at the top. Type in the name of your group in this section.
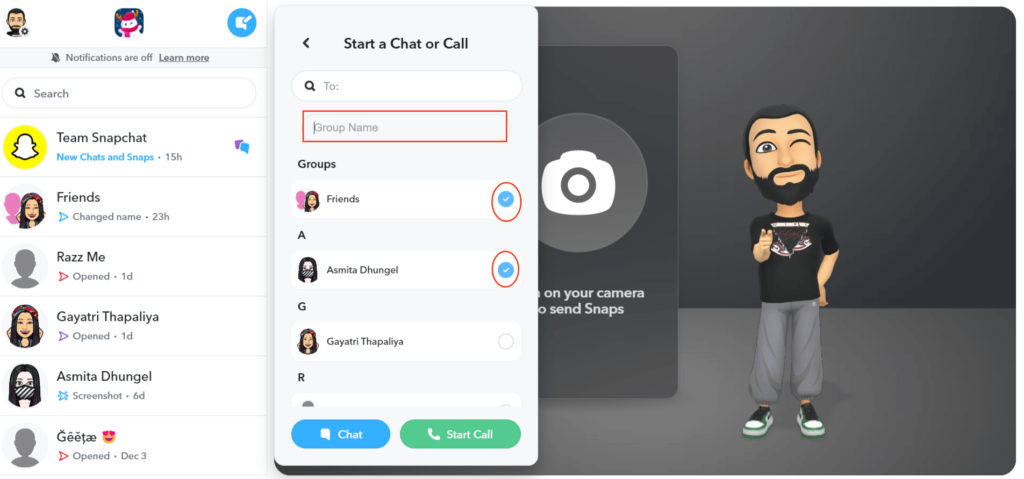
Note: Remember that you can’t remove anyone from your group once you choose them. So, be careful before choosing who to add to your Snapchat group.
4. Now, you can click on the “Chat” button from below to start chatting on your new Group. You can also hit the “Start Call” button if that is what you want.
To ensure that your new group appears in your chat box, send some text messages or Snaps to the group. Now, group members can interact with everyone quickly and effortlessly through this chat.
Some Tips for Snapchat Group Chat
Now that you can create a Group chat on your Snap account let’s learn some tips that may be helpful.
First, you need to know that Snaps sent to group chat won’t account as Snapstreaks. So, send separate Snaps to your friend if you want to maintain the streak.
You can press and hold on to any chat to see who read and saved it, among other things. You can also choose to delete your Snap if you want.
Additionally, you can see the name of all your group members right below your Group chat. Also, you can converse with specific members by simply tapping their names from below.
Another thing you need to notice is that when any member from your group comes online on Snapchat, their name will turn red from grey color.
So, members with a red background are online, whereas members with a grey background are not.
Another tip is that, just like on other social media platforms. You can mention any member in the Group chat by typing their username followed by @. You can also use the display name to mention someone directly on Snapchat.
So, with these tips, enjoy your Group Chat with your friends and easily bond with your friends and family.
FAQs
To add a new member to your Snapchat Group, open your Group chat and tap the profile icon from the upper left corner. Next, tap the “Add Members” option below the “Group Members” section on your Group Profile.
You can add other friends to your group from the list or by searching for their usernames. Remember that you can only add up to 100 members in a single group.
You can also invite members via link by selecting the “Invite via link” option next to “Add members” on your Group profile. This method helps to add someone who is not your friend on Snapchat.
If you are irritated by a large number of Snap Group notifications, you can turn it off on your account.
First, open your Group chat and tap the Profile icon from the upper left corner. Next, hit the three horizontal dots from the top right corner and select the “Chat Settings” option.
You can now tap the “Message Notifications” option from chat settings and select “Silent” to turn the notification off for that Group chat.
You can also choose the “Mentions Only” option to receive a notification when the group mentions you specifically.
To leave any Snapchat Group, first, locate the conversation on your chat box on Snapchat. You can tap the chat icon from the lower left corner or swipe right on your screen.
Next, press and hold on to the Group and select the “More” option. Now, you can select “Leave Group” to remove yourself from that group immediately.
You can also clear your conversation, pin it, add members, invite someone, and so on from this section.
No, you can’t remove someone from a Snapchat group once you’ve added them. This applies even if you are the admin of that group.
So, you can only ask that person to leave the group in such a case. If you find it hard to do this, you can always create a new group that excludes that person on Snapchat.
Final Thoughts
Group chat on Snapchat is a great way to connect with multiple people. It works with your family, friends, and even your coworkers.
So, make one if you wish to connect with your friends and family in a unique way and form bonds with them.
We hope this beginner guide has helped you create a new group on your Snap account. Also, if you want screenshots on Snapchat without alerting others, follow this guide here.






