If you are facing troubles with your Windows 11 and want to figure out the cause of it, the safe mode option is the best bet. The safe mode feature of Windows 11 allows you to run your computer on essentials while preventing the non-essential drivers and software from operating.
As its name suggests, safe mode lets you boot your computer in a safe environment which is very helpful in sorting out problems without any risk.
Generally, you may need to use safe mode on your Windows 11 due to drivers issue, the PC not starting up, etc.
Additionally, there is a high chance you will face various problems when installing or updating MS Windows 11, especially if you are using a cracked version.
Whatever problems you face, using safe mode in Windows 11 is one of the best choices. While at it, you can read our article on how to uninstall an app from Windows 11.
What is safe mode & When to use it in Windows 11?
Before we begin, you first need to know what safe mode means. It is not wise to use this feature without proper knowledge since small carelessness may corrupt your Windows 11 OS.
Safemode is a diagnostic feature designed to help you with most of the problems you face with Windows OS. You can access this mode in any version of Windows, including Windows 8, Windows 10, and Windows 11.
When you boot your Windows 11 on safe mode, your PC will start with a basic interface, and it will be easier for you to troubleshoot your problems in this isolated environment.
On Windows 11, you can boot your device with three safe mode options.
You can access your basic OS on standard safe mode, but you can’t access the network connection. We suggest you use this safe mode option for basic problem-solving since most components are disabled here, and there is less risk involved.
You can also use the safe mode version to access the internet. You can use this option when you require an internet connection to diagnose your problems. It is best not to use this feature unless necessary since, in safe mode, your Windows security is disabled, and your PC may get the virus.
If you are tech-savvy, you may want to use the advanced safe mode, where you need to use the command prompt. If you are not experienced, we do not advise using this.
Hence, if you get driver problems, blue screen death, system crashes, etc., on your Windows 11, you can get into safe mode to diagnose the cause.
How to know if I am in safe mode in Windows 11?
When using Windows 11, it’s possible to confuse about whether you’re using the normal interface or safe mode.
To determine this, you can look at the bottom right corner of your screen, where you will see “Safe mode” right above your notification.
Also, when you boot in the safe mode, your PC will return to the basic UI interface, and everything you have personalized on your PC will be removed.
Now that you know everything about safe mode let us start our guide on enabling it on your Windows 11.
Note: When you are in safe mode on your Windows 11, your anti-malware protection system will be disabled. Hence, we recommend using this feature only when you need it to solve your problems.
How to access safe mode?
You can boot your Windows 11 in safe mode, depending on the situation.
Sometimes, you may be able to access your PC normally, but sometimes you may not even be able to reboot your PC. Hence, we suggest you choose according to your situation.
Also, Windows 11 requirements to boot to safe mode may differ from other versions. So, you may be unable to access safe mode using keys used for other Windows versions.
Here are the methods we have summarised for you to boot your Windows 11 PC in safe mode.
Method 1: Boot your Windows 11 in safe mode with the Start Menu
This method is the easiest way to enter safe mode on your Windows 11. For this, you need to be able to boot your PC generally since we are going to use settings from the OS.
1. First of all, turn on your Windows 11 PC. Once you are on your homepage, click the start or Windows button.
2. Next, from your start menu, click the power icon from the bottom right corner.
3. Then, you will see the option to restart your PC. Now, click the “Restart” and simultaneously press the “Shift key” on your keyboard.
You can also do this from your login page if you cannot sign in to your PC. Just click the power button from the bottom right corner of your screen and do the same as above.
4. You will now be directed to your recovery page. So, select “Troubleshoot” from the available options.
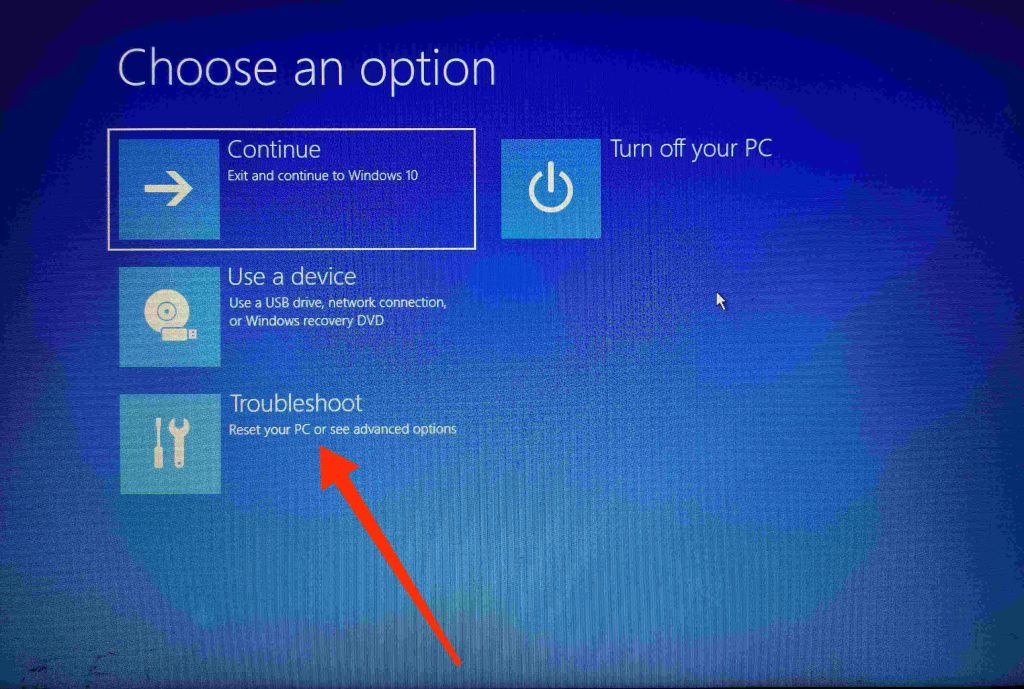
5. Next, click “Advanced options” from the list and go to “Startup settings“.
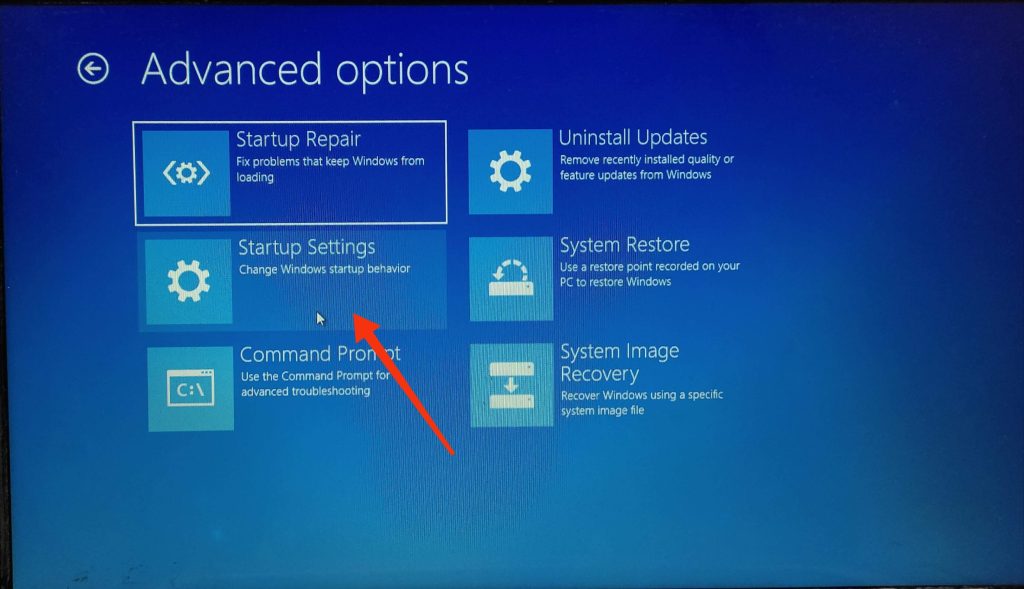
6. After that, you will see the number of ways to restart your Windows according to your need. First, press the “Restart” button to access these options.
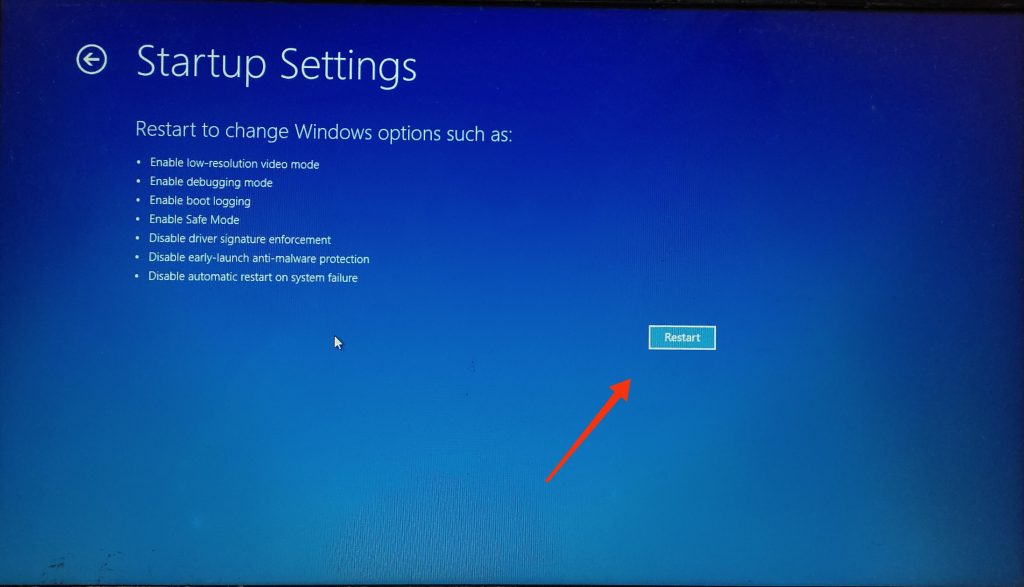
You can restart Windows 11 safely by selecting options 4, 5, or 6.
If you are using this mode to solve your normal PC problems, then you can choose the option “Enable safe mode“.
If you also need a network connection to diagnose your problems, you can select option 5, “Enable safe mode with networking“.
And, if you are a technical person and need a command prompt for your case, then you can choose “Enable safe mode with command prompt“.
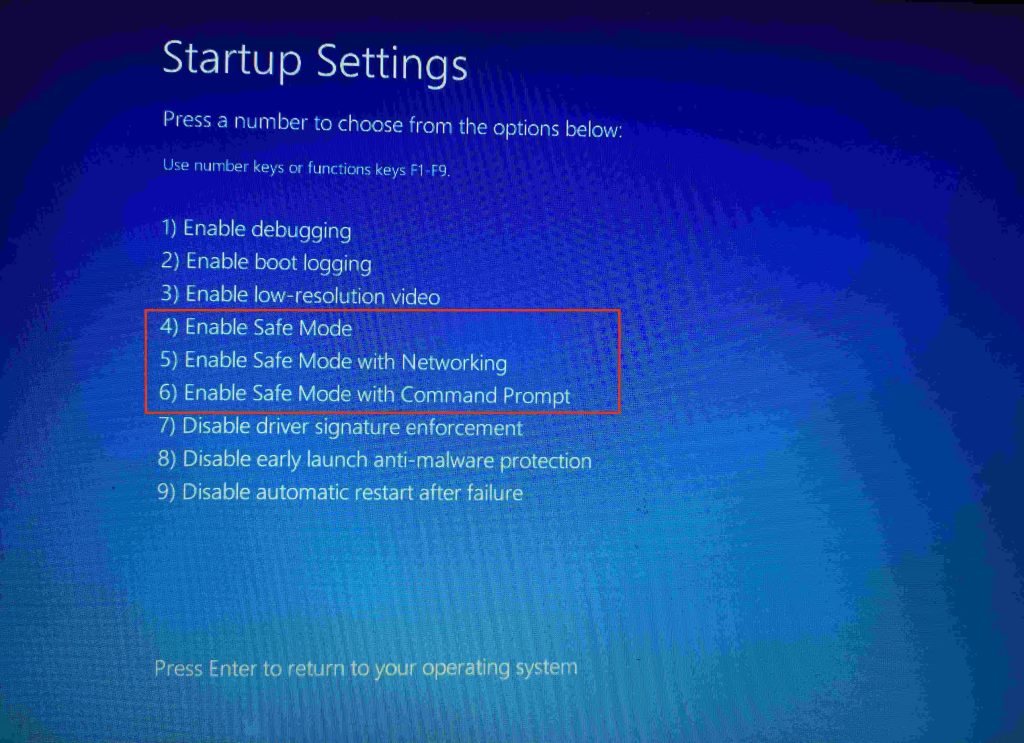
Your PC will restart to safe mode once you decide on your option. You can use this isolated OS to diagnose PC problems.
Method 2: Boot your Windows 11 in safe mode with the Settings App
If your Windows 11 computer can boot properly, you can restart it in safe mode from the settings app.
Hence, follow the instructions below to use your settings to start your PC or laptop in safe mode.
1. First of all, open your settings app on Windows 11.
This can be done by hitting “Windows + I” on your keyboard or browsing for it in your start menu.
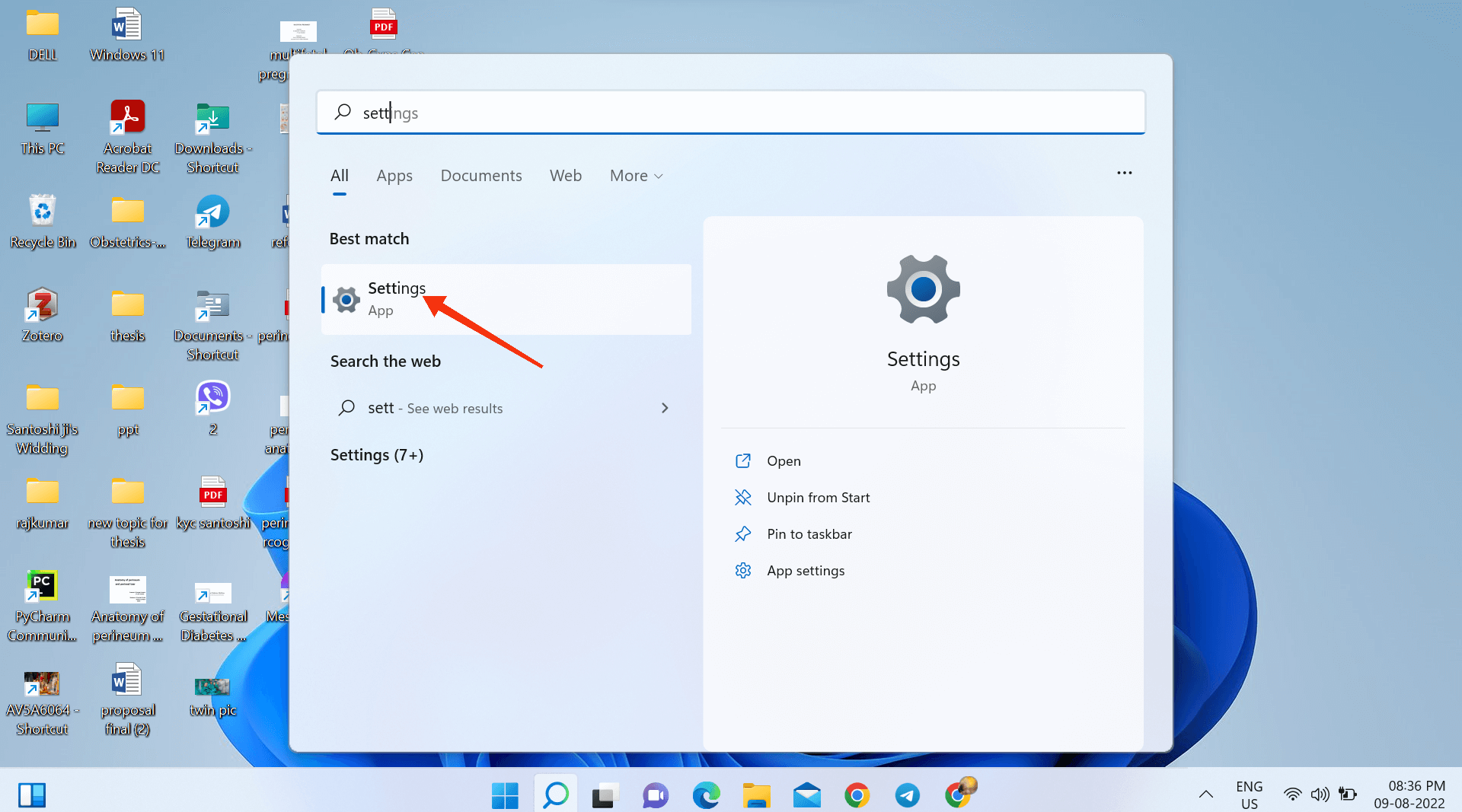
2. Click on the “System” option in the left panel.
3. Now, choose “Recovery” from the available options on the right panel of your screen.
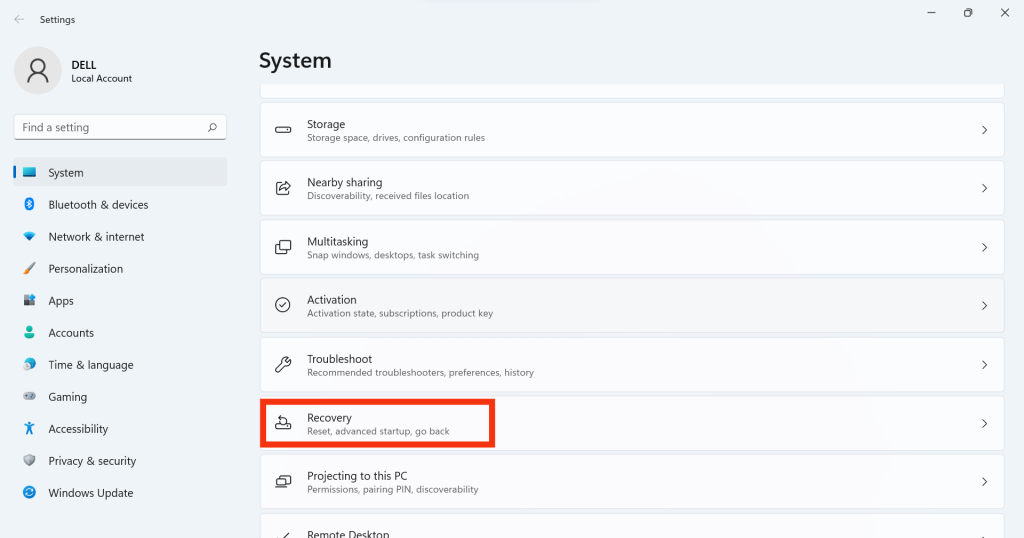
4. Following that, you will see two options under Recovery: Reset your computer and Advanced startup.
You can restart your PC by clicking the “Restart now” option on “Advanced startup“.
5. Next, on this page, you can select “Troubleshoot” from the available options.
6. After that, you need to select the “Advanced options” to get various options for recovery.
Now, from the list, pick “Startup settings.”
7. Like before, you will see several options available to restart your PC.

You can select from options 4, 5, and 6 (Safe mode, Safe mode with networking, and Safe mode with command prompt) according to your needs.
Method 3: Boot to safe mode with System Configuration
By following these steps, you can also use system configuration to start your Windows 11 in safe mode.
1. First, search for “MSConfig” on the search bar from your start menu to launch the system configuration on your PC.
2. Once on the system configuration page, click on the boot tab from the top menu bar.
3. Look at the boot option at the bottom right of the box.
Next, you can select the “Safe boot” option to go to safe mode on your PC.
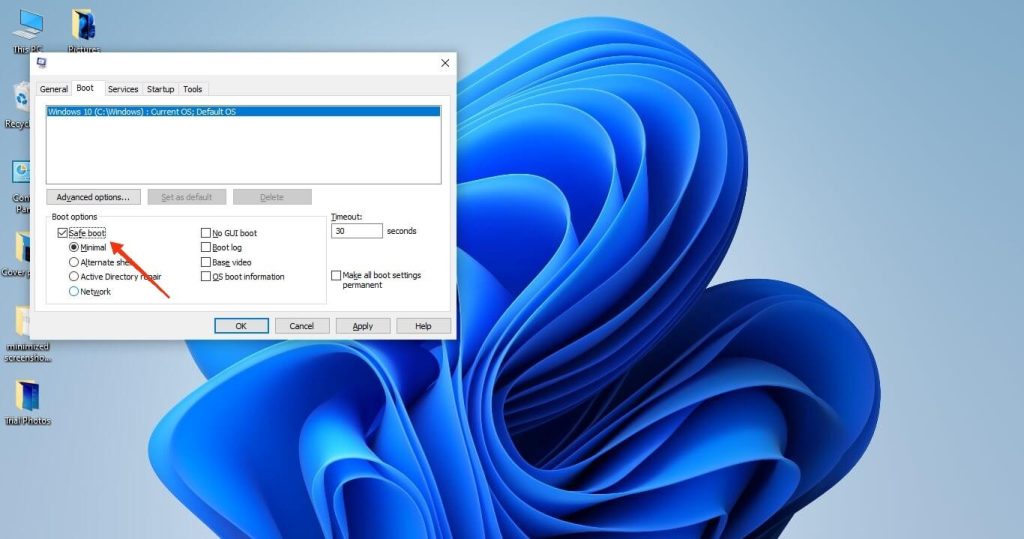
Also, you can choose the option right below the “safe boot” to use any safe mode on your PC.
For example, if you want to use safe mode with networking, then select the “Network” option.
4. After selecting, click the “Ok” button to confirm your choice.
Now, you can restart your PC, and your Windows 11 will be automatically booted to Safe mode.
Please remember that your PC will always boot to safe mode after you apply these changes. Hence, after you have solved your problems, follow the same steps above and unselect the safe boot option.
Method 4: Boot to safe mode with Command Prompt
You can also use the command line to open Windows 11 in safe mode.
So, follow the instructions below to start Windows safely on your PC.
1. First, open the command prompt on your Windows 11.
You can do this by searching it on the search bar and selecting “Run as administrator” from the right panel of your start menu.
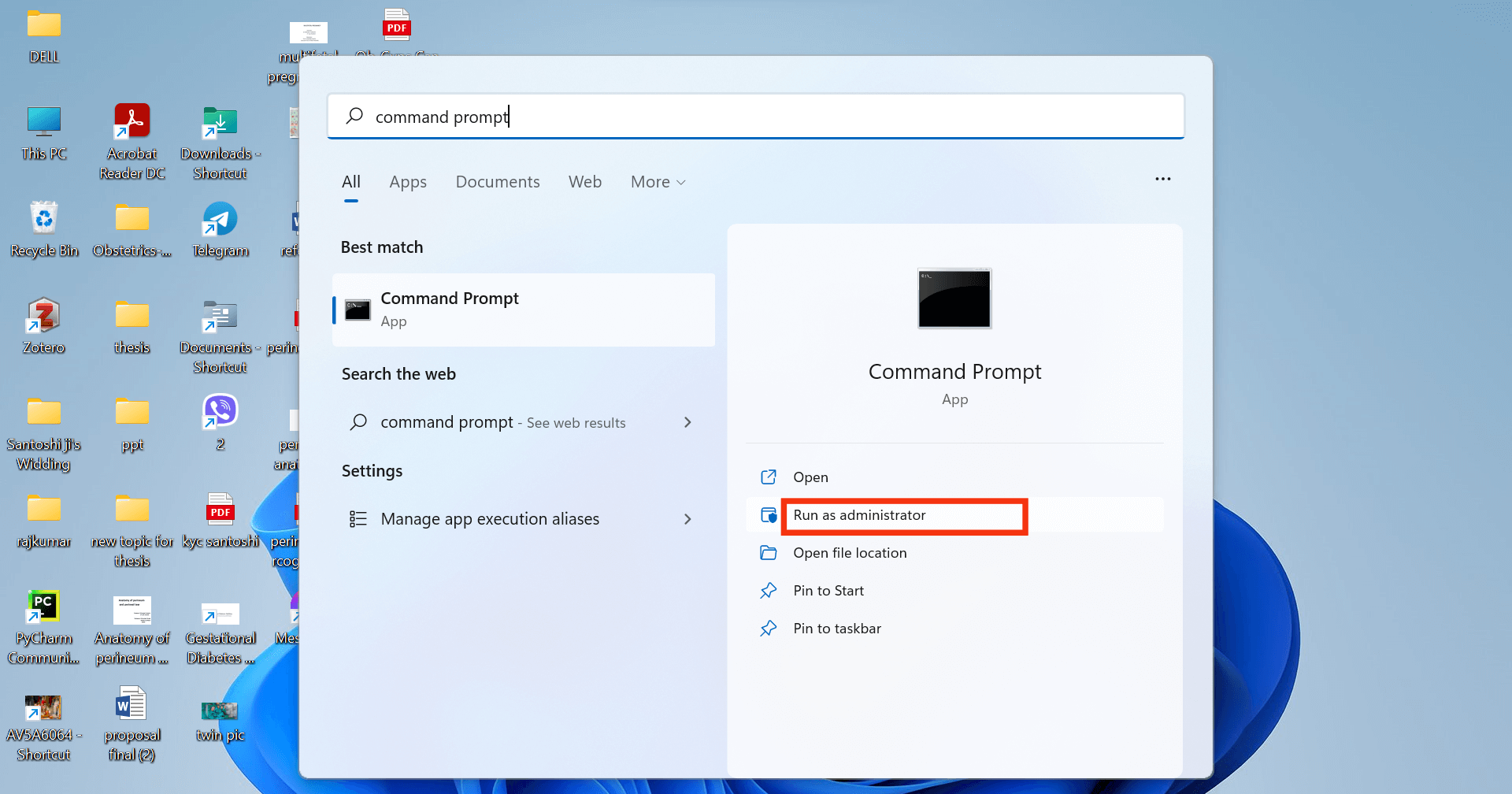
2. You need to type the command line “bcdedit /set {bootmgr} displaybootmenu yes” on your command prompt and enter.
Bcdedit /set {bootmgr} displaybootmenu yes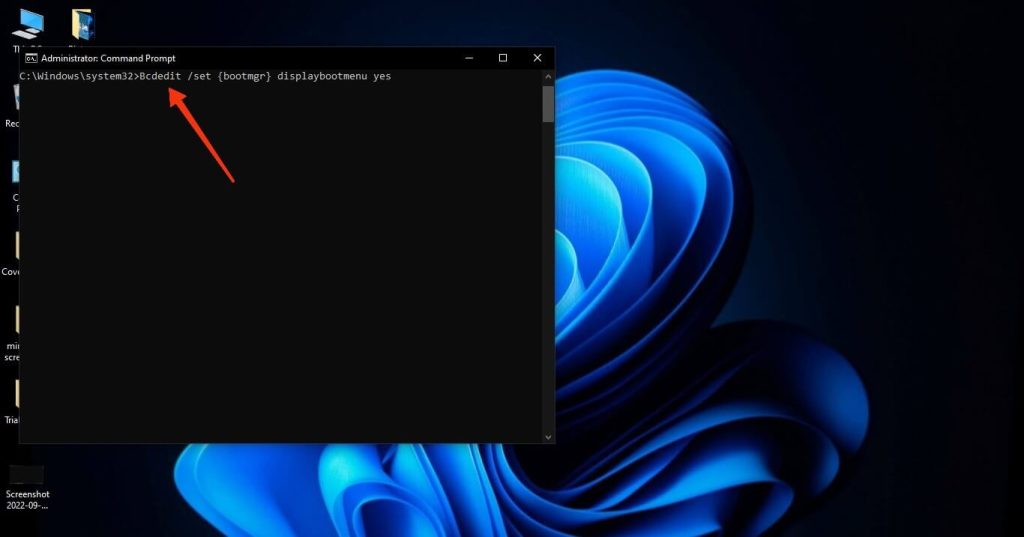
3. Next, you need to restart your PC. To do so, type the command line below and hit enter. Your PC will restart automatically.
shutdown /r /t 0
4. Now, you will be directed to the Windows boot manager. Here, press F8 on your keyboard to access the startup settings on your Windows 11.
5. Now, like before, you can choose options 4, 5, and 6 (Safe mode, Safe mode with networking, and Safe mode with command prompt) according to your needs.
After your PC restart, your Windows 11 will be in safe mode.
Method 5: Boot to safe mode with Function Key
The aforementioned methods to enter safe mode cannot be used if Windows 11 cannot boot normally.
Hence, you can follow the steps below in such a case.
1. First of all, turn off your PC and wait for five seconds before you start
2. Now, press your power button for around 10 seconds so your PC won’t start quickly.
Note: If you cannot turn on your PC or laptop, you can try removing the power source or battery. Then, you can try again after around 5 minutes.
3. Next, you need to power on your PC and press the F11 keyboard simultaneously.
You may need to press F8 or F2 instead of F11 on some PC like Dell, Lenovo, Asus, HP, etc. Also, if it does not work for your PC, ask the manufacturers for the information.
For example, if you are using an HP laptop, press the “Esc” key on your keyboard repeatedly after you turn on your PC.
4. Now, you will come across the system recovery menu. You can select “Troubleshoot” from the available options.
Like before, click “Advanced options” from the list and go to “Startup settings“.
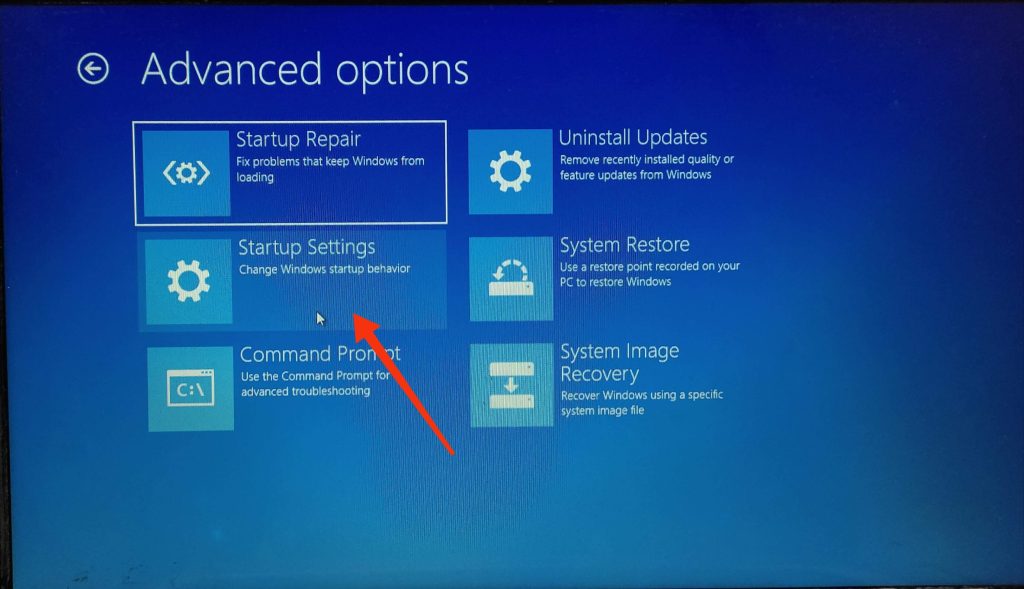
Then, depending on the requirements, you can choose from options 4, 5, and 6 (Safe mode, Safe mode with networking, and Safe mode with command prompt).
Your Windows 11 PC will boot into safe mode after restarting.
Method: 6 Auto Recovery Method
If you tried all the above methods but couldn’t access safe mode on your Windows 11, then you can try this method instead.
Windows Operating System has a feature where if you cannot properly turn on your PC more than three times, it will automatically boot you to Automatic Repair mode.
Hence, follow the steps below to use this method to access safe mode on your PC.
1. First, you need to interrupt the Windows normal start process.
You can press the power button on your keyboard as soon as your PC turns on to power it off.
2. You need to do this three times until you see the “Preparing Automatic Repair” message on your screen. Now, your PC will automatically enter Automatic Repair mode.
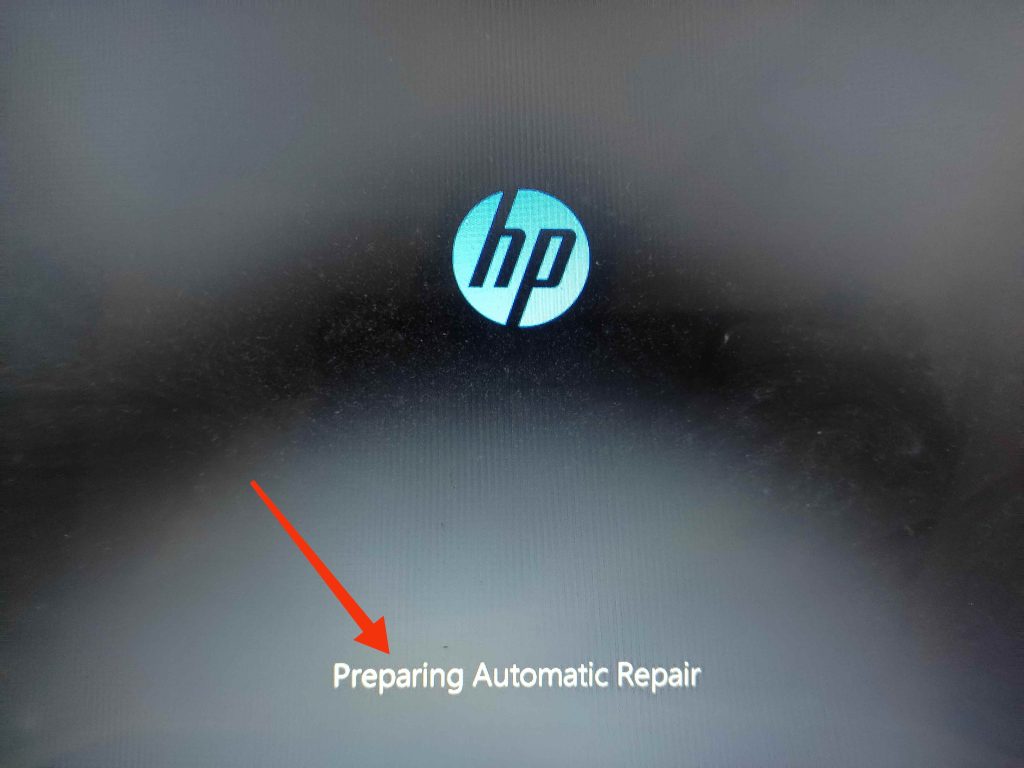
You may need to wait a few moments to let your PC diagnose your problem.
3. Next, you will see the Automatic Repair prompt where click on “Advanced Options” at the bottom right corner.
4. Now, from the “Choose an option” page, select “Troubleshoot“.
Then, like the above methods, select Advance settings >> Startup settings and choose any options from 4, 5, and 6 (Safe mode, Safe mode with networking, and Safe mode with command prompt) according to your situation.
FAQ
You can easily turn off safe mode by restarting your computer. But, if you are using the command prompt or system configuration method above, you may need to turn them off again by following the same steps.
If you cannot solve the root of your problems on Windows 11 through safe mode, you can try the Windows startup repair tool or reset your PC.
If you still can’t solve the problem, you can choose to factory reset your PC. Just don’t forget to back up your files before starting. You can also refer to the Microsoft support page to solve your issues. An, ok.
Because safe mode boots your PC in simple UI, it will take less time to boot than it would usually. In truth, you can use safe mode to start your computer faster than usual, but we recommend against it because it disables Windows’ anti-malware system.
Conclusions
You can use these six methods to boot your Win 11 desktop to safe mode. Safe mode is easy to access if your computer can be turned on regularly, but it may be more challenging if you cannot do so.
Also, if we discover any additional ways to access safe mode, we’ll keep you informed. Meanwhile, by utilizing this mode, you can quickly determine which part of your system is creating issues.
Finally, we hope our guide can help you with your problems. Additionally, you can check out our article on how to change the Administrator on your Windows 11.






