Android dominates global uses, with over 78% of smartphone users being Android. Whether it’s your electronics or lifestyle, we tend to bring about change. One of those changes is using Android for iPhone. One of the most sought topics for those users is how to transfer contacts from Android to iPhone.
Many veteran android users tend to shift to the iPhone after a while. If you are one of those users, welcome to the new adventure.
Also, you might have many questions after switching phones and opting for an iPhone. What about the contacts on Android? How can we move contacts from Android to iPhone? Will it be easy?
This article will help you clear your doubts and walk you through the various dedicated plus third-party methods to transfer contacts from Android to iOS.
How to Transfer Your Contacts From Android To iPhone Easily
Switching from Android to iPhone can be a little confusing at first. Since iPhone has a whole new ecosystem, it has few ways to connect with it.
However, there are a few ways to make this process smoother and less hectic. Also, someone looking to transfer photos from Android to PC can follow this article.
We have illustrated the six ways to send contacts from Android to iPhone. Users can use any methods described below to share contacts if their Android version is over 4.0 and iPhone 9.3 or greater.
Method 1: Transfer Contacts To iPhone Using Move To iOS
There are only a few Apple apps released for Android users. Move To iOS is one of them; users can transfer all the data from Android to a new iPhone.
This process can copy all data, including photos, email, and contacts.
Before we start this process, the user has to fulfill some requirements:
- Users must connect their Android phones to Wi-Fi.
- These steps work on a newly set-up iPhone. If already set up, erase your iOS devices and start over.
- Make sure the total data fit your new iOS device.
After completing the above requirements, follow these steps.
1. Users can download the app from the Google play store. After downloading the app, kindly install it.
2. Open the app on your Android device, then tap Continue.
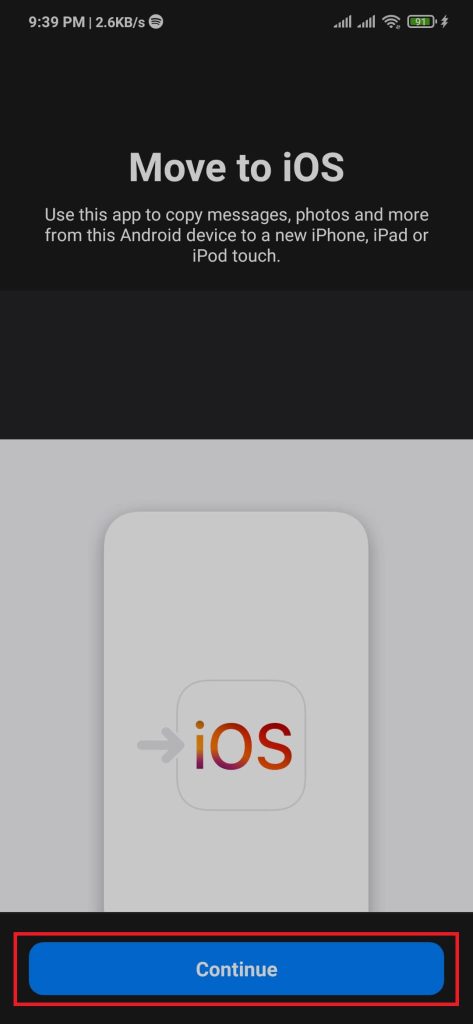
3. Read the Terms and Conditions and Tap on Agree.
4. The application will ask for additional permission; kindly grant all those access to your phone.
5. On the Find Your Code page, tap on Continue. Users will need to enter a Single-use code.
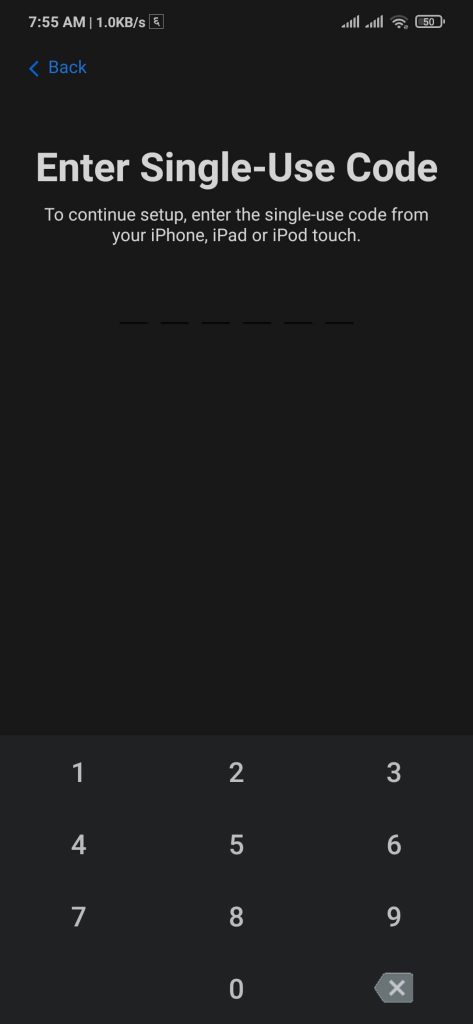
6. Back to iPhone, follow starting up the iOS device. Until you reach Apps & Data, then select Move Data from Android.
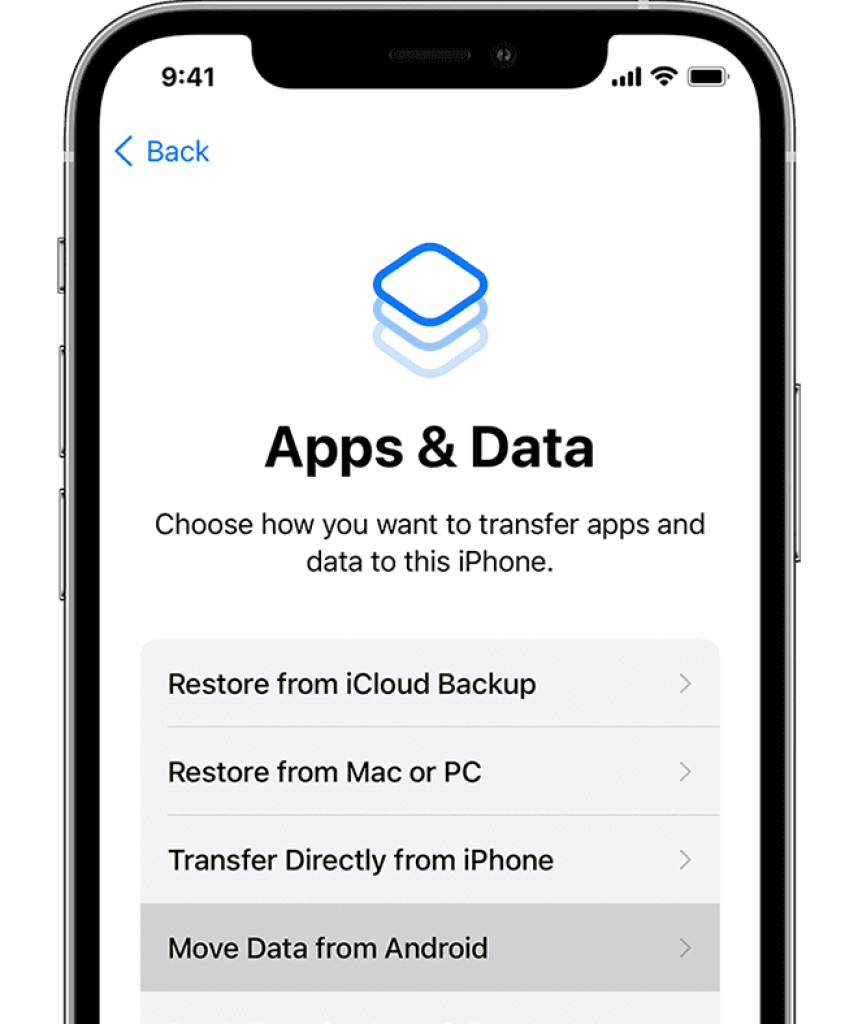
7. The security code will display on the screen. Use this code on an Android phone.
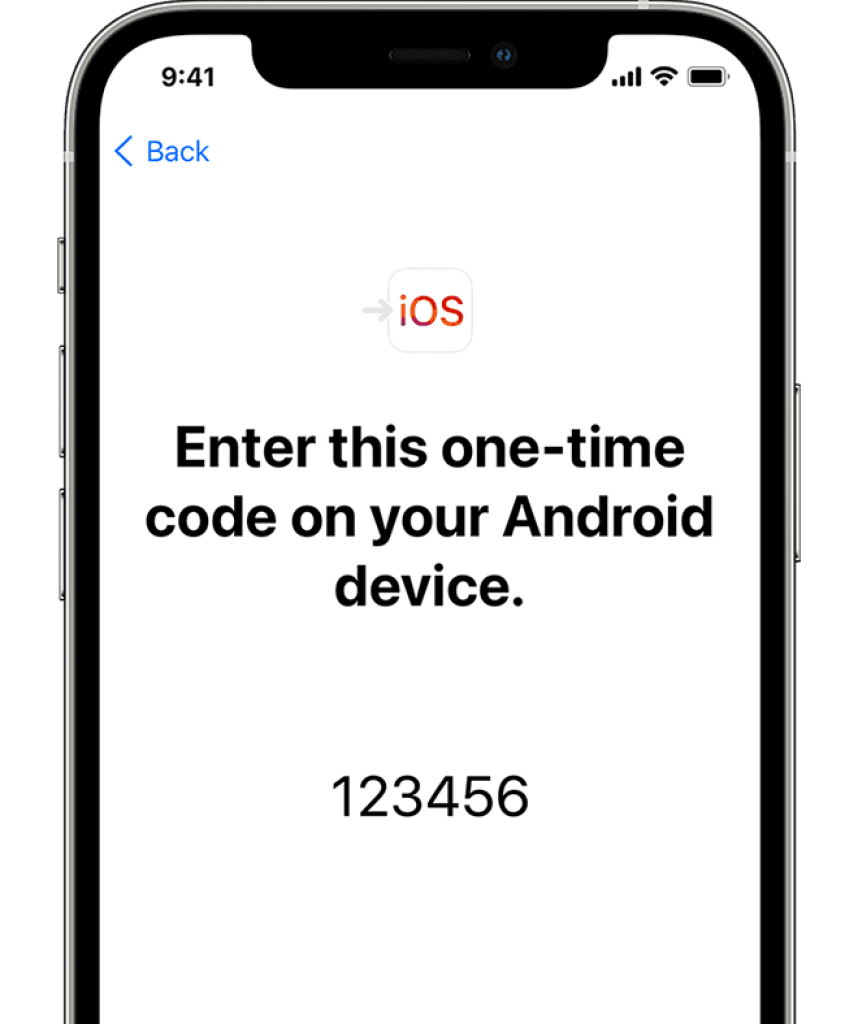
8. Select the Contacts option, tap on Continue and leave both phones for some time.
After completing the above steps, it will take a while to complete the process. Then you can continue setting up your iOS devices.
Method 2: Transfer Contacts To iPhone Using Google Account
This method only works if you synchronize your Google account with your contact list. Then the user needs to add a Google account on iPhone and import contacts from Android to iPhone.
1. Locate and open the Settings app on your android device.
2. Scroll down, tap the Accounts & sync option, and select your Google Account.
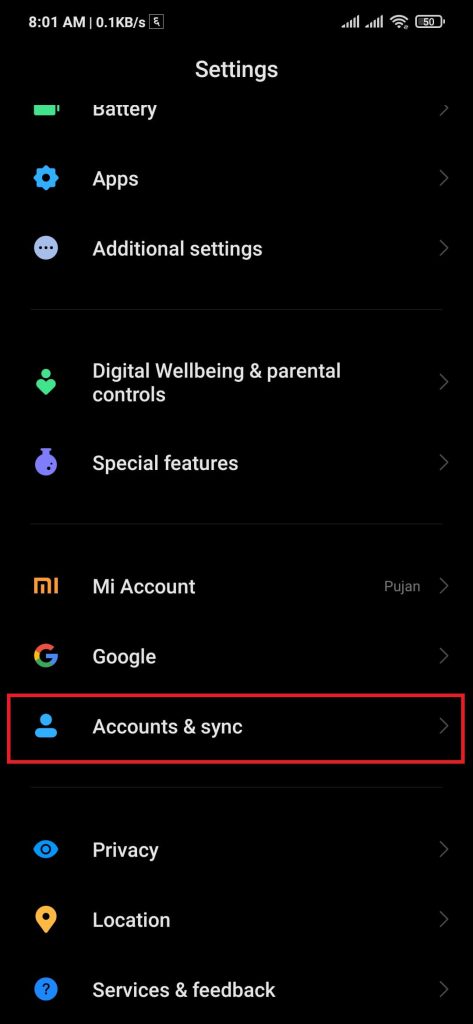
3. From the bottom bar, press the More option, then select Sync now.
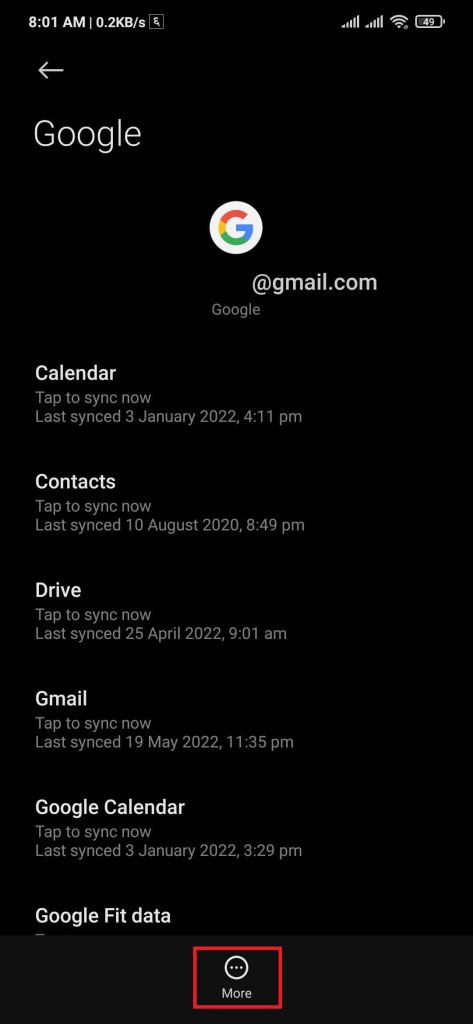
4. Back to your iPhone, open the Settings app, then tap on the Mail option.
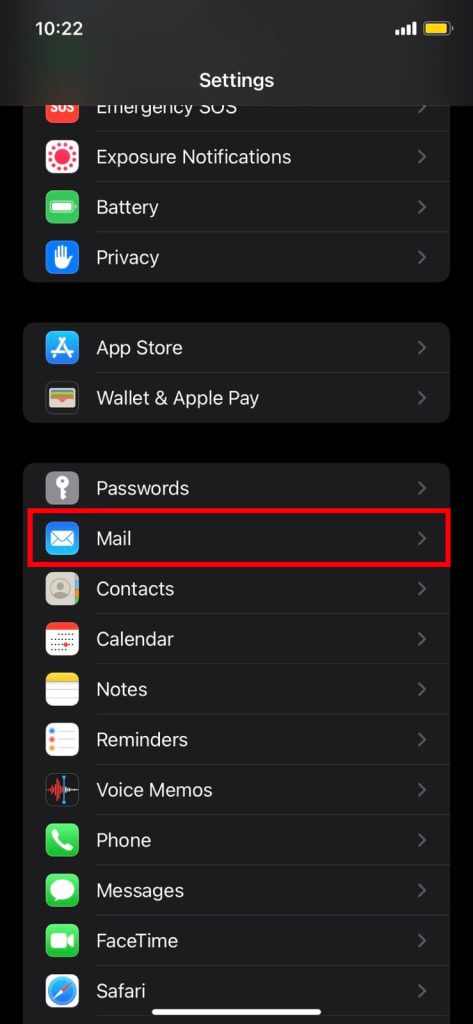
5. On the Mail page, Tap on the Accounts option.
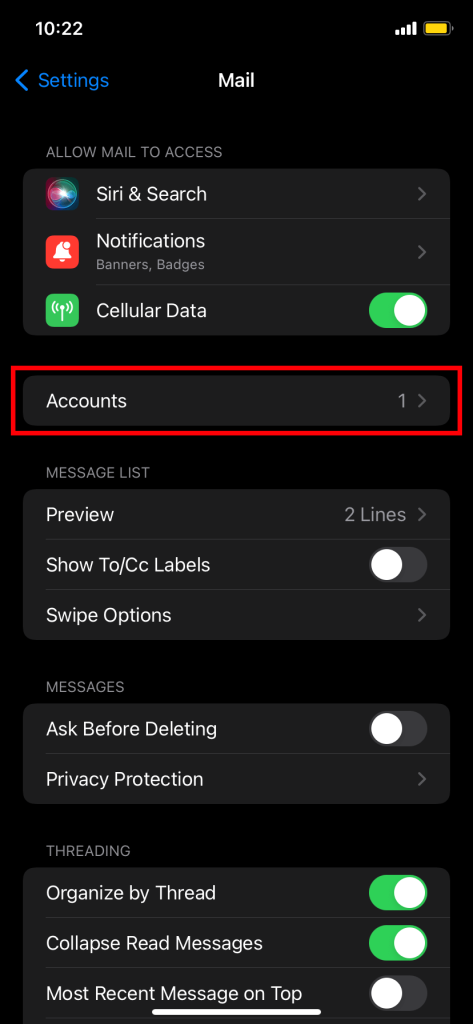
6. From the Accounts section, tap on Add Account option and add the Google account.
After completing the above steps, all the contact numbers should now be on your iPhone. Users can use this method to transfer google contacts to their iPhones.
Method 3: Transfer Contacts Manually Using VCF File
Another method is to create a VCF file and share contacts via email. For users who are wondering what is this VCF file? It is a file with export contacts.
1. Open the Call app on your android device, then tap on the contact icon.
2. Press the hamburger option from the top right, then select Import/Export contacts.
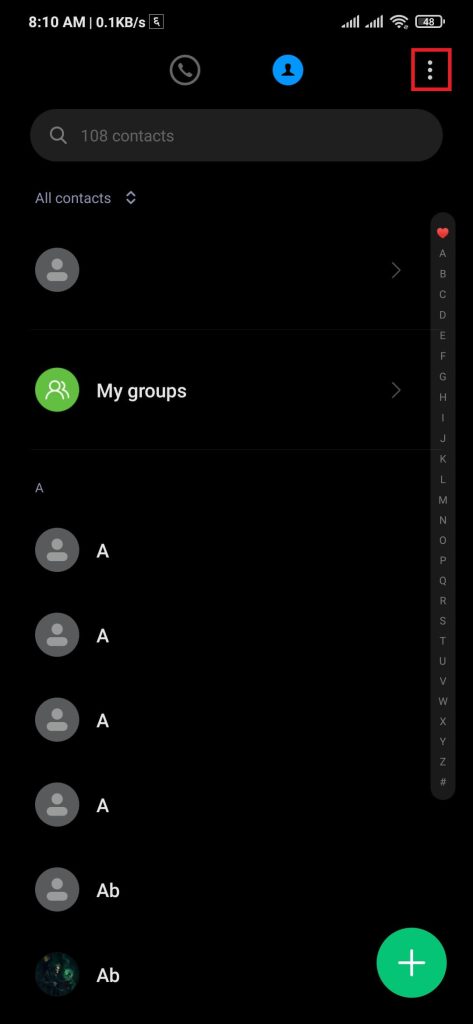
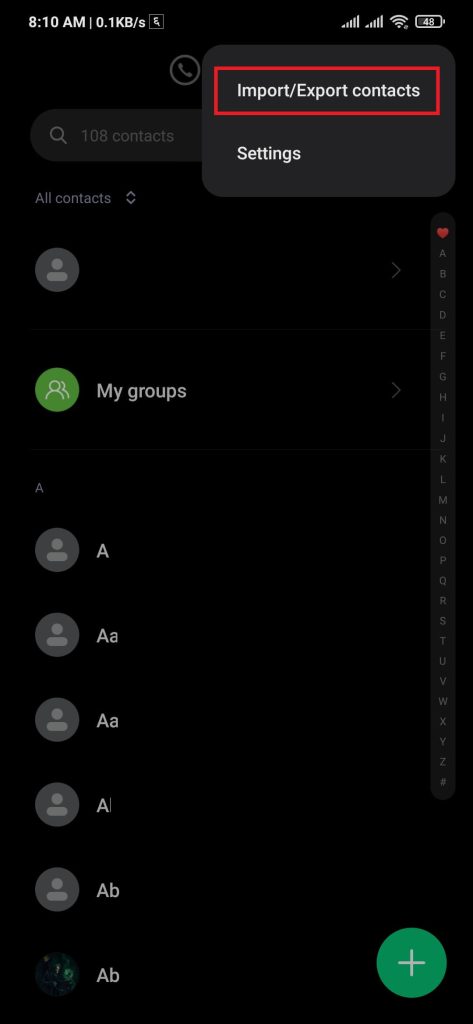
3. From the EXPORT section, select the Export to storage option, then tap on OK.
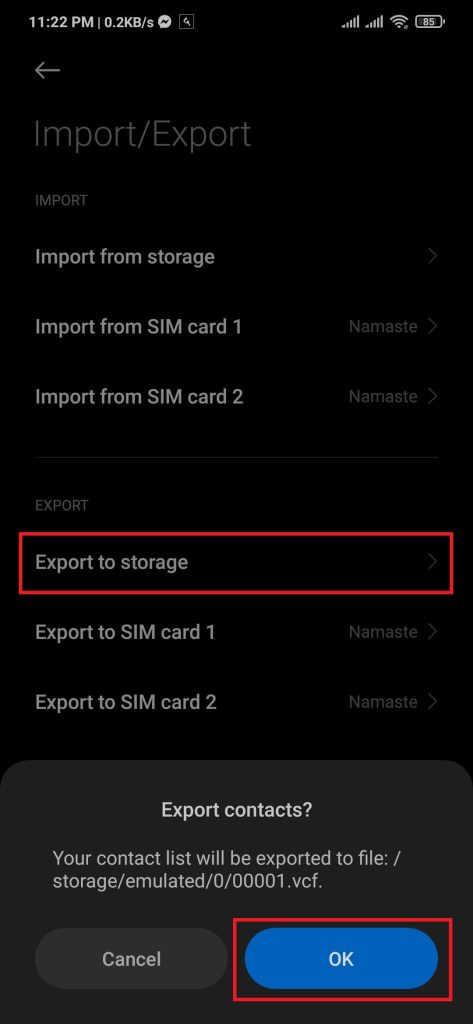
4. Locate the .vcf file from storage and attach the file to your email and send.
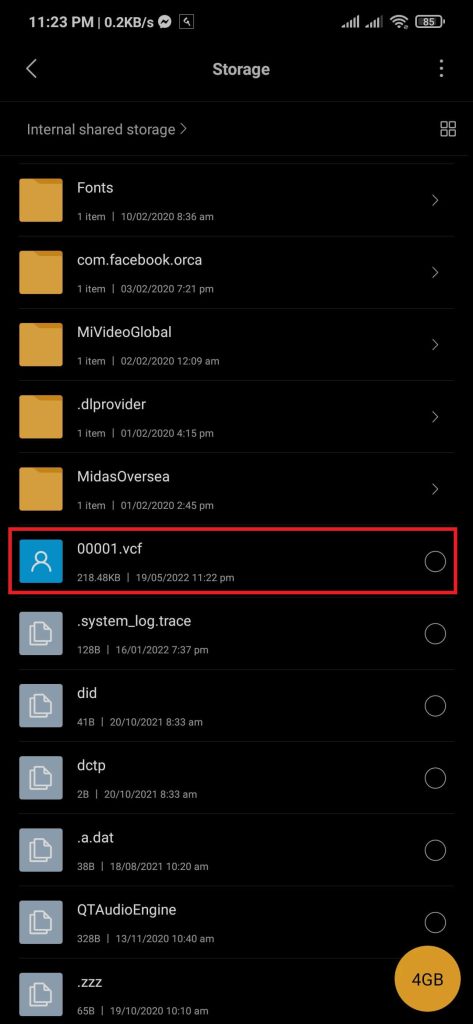
5. Open the email and download the .vcf file on your iPhone.
6. After downloading the file, tap on the .vcf file and Press the contacts option. Doing this will read all the contacts from the file.
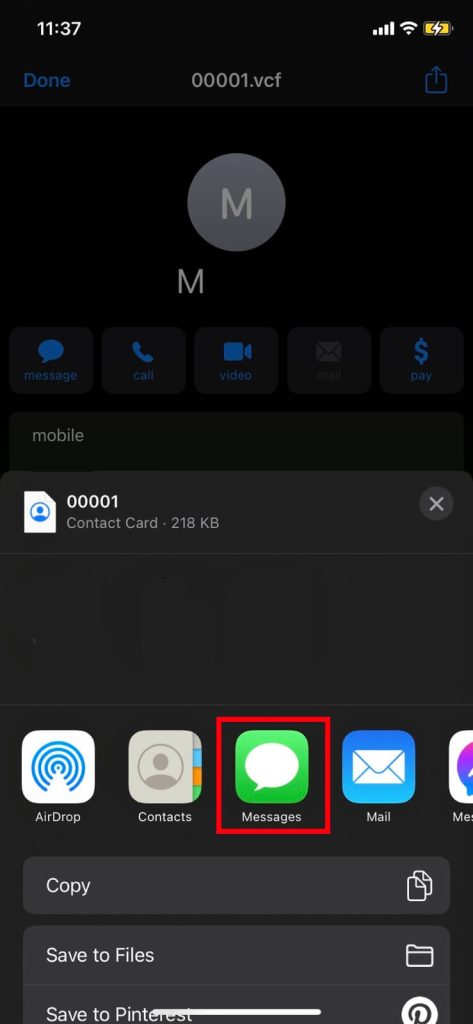
7. The device settings will ask for confirmation, then tap on the Save option to get contacts.
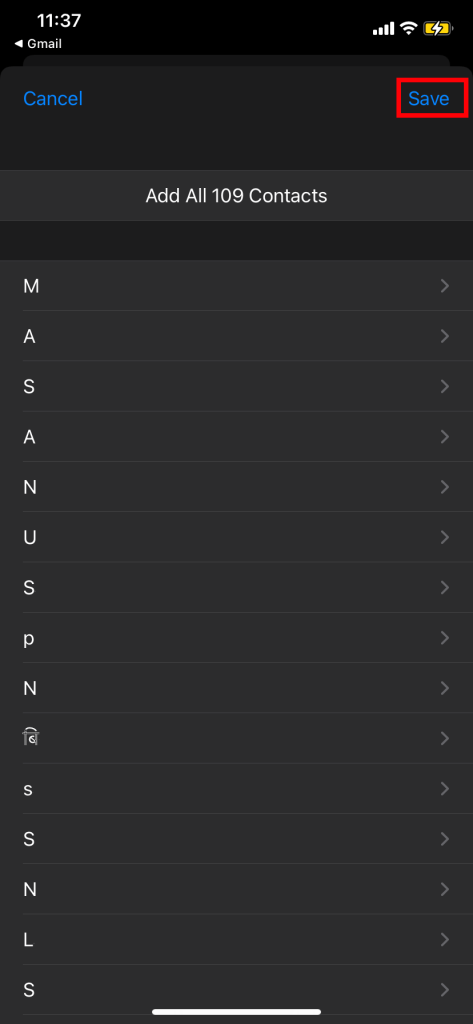
After completing the above steps, the user can copy contacts from Android to iPhone using a .vcf file and email.
Method 4: Transfer Contacts Manually Using SIM
This method might be the oldest trick to transfer contacts from Android to iPhone. All we need to do is copy the contacts from the phone to the SIM card.
1. Open the Call app on your android device, then tap on the contact icon.
2. Press the hamburger option from the top right, then select Import/Export contacts.
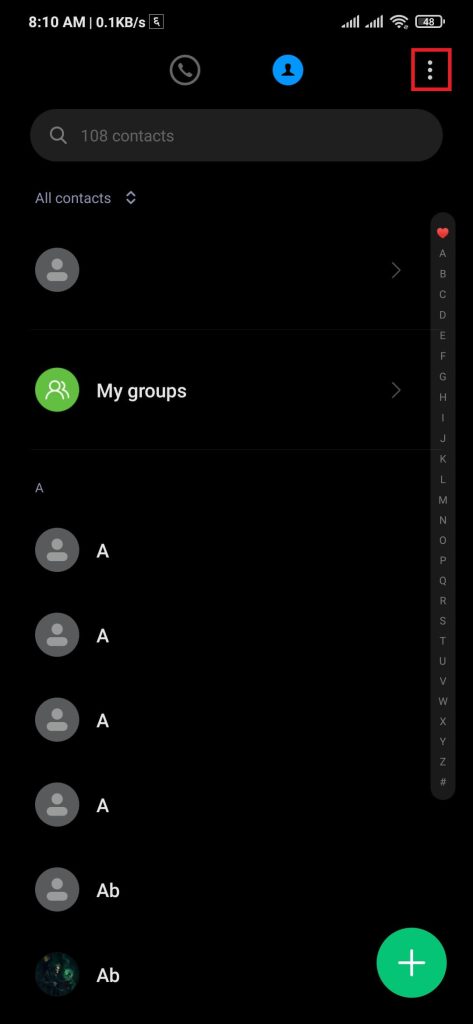
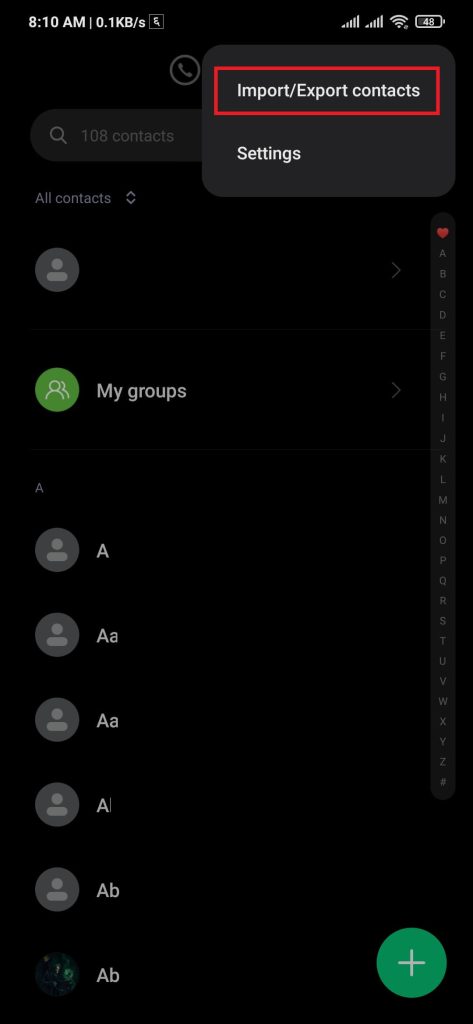
3. From the EXPORT section, select the Export to SIM Card option depending upon the Sim, then tap OK.
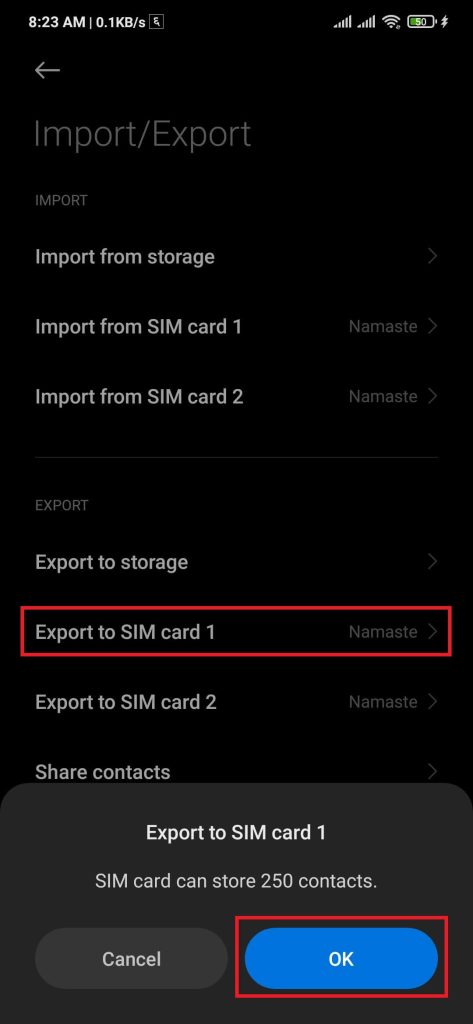
4. Remove the SIM card from your Android phone and insert it into your iPhone.
5. On your iPhone, open Settings and Tap on Contacts.
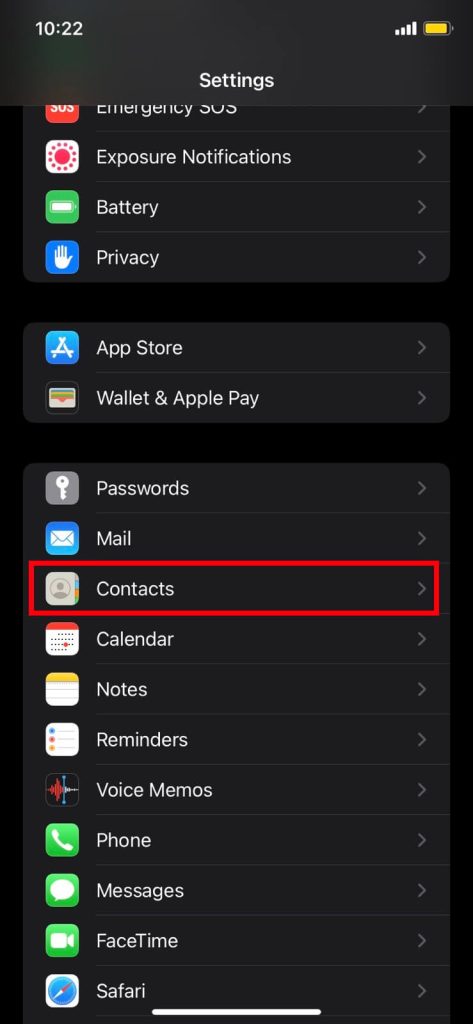
6. Press the Import SIM Contacts and wait for the process to complete.
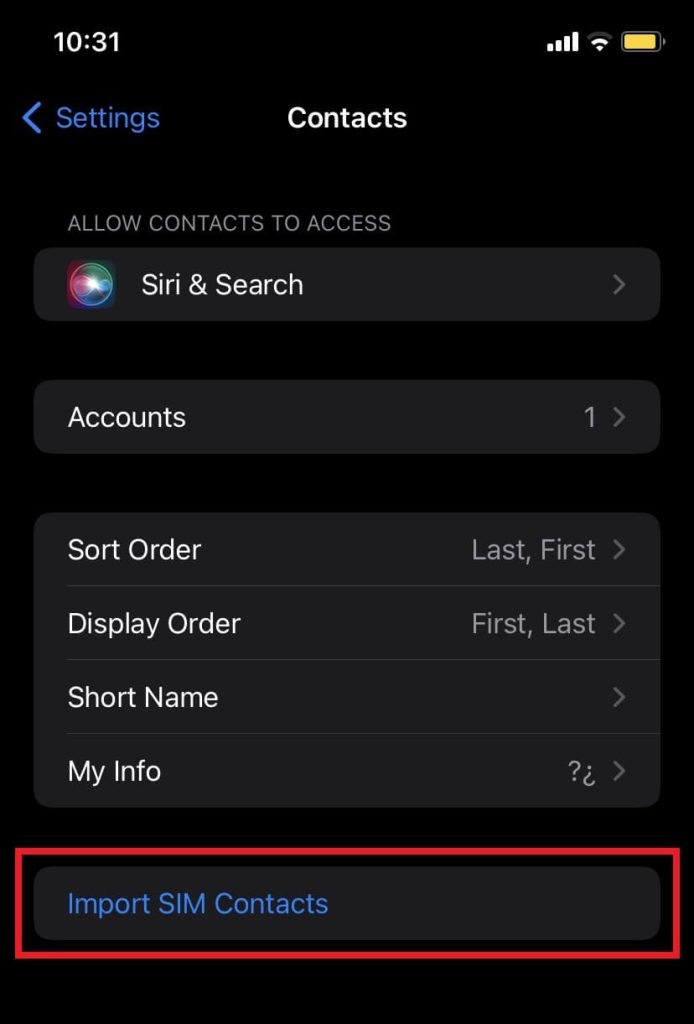
After the process completes, your iPhone should show all your contact information.
Method 5: Transfer Individual Contacts Through Bluetooth
Although it is an old method, if you’re asking yourself, how can I transfer my contacts; the user can share from Android to iPhone via Bluetooth.
1. Open the Call app on your android device, then tap on the contact icon.
2. Select the contact you want to share, press the hamburger option and select the Share option.
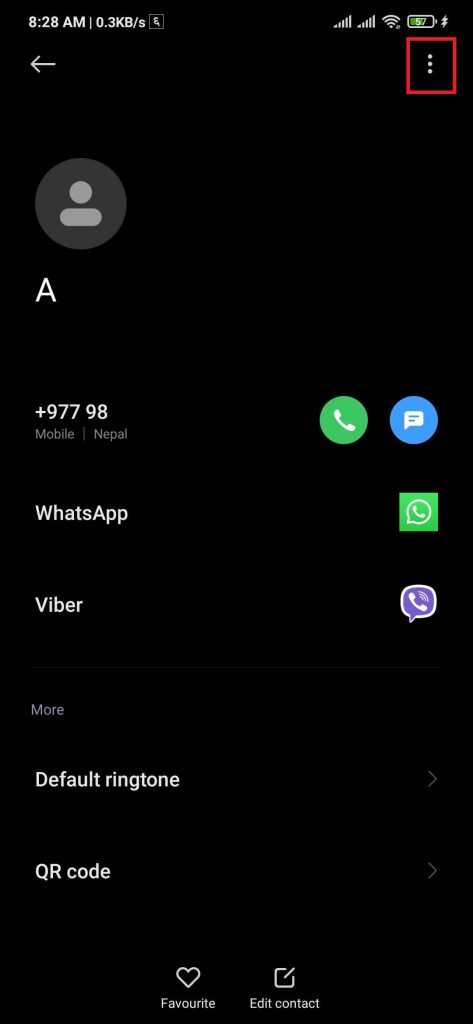
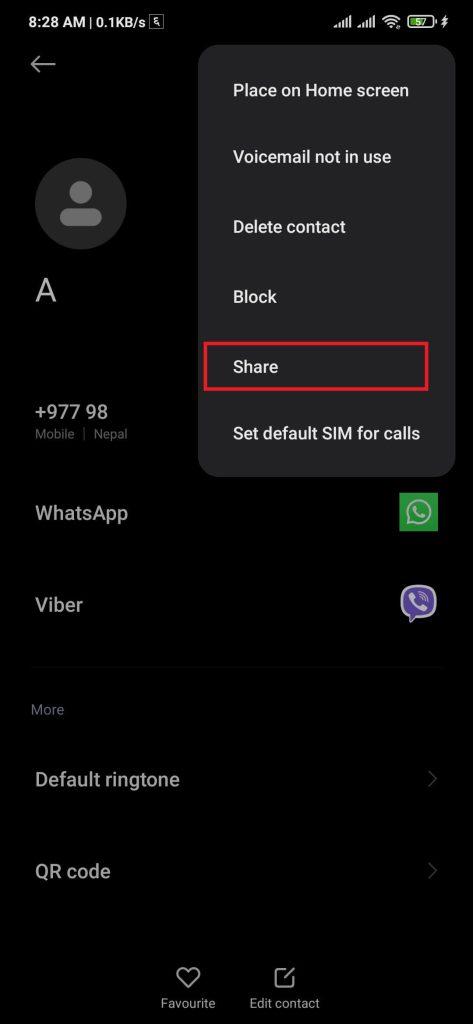
3. A pop will show the available option to share, then select the Bluetooth method.
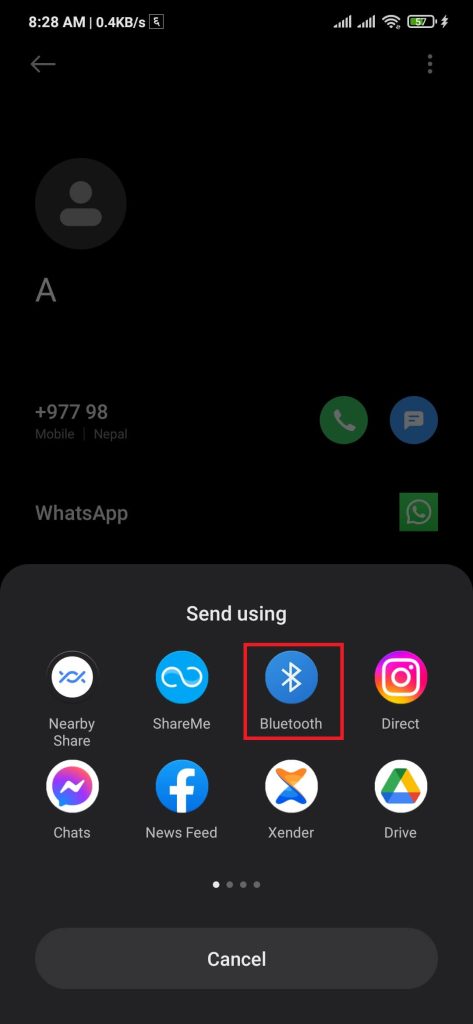
4. Connect the Android phone Bluetooth with the iPhone, then the automatic transfer will begin. After completing, tap on the contact, then press OK.
After completing the above steps, the user can send phone number information using Bluetooth.
Method 6: Transfer Contacts From Android To iPhone Using Third-Party Apps
“Smart Transfer” is a multiplatform application that transfers data between Android and iOS. Before using this app, we need to connect the Android and iPhone to the same Wi-Fi network.
1. If you haven’t installed the “Smart Transfer” app, go to Play Store and Apple Store for Android and iOS, respectively. After downloading the app, install it on both devices.
2. Open the application on Android, then the app will prompt the user to enter a six-digit Activation code.
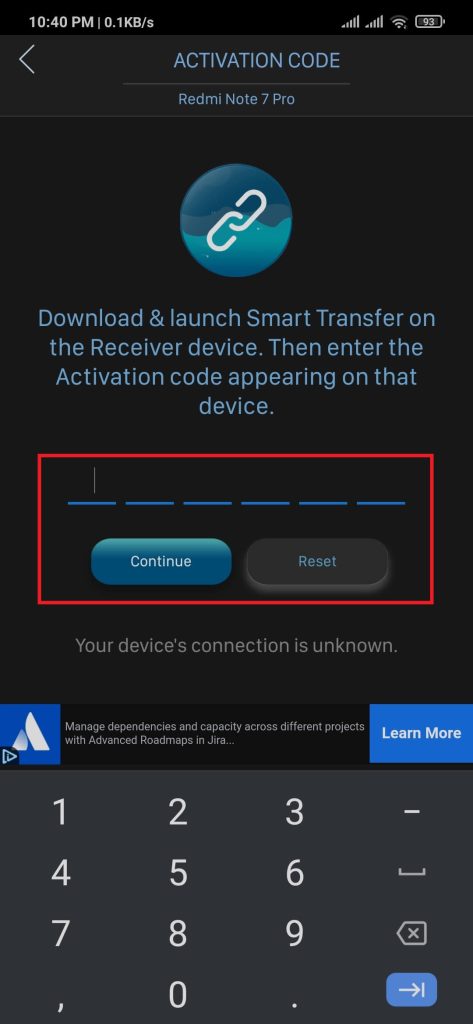
3. Open the app on iPhone, then Accept the Connection Request from the Android smartphone.
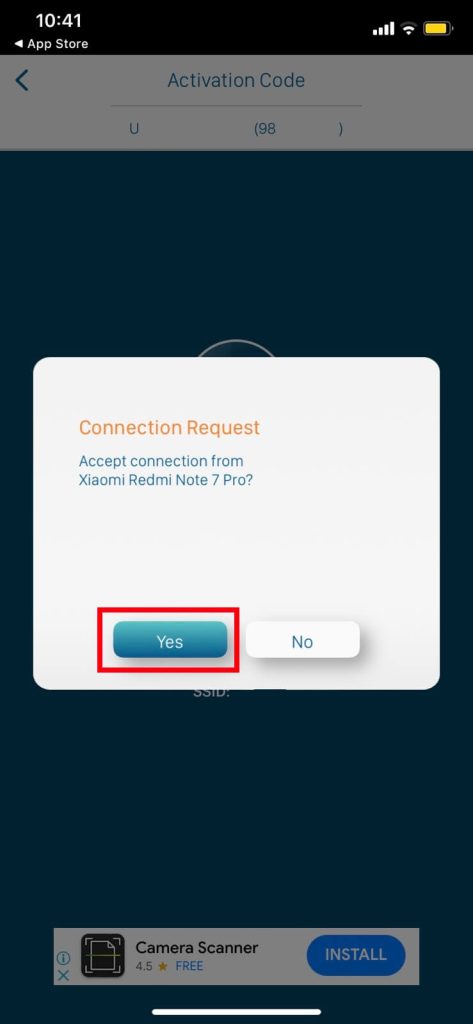
4. After successful acceptance, copy the activation code and enter it into the android phone.
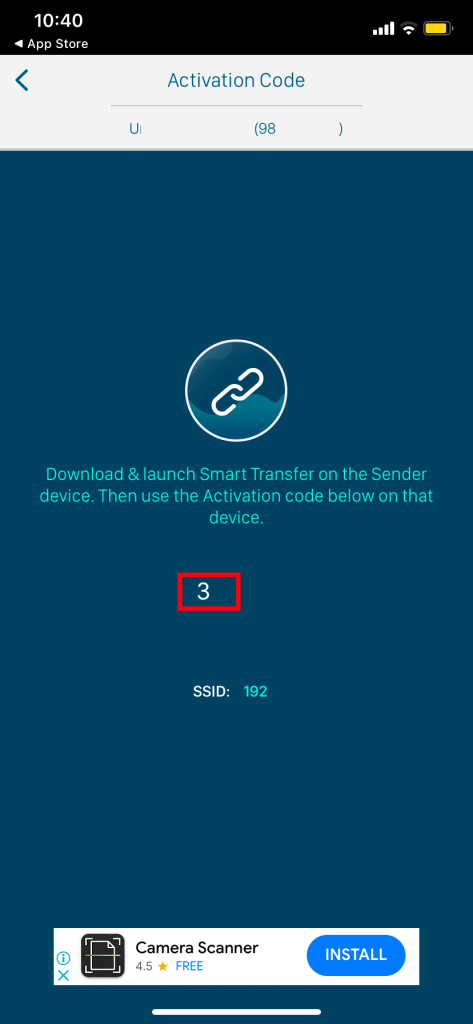
5. Upon entering the activation code on Android, the user will be forwarded to the home page.
6. Select Contacts from the category page and press the Start button from the bottom bar.
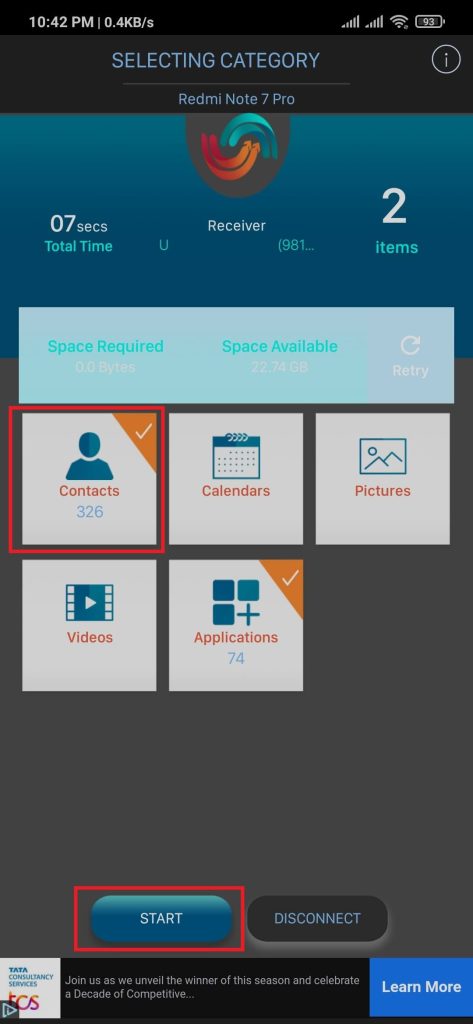
With the acceptance of the activation code and proper connection, the user can seamlessly transfer data, including contact, from one phone to another.
Conclusion
Countless flagship smartphones are available on the market, with better designs and quality at a reasonable price point.
However, Android users tend to see iPhone as the next-level jump as the Apple product continues to convert Android users to its ecosystem.
With more users switching to iPhones, users can follow this article to get a variety of methods to transfer contacts from Android to iPhone.






