Do you want to Set the Shutdown Timer in Windows 11? If that is the case, this will end your search.
It’s important to learn methods to set Windows Shutdown Timer. This skill can help you schedule shutdown time for your Windows. For instance, you may encounter a situation where your Windows 11 is under an update, but you must leave for work.
In this scenario, you can set your computer to turn off after the update is completed.
What is Shutdown Timer in Windows 11?
We use our computers for different tasks like downloading files or transferring files. However, these tasks take time, and it’s boring for a user to wait until the task is complete.
Likewise, it’s not recommended to leave your laptop turned on for a long time.
Thus, Shutdown Timer in Windows is a feature that helps a user turn off the computer after some seconds of completing the download or transfer.
This feature also prevents your computer from being damaged by hours of continuous work. This damage usually happens if you forget to turn off your computer.
Schedule Windows Shutdown is an important feature, but every user doesn’t know how to access or use it.
There are two primary ways you can do this: the command prompt shutdown timer or the shutdown timer app.
| S.N. | TIME | COMMAND |
|---|---|---|
| 1 | 1 minute | shutdown -s -t 60 |
| 2 | 5 minutes | shutdown -s -t 300 |
| 3 | 10 minutes | shutdown -s -t 600 |
| 4 | 15 minutes | shutdown -s -t 900 |
| 5 | 60 minute | shutdown -s -t 3600 |
| 6 | 2 hours | shutdown -s -t 7200 |
| 7 | 4 hours | shutdown -s -t 14400 |
| 8 | 8 hours | shutdown -s -t 28800 |
| 9 | 12 hours | shutdown -s -t 43200 |
| 10 | 16 hours | shutdown -s -t 57600 |
| TASK | COMMAND |
|---|---|
| Cancel | shutdown -a |
Reasons to Set Shutdown Timer in Windows 11
For visitors new to PC Shutdown Timers, learning about Why to schedule a shutdown timer will be more necessary before getting into methods to Set Shutdown Time.
That is to say, we will now take a look at the Reasons to Set a Shutdown Timer:
- In a condition, your PC Randomly Turns Off due to an update. It will be a big help if you have an automatic shutdown timer.
- Many users have no patience waiting for the windows upgrade or installation. You can schedule set power off timer.
- Suppose you are a late-night working person who enjoys the peace and ability to work without disturbance but forgets to turn your computer off. In that case, you can utilize the automatic shutdown feature.
We hope you have a basic idea of the Importance of a Set Shutdown Timer.
Methods to Set Shutdown Timer
We will introduce you to the most straightforward methods for How to Set a Shutdown Timer in Windows 11. These methods will require the use of a command prompt or application.
Method 1: Using Run Feature
Run Feature in Windows is familiar to many users as it initiates different tasks and increases the workflow. However, a common user requires help or a guide utilizing these incredible tools and features.
Here are the steps you need to follow:
1. Open the Run Feature using Windows Key + R button.
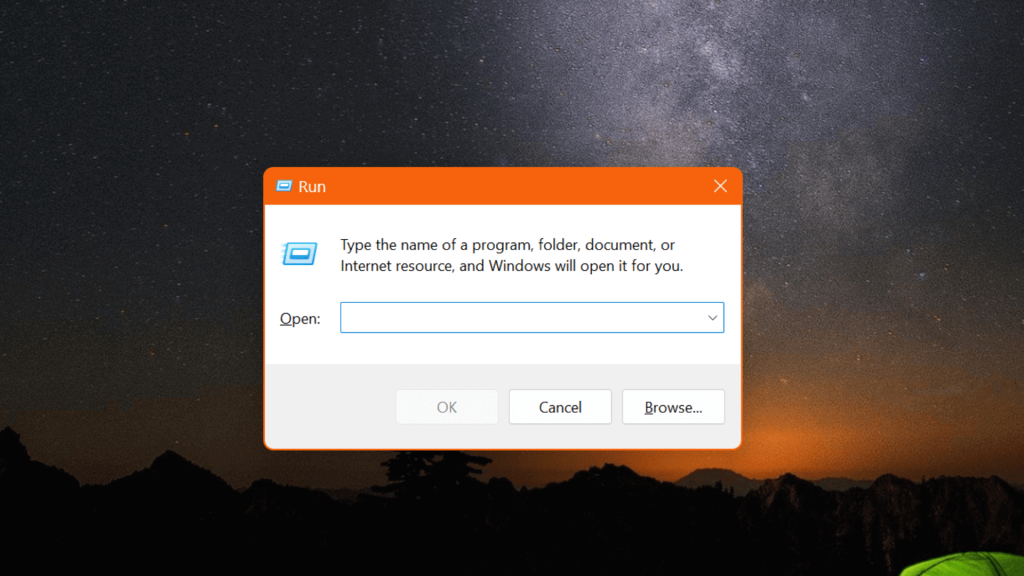
2. You will see a dialog box. You must type “shutdown -s -t 3600” and click OK.
The code indication with 3600 is seconds and guides your computer to shut down in 60 minutes.
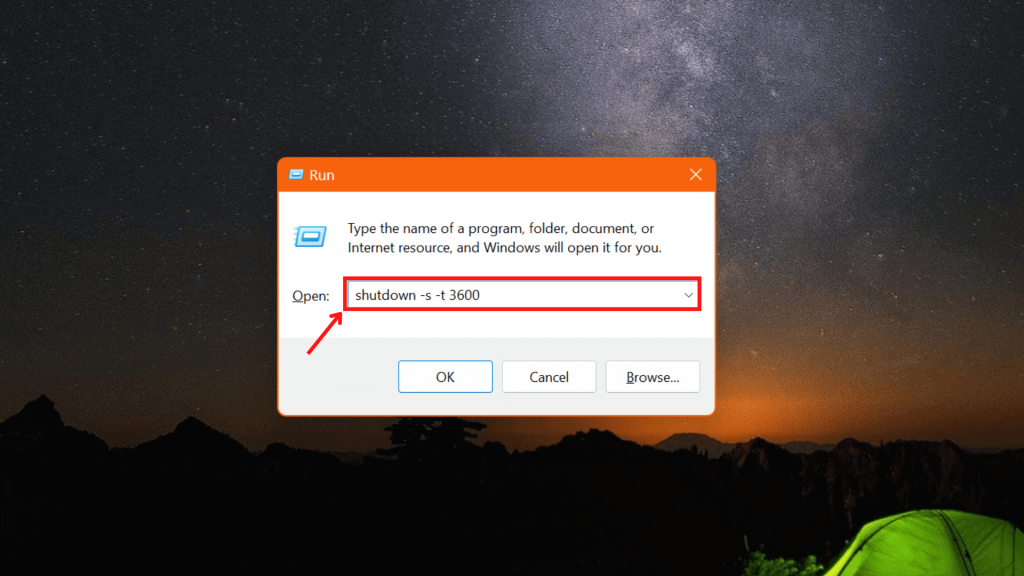
Note: You can use the above table data to set a time according to your choice. For instance, 3600 seconds = 60 minutes.
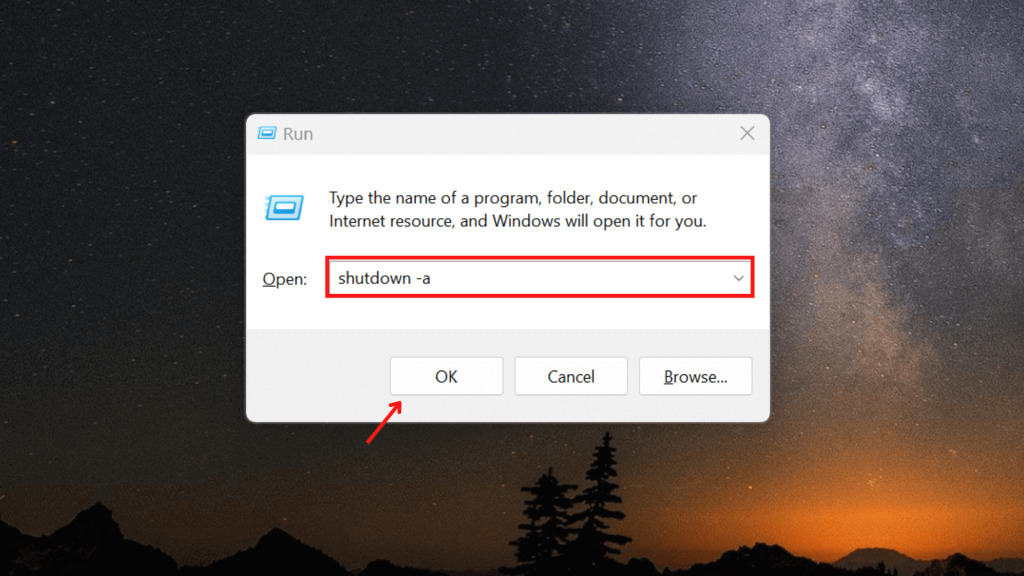
3. If you want to cancel the command, you can again open RUN using Windows Key + R and enter “shutdown -a.”
Method 2: Set Shutdown Timer Shortcut
If you habitually use method one but want to get rid of memorizing the command, you can create a dedicated shortcut for this. You can follow the given steps:
1. First, from your desktop, right-click on the empty area.
2. You can move your mouse to New and select Shortcut.
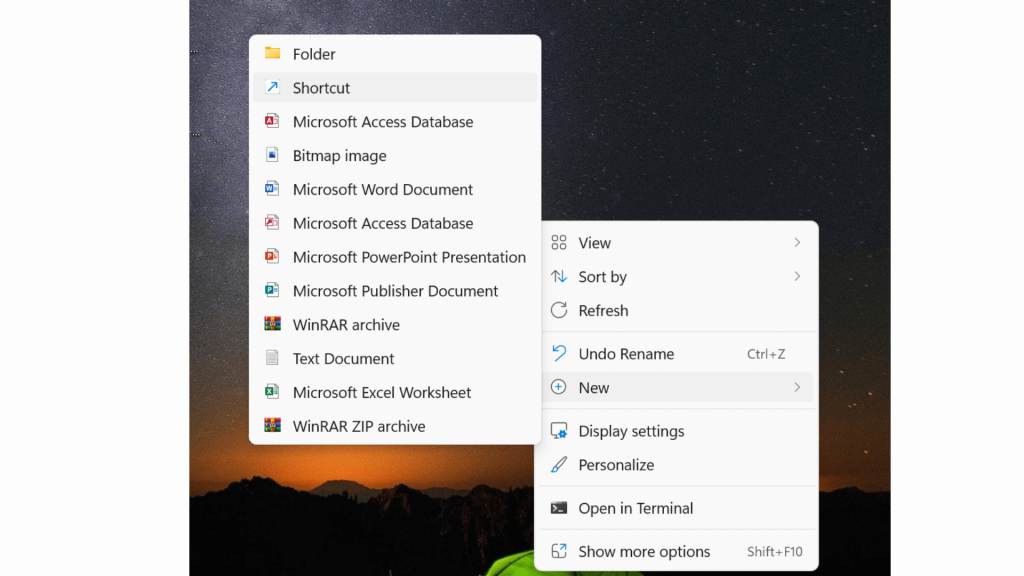
3. You will be asked, “What item would you like to create a shortcut for?” You just need to paste “C:\Windows\System32\Shutdown.exe.”
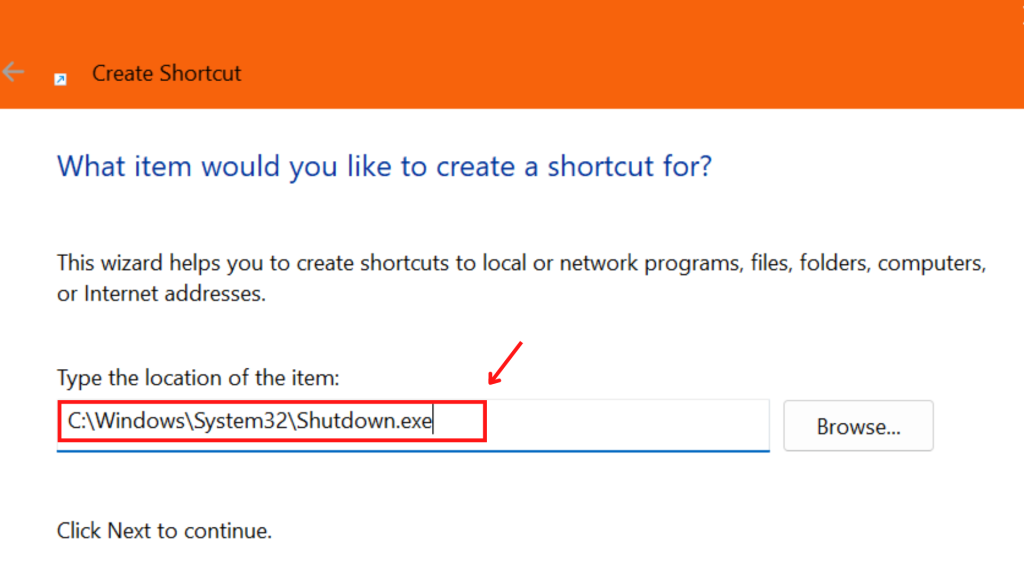
4. After this, click Next. On the next screen, you will be asked to give a name to your file. You can give any name to it and press Next.
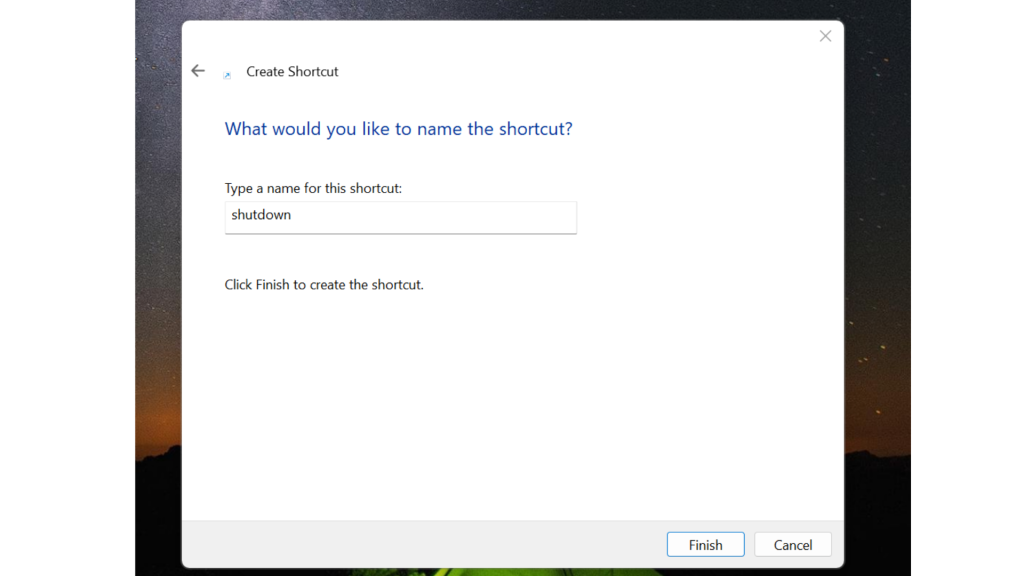
5. You can successfully create a shortcut on your desktop. In the next step, please right-click the shortcut and see its properties.
6. In the target section, enter the text: -s -t 3600 -c “Operation was successful.”
-s -t 3600 -c "Operation was successful" You can copy here: C:\Windows\System32\shutdown.exe -s -t 3600 -c "Operation was successful"
If you want to change the time of your shutdown timer, you can change 3600 seconds to any second, whereas “Operation was successful” resembles any text you want to see after the task is completed. In addition, you also get an option to change the icon.
You may find yourself in a situation you want to stop the computer shutdown timer. All the steps are the same except for a single step. You can replace -s -t 3600 -c with shutdown -a.
shutdown -a "Operation was successful" You can copy here: C:\Windows\System32\shutdown.exe shutdown -a "Operation was successful"
Method 3: Using Command Prompt
The third method on our list requires the use of a command prompt. Again, it doesn’t matter if you are not a programmer; we will guide you using easy and simple steps.
1. Firstly, the easiest method to open the command prompt is by clicking on the Windows icon and searching “cmd.”
2. Secondly, remember to open the command prompt as an administrator.
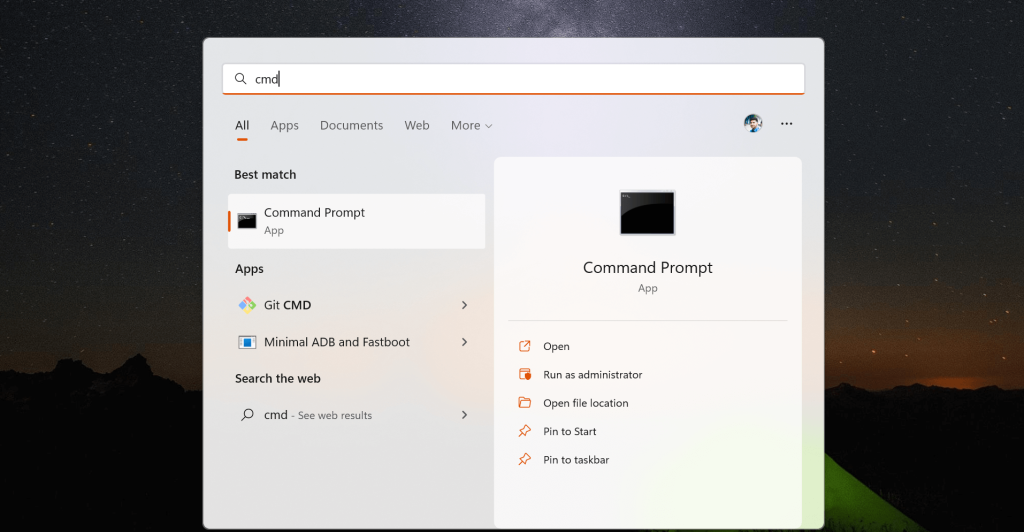
3. In the command prompt, you must type the given codes.
| Command | Function |
|---|---|
| -s -t 3600 | Sets a timer for 60 minutes |
| shutdown -a | Cancels the timer |
Likewise, -s -t 3600 sets a command prompt shutdown timer for 60 minutes, whereas shutdown -a cancels the shutdown command timer.
Final thoughts
We hope this article was a help for users who want a sleep timer for windows 11. In addition, we have also included a method to turn off the PC timer. You will be able to set auto shutdown behavior for your desktop.
We have a dedicated article if you search for Methods to Uninstall Microsoft Edge from Windows 11. Find time to check our guide on the same topic.






