Discord is a great platform for communication, especially if you are a gamer. There are so many useful features on it that can help you manage your servers and maintain proper connections. Now, you can even send voice messages on Discord with your Mobile Phone.
The voice message is excellent for efficiency, clarity, multitasking, and expressiveness. Sometimes, what your voice can convey isn’t possible with the text message.
You may already be familiar with this feature on other platforms. Now, you can do the same on Discord, too.
Of course, it is only available on the Mobile Phone app since that’s where it is necessary for most situations. You just need to give the microphone speaker access to Discord when using this feature.
Anyway, this blog will teach you to send voice messages on Discord, along with many other suggestions. And if you have time, let’s also learn to reply to a Discord message.
Table Of Contents
What are Voice Messages in Discord?
Voice messages in Discord are short audio recordings that you can send in real time with your phone instead of texting or calling someone.
They are basically short audio clips that you can record anytime and then send to your friends or channels.
All you’re doing here is turning on your microphone and talking to your phone instead of messaging around the traditional way. Now, your friend can tap on it and hear what you’re saying.
So, there is no need to type on your keyboard and waste time. This is, in fact, a faster way of communication if the situation allows.
How Long can a Voice Message be on Discord?
A voice Message can be a maximum of 20 minutes long on Discord. You cannot record a voice message more than that in a single sitting.
Generally, for a normal conversation, 20 minutes length is more than enough. If you want to send longer audio, you should share the files after recording on your device or directly audio call that person.
Remember, you can only send voice messages via a Mobile Phone. But you can listen to it using any device.
Likewise, this feature is currently available on direct messages, group DM, and servers with less than two hundred members.
Also Read: How To Add Pronouns On Discord?
How to Send Voice Messages on Discord?
As you know, you can only send voice messages on the Discord Mobile app. You can send it as DM and on the server ( if they allow it).
So, follow the step-by-step process below on your Android or iOS (iPhone or iPad) device to send voice messages on the Discord application.
1. First, go to the Discord app on your Smartphone and open Direct messages with your friends or go to a text channel on a server.
2. Next, tap and hold the microphone icon from the lower right corner of your screen. It is next to the emoji icon.
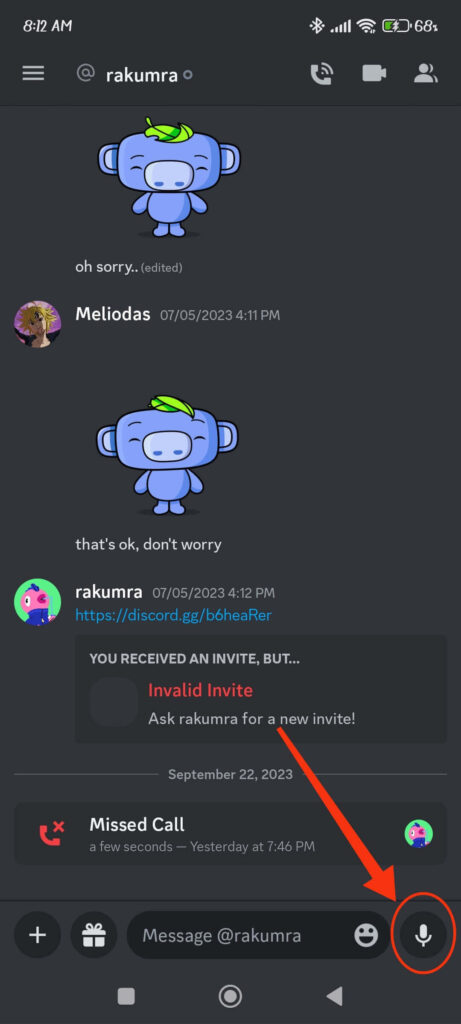
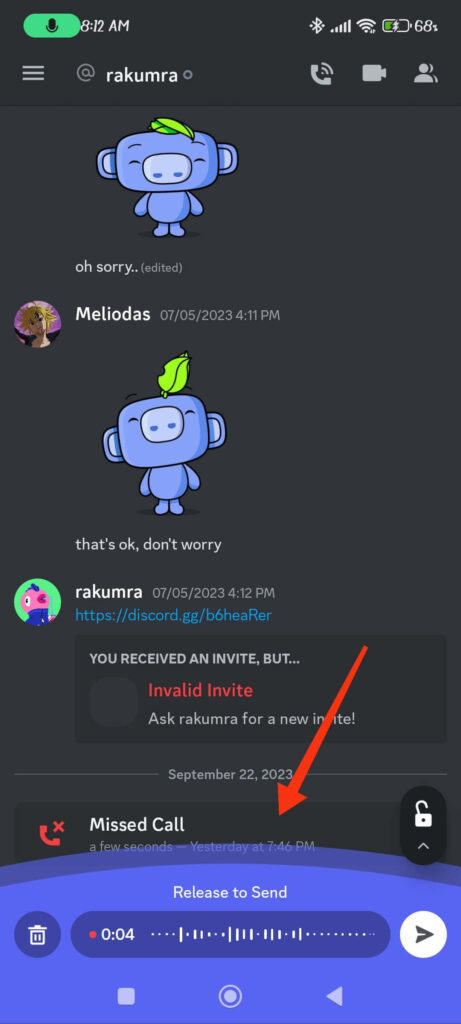
This will immediately start the audio recordings on your phone and show a blue recording effect. You may need to give microphone permission to Discord on your Smartphone if you haven’t already.
Remember, don’t release the microphone until you finish talking and recording.
Quick Tip: If you want to lock the recording, slide your finger upward toward the lock icon. After that, you can release your finger while recording at the same time.
3. Finally, release the microphone to send that audio once you are done talking.
Your friend or server will now immediately receive your clips on the chat box. Now, they can tap the play button and listen to it easily.
Note: If you have locked your recordings before, you can tap the “Send” button at the lower right corner instead.
How to Cancel Voice Message on Discord?
To cancel the voice message on Discord, drag your finger from right to left toward the delete icon while recording.
You will see the red light effect with a “release to cancel” message.
If you have locked the voice message, you should press the “Delete” icon from the lower left corner to cancel it.
Tips for Sending Voice Messages on Discord
You should always use a clear and quality microphone when using the voice message feature on Discord. Of course, your phone microphone is enough as long as you speak clearly and the background is quiet.
And if you are gaming or doing important stuff, maybe purchasing a good-quality microphone is a better idea.
Likewise, it is also better to listen to your audio clips after sending them to avoid errors. You can always delete them and record them again if necessary.
Remember, you can edit your Discord messages except the voice clips.
How do I Delete a Voice Message on Discord?
Follow the steps below on your Smartphone or a PC (Windows or Mac) to delete a voice message on the Discord app.
1. First, locate the voice message on your Discord application.
2. Next, press and hold the audio clip and select the “Delete message” option from the menu.
If you are using a PC, click the three dots next to it and choose “Delete message.”
3. Finally, press “Yes” from the prompt.
Your voice message will now disappear from the text box. It will also disappear from the other side, so make a new one if necessary.
FAQs
You cannot send a voice message on Discord using a PC. Likewise, you also won’t be able to do so if the microphone permission is restricted. Furthermore, if a server has disabled this feature or if the members exceed 200, voice messages will not be available.
Currently, you can only send/leave a voice message on the Direct Message, Group DM, or Server with less than 200 members. So, you can only send it one to one.
No, you cannot listen to your voice message on Discord before sending it. However, you can immediately delete it if there is a problem.
You don’t need to enable voice messages on Discord for direct messages with individuals. However, a server can turn on/off this feature for a role on their channels.
For this, go to your channel settings >> channel permissions and tap any role. Now, enable the voice message if it was disabled before.
Wrapping Up
In conclusion, you can send voice messages on Discord by pressing the microphone icon next to your message box.
However, you can only record up to 20 minutes in a single sitting. Furthermore, a server can restrict a person from using this feature on their channel.
Overall, that’s all for now on this topic. Let’s also learn to change/add your bio on Discord if interested.






