Have you ever sent a picture to a friend on WhatsApp that turned into poor quality? If you have, don’t worry; Whatsapp allows you to send photos as a document to preserve them in their original form.
Sending them as documents over WhatsApp is an excellent option for maintaining picture caliber and providing additional context for your images.
This is because sending photos as regular images can sometimes compress their size, causing them to lose their original resolution.
As a result, if you want to send your images in the same size and clarity, you must share them as a document.
In this article, we will teach you to easily send photos as a document on WhatsApp from a Smartphone and a computer, allowing you to make the most of this helpful feature. If you are interested, let’s also learn to archive chat messages in WhatsApp.
Table of Contents
Difference Between Sending Regular Photos and Photos as Documents
When you send a photo, you usually share it in its original formats, such as JPG or PNG. Furthermore, if the image is larger, WhatsApp will automatically compress it, reducing its quality.
On the other hand, sending the same image as a document means sharing the image and all essential data without compressing anything. For example, a PDF file contains more data than an image because it includes text, format, and other elements.
So, whenever you want to share photos in their original quality, you can do so as a document instead. This ensures that the other party receives the same original data that you have on your device, with no compression effect.
However, please remember that there are also disadvantages to sending images as files. For instance, file sizes are larger than pictures and require specific software support to access them.
So, if your friend or family member has a lower-end device, they won’t be able to see the photo at all. Furthermore, due to storage limits, people do not want to download large files onto their devices to view a single image.
Overall, sharing photos as documents on WhatsApp highly depends on the context and situation. So, send them as usual for quick and easy shares. However, if the recipient requires an original and clear pic, share it as a document.
Also Read: How to Send One Time View Photo in WhatsApp?
Advantages of Sending Photos as Documents on WhatsApp
There are several benefits if you send photos as a document on WhatsApp, which we will discuss in detail below.
1. To Maintain Image quality
The primary use of sending photos as documents is to preserve the original quality and full resolution of that images. It is the perfect way to avoid the automatic compression effect and reduction in the size of pictures from WhatsApp.
2. Adding Context
You can add captions, descriptions, or remarks to a photo sent as a document to provide more context and knowledge about the image’s content. Third-party apps like MS Reader allow you to do that.
3. Sharing Multiple Images
It may be easier and more organized to send multiple images as one file rather than sending each image separately. Furthermore, sharing multiple photos as documents allows the recipient to manually download them since WhatsApp usually automatically downloads videos and pictures.
However, you can also stop WhatsApp from saving photos to resolve this issue.
4. Improved Privacy
Using software such as Microsoft Word, you can also encrypt or protect your photos with a password when sending them as documents. This improves the privacy and security of such images.
5. Compatibility
Sometimes, certain image formats may be incompatible with some devices or applications. Hence, sending them as documents increase the chances of the recipient successfully accessing and viewing them.
How to Send Photos as Documents in WhatsApp using Android?
Sending Photos as documents in WhatsApp using Android is very easy compared to iOS (iPhone or iPad) devices. It is because you don’t need to share your images to files before sharing them on Android.
Hence, follow the instructions below to send photos as a document in WhatsApp using an Android Mobile Phone.
1. To begin, open the WhatsApp application and press the contact name in your inbox to send images.
2. Next, tap the paper clip icon next to the camera icon on the chat box from below.
3. After that, select the “document” option and choose an image you want to send. To share multiple images, long-press a file and tap the number of them from the list.
4. If you can’t find the document you want, press the “Browse other docs” option from above.
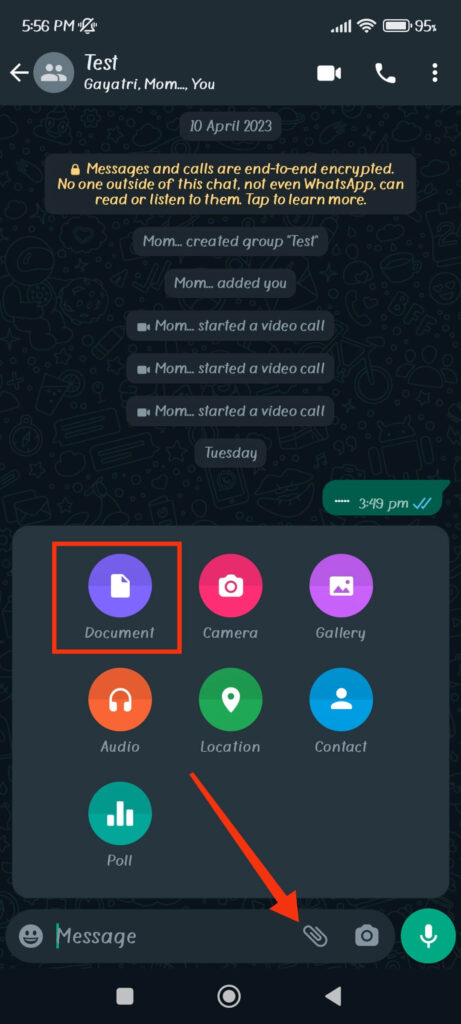
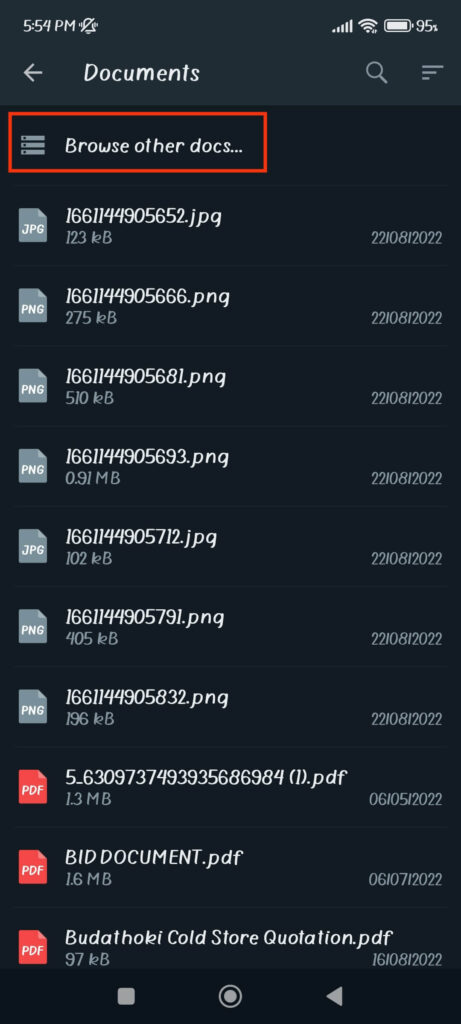
Now, locate the pictures you want in the file manager folder you remember. You can also use the hamburger menu on the top right to easily navigate options.
How to Send Photos as Documents in WhatsApp using iPhone?
Sending images as a document on an iPhone is more complex than on an Android device. For iOS devices, you must first convert the image into a file and then send it. So, here’s how to go about it.
1. First, open the image you want to send as a document from your Photos app on your iPhone.
2. Next, tap the share button below and choose the “Save to files” option.
3. After that, save it to a folder on your iPhone or in iCloud as per your preference. Make sure to remember where you save that file.
4. Once you save your image as a file, you can open the WhatsApp app on your iPhone and go to the conversation where you want to send that photo.
5. Now, press the plus icon next to the input field and select “document.”
6. Finally, choose a recently made photo and press “Send” on the confirmation prompt.
This is how you can send photos as a document on your iPhone. If you wish to send multiple pictures, first share all photos into documents and share them afterward on the WhatsApp application.
There will be no loss of quality after you send the images using this method. This is because WhatsApp does not compress documents.
How to Send Photos as Documents in WhatsApp using a PC?
Follow the process below to send photos as documents in WhatsApp using a computer or laptop (Windows or Mac).
1. First, log in to your account on WhatsApp web or desktop app by scanning the QR code from your Smartphone.
2. After logging in to the account, open the conversation by clicking it from the left panel.
3. Next, in the lower-left corner of the right panel, click the attach icon next to the emoji.
4. Now, choose the “Document” icon and select the images from your computer to send to your friend.
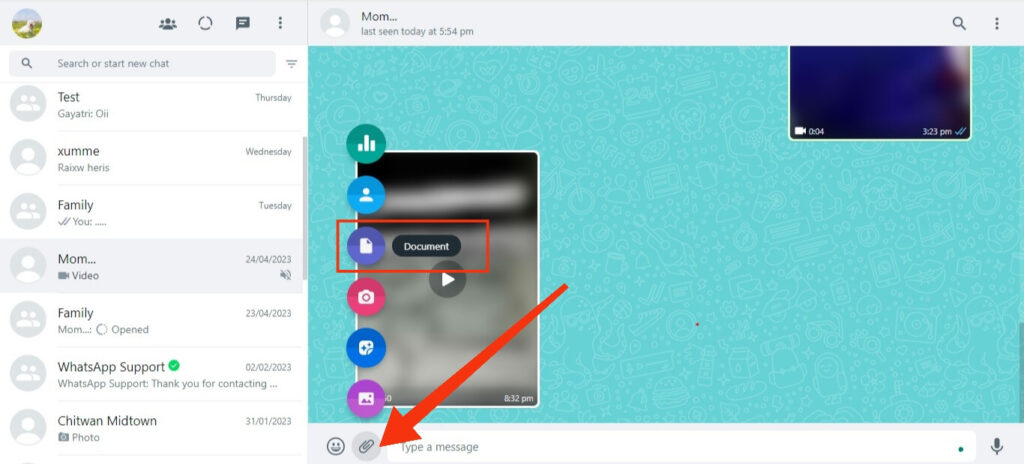
Finally, you can press the “Send” button, and those pictures will be sent as files immediately. Your friend must now download it on their device to look at those images.
Since you sent them as files, the application won’t compress them, so they will receive the same quality images as you sent.
FAQs
To transfer multiple photos as documents in a single message, open the conversation, tap the attach icon, and then select “document.” Now, long-press a file to select multiple photos from the file manager. After selecting the number of images, click the “Send” button.
You can pick from a few different file formats when sending a photo as a document. PDF and JPEG are the two most popular file types for sending them as files in WhatsApp.
If the photo you want to send as a document in WhatsApp is not in your camera roll or Gallery, you can send it via the Files by Google app on your Smartphone. This application supports most pictures or files that Gallery does not support, and you will have no trouble sending them.
Wrapping Up
In conclusion, sending photos as documents on WhatsApp can enhance your experience and help you convey your message more effectively.
You can ensure your photos are received and understood correctly by safeguarding image quality, adding context, and ensuring compatibility.
So, the next time you need to send photos to someone on WhatsApp, consider sending them as documents to take advantage of this handy feature. And don’t forget to keep a backup of WhatsApp chats while you’re at it.






