WhatsApp has grown in popularity among social media users for the past few years. Users can message, call, video chat, and, most commonly, share photos and videos. If you have been using WhatsApp, users may have noticed we cannot stop WhatsApp from automatically saving photos on our devices.
Usually, when users open a chat message, WhatsApp load all the messages, images, and videos from the server. When WhatsApp Loads our chat messages, photos, and videos, this increases network bandwidth.
So, a copy of the photos/videos is saved on your mobile phone to provide quick access. But this also increases storage consumption, decreasing your mobile performance.
We now know why WhatsApp images are stored on your device. Let’s see the general strategies we can observe to stop auto download on WhatsApp. Also, users can block anyone on WhatsApp.
How To Stop Auto Download And Saving Photos And Videos On WhatsApp
WhatsApp, by default, has auto-download features enabled on the user’s devices. Let’s see how we can stop or restrict the media, such as photos/videos, from auto-downloading on users’ smartphones, starting from iPhone.
Stop WhatsApp Saving Photos On iPhone
On iOS devices, all the pictures and videos that users receive are saved to the camera roll by default. There are two ways to disable these features.
For tutorial purposes, we are using iPhone 11 for this method, but users can use any iOS-supported device.
Method 1: From App Setting
Probably the easiest method, users can change the auto-download option from the WhatsApp settings on iPhone.
1. If users don’t have WhatsApp installed, you can download it from Apple Store. After installing, open the application and log in to your WhatsApp account.
2. After logging in, go to the settings section by pressing the settings icon from the bottom right.
3. On the settings section, select the Chats option.
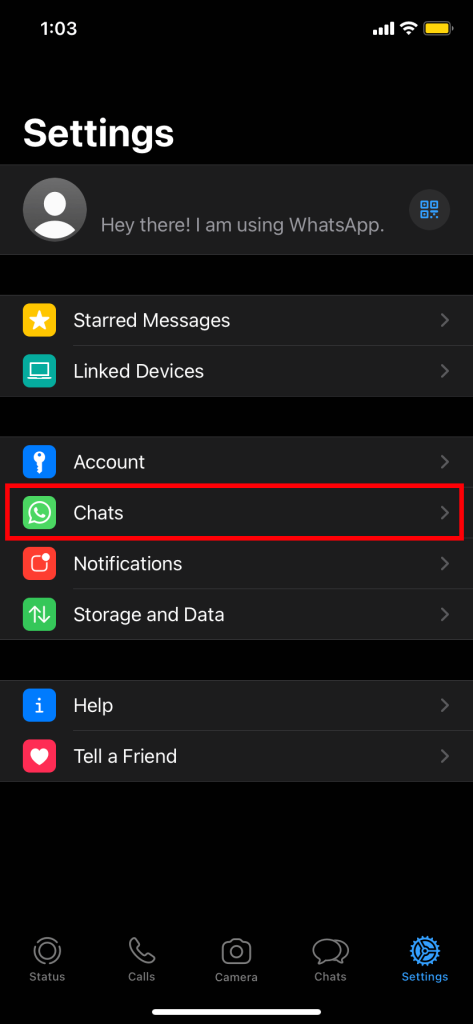
4. Toggle the Save to Camera Roll option to enable the feature.
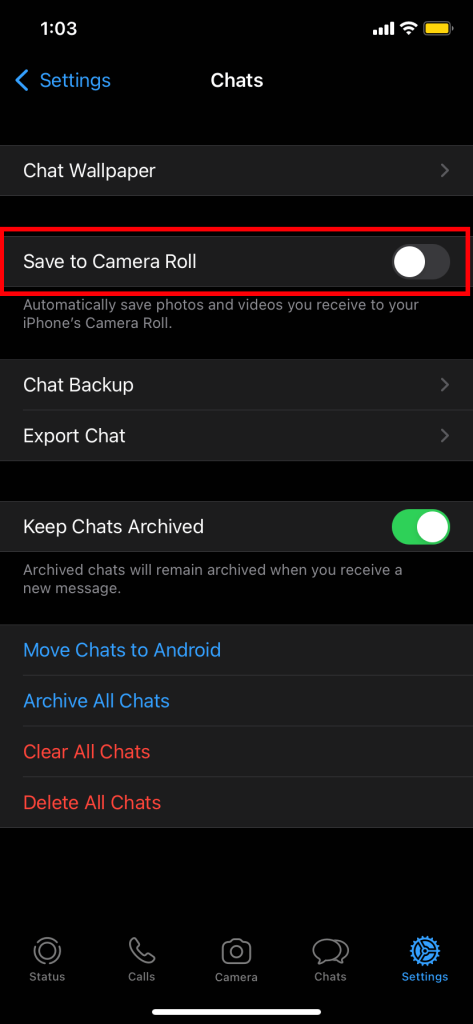
Media such as photos and videos will still download on your iPhone, but they will save on the WhatsApp photo gallery.
If users want to manually save photos on the camera roll, they can open the image, tap the share button, and then select the Save option.
Method 2: From Storage and Data Setting
Alternatively, users can directly stop WhatsApp from saving photos from the server.
1. On the settings section, select the Storage and Data option.
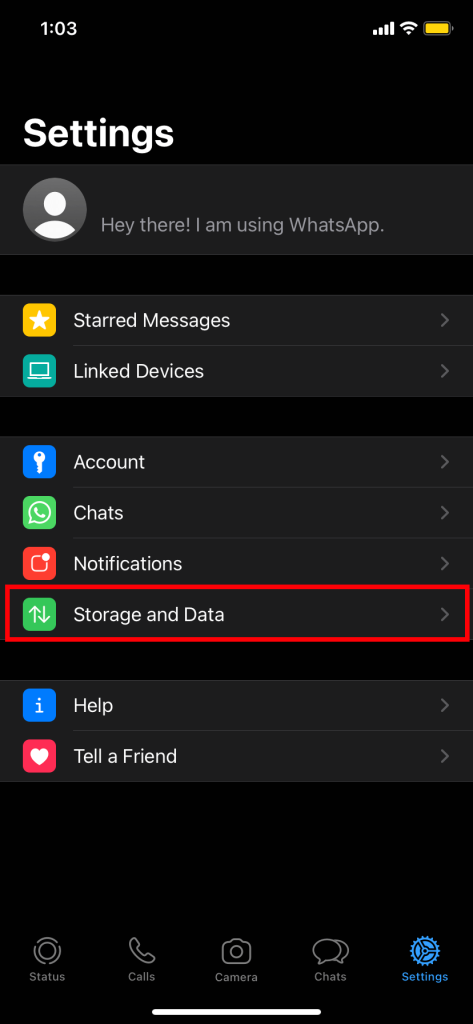
2. On the MEDIA AUTO-DOWNLOAD section, Press the Photos option, then change the current state to Never.
You can do the same for audio/videos or any documents.
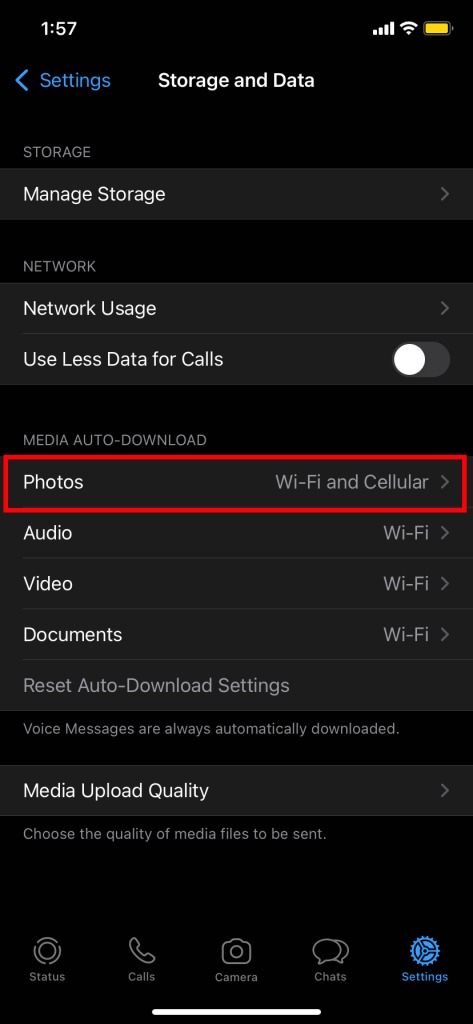
After completing the above steps, the user can disable auto-download in WhatsApp.
To manually download any photos, users can press the Download button; then, the automatic download will begin.
Stop WhatsApp Saving Photos And Media To Gallery On Android
Users can work around hacks and change in-built settings to stop WhatsApp from saving photos to the gallery.
The methods described below apply to all android supported smartphones.
Method 1: Stop WhatsApp Auto Saving Photos Using In-built Settings
WhatsApp allows downloading media when connected to a cellular network or on WiFi.
1. First, Open the WhatsApp application on your device. On the homepage, Press the hamburger icon on the top right part of the screen.
2. Select Settings from the available options.
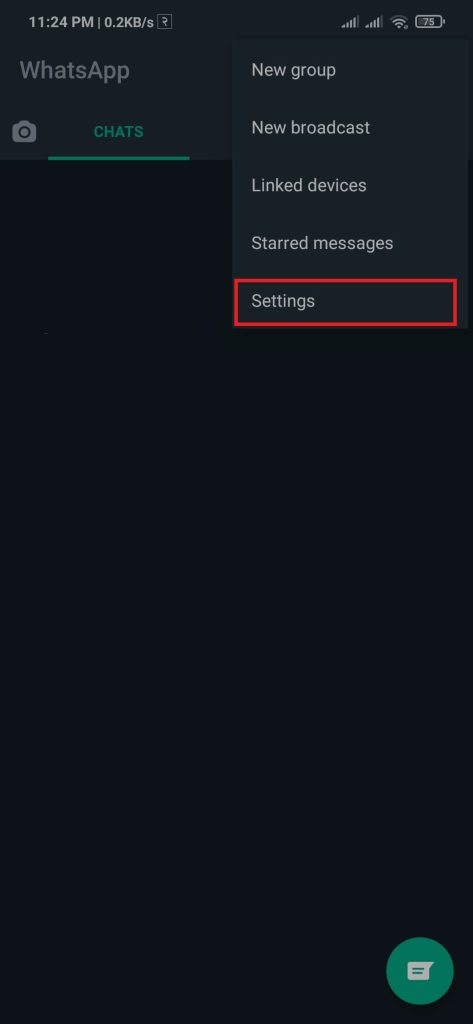
3. Tap on the Storage and data option.
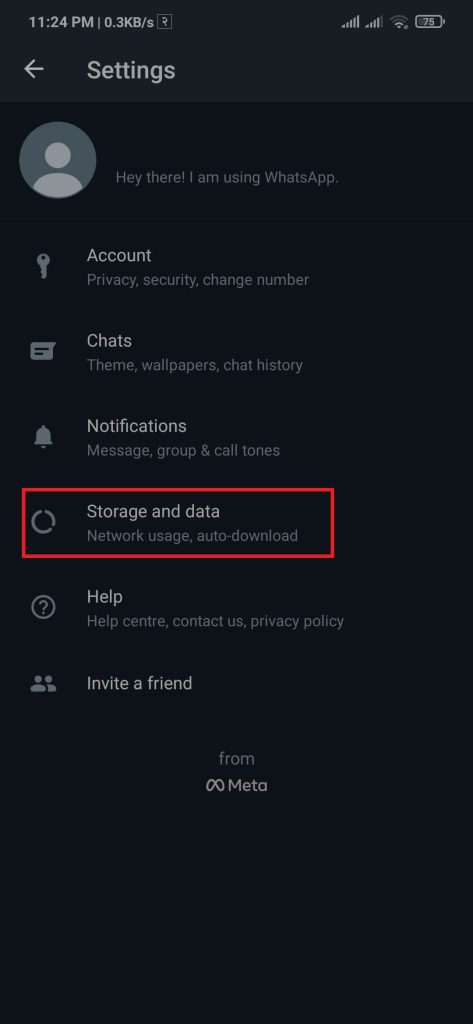
4. Press When using mobile data and unselect Photos.
Similarly, Tap “When connected on Wi-Fi” and unselect Photos to secure restrictions from downloading pictures on cellular and WiFi network.
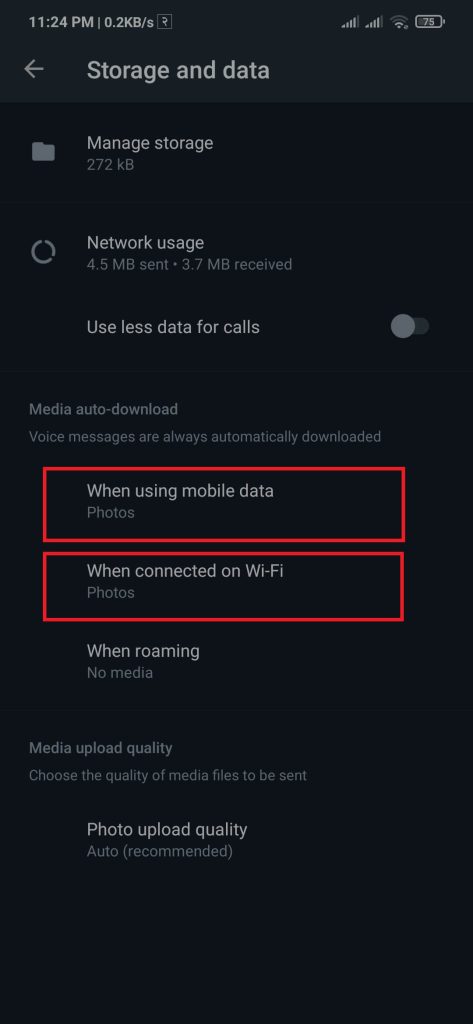
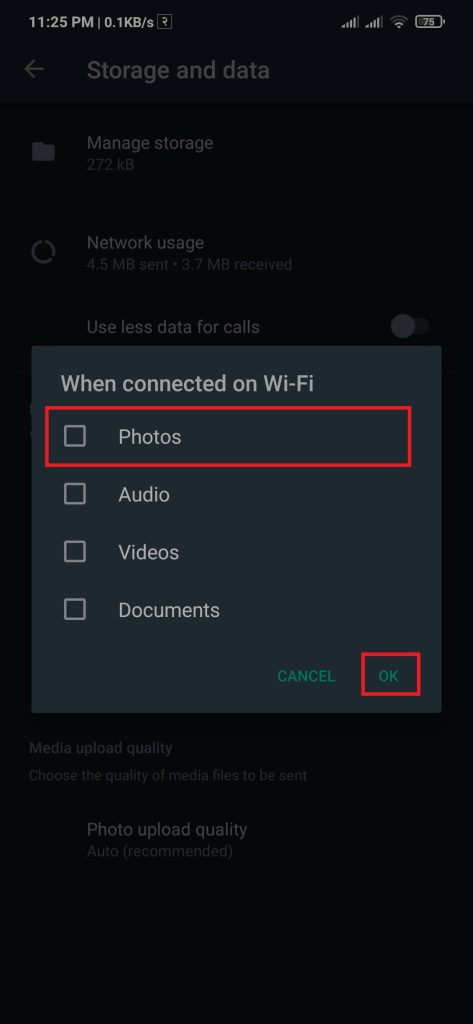
After completing the above method, this will prompt auto download in WhatsApp and prevent automatically saving photos on your device.
Users have to manually download media or turn off the features to save photos automatically.
Method 2: Stop WhatsApp Auto Saving Photos Using File Explorer
Android has a hide image feature available. When we insert the “.nomedia” file into the folder, images are turned off, meaning it doesn’t display on the phone gallery.
Users need to install a File Explorer; users can download AIO File Explorer from Google Play Store.
1. Open a File Explorer app, and tap on the hamburger option. Afterward, select the settings option.
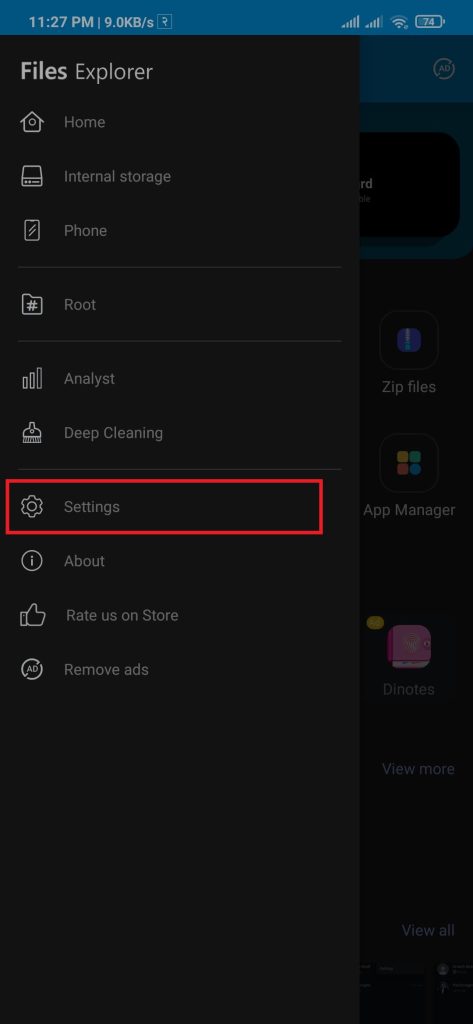
2. Press the Generals option and toggle on the Show hidden files features.
The .nomedia file is hidden by default, so we need to enable the view hidden file feature.
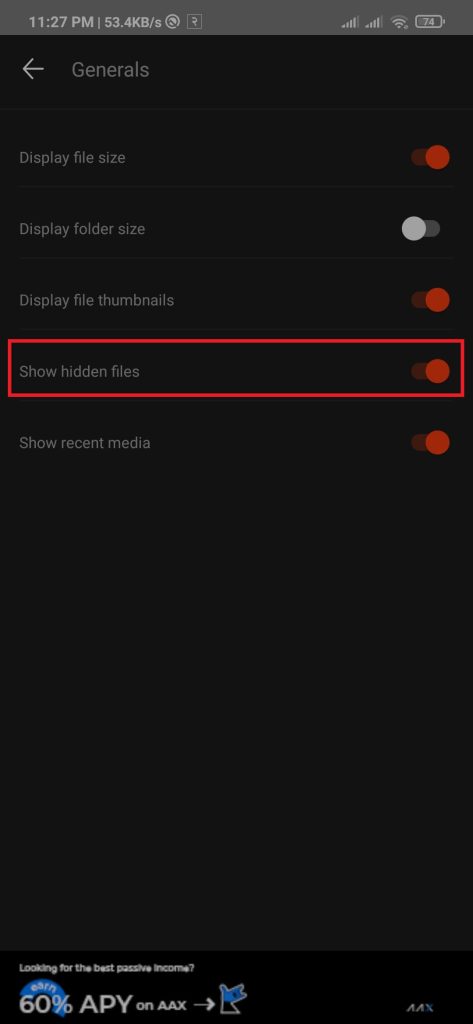
3. Users need to navigate to WhatsApp Voice Notes folder.
Go to Internal Storage > WhatsApp > Media > WhatsApp Voice Notes, copy the .nomedia file, and save it in WhatsApp Image > Private folder.
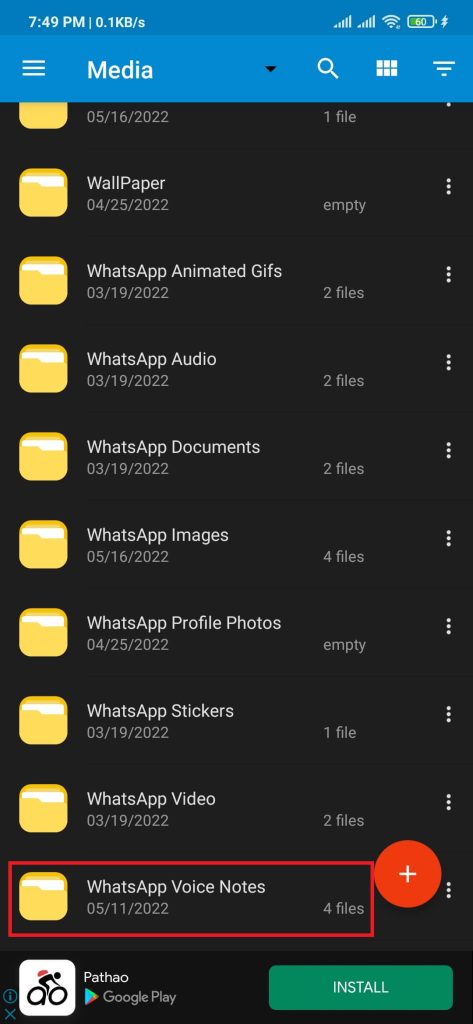
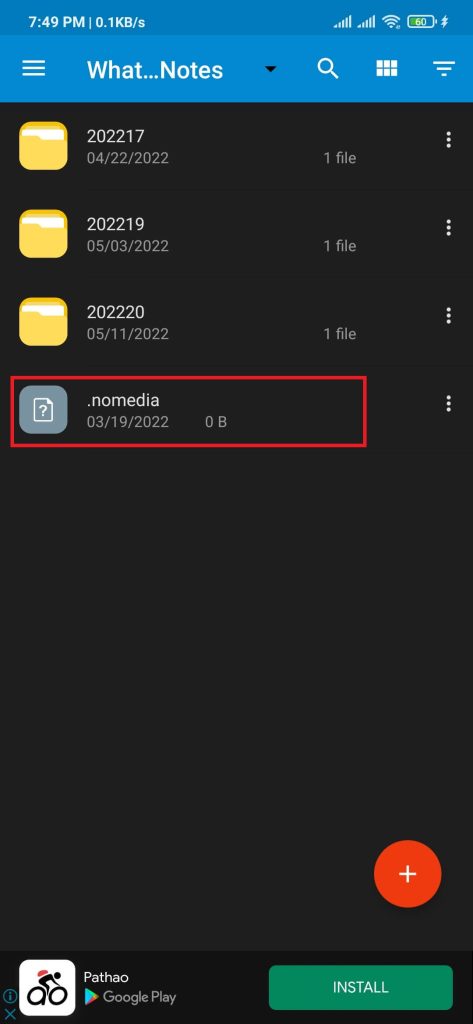
That’s it! .nomedia file will remove auto-download from the WhatsApp gallery. Users will not save photos in their default folder for new photos.
Users who want to prevent WhatsApp from saving photos in the private folder can delete the .nomedia file.
How To Stop Auto Download Photos And Videos For Specific Person
All the method applies to all contact list on your WhatsApp account. But, if users need to stop WhatsApp saving photos to their phone for a specific contact, they can disable autosave media on the chat settings.
1. Open the WhatsApp application on your mobile phone and tap on the chat you want to disable auto-download.
2. Tap on the hamburger option on the screen’s top right side.
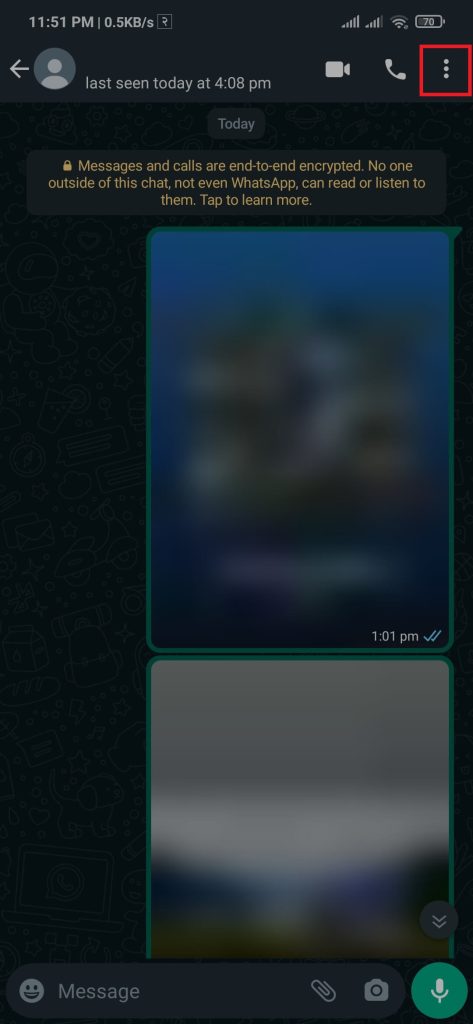
3. Press on View contact, then tap on Media visibility.
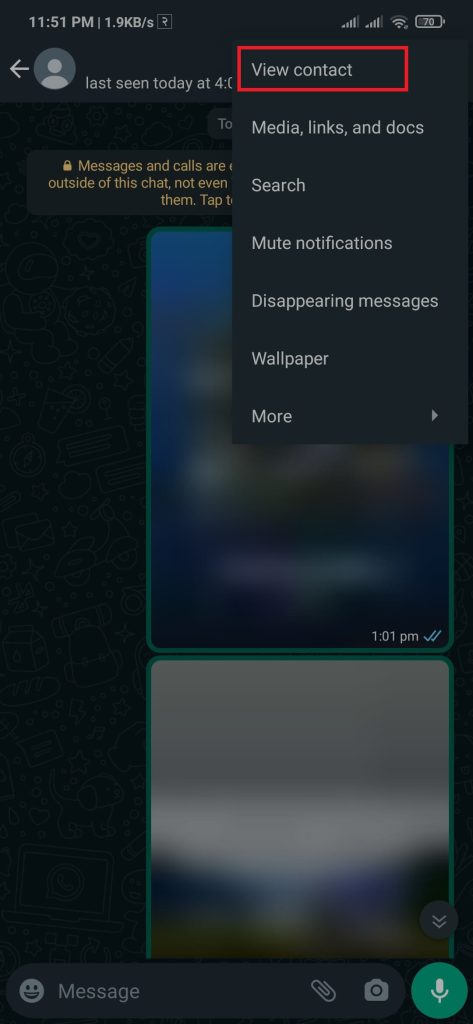
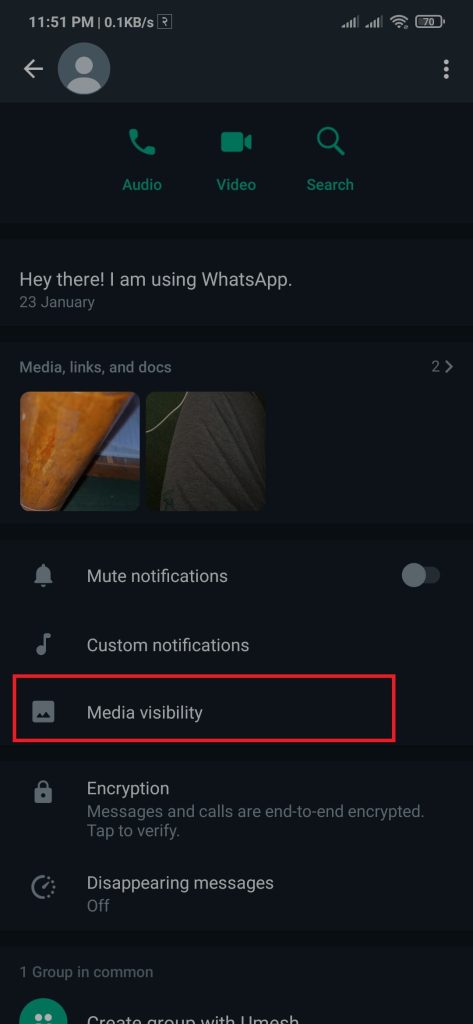
4. A pop-up model will appear then select No and press OK.
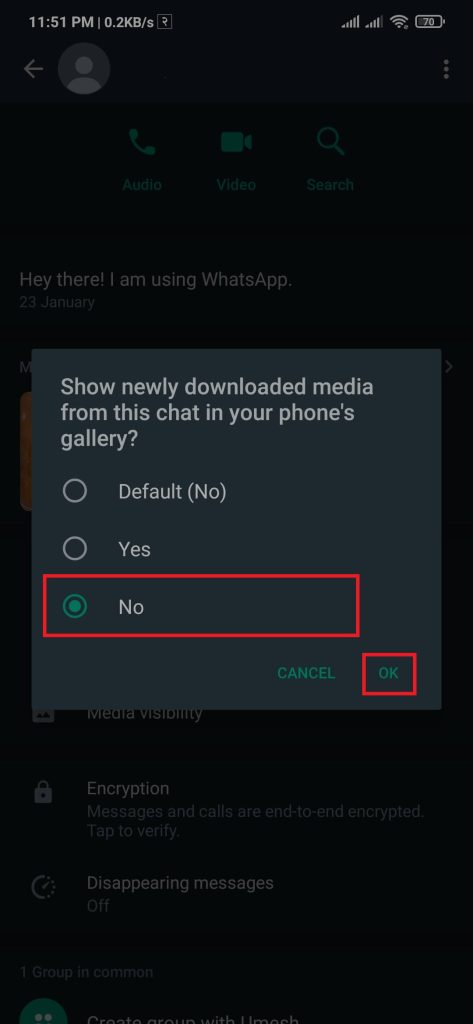
After completing the above steps, it will disable auto-download in WhatsApp for that specific contact. To undo this feature, select Yes suggested in Step 4.
How To Stop Auto Download In WhatsApp Group
Usually, a WhatsApp Group has more media on it than an individual chat. Users can restrict auto-download photos on WhatsApp Group following the steps below:
1. Open the WhatsApp application on your device, then Tap on the WhatsApp Group you want to restrict media auto-download.
2. Tap on the hamburger option from the right side of the screen.
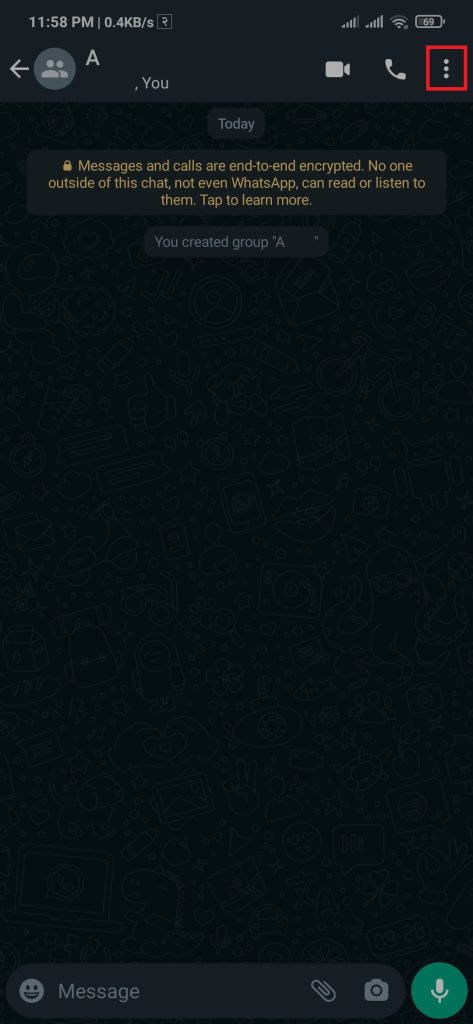
3. Press on Group info, then tap on Media visibility.
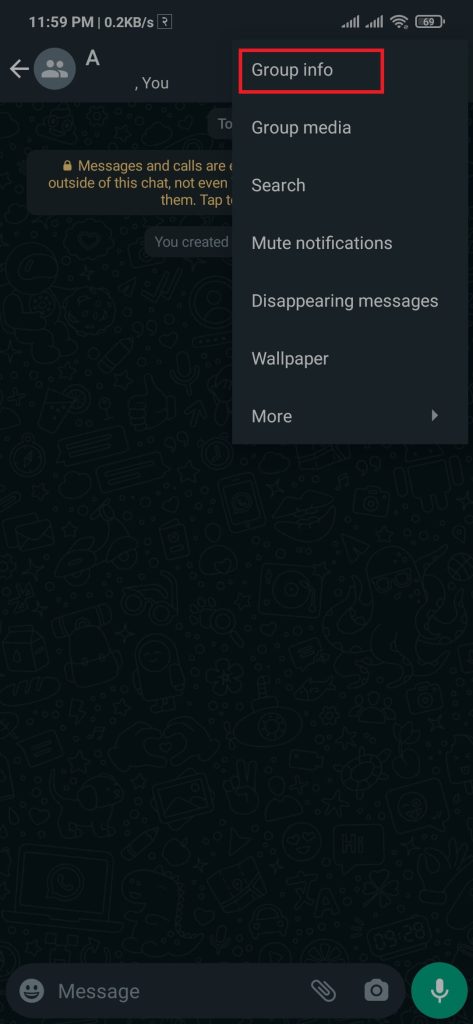
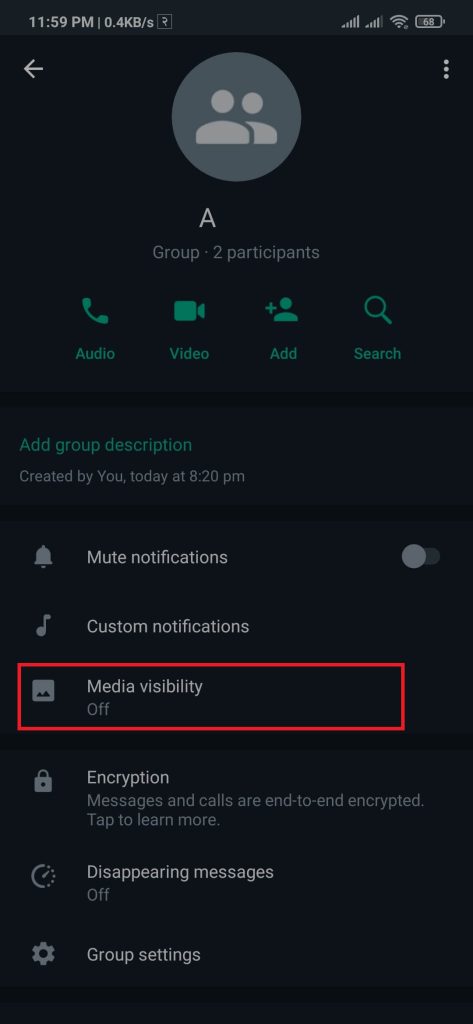
4. A pop-up model will appear then select No and press OK.
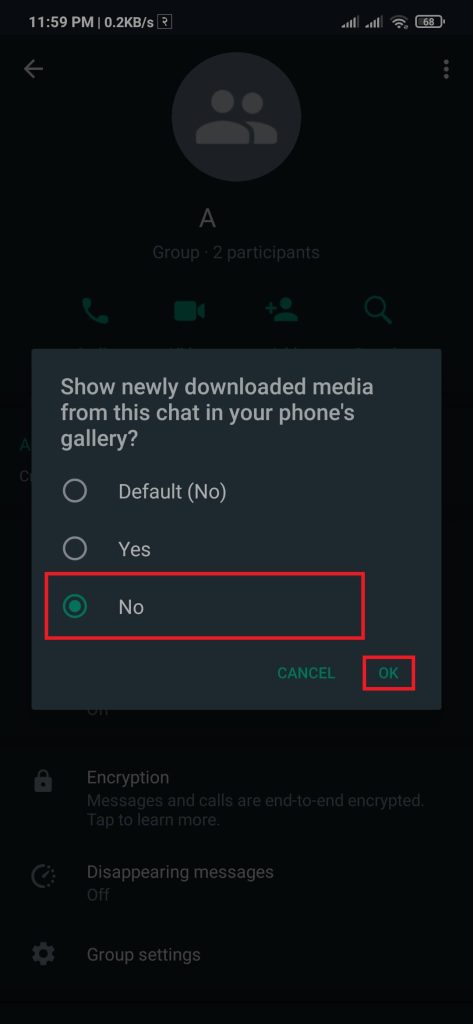
Completing the above steps will prevent WhatsApp from auto-downloading in the WhatsApp group.
To enable auto photo download, follow the above steps, and in Step 4, instead of selecting No, select Yes.
Conclusion
WhatsApp has functional features to download media from the chat message. While saving media on the user’s device might favor WhatsApp, as it loads the chat faster and reduces network bandwidth. At the same time, our device’s storage space is getting cramped by WhatsApp images.
Users can enable/disable the auto-download feature on WhatsApp for all or individual contact.






