There are many situations where selecting several files is desirable. With Windows 11, you may choose from various files in a split second. It’s an essential skill to Select Multiple Files on Windows 11.
It is more practical to pick various files at once when copying, moving, transferring, deleting, or performing any other operation.
To highlight the files, for instance, click on them while continuing to hold down the Ctrl button. However, occasionally Windows will malfunction and prevent you from selecting many files. Hence, we will pick simple and easy methods to Select Multiple Files on Windows 11.
Ways to Select Multiple Files on Windows 11
It won’t be easy to pick files more than once when we wish to delete or copy several files in File Explorer.
However, there are several ways in Windows 11 to choose many files simultaneously, saving you time.
This article will demonstrate different alternative methods for selecting multiple files on Windows 11.
Using the Mouse Cursor, Select Multiple Files
The simplest method for selecting multiple files within a folder is to drag a blue square over many files. To accomplish this, open an Explorer folder that contains several files.
Then, press the left mouse button while dragging the blue rectangle over the files to select them.
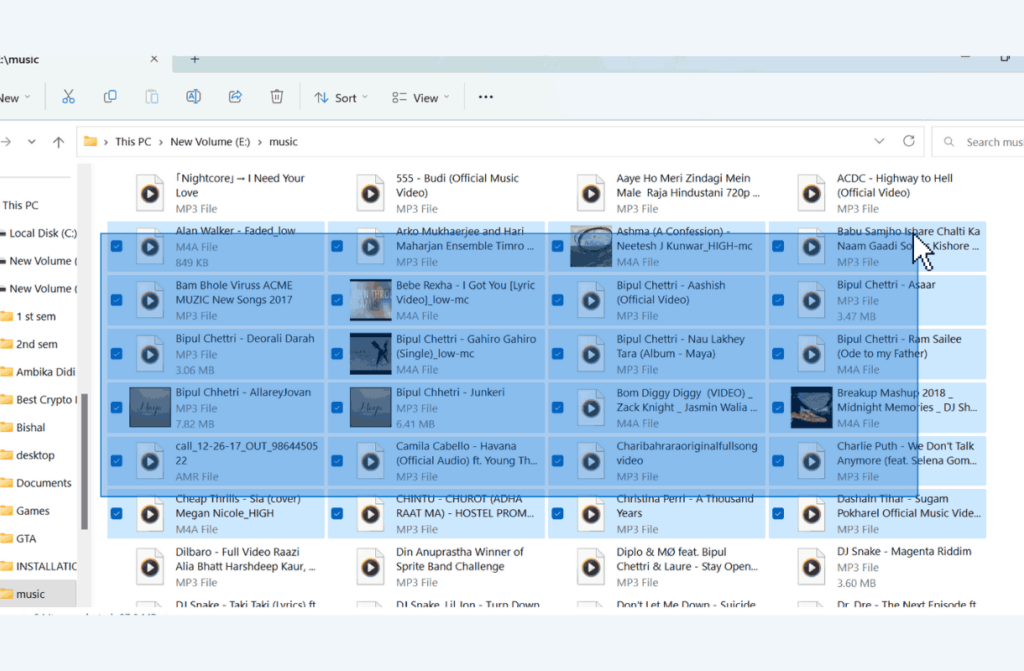
By moving the rectangle over each file, you may select all of them. But unfortunately, if the folder has a lot of files, you might have to navigate a lot in Explorer.
So, this approach isn’t recommended for selecting many files from a folder.
Use the Ctrl key to Choose only Specific Files
You may use the Ctrl key shortcut to pick any particular files at once.
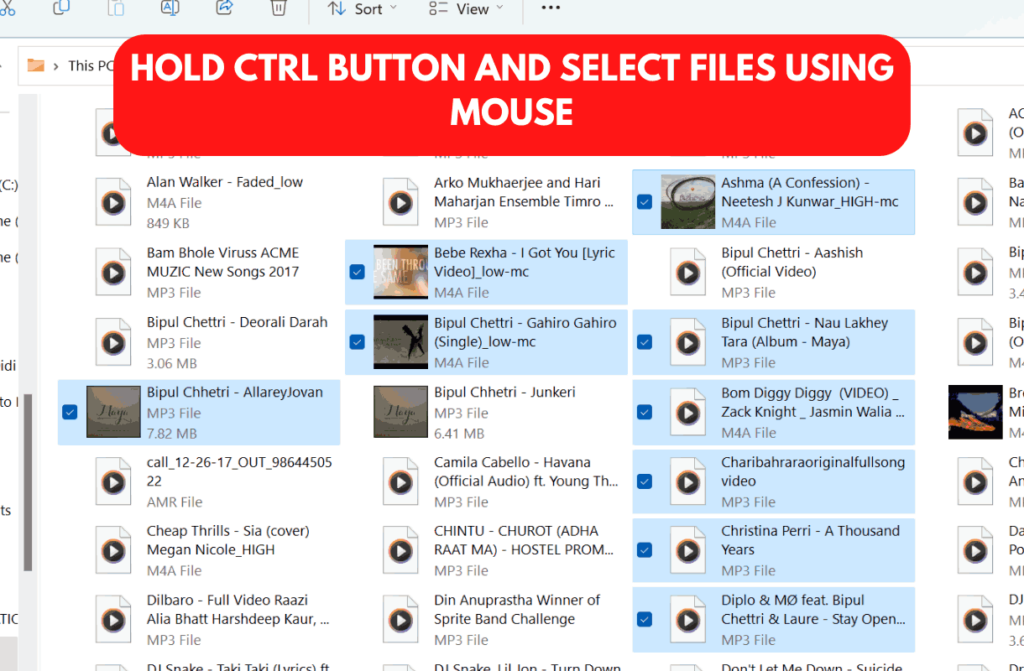
Following these simple actions will help:
1. Firstly, open the Windows File Explorer.
2. Secondly, open the folder which contains the desired files.
3. Hold the “Ctrl” button on your keyboard and select the files using your mouse cursor.
4. Finally, right-click with your mouse to move, copy or delete multiple files.
Use the Shift key and the mouse to select every File in a Folder
If you don’t want to hold left, click on the button, and you can follow another approach using the shift key and mouse.
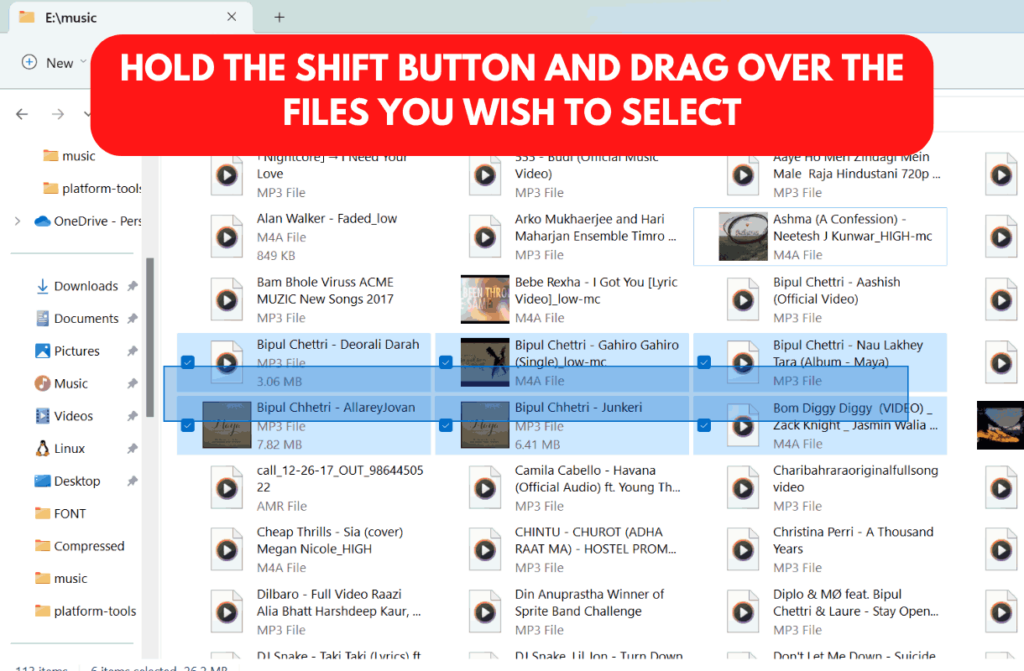
First, hold the Shift key when selecting the first file at the top of a folder. Then, click the file at the bottom of the folder with the mouse while using the Shift key.
As a result, all files between the first and final ones will be picked.
Select Multiple Files on Windows 11 Using Ctrl + A
The select all hotkey may be used as an even more straightforward way to select all files in a folder.
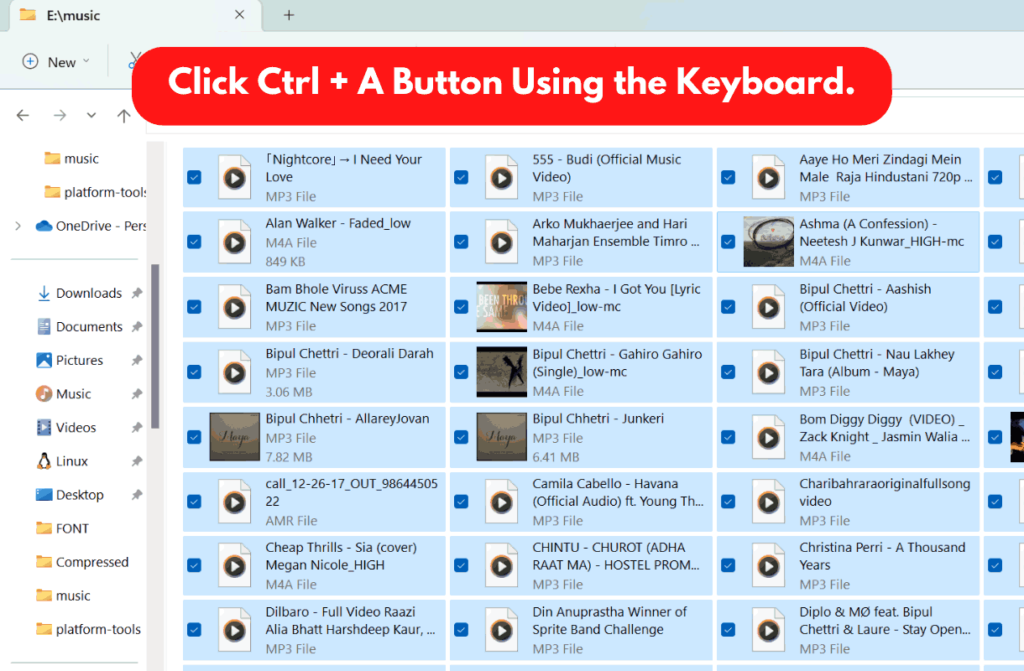
To select all files and folders within a directory, use the keyboard shortcut Ctrl + A. This method works fine if you need to choose every file in a folder.
The ability to accomplish tasks fast and effectively is one of the reasons keyboard shortcuts are crucial. In addition, you can save time and effort by employing keyboard shortcuts since you won’t need to remove your hands from the keyboard to use a mouse or another input device.
Depending on the operating system and the program you are using, various keyboard shortcuts are accessible. You may review our detailed article on WhatsApp Keyboard Shortcuts For Windows and Mac.
You can utilize Windows File Explorer’s “Select All Files” Feature
Windows File Explorer has a reliable alternative to select the folder’s contents. Open Explorer and a folder containing the files you want to pick to use that option. Click Select All after selecting all from the See more option.
Follow the given steps:
1. Firstly, open Windows File Explorer.
2. Secondly, navigate to the folder that contains the files you wish to select.
3. Now, click on the three-dot menu on the top menu.
4. Finally, click on the “Select all” option.
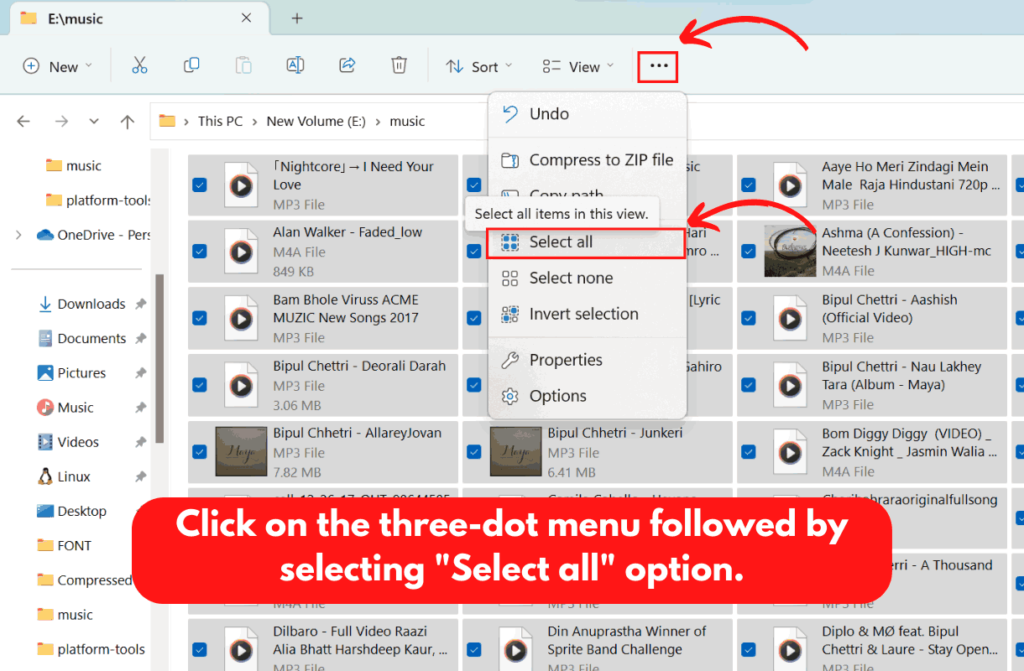
After all, the opened directory’s files and folders will be selected. On the same menu, you’ll also see a Select none option. All of the chosen items in the folder will be deselected by selecting that option.
Select Multiple Items on Windows 11 from your Desktop
If you are on your Desktop, the following technique works quite fine. However, there may be files and folders on your Desktop that you need to select to move, copy, or delete.
On Windows 11, you may drag and drop or Ctrl to select multiple items from your Desktop. Also, you can use Ctrl + A to select them all at once.
Drag and Drop Method
To choose multiple files from your Desktop, left-click and drag the mouse over the files you want to select.
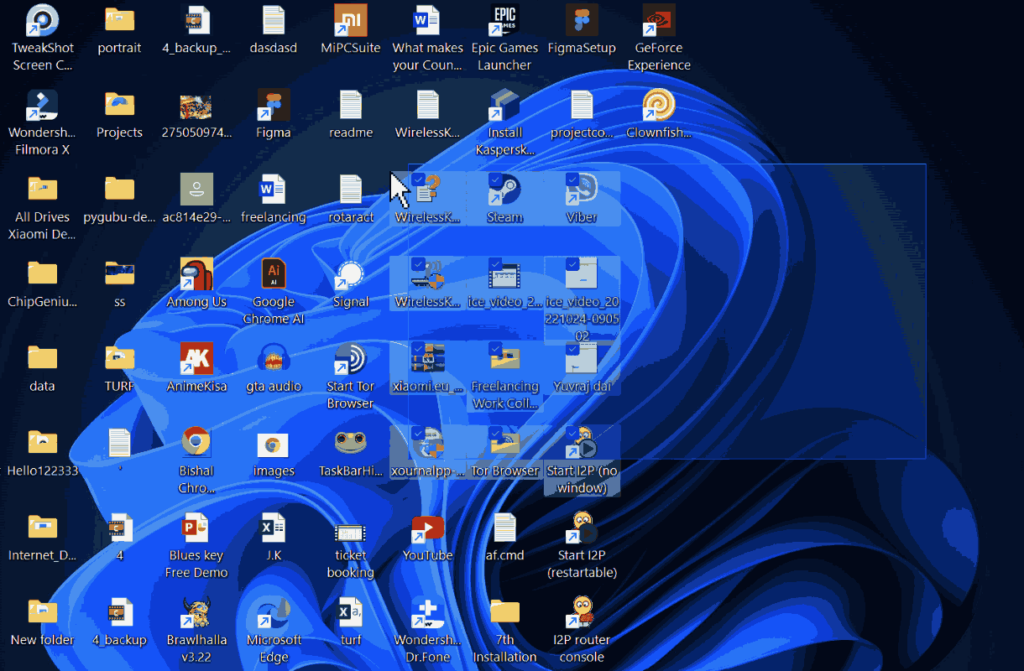
Use Ctrl and Shift from your Keyboard
Ctrl and Shift are keyboards that let you select multiple or consecutive files.
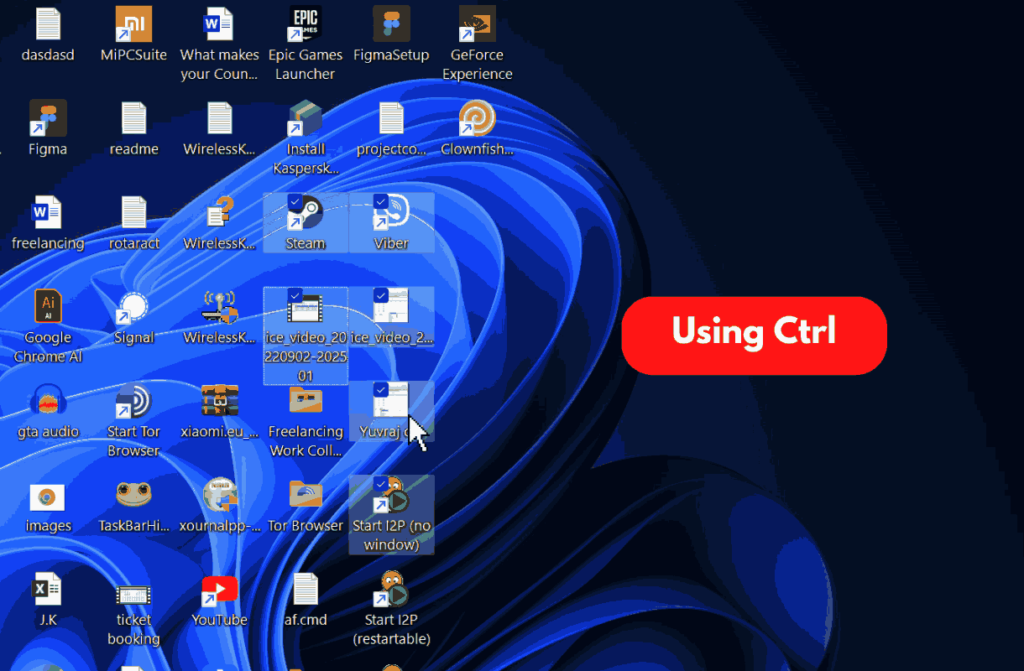
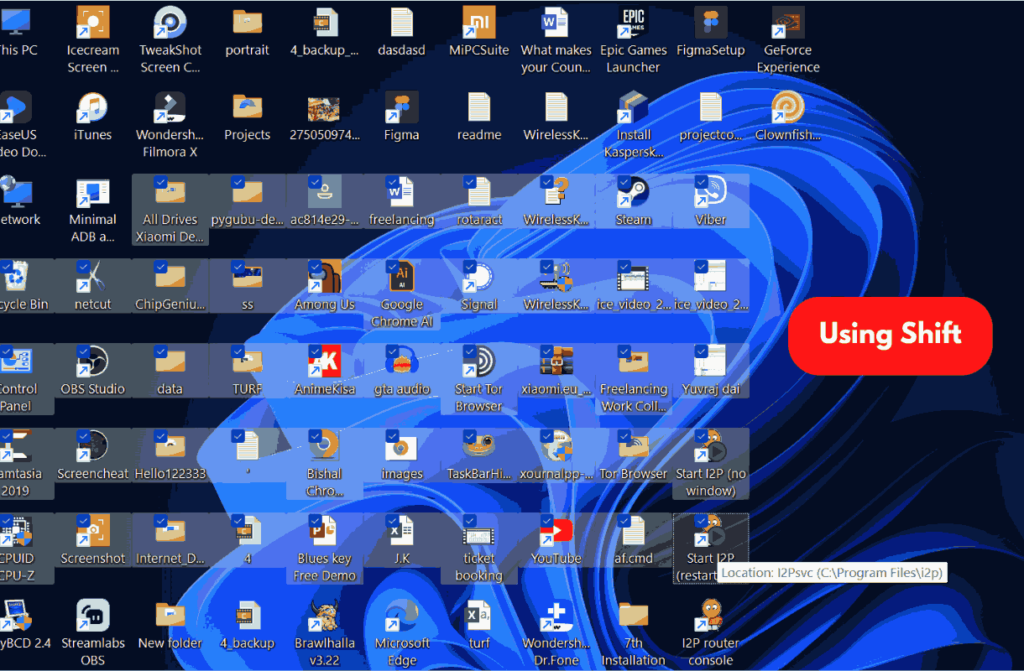
The Shift key can be used to pick several successive files. Likewise, you can use the Ctrl key if you choose any particular files at once.
Using the “Select All” Context Menu Option
Windows 11 File Explorer doesn’t have the context menu by default. Therefore we will be using notepad to create and execute a registry script that will enable the “Select All” context menu.
After that, you can choose anything on the desktop or in folders via the context menu.
Here are some easy steps that will help you in creating a “Select All” Context Menu:
1. Firstly, open the notepad text editor as administrator.
If you face some admin access issues, we have covered your back with our guide on How to Change Administrator on Windows 11.
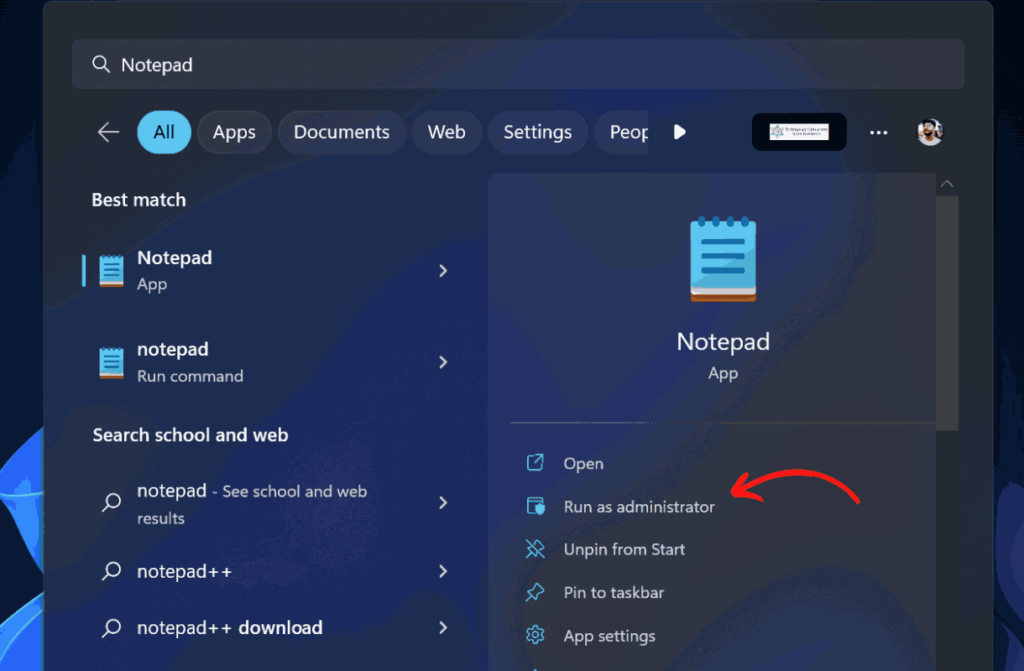
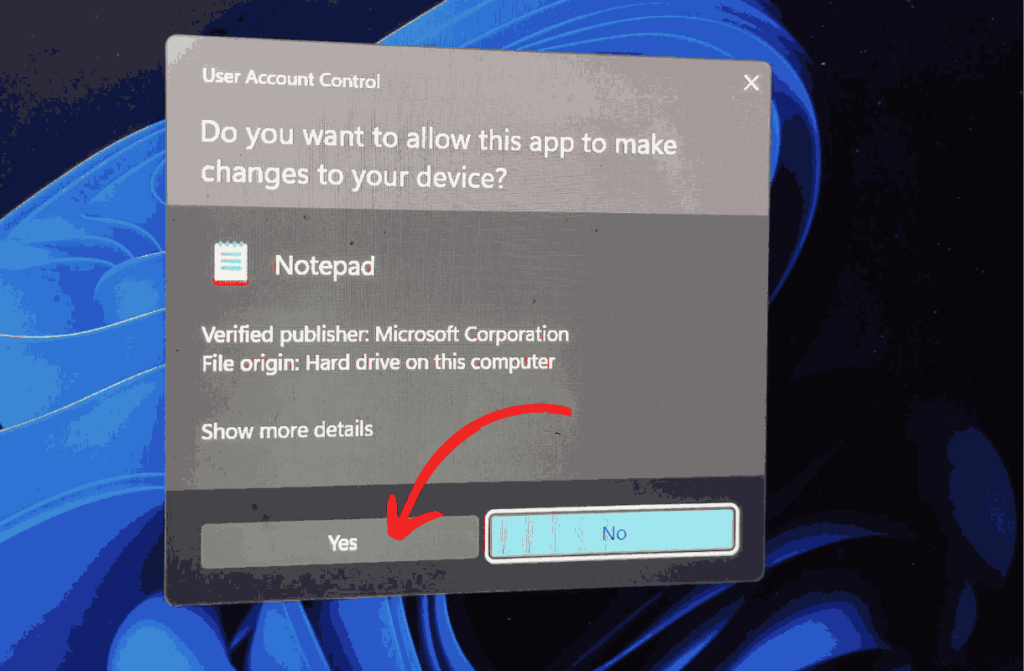
2. Secondly, you can use the Ctrl + C hotkey and copy the following registry script text to your clipboard:
Windows Registry Editor Version 5.00
[HKEY_CLASSES_ROOT\*\Shell\Select]
"MUIVerb"="Select"
"icon"="imageres.dll,-5308"
"SubCommands"="Windows.selectall;Windows.selectnone;Windows.invertselection"
[HKEY_CLASSES_ROOT\Folder\Shell\Select]
"MUIVerb"="Select"
"icon"="imageres.dll,-5308"
"SubCommands"="Windows.selectall;Windows.selectnone;Windows.invertselection"
[HKEY_CLASSES_ROOT\Directory\Background\Shell\Select]
"MUIVerb"="Select"
"icon"="imageres.dll,-5308"
"SubCommands"="Windows.selectall"
[HKEY_CLASSES_ROOT\LibraryFolder\Background\Shell\Select]
"MUIVerb"="Select"
"icon"="imageres.dll,-5308"
"SubCommands"="Windows.selectall;Windows.selectnone;Windows.invertselection"3. By clicking inside the text editor’s window and pressing Ctrl + V, you may paste the script’s content into Notepad.
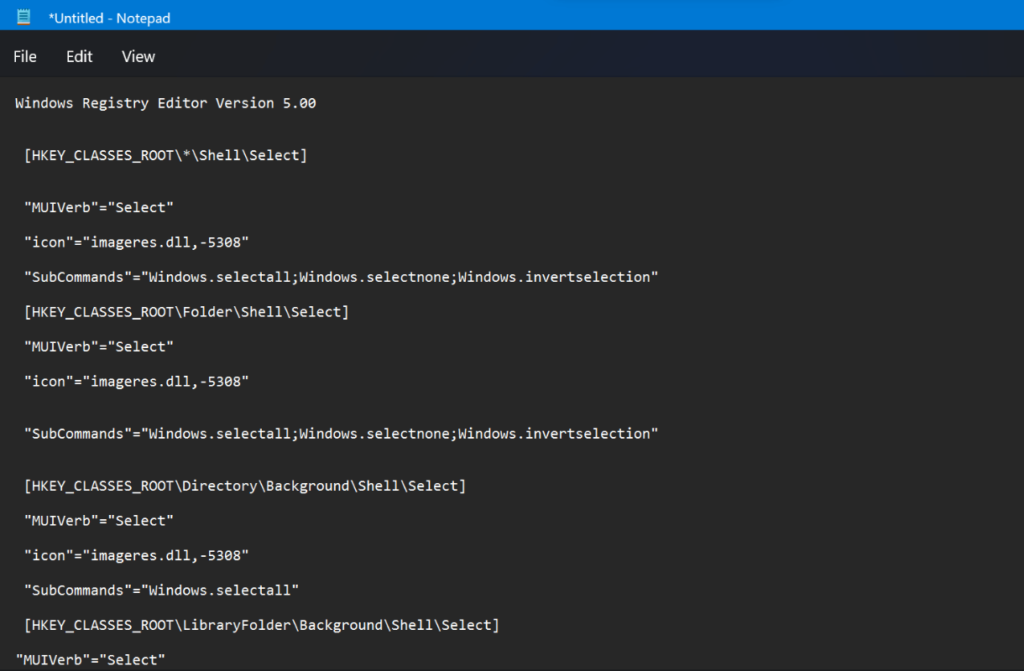
4. Now, open the file menu from the top left corner.
5. After this, choose the “Save as” option.
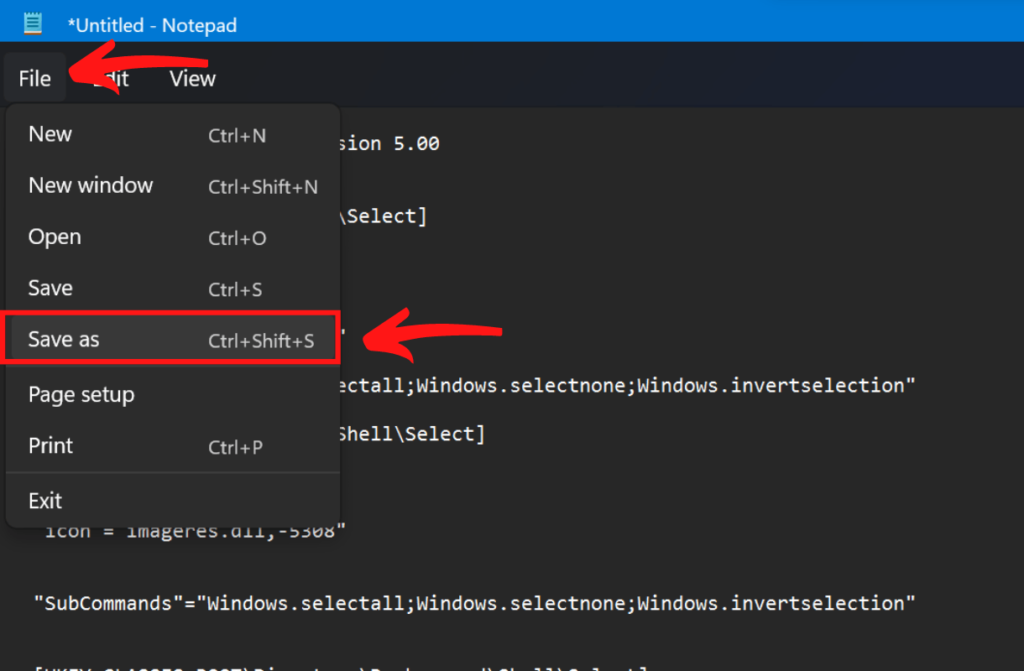
6. Here, Click on the drop-down menu to switch to “All Files” from the default “Text document” file format.
Next, save the file “Select All. reg” inside the name box.
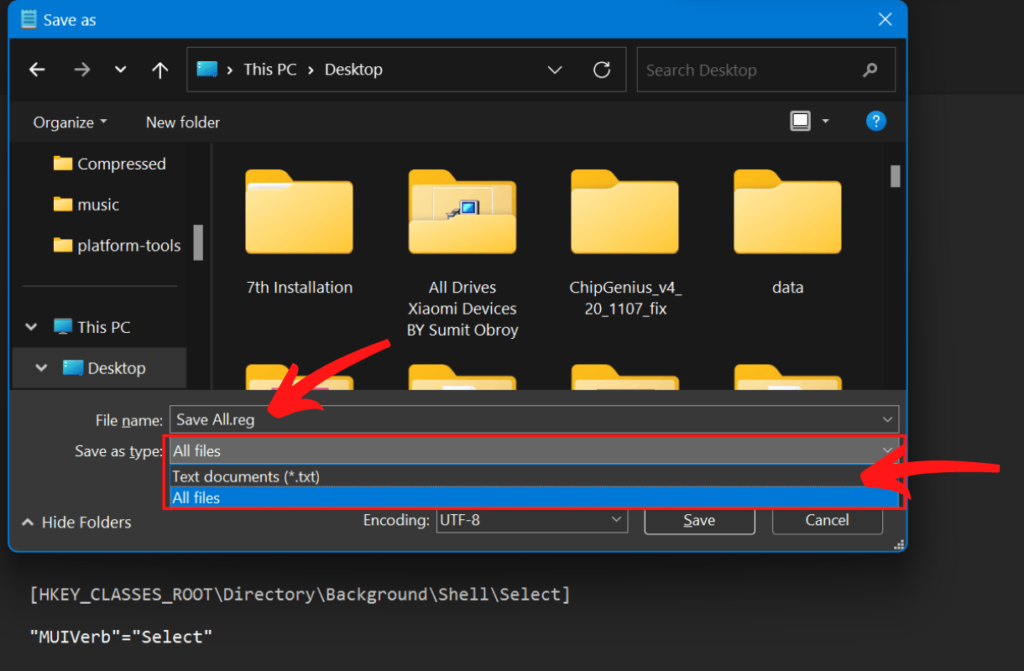
7. When selecting the file name, Click on the Save button. After saving the file, remember to close the notepad.
8. You can locate the file and double-click on it to open it.
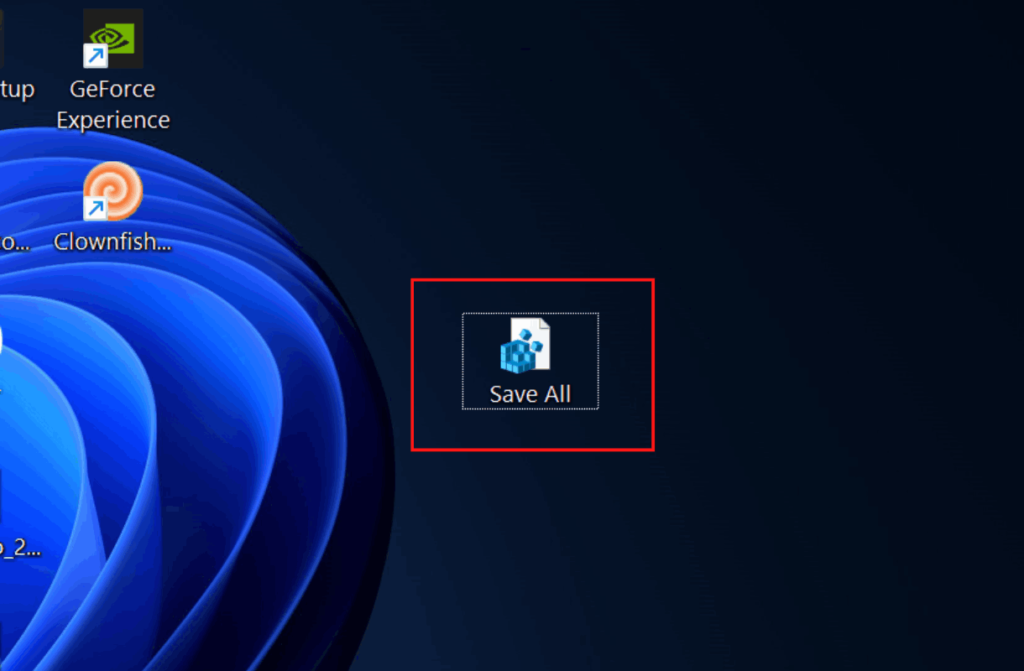
9. When you double-click on it, it will ask you for “Admin privilege.” Just click on “Yes.”
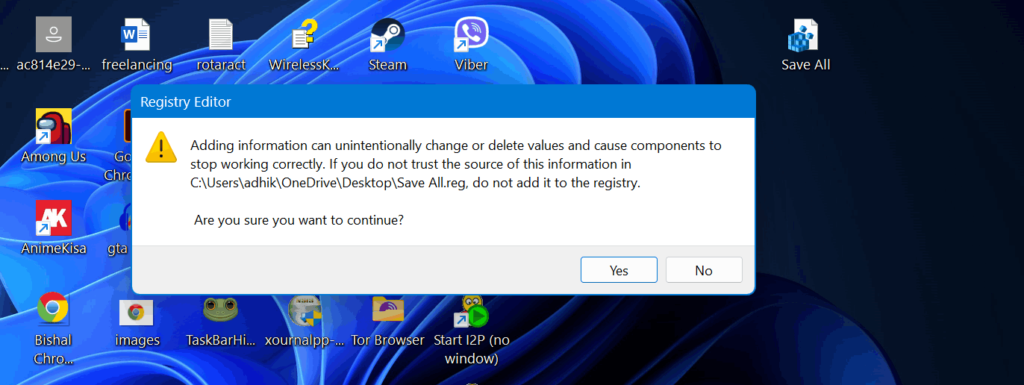
After giving permission, you will get a warning. Click on “Yes.”
10. You can start selecting multiple files from Windows Explorer. Open File Explorer and navigate to the folder that contains the files you wish to choose.
11. Now, right-click using the mouse. Next, choose “Show more options.”
12. Finally, you will see the “Select” option. First, click “Select” followed by the “Select all” option. The final move is to press the “Select all” option, and you can easily copy, move or delete the files.
These choices are not restricted to specific files. The matching Select option will be available in the context menu on the desktop. In addition, all desktop icons will be selected if you choose that option from the context menu.
Frequently Asked Questions
Yes, you may choose multiple files on a touchscreen device using the same techniques as you would on a regular computer. Alternatively, you may select files by dragging a box with your finger around them.
Use the “Ctrl + A” keyboard shortcut to quickly select all files in a folder. This will pick all files in the current folder.
Yes, you may choose multiple files that are not close to one other by holding down the “Ctrl” key. Then, hold the “Ctrl” key while clicking on each file you wish to pick.
Final Thoughts
In conclusion, selecting multiple files in Windows 11 is a valuable and efficient way to perform actions on multiple files, such as copying simultaneously, moving, deleting, or renaming.
In addition, you may select several files by dragging a box around the files you wish to pick or by using the “Ctrl” or “Shift” keys. Using these techniques, you may choose and handle several files on your Windows 11 PC with ease and speed.
We hope our guide on How to Select Multiple Files on Windows 11 was helpful. Also, check easy ways to create a new file in Windows 11.






