We can see the WiFi password on all the latest Android phones. Our environment has undergone a significant revolution since Andy Rubin created the Android OS in 2008. Android is conquering a huge part of our lives.
Wi-Fi services are often password-protected, but if you use your Android phone to sign in once, the password will be saved on the device, enabling automatic connection the next time. Users cannot view those saved passwords without rooting before, but the Android updated version has enhanced its feature.
As a result, you can read this post to learn how to see the WIFI password on Android without root and recover the password so you can use it on another device. Also, check the article on how to record a call on Android.
How To View WIFI Password On Android Phone Directly
How can an Android device without root find a WIFI password? In any case, Android 10 now allows non-rooted users to view the saved WIFI password in the settings app.
This procedure is only applicable to devices with Android version 10 and above. For demo purposes, we are using an Android version 12 phone.
With an updated version, this procedure can be used by any Android phone: Samsung, One plus, MI, Redmi, Oppo, VIVO, Sony, Lenovo, Blackberry, etc..
1. First, navigate to your device’s settings.
2. If your device is a Samsung Galaxy, tap on Connections. This setting option opens the internet.
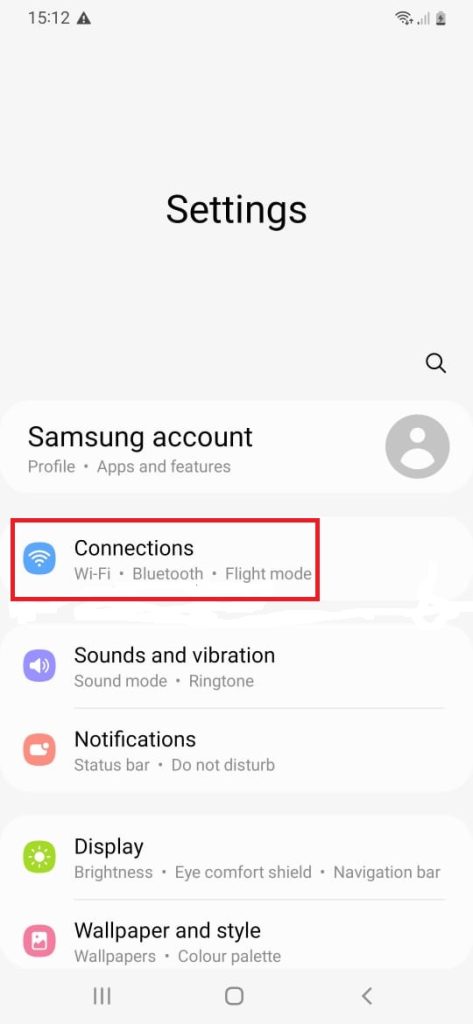
3. Now, you can proceed to the WiFi setting.
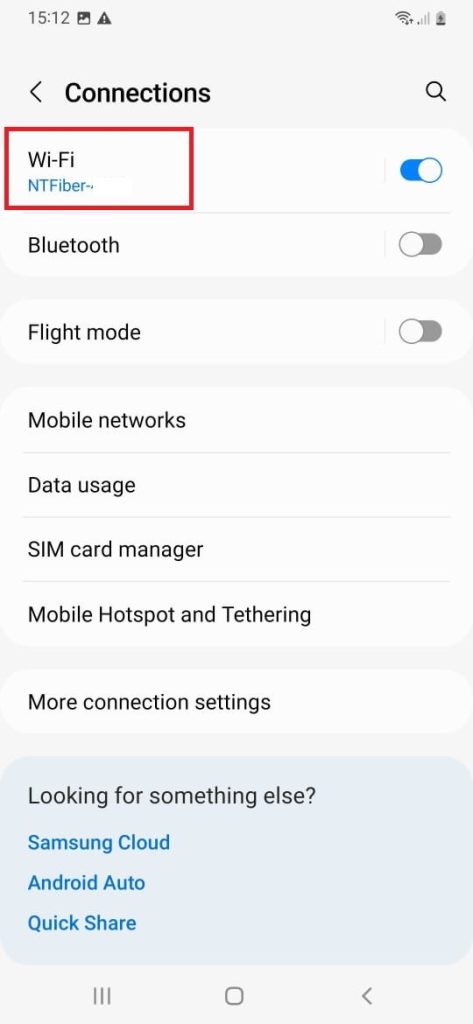
4. Tap on the setting option near your connected WIFI.
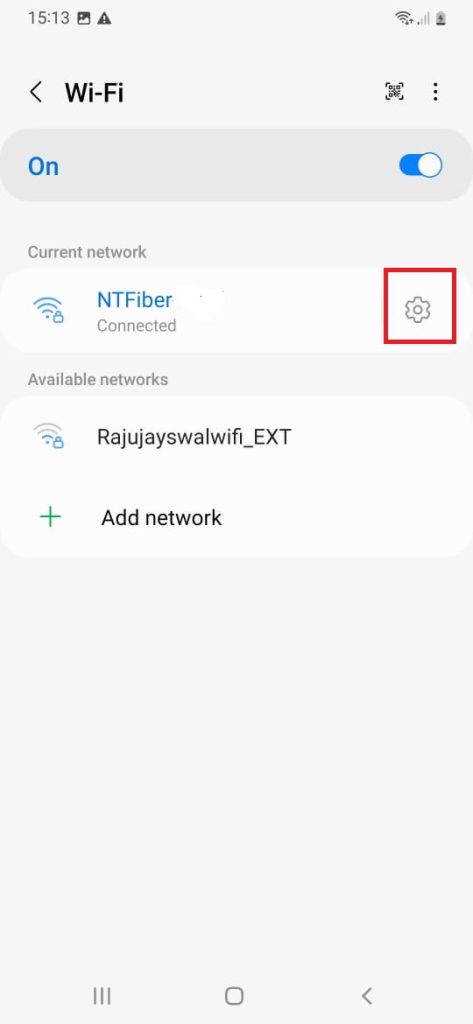
5. Tap on the QR code.
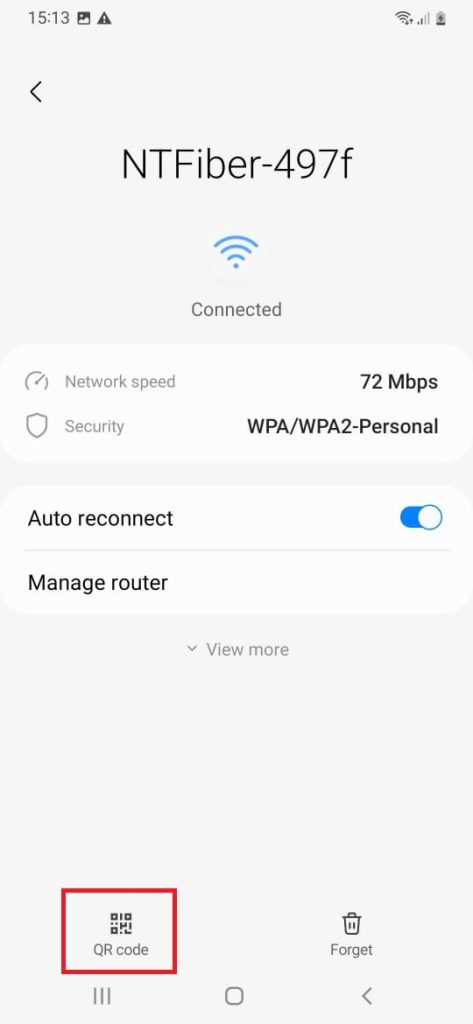
6. Scan the given QR code, and you will get the password for your connected WiFi.
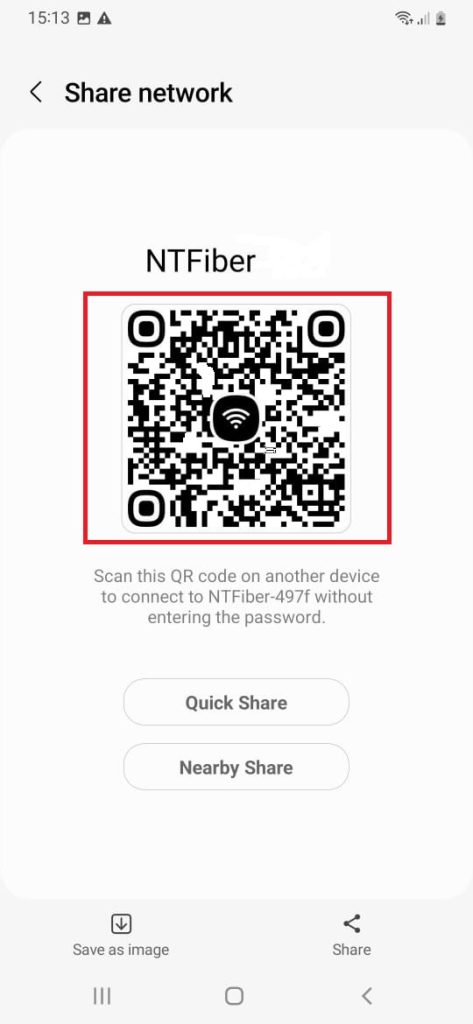
So this way, you can directly find the WIFI password on your Android smartphone.
How To Scan QR Code
You will get two options: save it as an image or share a QR code. But on some phones save option is not available. You can share the QR code with another phone in such a case.
1. Save the QR code by using Save as Image option.
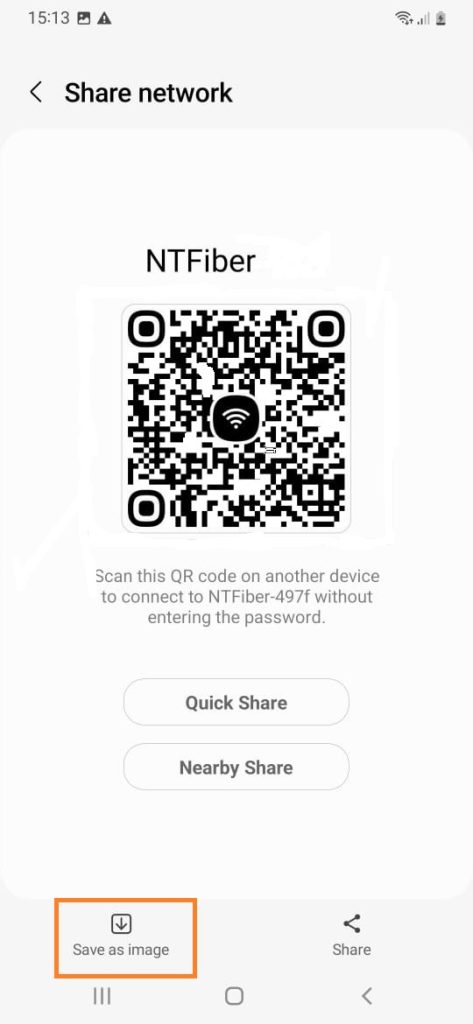
2. Download the QR scanner from the play store. There is numerous QR scanner you can download of them.
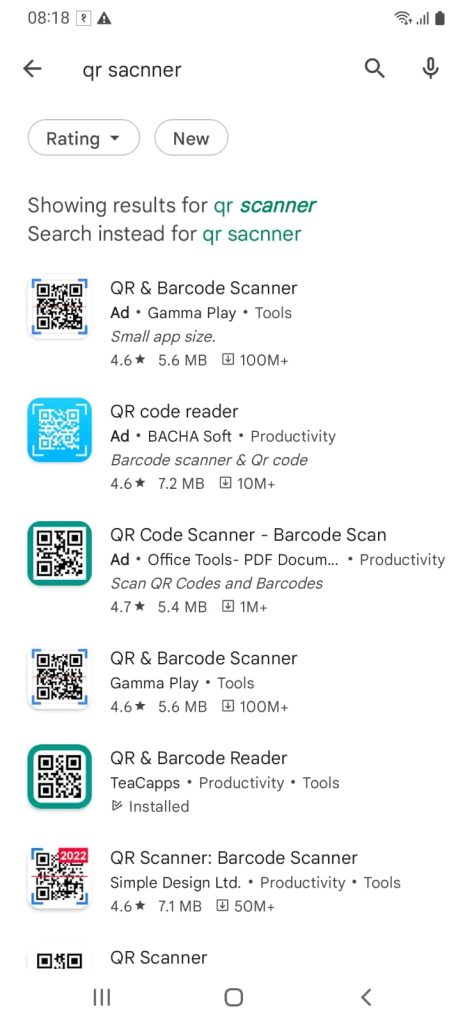
3. Open the app and tap on Scan Image.
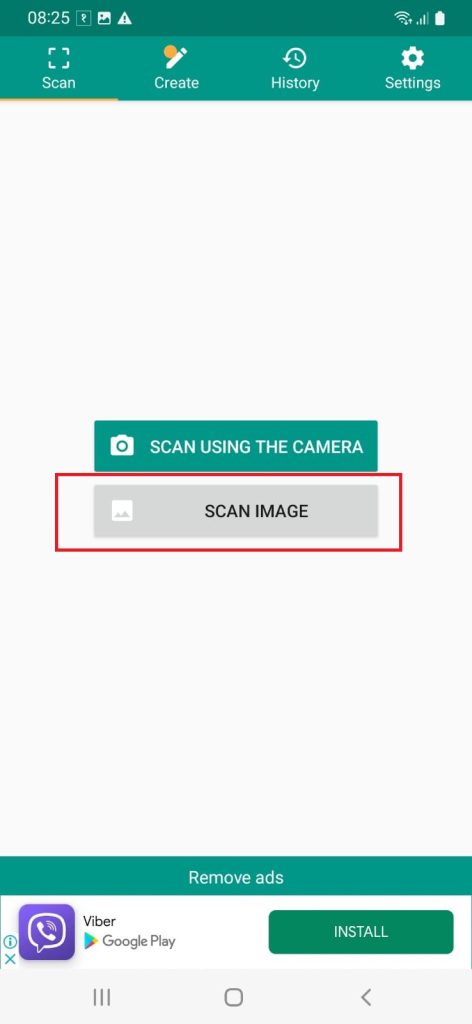
4. At the final stage, you have to adjust the image within the area of the QR scanner. After completing this step, you will get a password display on a screen.
Therefore, you can scan any QR code by using this method and check your WIFI password.
Note: You may access the WIFI password on Android settings directly if your Android phone is running Android 10. However, if your Android phone runs an Android 9.0 Pie or an earlier version, you must root it to access the WIFI password.
How To Get WIFI Password From Android By Using Admin Login Page
You can see the saved WIFI password using the admin login page too. Follow the following instructions to get the password for the connected Wi-Fi. You can use either a mobile phone or a desktop.
But for demo purposes, we are using a mobile phone to see the internet password. The procedures are explained below.
1. Firstly, be sure you are connected to WIFI. Just remember you only get access to see your WIFI password only if you are connected to that WIFI router. After checking this go to Settings.
2. If your device is a Samsung Galaxy, tap on Connections. This setting option opens the internet.
3. Now, you can proceed to the WIFI setting.
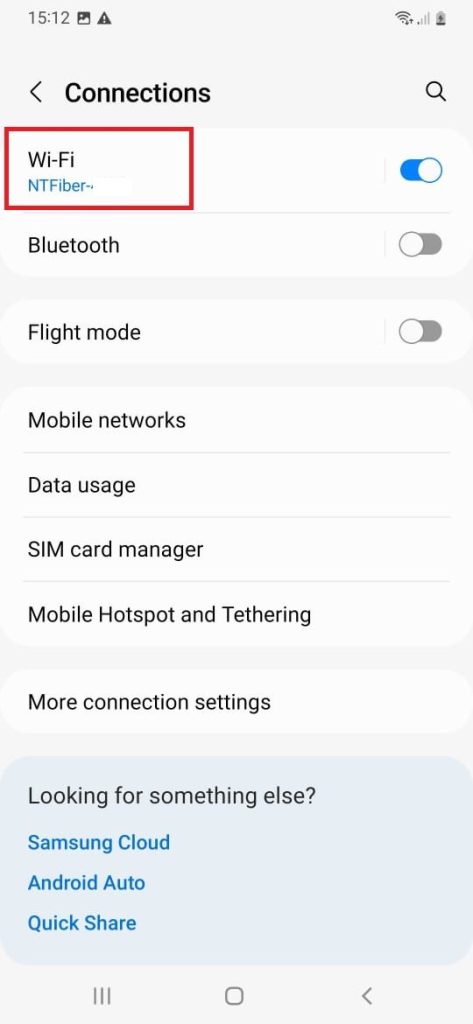
4. Tap on the setting near your connected WIFI.
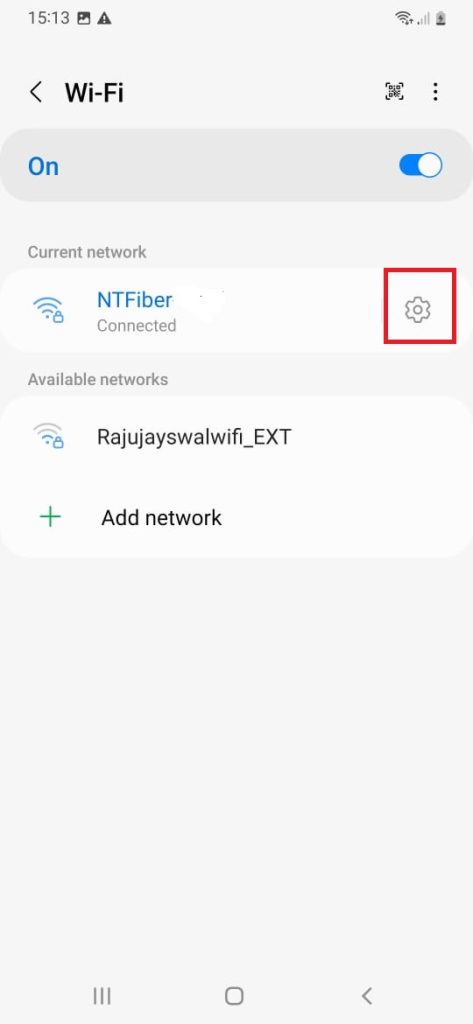
5. Tap on Manage router. Alternatively, you can directly log in by entering the IP address on the browser’s search bar. The IP address of the router differs from router to router.
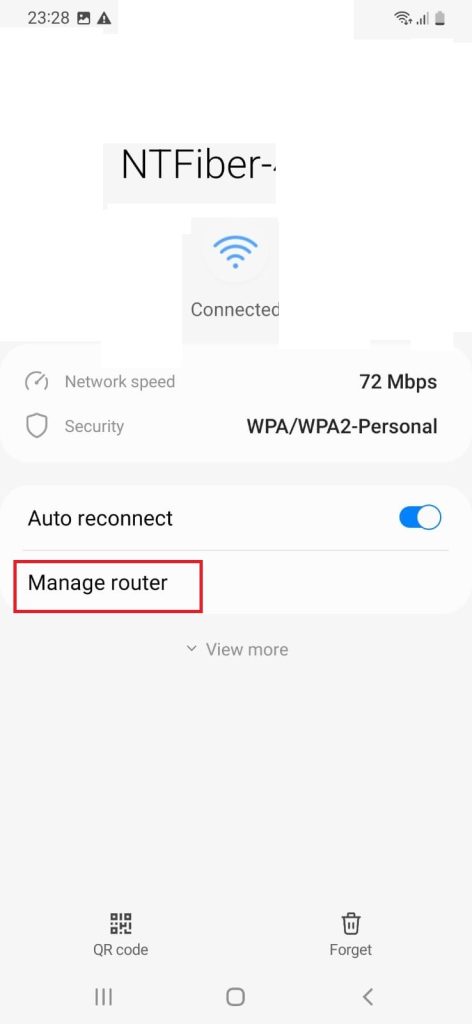
6. Log in to the admin page using your username and password. If you haven’t managed any router login password, you can log in using the default password.
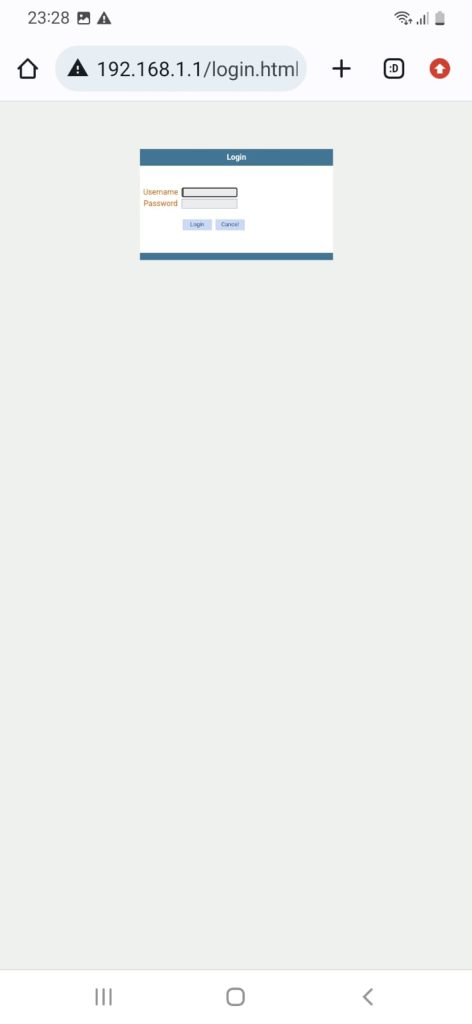
7. Navigate to Wireless. The interface for settings differs from router to router.
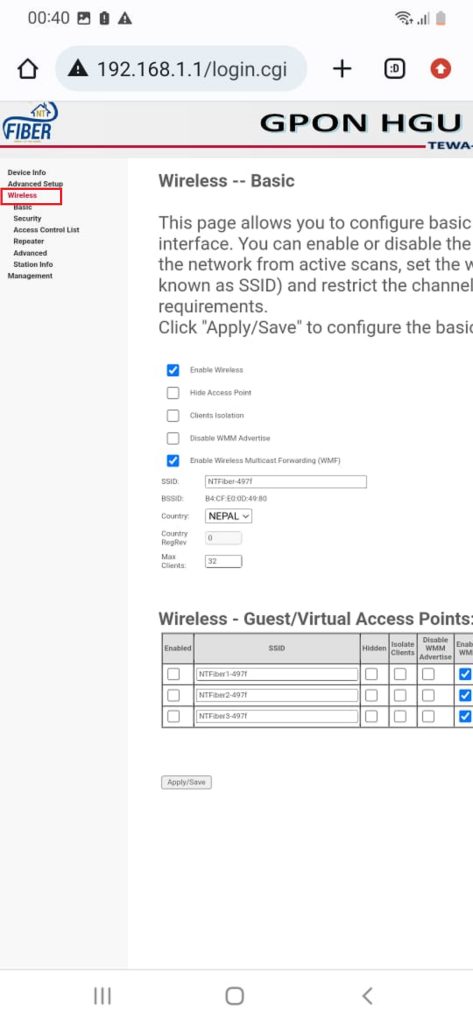
8. Select the Security option and go to WPA/WAPI passphrase.
Now you will get Click here to display the option; tap on it. After this, you can successfully see the password on the next page.
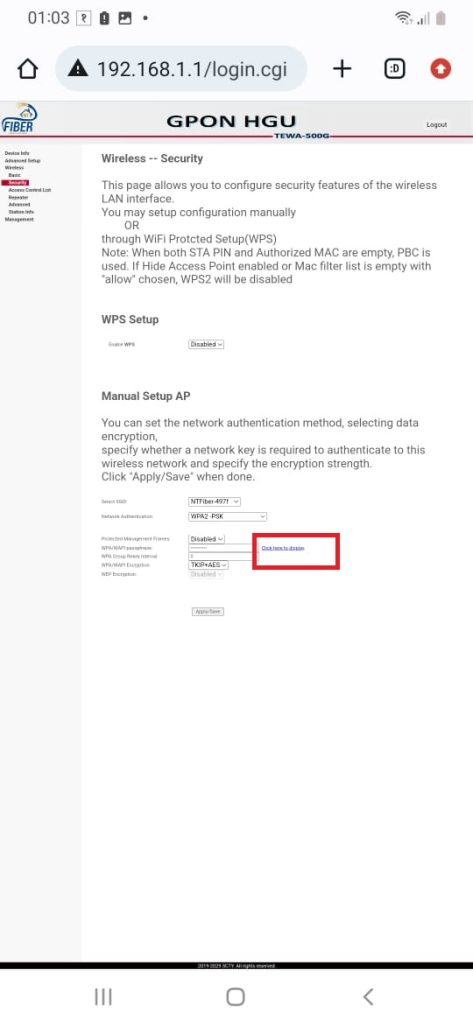
Hence, this way, you can find the password of WIFI connected phone. You need to follow the above step-wise step procedure.
Find WiFi Password On Android Older Versions Below 10 By Rooting Device
If your Android version is below 10, you can’t find the connected WIFI password without Rooting your device.
So, to find the password on the older Android version, firstly, you have the root, and you need the help of the other two apps to proceed further.
You can download ES file explorer or WIFI key recovery to view the connected WIFI password.
How to Find WIFI Password on iPhone
If you are an iPhone user, you can easily find the connected WiFi password using the Tenorshare 4u-key password manager.
FAQ
Yes, you see the WIFI password on Android Without rooting only if your device version is 10 and above.
Yes, you can share your Wi-Fi password directly with your friends only if you both have Android version 10 or above. You can directly share your QR code with your friend, and he can easily scan it. After scanning, they can see the internet password.
Conclusion
Learning how to find a Wi-Fi password on Android without rooting can be really useful. Thus it deserves to be studied. On the Android 10 functioning device, options are available that don’t need a rooted device, as we said above.
However, certain apps help to find the WIFI password for Android lower versions than 10. To use a certain app, we have to root your device.
Moreover, some apps help connect to the internet directly, such as WPS tester and WPA tester.
Hence, We can easily view the saved password of the WIFI by using a different method depending upon its Android version.






