Due to its simplicity, Windows 10 is the most common OS. It has a wide variety of paid and unpaid software for its platform. Windows has the best user-friendly GUI, so anyone can easily navigate around it. Many users nowadays hide the taskbar in Windows 10 for various reasons.
One of the features provided by Microsoft Windows is the ability to manage frequently used software. The taskbar is an application bar at the bottom side of the screen. The taskbar provides navigation to our commonly used software, application, and tools.
While the taskbar provides a tool to navigate our application, it could prove a nuisance when we are focused on our work. Different color icons of software and constant notification distracts users during their work.
Note: If you’re not sure about How to Take a Screenshot in Windows 10, follow the guide.
Table of content
- Different Methods of Hiding Taskbar in Windows 10
- Method 1: Use Personalize to Hide the Taskbar
- Method 2: Hide the Windows 10 Taskbar using Command Prompt
- Method 3: Use Registry Editor to Hide the Taskbar
- Method 4: External Software to Hide your Taskbar
- Hide the Taskbar on Some Specific Screens
- How to Un-hide Taskbar in Windows 10
Different Methods of Hiding Taskbar in Windows 10
There are many ways to hide the taskbar on Windows 10 computer or laptop. MS Windows provides GUI-based and Terminal-based approaches to hide the taskbar in Windows 10.
This guide will describe methods to hide the taskbar in Windows 10.
Method 1: Use Personalize to Hide the Taskbar
This method is the standard method used in Windows PC. This is similar to taskbar settings.
1. Right-click on the Windows Desktop, then select Personalize, or right-click on the taskbar and proceed to continue the given steps.
2. Click on Taskbar on the sidebar, then toggle Automatically hide the taskbar in desktop mode.
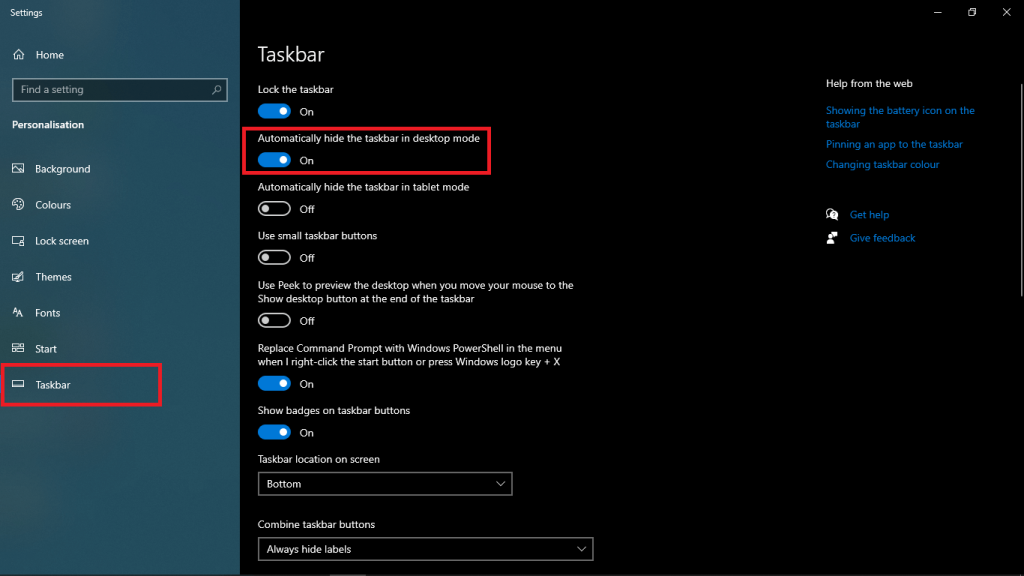
After toggling, you can see the taskbar auto hides and display when you hover over it.
Method 2: Hide the Windows 10 Taskbar using Command Prompt
A command prompt is a terminal application that executes entered commands.
1. Press the Windows key, type cmd, then Run as administrator.
2. Copy and paste the following code.
powershell -command "&{$p='HKCU:SOFTWARE\Microsoft\Windows\CurrentVersion\Explorer\StuckRects3';$v=(Get-ItemProperty -Path $p).Settings;$v[8]=3;&Set-ItemProperty -Path $p -Name Settings -Value $v;&Stop-Process -f -ProcessName explorer}"And press Enter. A command prompt executes the code, and you can see the taskbar is hidden.

Method 3: Use Registry Editor to Hide the Taskbar
Registry Editor stores low-level settings for Windows. Updating the settings of the Registry results in changing Windows OS settings.
1. Press the Windows key and type Registry, then Run as administrator.
2. Navigate to Computer\HKEY_CURRENT_USER\SOFTWARE\Microsoft\Windows\CurrentVersion\Explorer\StuckRects3 and double-click Settings.
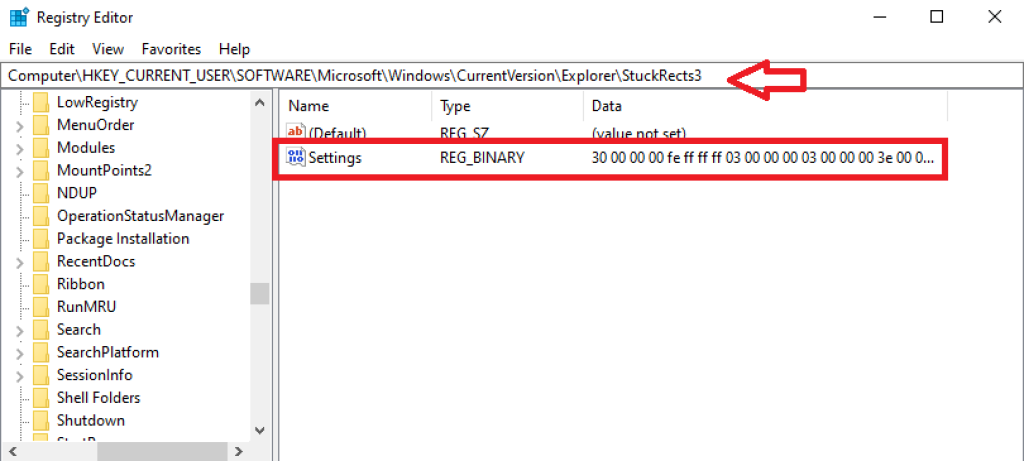
3. Find the row with value data 00000008, change the first column value, 03 to 02, and press OK.
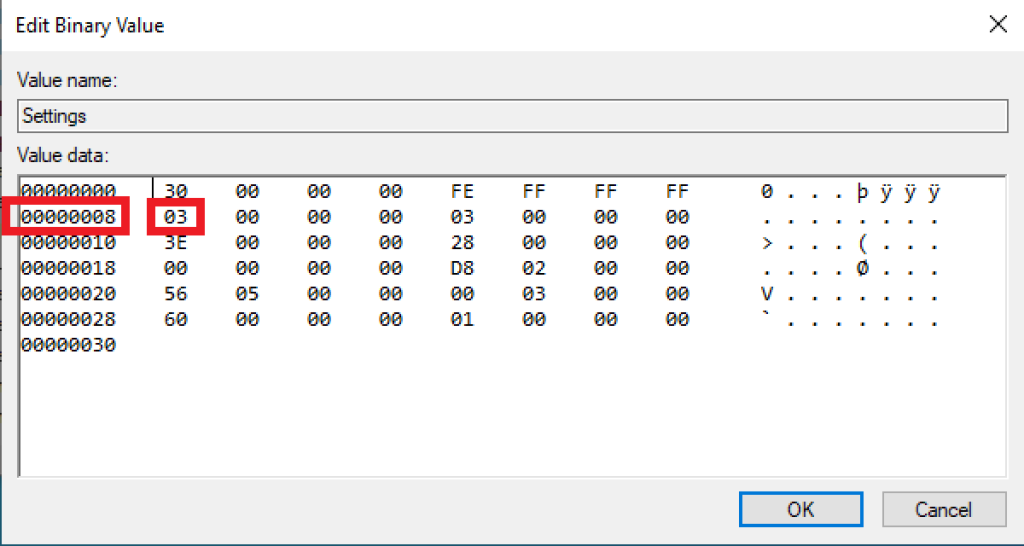
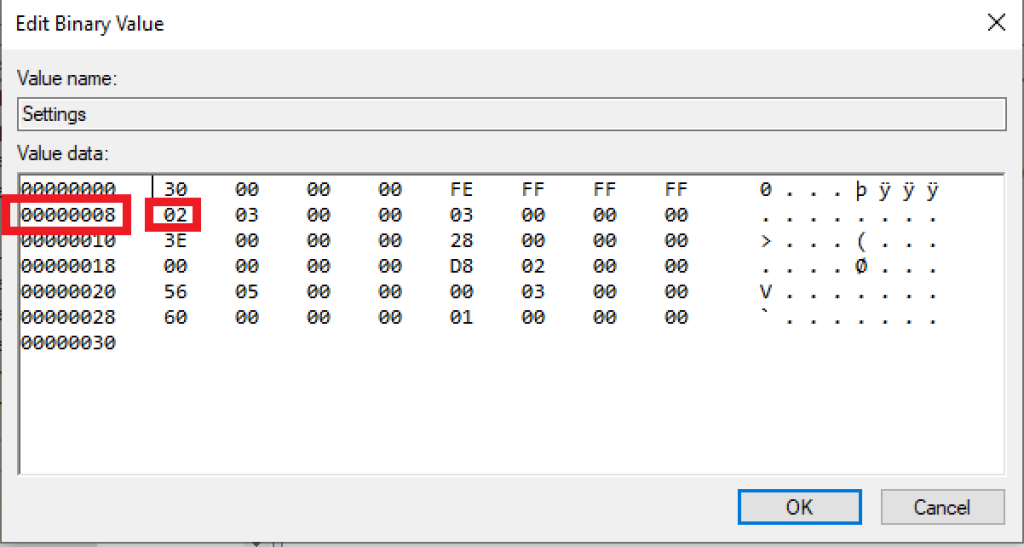
After hitting OK, the settings are updated. You will notice that your taskbar is hidden now.
Method 4: External Software to Hide your Taskbar
Hide Taskbar is a windows application that enables users to remove the taskbar using a shortcut.
1. Download the software here.
2. Extract the file, then open the .exe file.
3. You can hide the taskbar using Ctrl + Esc.
The software is lightweight and instantly updated. After installing the software, you won’t get any notifications. Just press Ctrl + Esc to hide or un-hide the taskbar.
Hide the Taskbar on Some Specific Screens
If you use external monitors, then you can adjust the taskbar.
1. Right-click on Desktop and select Personalize.
2. Click on Taskbar on the sidebar, then Toggle Show taskbar on all displays.
3. Select available choices from the Show taskbar buttons on.
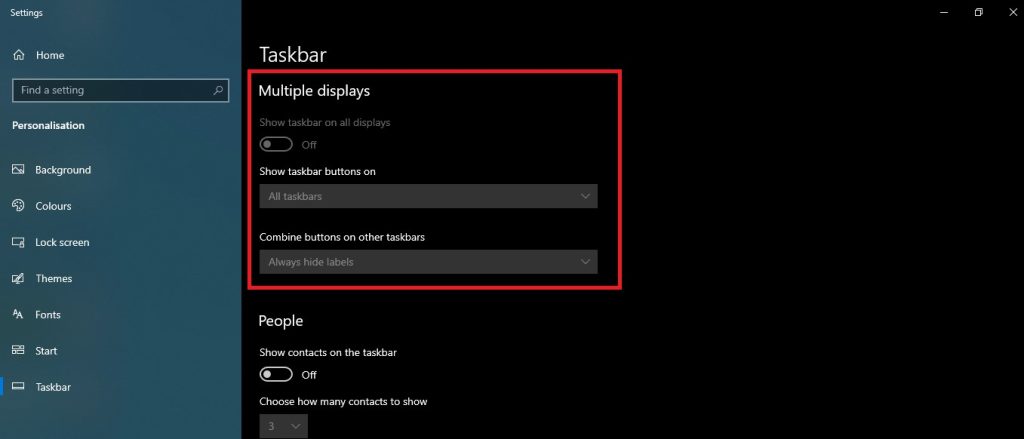
After choosing the option, you can specify to hide the taskbar on all screens or a specific screen.
How to Un-hide Taskbar in Windows 10
Unhiding the taskbar is as easy as hiding. The process is the same as hiding it using Taskbar Settings. Even if you hide the taskbar with any method, you could un-hide using this method.
1. Right-click on Desktop and select Personalize.
2. Click on Taskbar on the sidebar, then toggle Automatically hide the taskbar in desktop mode. After toggling, you can see the taskbar display.
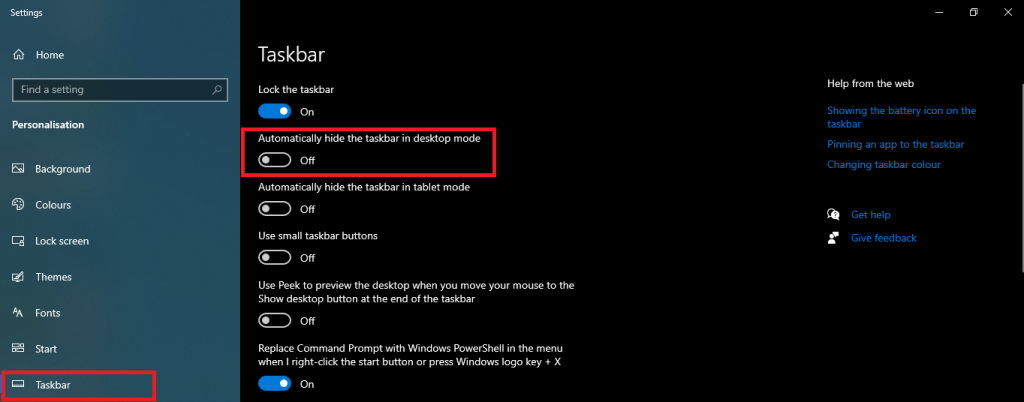
If you want to customize your computer Microsoft Windows probably even has software for it. The methods are straightforward to use. The simplicity is what makes Windows features easy to use.
By following this guide, you can hide the taskbar on Windows 10 and 11 computers.






