Messenger is an app to communicate and chat with your friends online. In the market, it’s one of this generation’s best social media applications. Not only one-on-one conversations, but you can also create many groups with your friends to have a chat. Therefore, we will teach you to create a group chat in Messenger.
Users can create groups and make polls, plan for events, and add friends to chat groups. Moreover, starting a group chat and its features are pretty simple for the user.
Due to different features, you need a guide to create groups in your various system like android and computers. Therefore, here are some guides to making a group.
Remember, creating a messenger chat group feature is unavailable on iOS devices. You can’t create a new FB messenger group on iPhone or iPod.
How to Start a New Group Conversation on Messanger
When you are chatting with many of your friends on messenger one at a time, you can create a group chat and have a conversation in one place.
Wants to block someone on messenger? Follow the article.
Users can create a Facebook messenger group where they can have a group chat and group calls at a time.
Method 1: Create Group Chat in Messenger on Android
On Android, it is easier to make group chats on FB messenger. The following steps will help you create a Facebook messenger group using an android phone.
1. Open your messenger on your Android.
2. Tap on the Pencil icon in the upper right corner to start conservation.
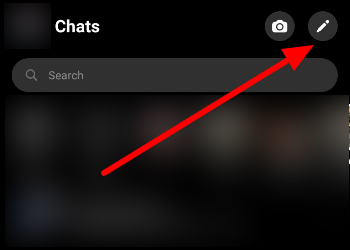
3. Then, Click on “Create a New Group.”
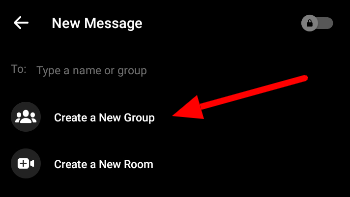
4. Now, add your friends by searching their names.
5. Click on Next on the top right.
6. Type your Group name and click on Create.
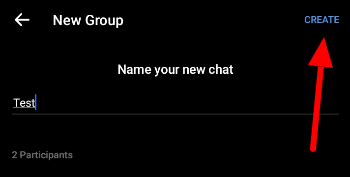
After following this step, you can easily create a group conversation on your smartphone.
Moreover, you can add more people if you need more people in the conversation from your mobile phone.
Method 2: Make a Group Chat in Messenger Using a PC
We can make a messenger group by opening Facebook’s official page or messenger web app. Users can open messenger using one of the browser to log in and use the same service of an app on your desktop
1. Open the Messenger web app On your computer or laptop using a browser and log in.
2. Click the compost icon on the left side of your chat.
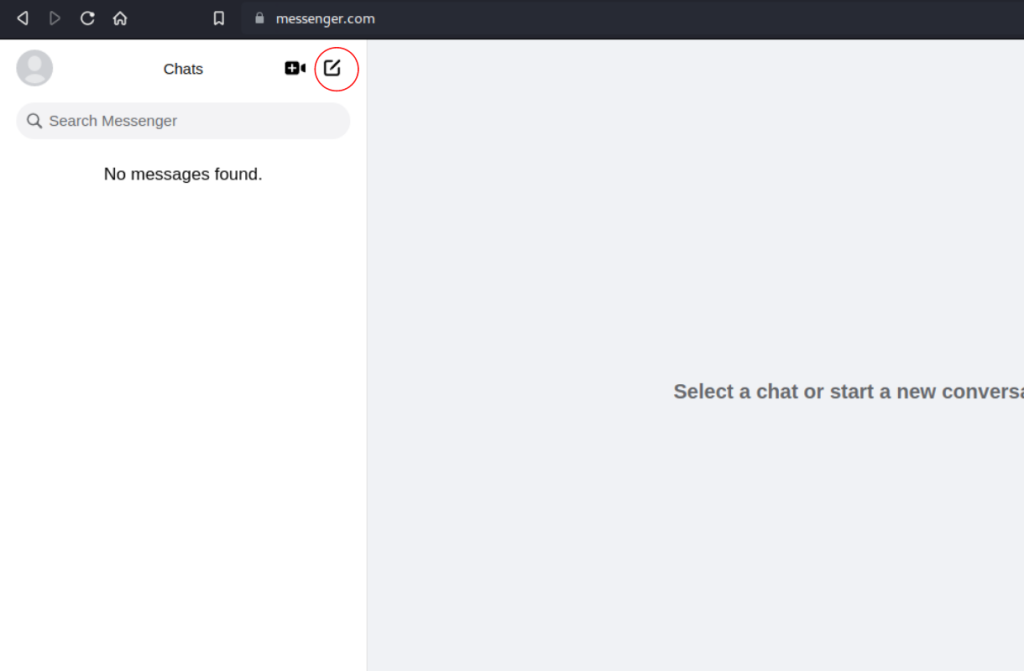
Select your friend, or you can search for your friends’ names.
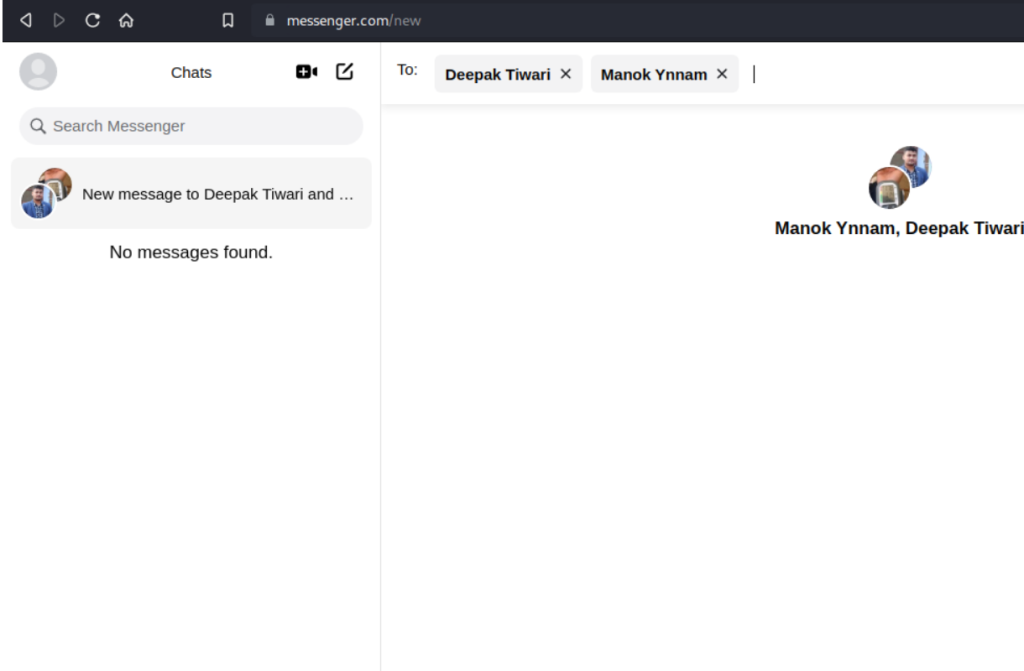
4. Type some messages and click the Send button to create the chat group.
When you complete creating your group, send as many messages as you want. In addition, you can now share as many files, links, and more things in the group.
When you create a group will become an admin of the group. In addition, you can add and remove anyone in the messenger group.
How to Add & Remove Members on Group
While using messenger groups on your devices, you need to add and remove people from your group for various personal and work reasons.
Here are the steps to add or remove members from your group.
Android Phone
1. First, Open your FB Messenger application.
2. Tap on your group chat which you want to add or remove.
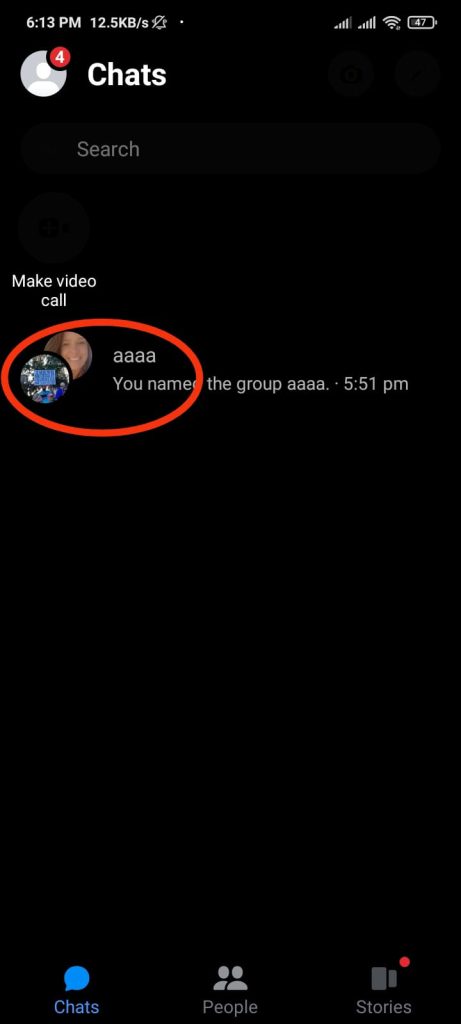
3. Click on the information icon in the right corner.
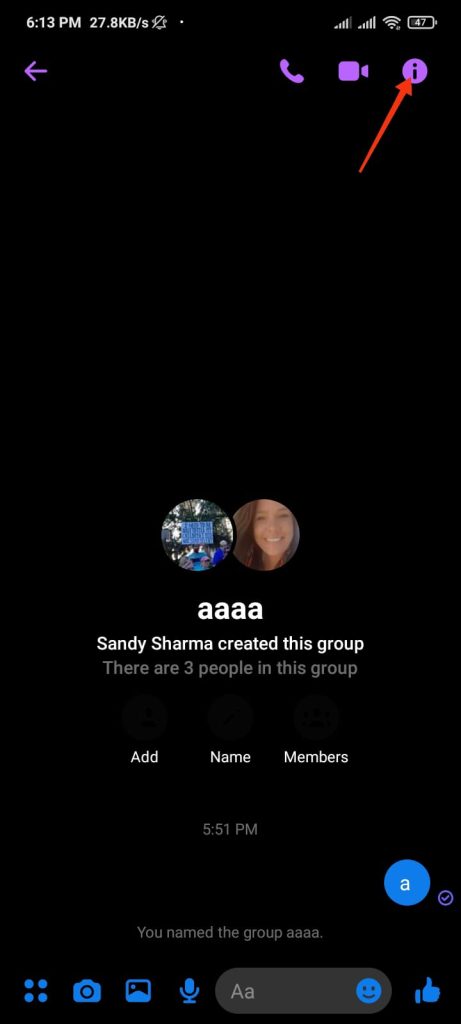
4. Now, click on the See Group Members
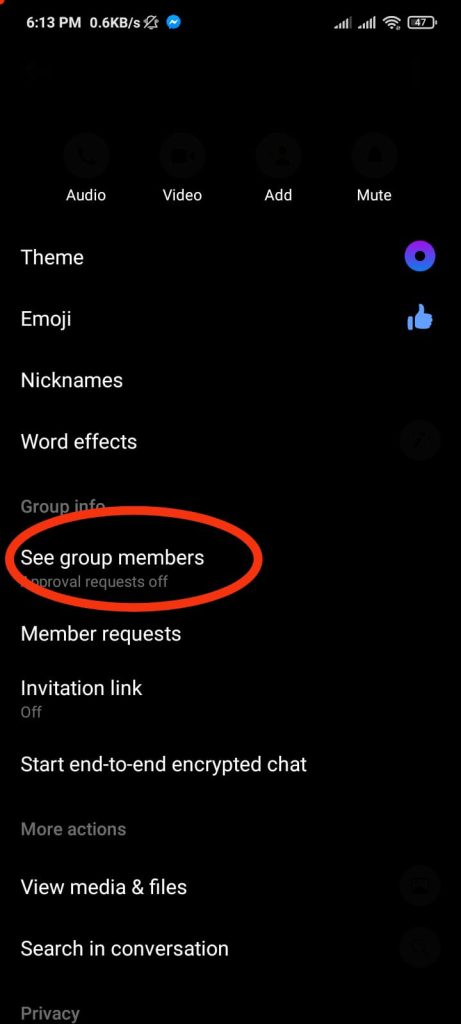
To Add member
Click on Add option> Select members from your friend list.
To remove member
Click on Existing member> Click on remove from the group.
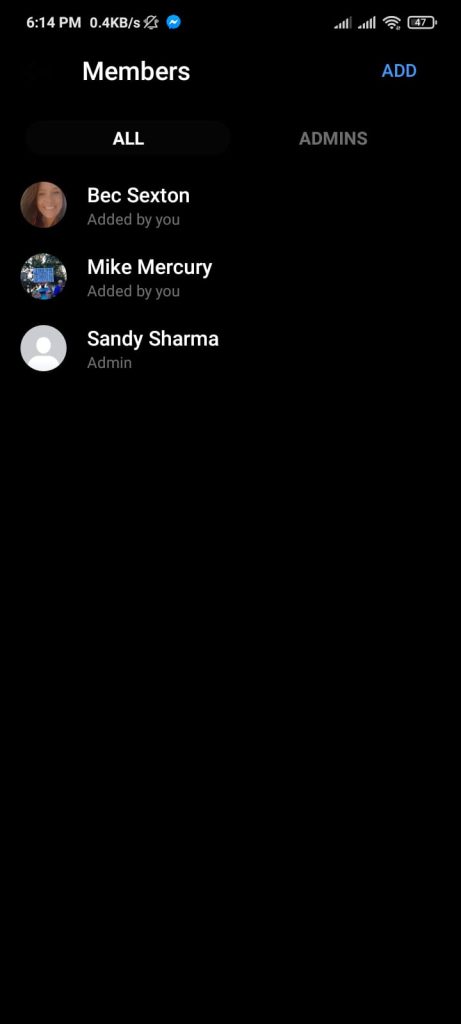
Computer
1. First, open the Messanger web app in your web browser
2. Click on the three-dot in your right corner
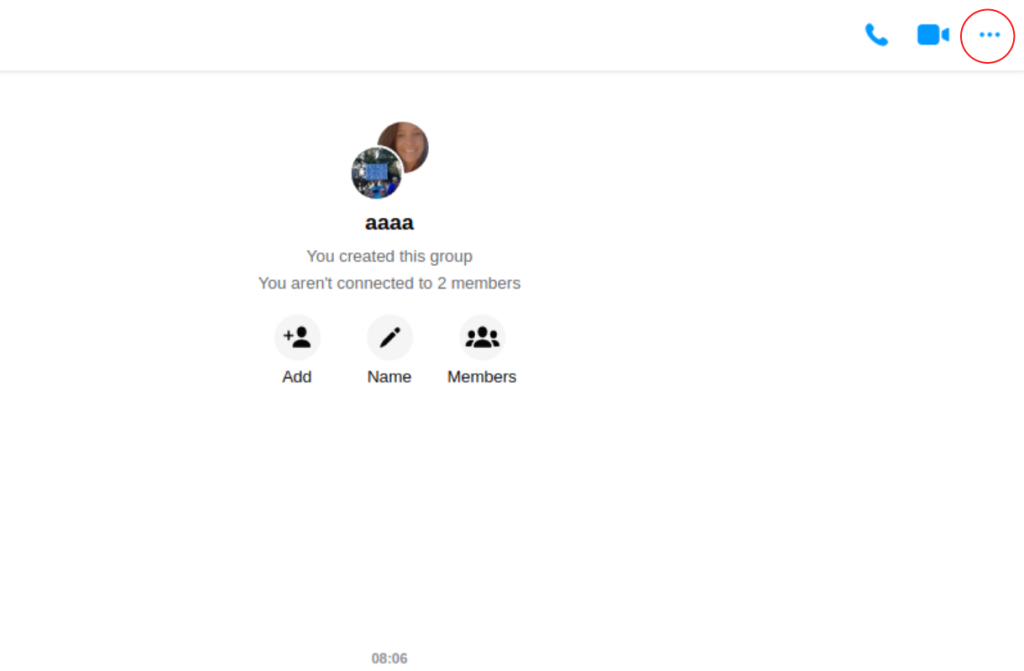
3. Now click on chat members
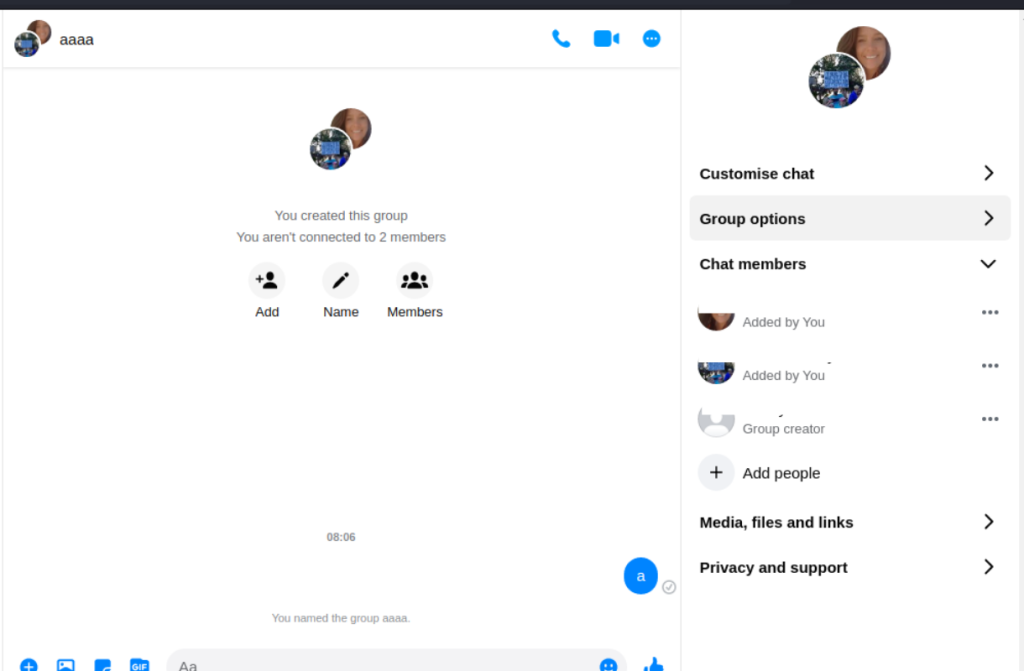
To add member
You can see Add people and Select your member.
To Remove member
You can see three-dot of your existing member and click on remove member.
Sum Up
This article will teach you how to create a group of messengers for different devices. Moreover, methods are given step by step to create a messenger group and become an admin.






