The smartphone is a great tool to have on your side in this digital age. Ever since the smartphone’s release, it has become a part of our lifestyle. We use it to communicate and reach out to the world. So, users might benefit from learning to check screen time on Android.
Recent surveys show that most people worldwide have a screen time of seven hours. What about you, do you think you spend those time on your mobile phone? Most people will be surprised to see their daily screen time consumption as high as they thought.
In this article, we will discuss different methods to check your mobile screen time on Android. Also, see how you can forward calls on Android.
How to Check Screen Time On Android Phone
Android-supported devices have in-built methods to keep you tabs on your recent daily screen time. Although we have the Screen Time feature on our Android phone, it is turned off by default. So, users need to check if they have Digital well-being and enable it if they have it.
For this tutorial, we are using Redmi Note 7 Pro running on Android version 10. Things to note: there might be some differences in UI, depending upon the manufacturer, which means some of the steps might defer.
Let’s discuss some of the available methods for screen time checking.
Method 1: Check Screen Time Using In-Built Settings
Android smartphones having version 9.0 or greater provides Digital well-being tools for seeing detail about your phone use.
1. Open the system settings app on your smartphone or tablet, then scroll down and select Digital Wellbeing & parental control option to access device data.
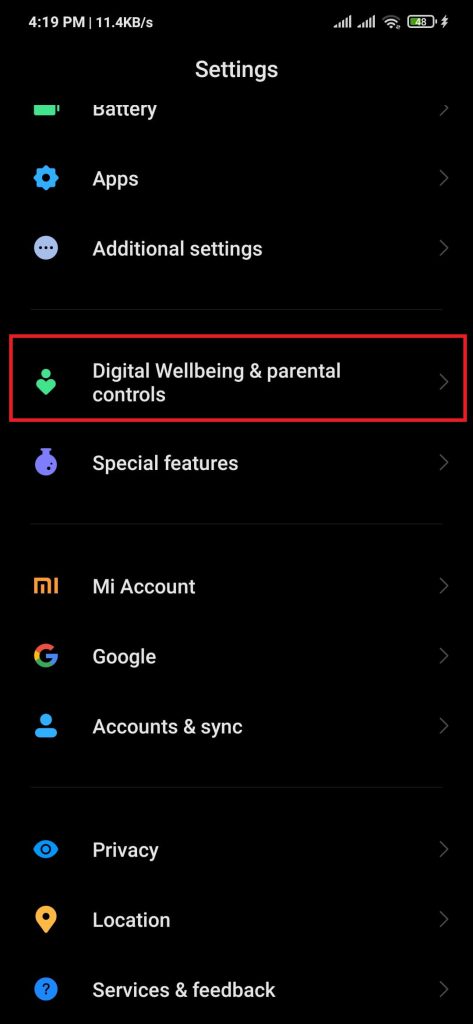
2. On the feature homepage, you will see your summary of daily screen time. Press on the circular dashboard bar to see the total screen time list.
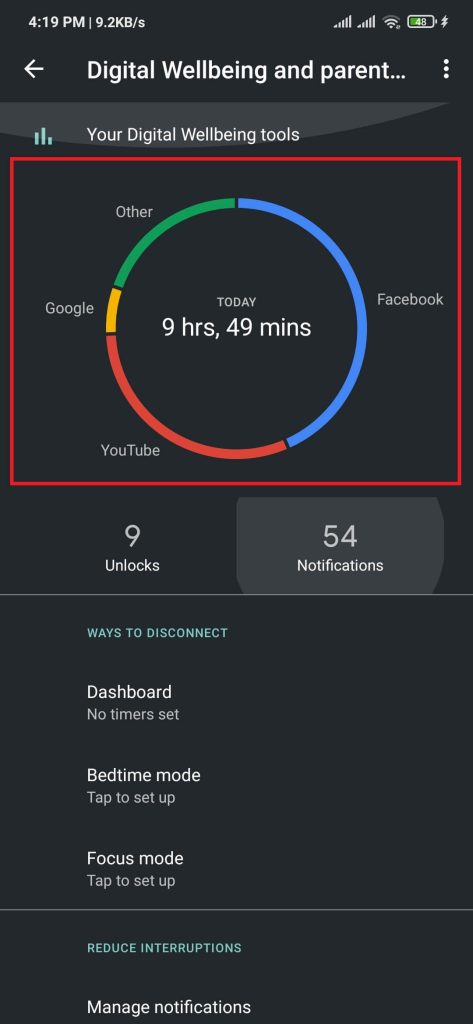
3. On the screen time section, you can see screen time consumption per app.
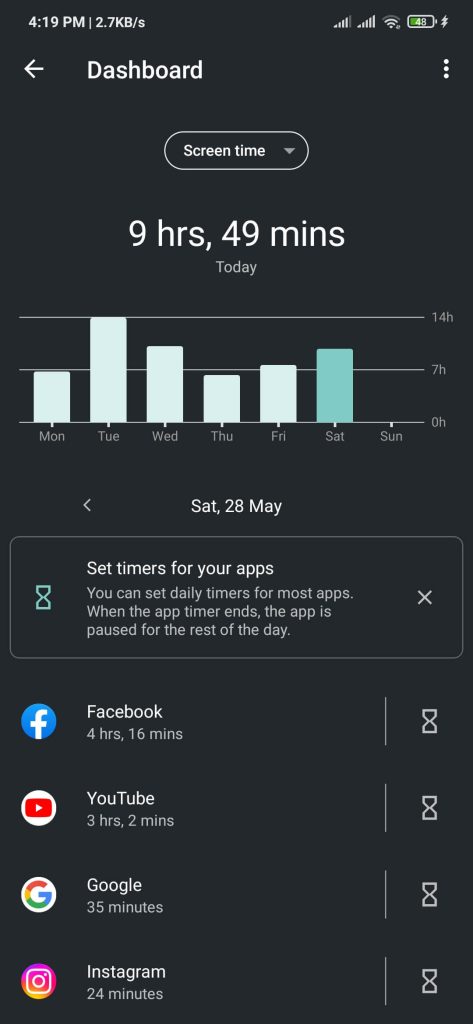
After completing the above steps, you can check your screen time using Digital Wellbeing & parental control settings.
Method 2: Check Screen Time Through Battery Usage
Users can use another way to check their screen time by analyzing their battery consumption. You can see your battery consumption to determine your screen time.
1. Open the system security app on Android devices, then select Battery & performance feature.
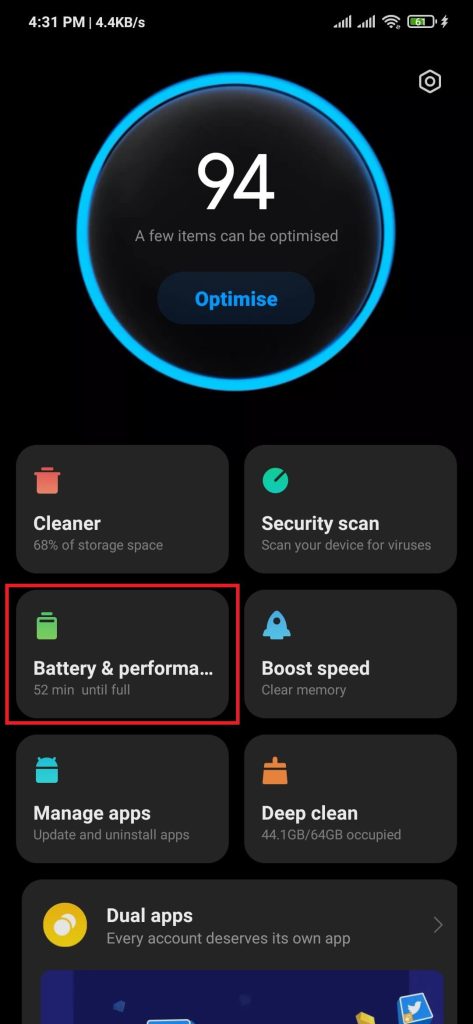
2. Users can see the power graph and app ranking to know precisely how long their device screen was active and by which app.
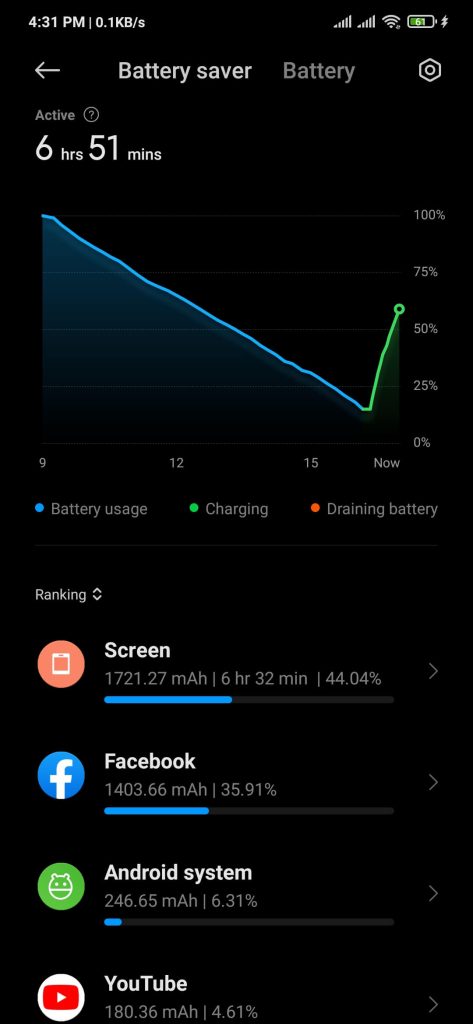
The downside of using a battery dump is that it only contains the details of the last charge.
So, we cannot separate the screen usage by a definite timeline. It also doesn’t provide a deeper analysis of real-time screen usage.
Method 3: Check Screen Time Using Thrid-party Apps
If the stock usage management apps do not provide enough details, you can always use a third-party application.
There are many third-party usage management apps on the Google Play Store. So, even if you have different branded Android smartphones such as Samsung, Oppo, Motorola, Mi Redmi, Realme, Oneplus, etc. This method applies to all of them.
For this tutorial, we use Screen Time. If you haven’t installed it on your device, you could get it from Google Store and install it.
1. Open the Screen Time application on your device, then provide the necessary permission access to it.
2. On the home page, you can see a top contributor for your screen time usage.
3. Tap on the dashboard on the screen time section to see the total app usage per app.
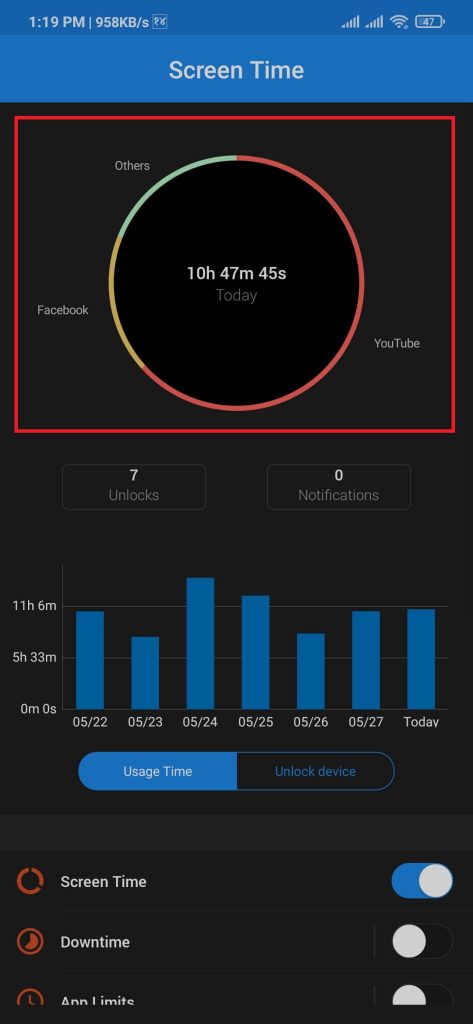
After completing the above-described steps, users can use third-party apps to view in-depth information about their screen time usage.
Additional Help Regarding Screen Time Usage
1. Digital well-being does not show any Data.
Users need to enable device data usage on the Digital Wellbeing app. The app can analyze your data and provide you with the correct result. Let’s see how we can activate it.
1. Open the system settings app, then select Digital Wellbeing & parental control option.
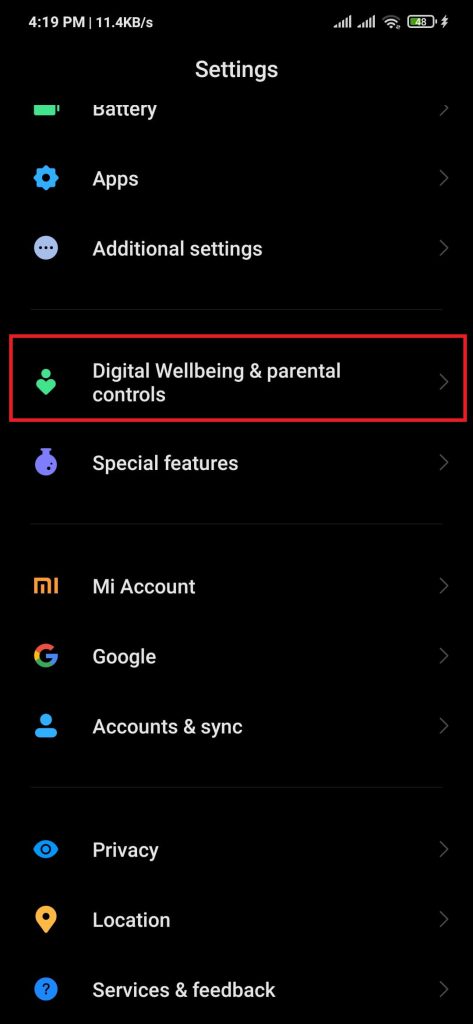
2. On the feature homepage, you will see your summary of daily screen time. To specifically see screen time on Android, tap on the dashboard.
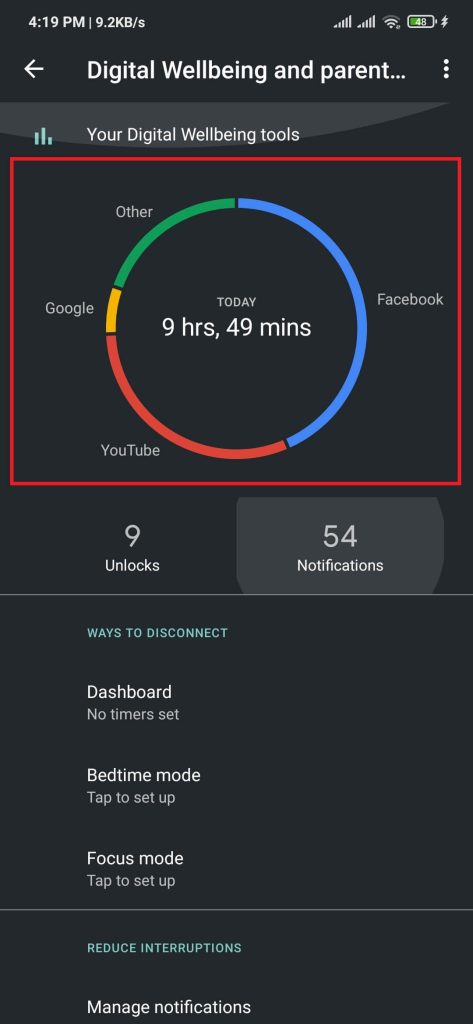
3. On the dashboard page, tap on the hamburger option to access the app settings, then select Manager your data option.
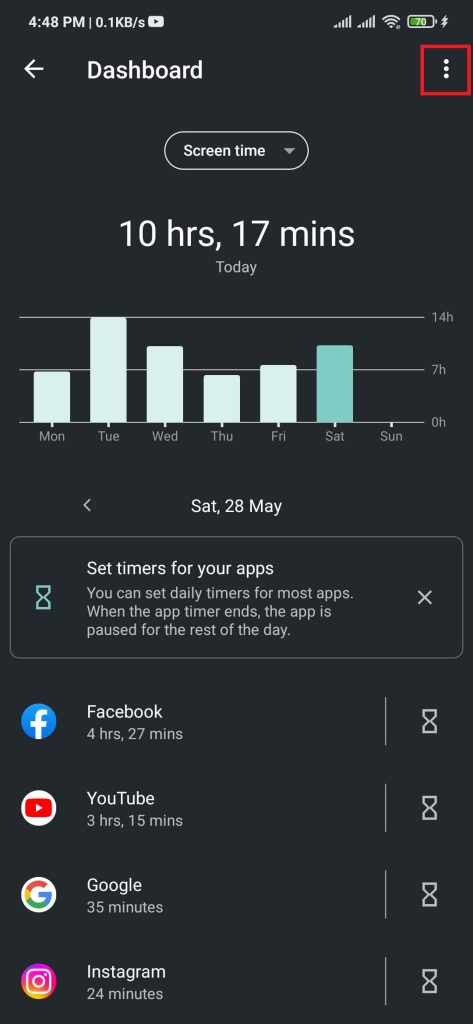
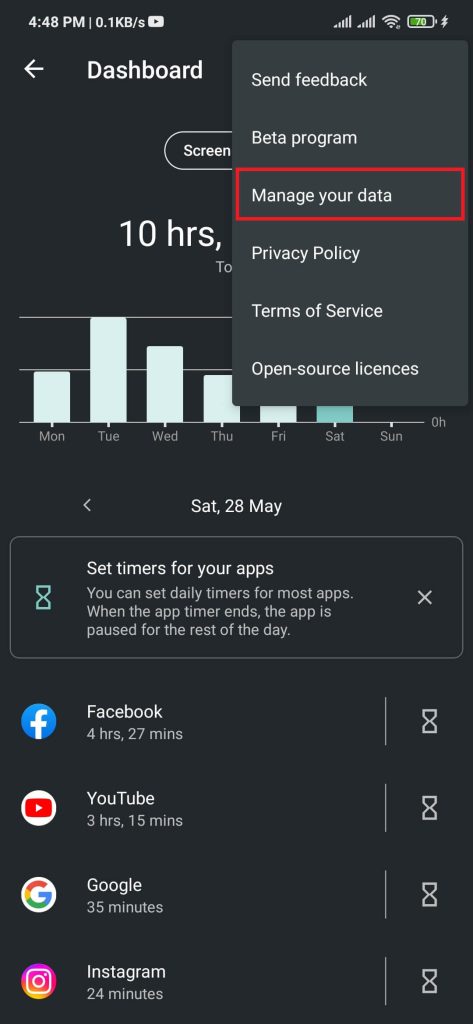
4. Toggle the Daily device usage option on the Manage your data page.
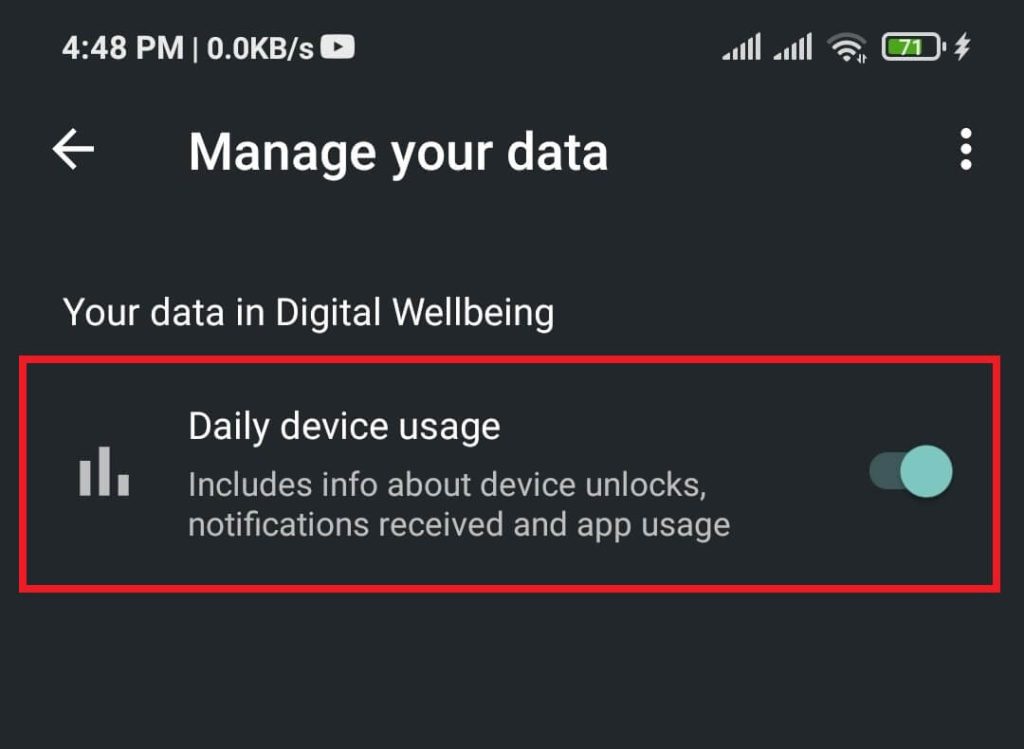
After turning on the user usage access, Digital Wellbeing will show your device storage’s last ten days of usage data.
2. How to limit screen time for a definite time daily?
You know you spend an enormous amount of time on smartphones, but how can you limit yourself from using apps on your device? You can use the App timers from the Digital Wellbeing features to restrict the app from using for a definite time per day.
1. Open the system settings app, then scroll down and select Digital Wellbeing & parental control option.
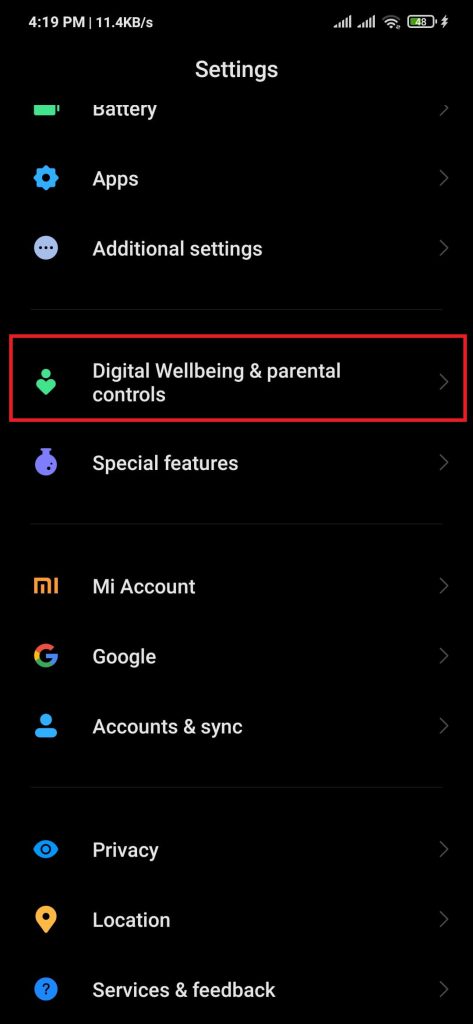
2. On the feature homepage, you will see your summary of daily screen time. To specifically see screen time on Android, tap on the dashboard.
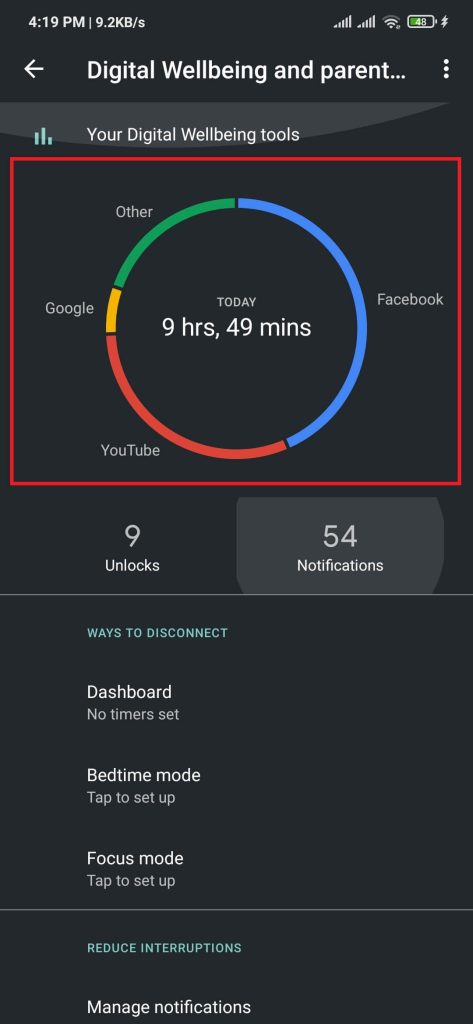
3. On the screen time section, you can see screen time consumption per app. Press the hourglass icon next to the app you want to limit per day.
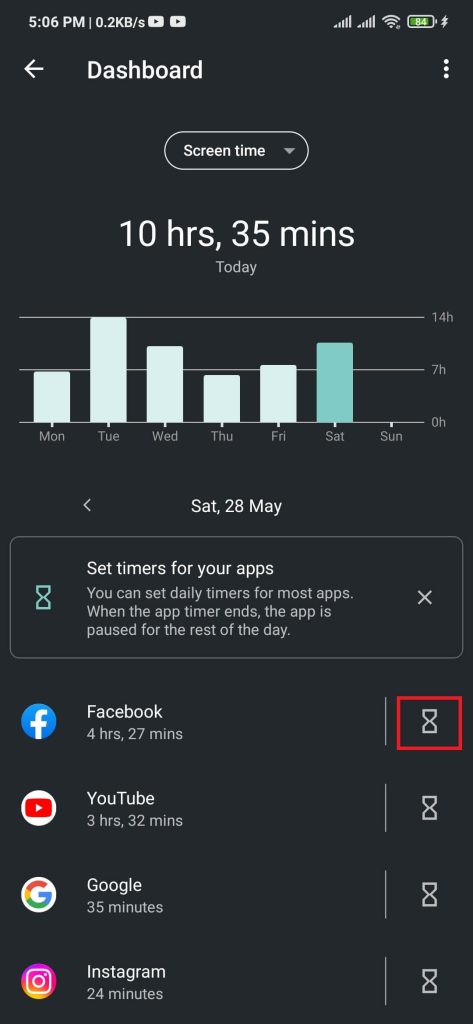
4. Select the stop time for the app, then press OK.
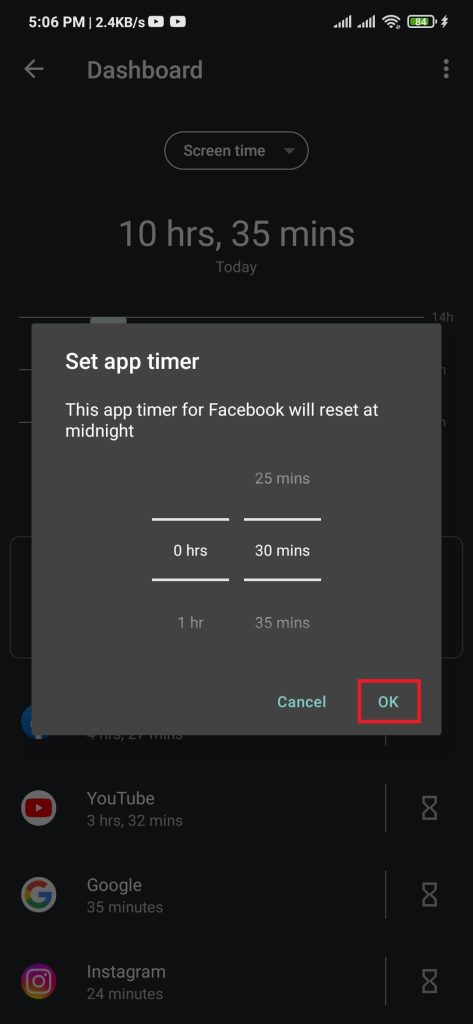
After completing the above steps, we can state how much time on app screens per day.
Conclusion
It is nearly impossible to separate humans from a smartphone as of today’s lifestyle. But, we could take some initiative to reduce screen time consumption. Reducing screen time could help you focus more on the task and take a much-needed break from smartphones.
Users can use the above methods to check screen time on Android-supported devices and control how they use their time.






