You may want to change your profile name on Facebook for various reasons, like getting married, trying a new nickname, etc.
Whatever reason you may have, you can change your name easily on Facebook by following our simple guide. You need to follow some guidelines and pay attention to some restrictions imposed by FB.
Even Facebook itself changed its name to Meta in 2021. So there’s no reason you shouldn’t be able to alter your name on Facebook.
You cannot continue to change your name frequently, though, as Facebook allows it for only every 60 days.
Anyway, let’s proceed as we will brief you on everything you need to know about this topic. Also, if you are interested in extending your business, we have discussed making a business page on Facebook here in our article.
Before we begin
Before we start on how to change the profile names on Facebook, there are some guidelines that you need to consider.
So, please follow the policies from Facebook below before you decide on a new name for your Facebook account.
- First, you cannot change your name within 60 days after changing them previously. So, make sure to choose the correct one on your first try.
- Facebook doesn’t allow you to use repetitive phrases, symbols, punctuation, and unusual capitalization on your name.
- You cannot use titles like a lord, Mr., Mrs., etc., before your name.
- Don’t use abusive and suggestive FB profile name.
- You can not use multiple languages like English and Spanish on the same profile name.
- Don’t try to deceive others through someone else’s name.
Although it is rare, Facebook may ban your FB account if you violate the guidelines above.
Hence, we suggest you use your real name, which you use with your family and friends.
How to change the name on FB
Now that you know everything about changing Facebook’s name let us discuss how to do it.
For your convenience, we have described detailed steps for every device (PC or Smartphone).
Hence, you can choose the method according to the device you use to access your Facebook account.
We hope you find your answer to your query “How do I change my name on Facebook” at the end of this guide.
Change the name on the Facebook app using the mobile phone (Android or iOS)
Since most users use smartphones to access their Facebook accounts, we will discuss how to change your name using it first.
Hence, follow the steps below on your Android or iOS device to start changing your profile name on Facebook.
Note: You can use the same steps below to change your profile name using Facebook lite.
1. First, open your Facebook app on your mobile phone and log in to your account using your credentials.
Don’t forget to update your application on Play Store (Android) or Apple Store (iOS) if you haven’t already.
2. Now, tap the hamburger menu from the top right corner and go to your settings.
You may find this icon on your iOS device (iPhone or iPad) at the bottom right corner of your screen.
To access FB settings, you can tap the settings icon from the upper right corner of your screen.
If you don’t see this icon, tap the “Settings” option from “Settings and Privacy.”
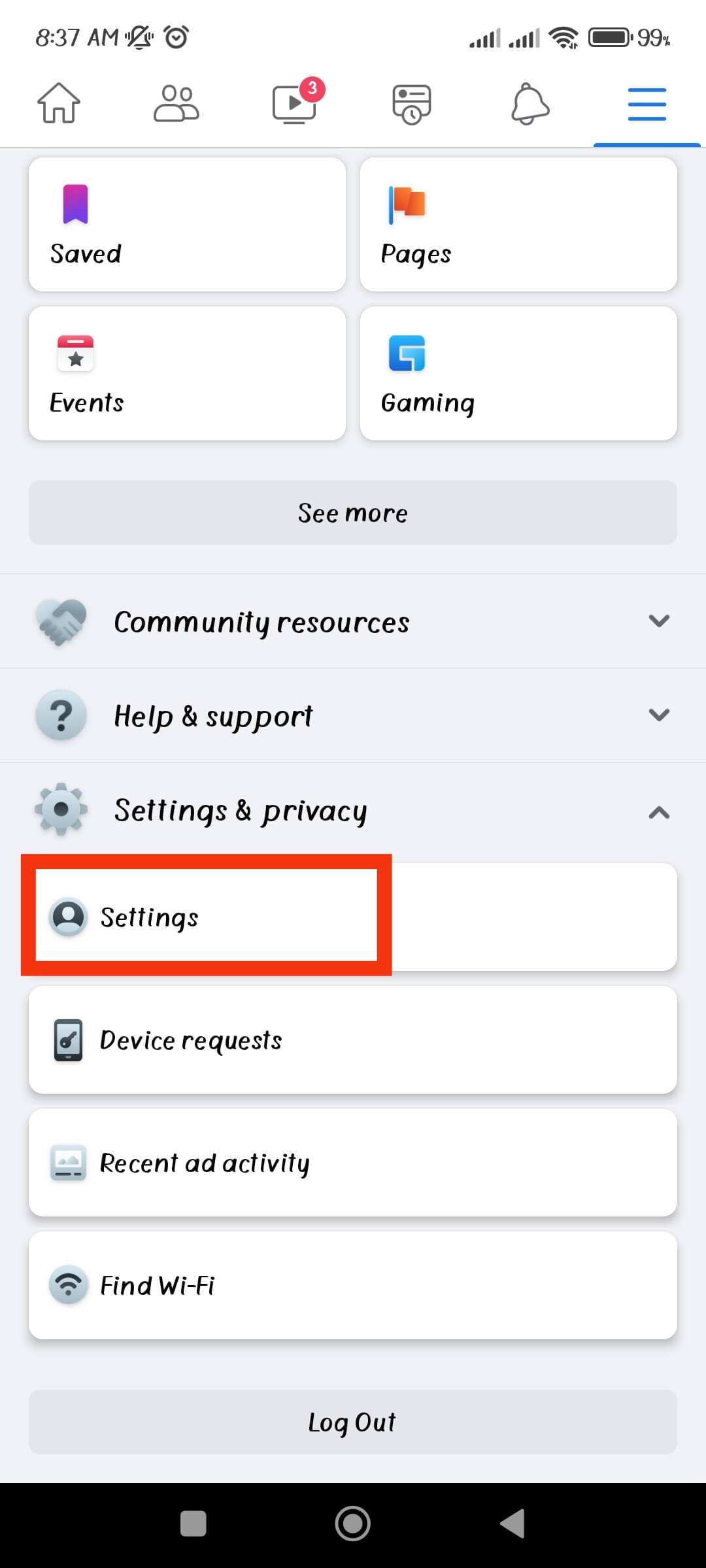
3. Next, tap the “Personal and account information” option under “Account.”
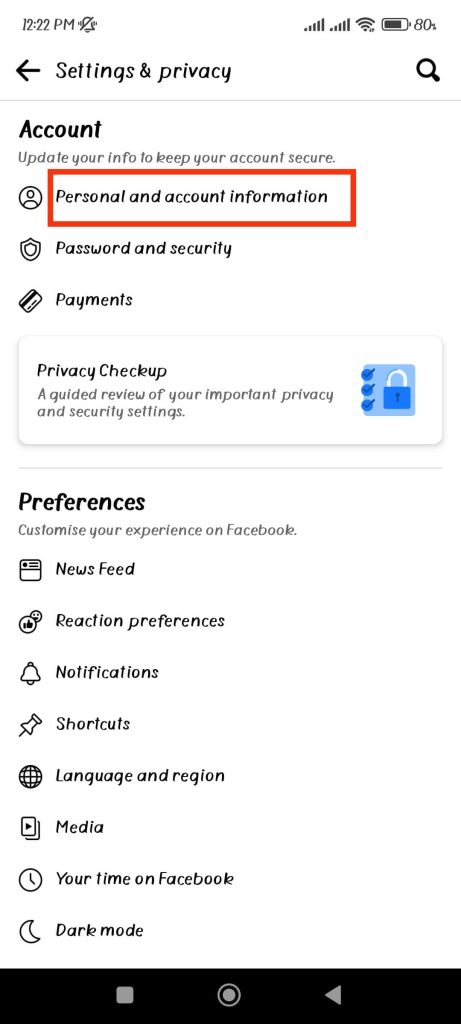
4. You can now tap the “Name” option and edit your name to your liking on Facebook.
Just follow the guidelines to avoid problems.
5. Next, tap the “review change” button.
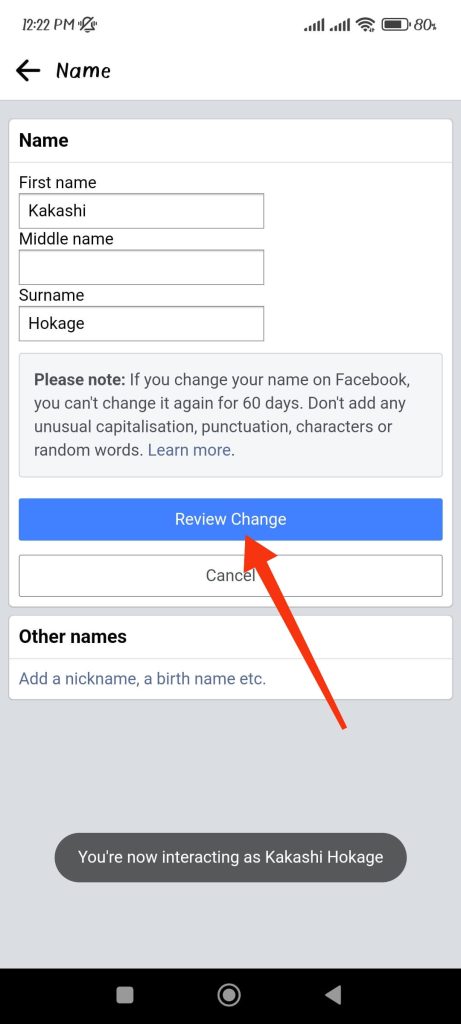
6. Now, you can choose two options for displaying your name on your Facebook profile.
Type your password after you make your choice and tap the “Save changes” button.
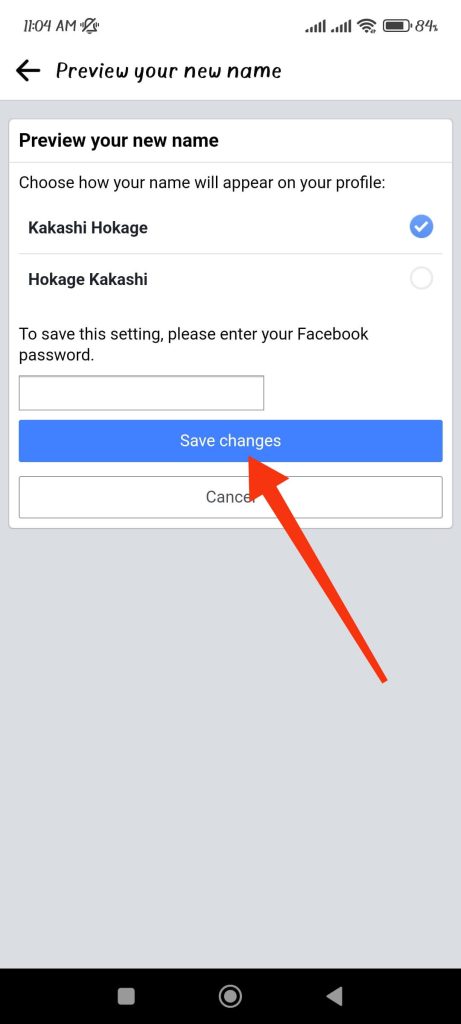
Your name will now be changed on your FB account. You can see your new name on your Facebook profile.
Change name on Facebook using PC (Windows or Mac)
Changing your name requires a few different steps if you are using the web browser on a desktop to access your Facebook account.
So, you can follow the instructions below to change your profile name on Facebook.
1. First, go to the Facebook website and log in to your account using the credentials on your computer or laptop.
2. After you are logged in to your account, click the drop-down arrow or profile icon at the upper right corner of your screen.
3. Next, select “Settings and Privacy” and go to “Setting” from the available options.
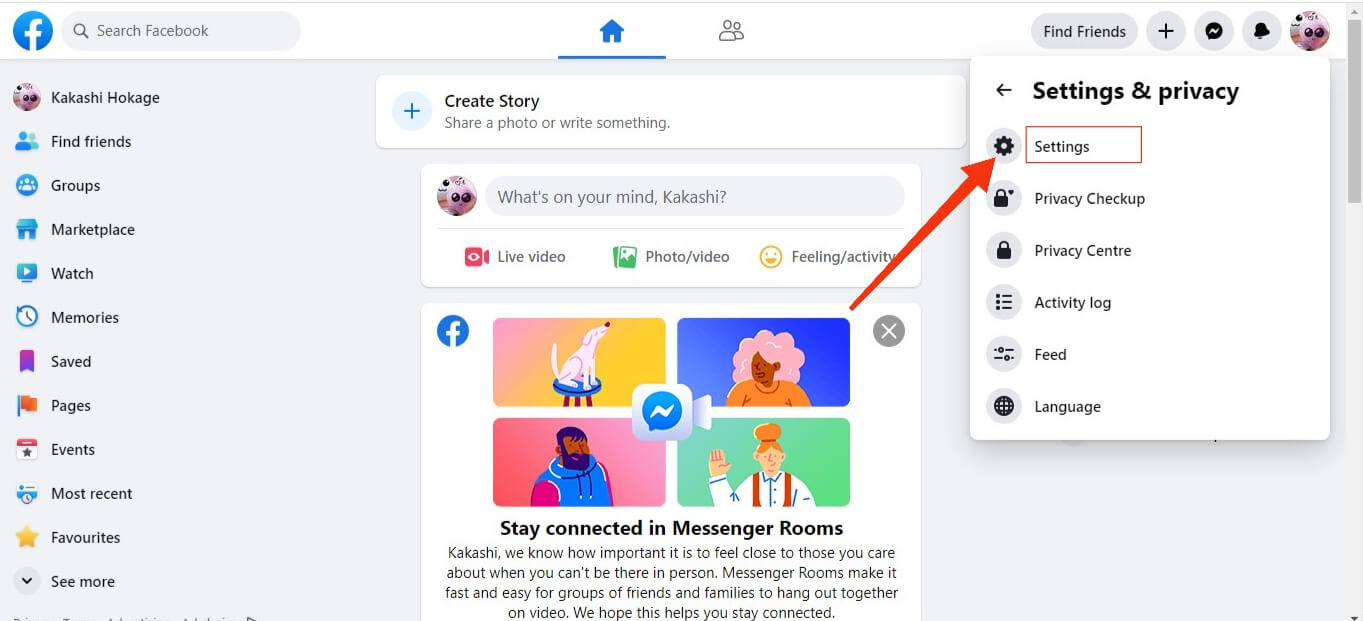
4. After that, under the General Profile Settings, hit the edit button next to your profile name.
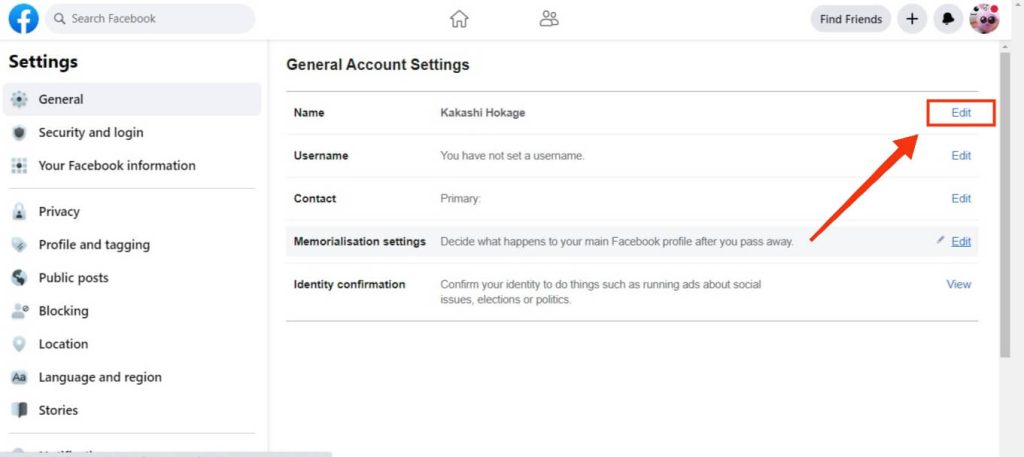
5. You can now fill up the new name that you have chosen and select the “Review change” button right after that.
6. Like on your mobile phone, choose whichever style you want your name to appear on Facebook.
7. After everything, type your current password and hit the “Save changes” button.
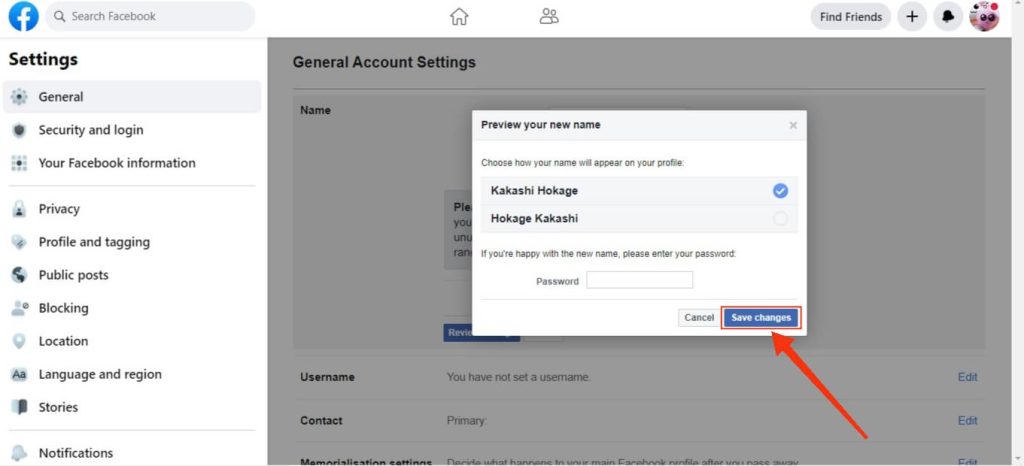
Your profile name will be changed automatically.
This is how you rename your Facebook profile. Now, you cannot change your name again before 60 days have passed.
Note: Remember that the name that you are changing above is the profile name that you show on Facebook. These steps won’t help you change your username since you cannot have the same name as others for a username.
Other options for changing the Facebook name
If you have more than one name or nickname among your friends and relatives, then Facebook allows you to keep that nickname on your profile too.
You can easily add your nickname, birth name, etc., alongside your profile name.
Hence, follow the instructions below to keep other names on your Facebook account according to the device you are using.
Using Mobile Phone
Step 1: First, open the Facebook account using your credentials on your mobile phone.
Step 2: Go to the “Other names” option on your Facebook.
For this, you can use any of the two ways/methods below.
Method 1: From account settings
First, go to the Facebook settings.
To do so, tap the hamburger menu from the upper right corner and select “Settings” under the heading “Settings and Privacy.”
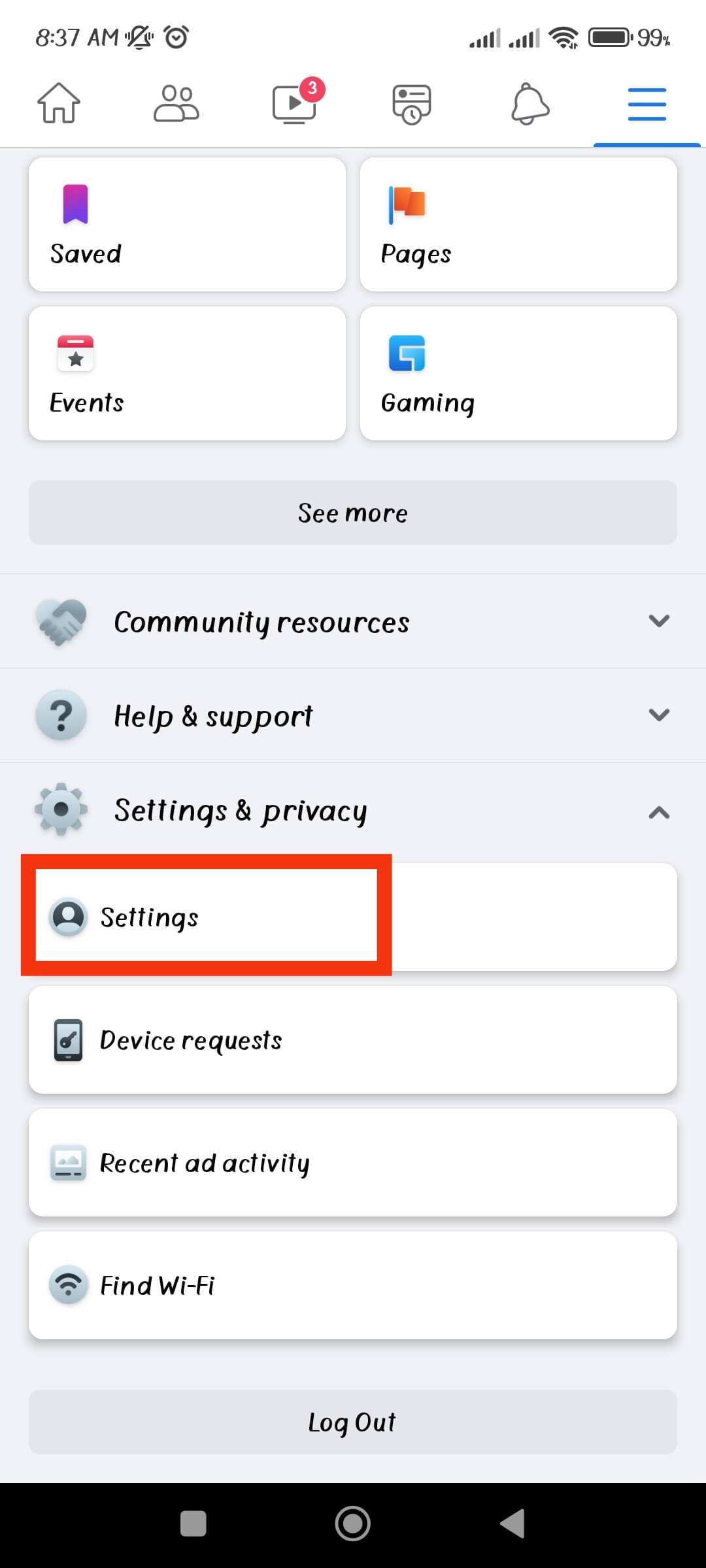
Next, from the personal information section, tap “Name.”
Now, you can see the “Add a nickname, birth name, etc.” option below the heading “Other names.”
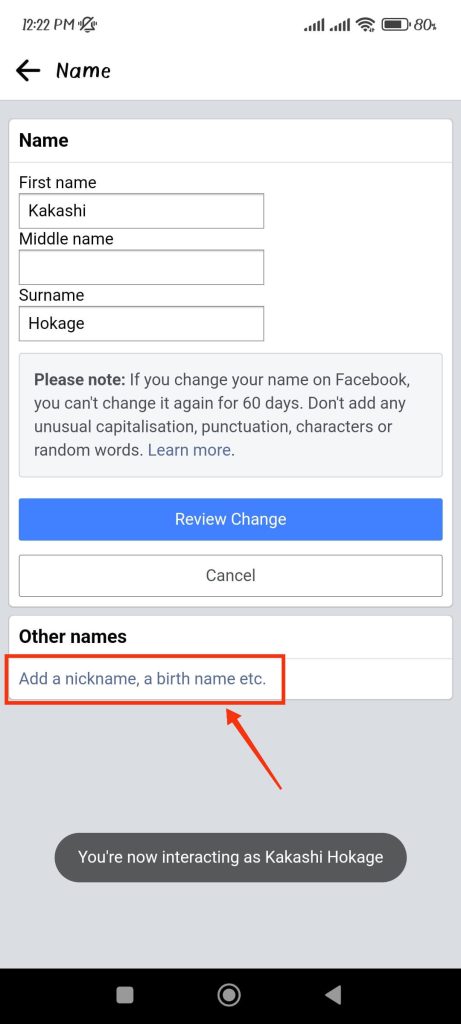
Method 2: From the ‘About’ Page
You can also access this option from your “About Page.”
So, first, tap the hamburger menu and select your Profile name to go to your Profile on your FB account.
Next, tap the “See your About info” on your Profile page.
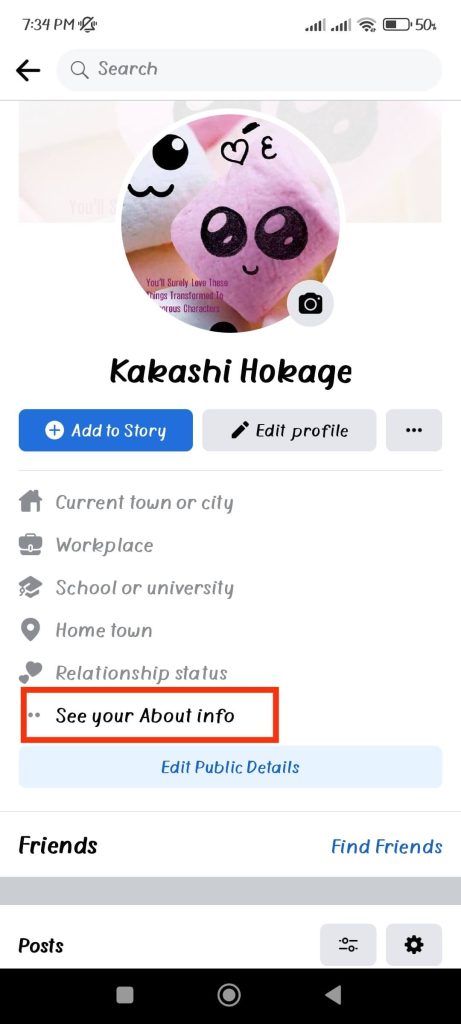
You can now find the “Add other name” option under the heading “Other names” after you scroll down a bit.
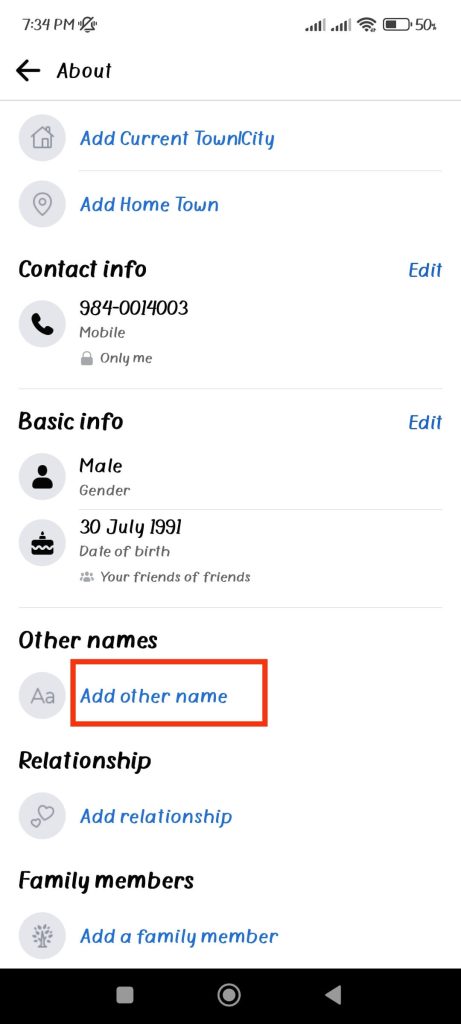
Step 3: Whichever method you find easy from the above step, hit the “Add other name option” to access the next page.
On the next page, you can choose name types from the drop-down menu, like nickname, maiden name, married name, etc.
Step 4: After selecting the type of name, write your other name below it.
You can tap the “Show at top of profile” option if you want this name to appear alongside your profile name.
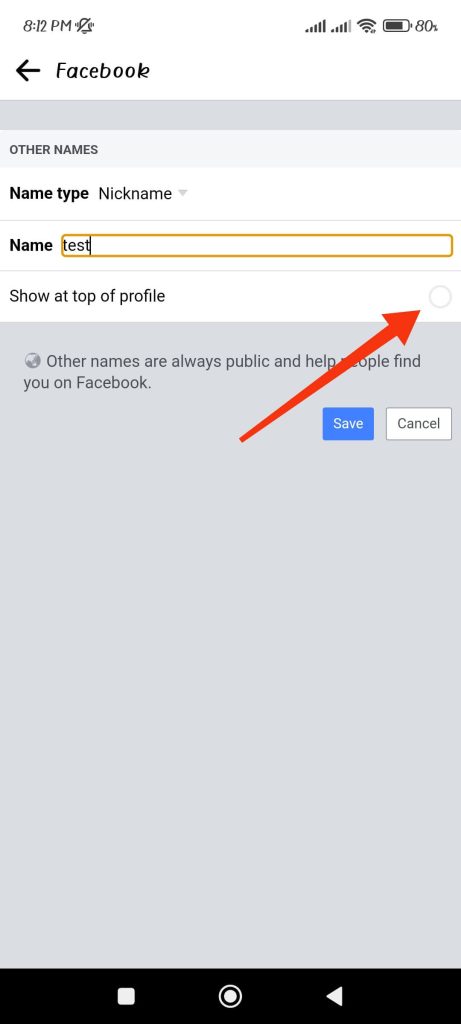
After you are done, you can hit the “Save” button, and your additional name will be updated on your FB account.
Using your PC (Windows or Mac)
Step 1: Like before, open your Facebook account on the web browser using credentials.
Step 2: You need to go to the Other names options.
To do so, use any of the two methods listed below.
Method 1: From the ‘About’ Page
First, tap the Profile icon from the upper right corner of the home page and select your Profile name to go to your Profile on Facebook.
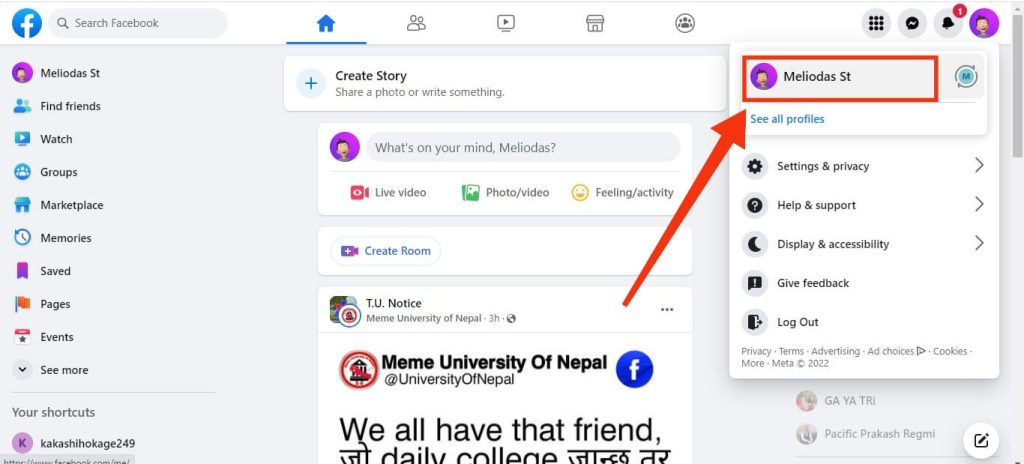
Next, tap the “About” option from the menu below your profile picture.
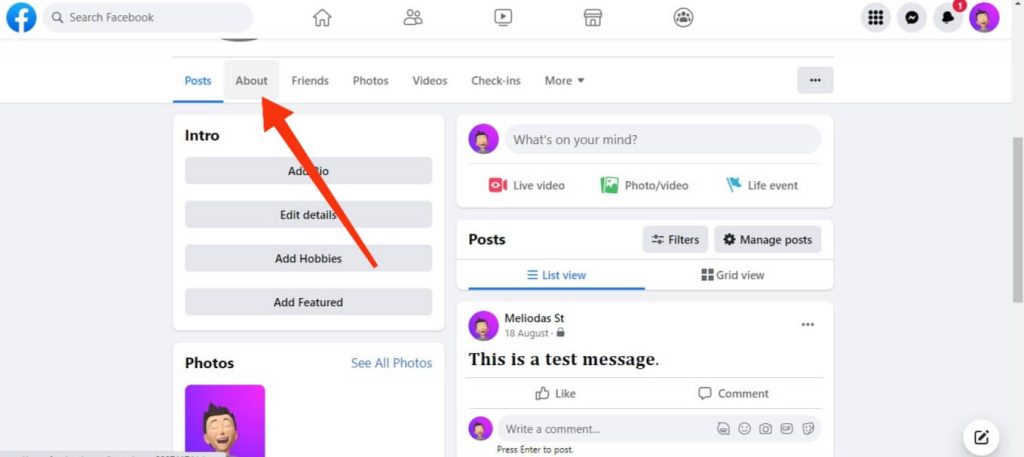
After that, on the About page, tap the “Details about you” option from the left.
Now, you can select the “Add a nickname, a birth name, etc.” option right below the ‘Other names’ heading.
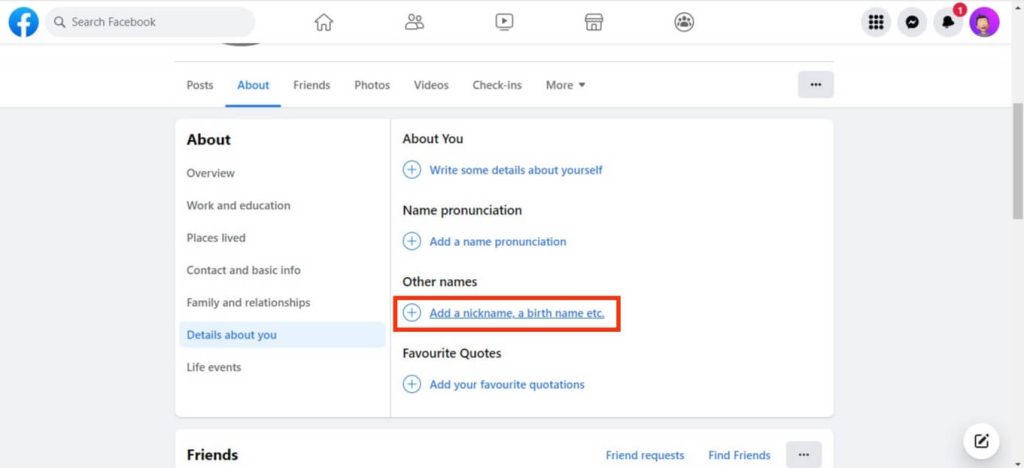
Method 2: From Settings
First, tap the profile icon from the upper right corner and select “Setting and Privacy.”
You can now select the “Settings” option to access the setting page.
Now, click the edit button directly next to your profile name under the General Profile Settings.
Next, select the “Add other names” option right below the notice box on the right panel.
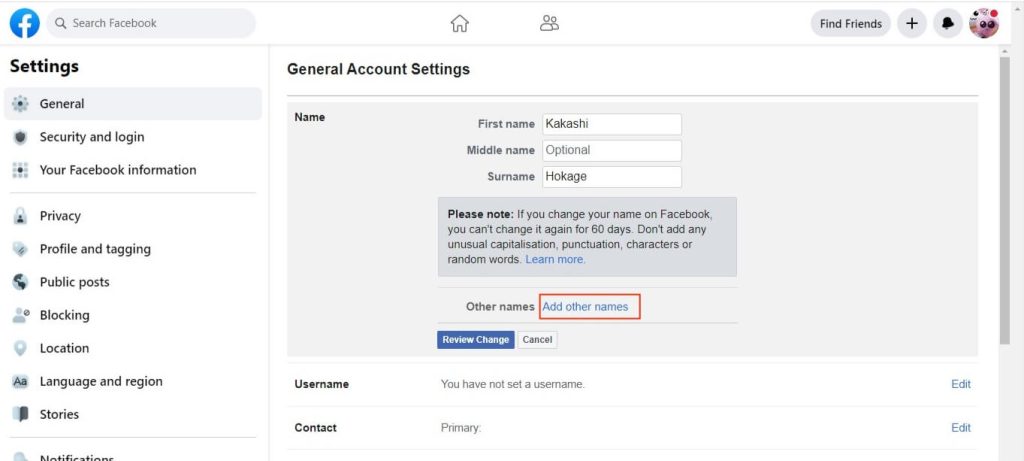
You will now see the “About” page on your Facebook profile.
Choose “Add a nickname, a birth name…” right below the heading “Other names” to add the additional name to your profile.
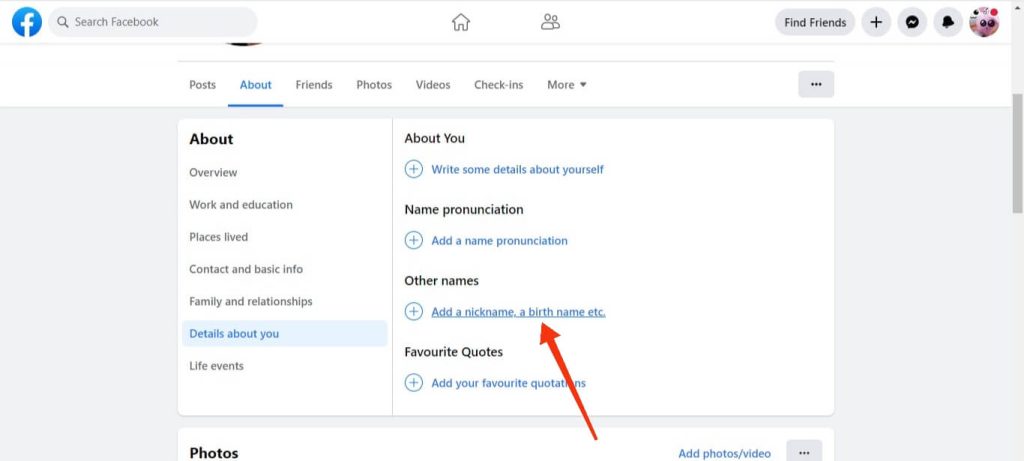
Step 3: Like on a smartphone, from the drop-down box, you can select several name types such as a nickname, maiden name, married name, etc.
After you’ve decided on the type of name, write your alternate name directly below it.
When you’re finished, tap “Save,” and your additional name will be added to your Facebook account.
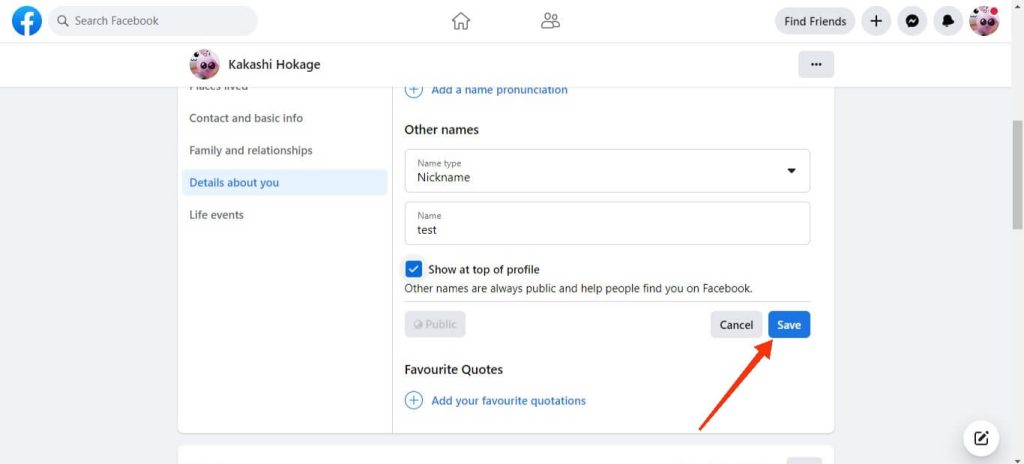
Your relatives and friends can now search for you on Facebook using this new name.
FAQ
Sometimes, Facebook may reject the name change even if it is not violating any policies. In such a case, you can submit a photo of your identity card to Facebook for verification. The ID cards can be anything, including government citizenship, passport, birth certificate, etc.
Facebook claims to protect your information and privacy according to required standards. Facebook promises to encrypt and store a copy of your ID securely. However, ultimately it is your choice if you want to provide a copy of your identity card.
always encourages you to use your real name in everyday life on its actual name policy. Hence, you may get away after using a fake name for some time. But, since FB does not permit it, you can get into problems in the long run. So, it is not advisable to use fake names on Facebook.
Conclusions
So, it wasn’t hard to change your name on Facebook. You can try changing your name now if you haven’t done yet.
Just confirm your name before changing it, as you can’t change it again for the next 60 days.
And don’t forget the guidelines issued by FB while doing it. We don’t want you to violate policies on FB, do we?
Anyway, these are all that you need to know on this topic. We hope our guide helps you a little. You can follow our guide here if you want to know how to change your nickname on FB Messenger.






