Listening to music can help you uplift your mood if you feel bored. Similarly, bringing changes to your Messenger conversation can refresh the user experience of the conversation. One of those refreshing changes is to change the chat theme in Messenger.
A user might have seen the pinkish-blue color with black background on the chat box messages, which is the default messenger background theme. While some users have issues with the default FB Messenger chat theme, some may be looking forward to changing the Messenger theme. Luckily Facebook Messenger allows users to change their Messenger theme with other features.
In this tutorial, users will learn and apply different methods to change the chat theme on the messaging platform. Also, learn to share locations in Facebook Messenger.
Change Chat Theme In Messenger
Since FB messenger is a cross-platform service, users can use a Web browser, Android, or iOS to change chat themes. Users must manually modify chat themes for each conversation.
Hence, it might be a little time-consuming. Also, the steps described below apply to individual and group conversations.
Also, this process is reversible, and users can change the themes anytime. So, let’s edit our Messenger themes starting from the Web browser.
Method 1: Change Chat Themes in Messenger using a Web Browser
Users can use the Desktop app version of Messenger or the Web version. Whatever platform you use, the process remains the same, like Windows, Mac, or Linux.
For users using web browsers on their computer/laptop, we recommend using Google Chrome.
In the web version, we cannot change the background themes in the current update.
1. Visit the official Messenger website, and log into your Facebook Messenger account.
2. After successful login in to your account, tap on the conversation you want to change chat themes.
3. Press the hamburger icon from the top right of the screen, then select customize chat option.
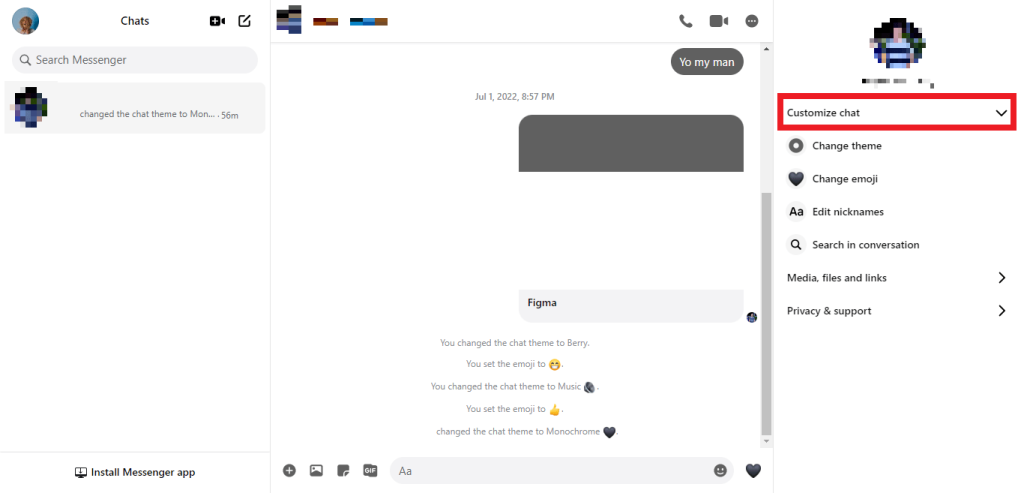
4. From the available options, change the color of the chat, tap on the change theme option, then select your desired theme option.
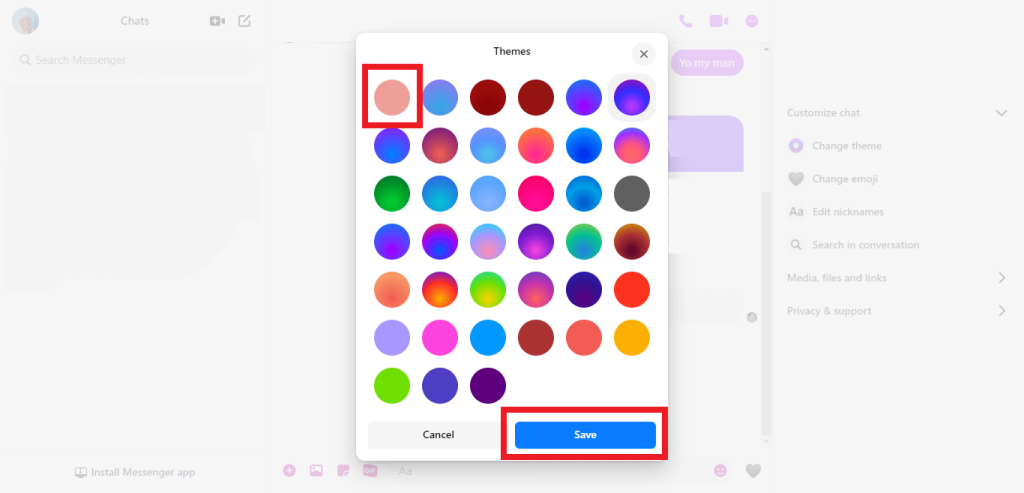
5. Change the default emoji icon by selecting the change emoji option and picking your desired emoji for this conversation.
6. Also, users can set nicknames for anyone in the conversation.
Select the Edit nicknames option, press the edit icon, type the nickname for the individual, and press the tick icon to save the changes.
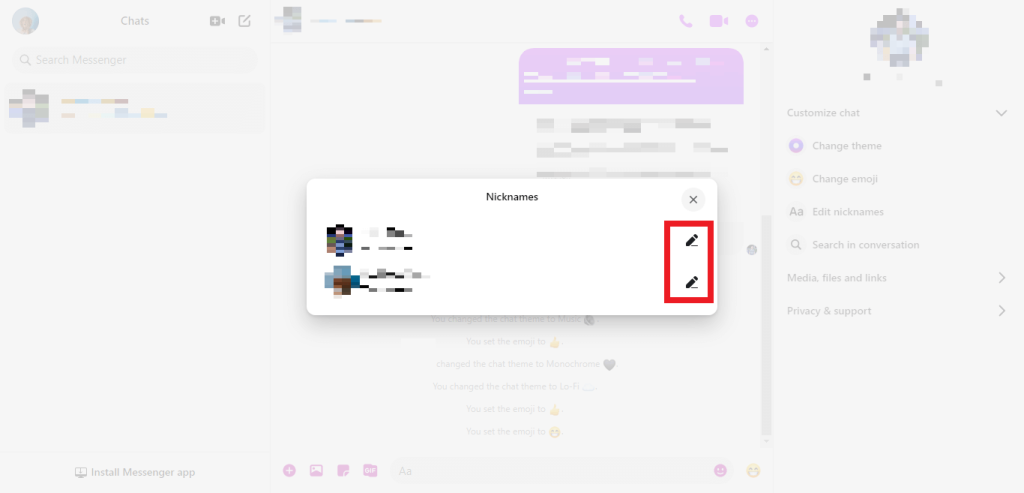
After completing the above, users can modify the Messenger chat according to their preference using a PC.
Method 2: Change Chat Themes in Messenger using an Android/iOS
While the web browser has some limitations on the changing chat themes, the app version of Messenger has also featured background themes. The steps defined below are the same despite different Android manufacturing brands.
If you don’t have the application on your mobile phone, you can install it from the Google Play Store or Apple Store for Android and iPhone/iPad users.
1. Open Facebook Messenger on your android/iOS device, then log in to your Messenger account.
2. After logging in to your account, tap on the conversation you want to change chat themes.
3. For Android, press the notification icon from the top right of the screen, then select the theme option. For iOS, Press the chat username from the top of the screen.
Users can choose the background themes, colors, and gradients.
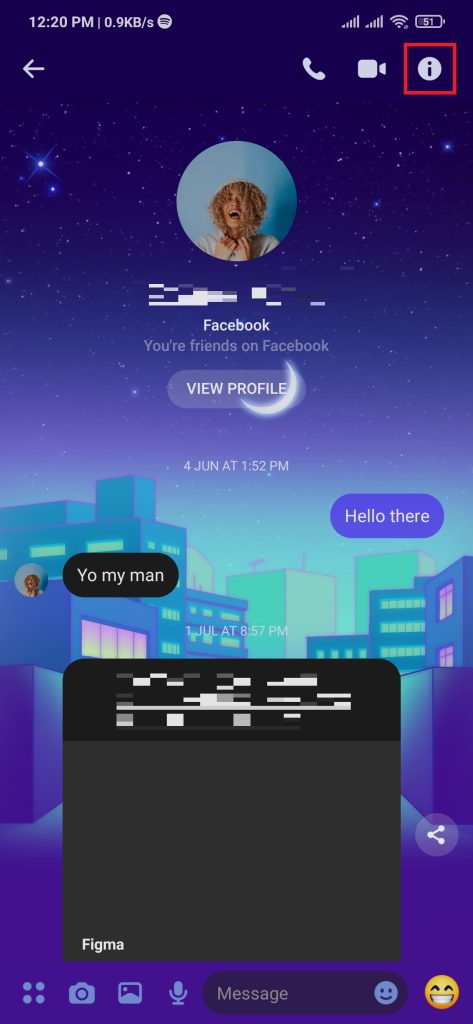
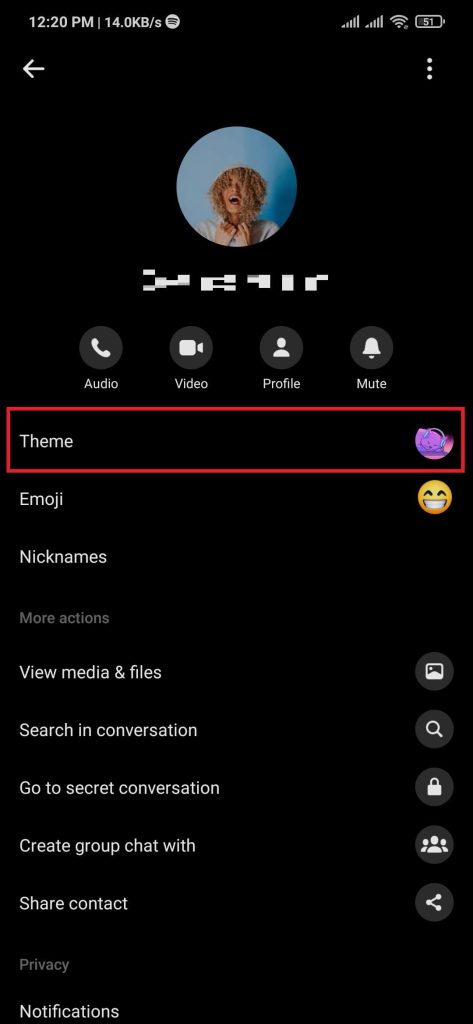
4. Tap on the emoji option, then choose any of the given emojis to replace the current one.
5. Now, go to the nickname section, then tap on the user profile to set a nickname for them while using this conversation.
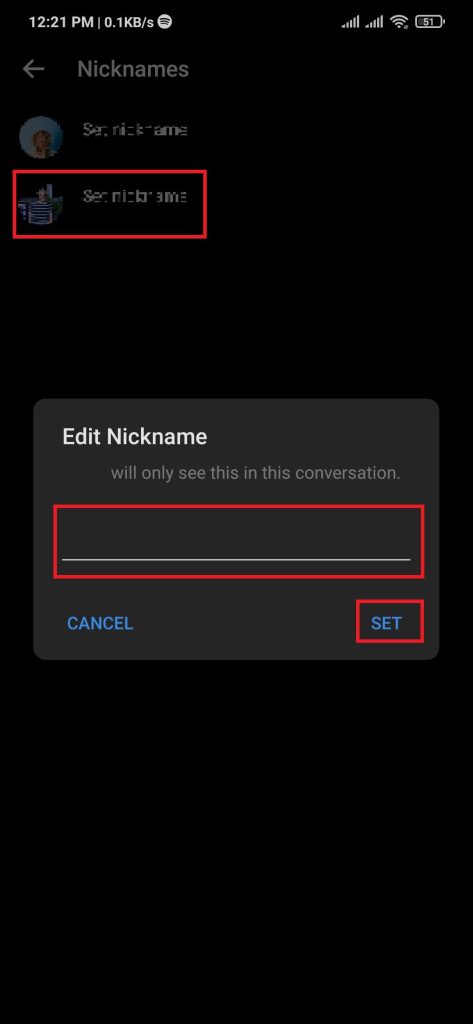
After completing the steps outlined above, users can change the themes of Messenger conversation using their Android/iOS mobile phone.
Conclusion
Just as food without spices or flavor can be bland, Messenger chat without themes can reflect the same blandness. A little bit of chat theme modification can bring enthusiasm and energy to the conversation.
We hope users can follow the above methods to change the chat theme in the Messenger conversation.






