With the overgrowing digital age, manipulating images for social media or personal use is a skill everybody needs. Drawing the viewer’s eye where you want it is a skill many digital creators, editors, or designers have. One of those skills is to blur the part of the picture that creates distractions.
Whether we are adding an effect to highlight our main object or wanting to hide a face or censor information, trying to blur accurately might be unpleasant. For users wondering what image blurring is, it’s smoothing the color between the pixels making the image less sharp.
So we have put up this article to help the user create relevant photos to blur part of an image with the help of available methods.
Blur Part Of A Picture
Mastering these skills may confuse users at first. Not only do you have to know what tools to use, but also how applying them would fit in your image. Also, learn to take screenshots in Windows 11.
Tools can blur parts of a photo depending on whether you want to edit it online or offline, using a computer or mobile phone.
Let’s start with easily accessible online tools starting with online tools.
Using Online Tools To Blur Part Of The Image
Online Tools are a powerful way to edit your image that we can use without any payment included. Users don’t need a high-spec device for it.
Whether users use Mac or Microsoft Windows, these methods are available for all platforms.
In this tutorial, we used Google Chrome on a Windows 10 laptop and supported Windows 11.
Method 1: Blur Part Of An Image Using Canva
Canva is a great graphics design tool for users on a Web Browser or desktop app. In canvas, we can blur the background, also part of an image.
Since we are focusing on the online feature, we will use the web browser to blur part of the image online.
1. Open the Web Browser on your device, then go-to Canva’s Official Website. Log into your account if you have one, or create a new one.
2. After logging into your Canva account, click the Create a design button to create a fresh design template.
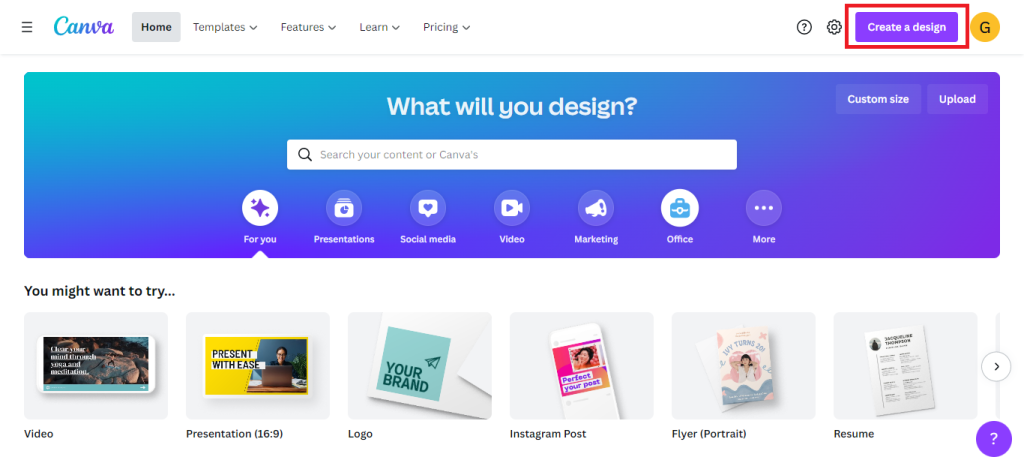
3. Select your Appropriate design template from the given samples.
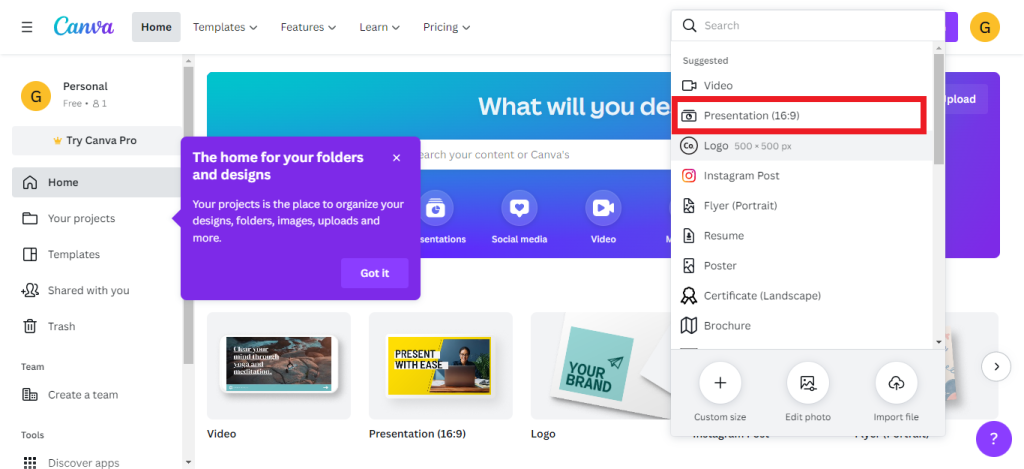
4. We need to Insert the photo which we want to blur.
Tap on the Uploads option from the sidebar, then press the Upload Media button to upload your image.
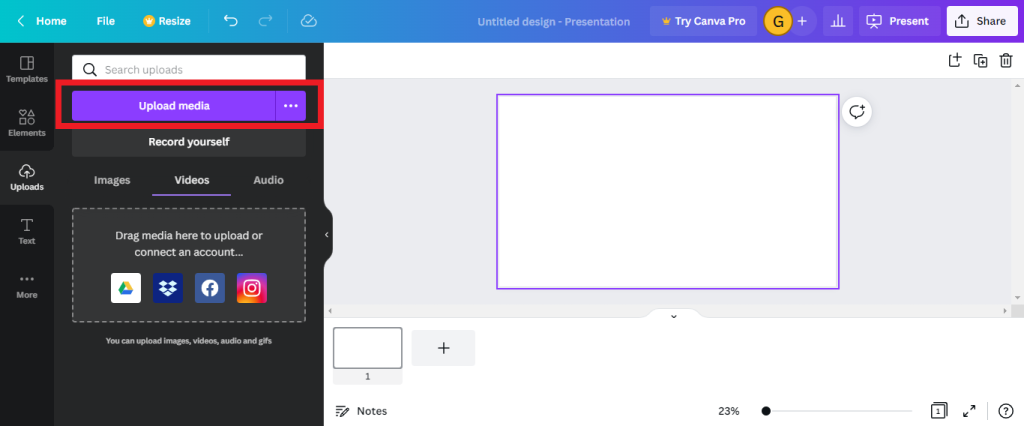
5. We need to overlap the blurred image with the original image.
So, create the duplicate by either right-clicking copy and paste or pressing ctrl+D for windows and cmd+D for Mac.
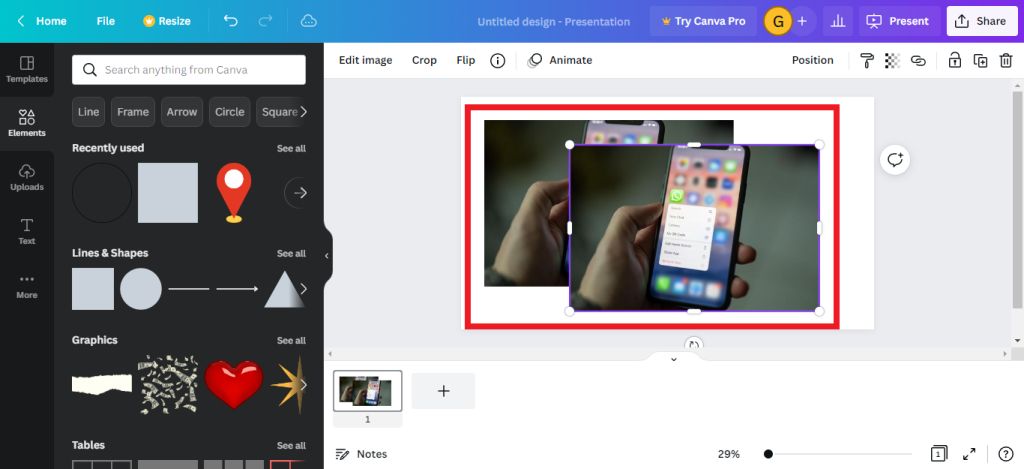
6. I want to blur the text from the image, so we need to crop the image until the text shows.
7. After cropping the image, tap on the Edit image option.
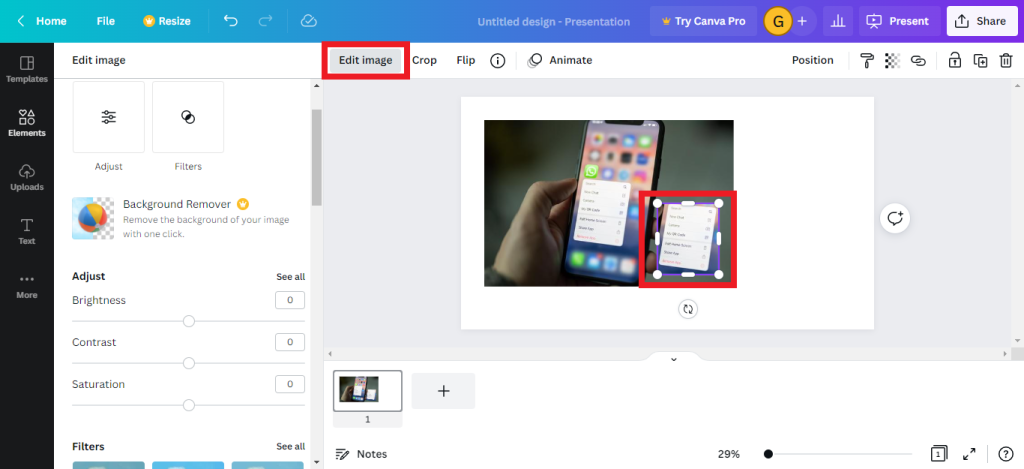
8. Open the advanced option by tapping the See all option from the adjust section.
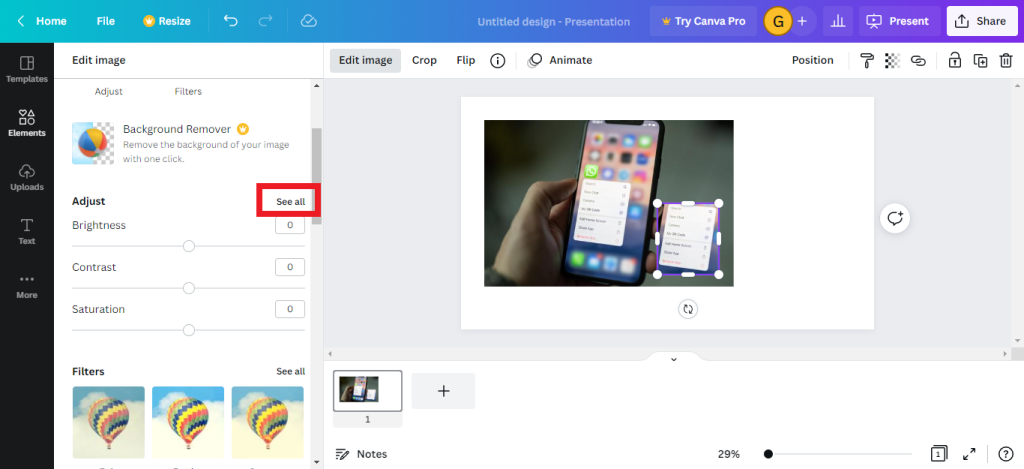
9. Scroll the blur option to the right for increased smoothness.
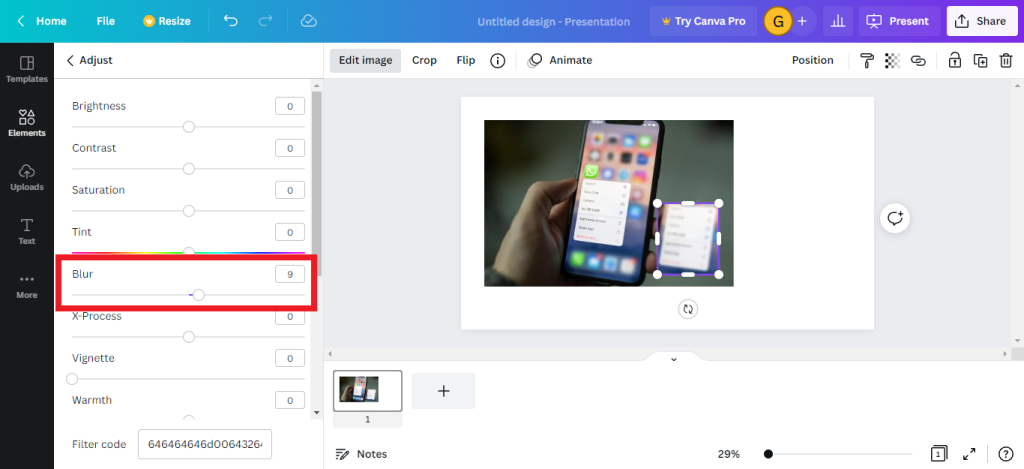
10. Now, overlap the original image with the blur-selected part of the photo.
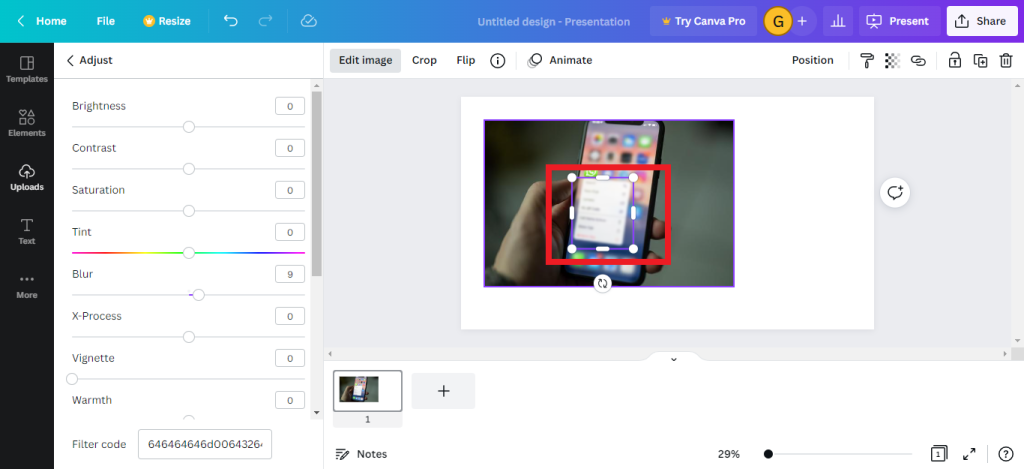
11. Resize the photo to your desired resolution, then download it by tapping the Share button and selecting the Download button.
After completing the above steps, users can blur out part of a picture using Canva online tool.
Method 2: Blur the Background Of An Image Using Fotor
Another way to blur distracting parts of an image or focus more on the desired segment is to use Fotor.
1. Open the Web Browser on your device, then go-to Fotor’s Official Website. Log into your account if you have one, or create a new one.
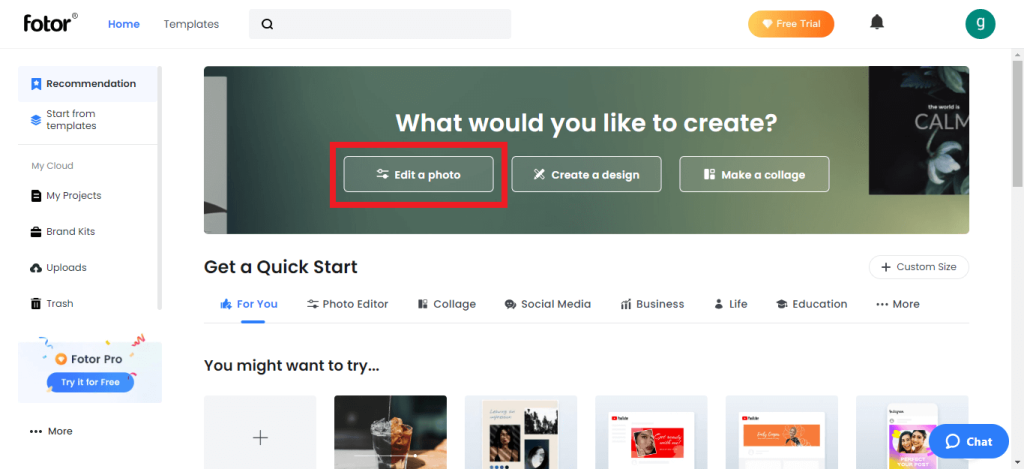
2. After logging into your Fotor account, click the Edit a photo button to open editing mode.
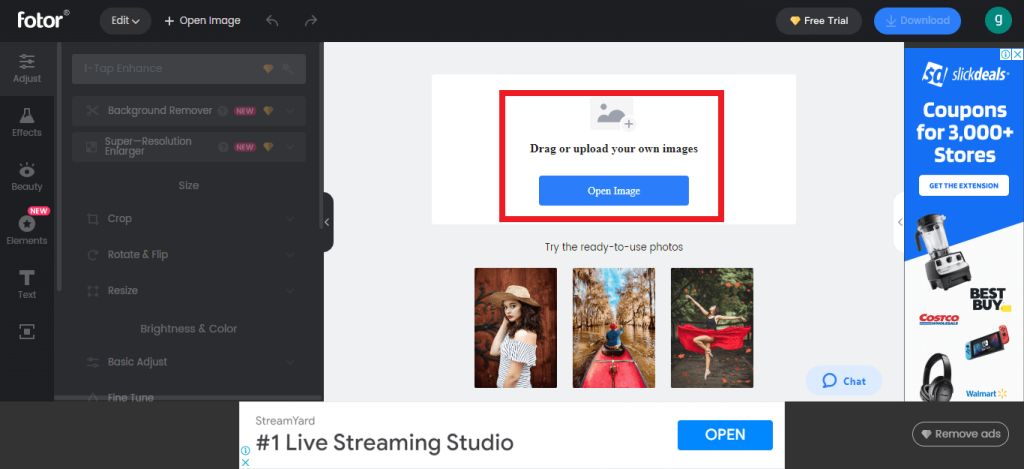
3. Add the image you want to blur by Clicking on the Open Image button.
4. After adding the photo, Tap on the Adjust option from the sidebar, then select the Blur option from the Advanced Edits section.
5. Select circular or linear mode, drag the blurred edge over the image, then intensify the blur percentage to achieve the result.
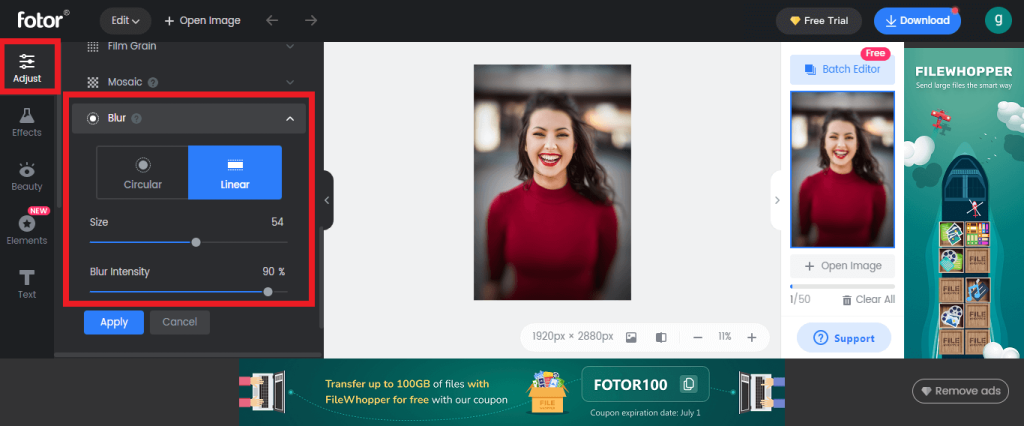
6. After saving the changes, tap on the download button to save the edited picture to your device.
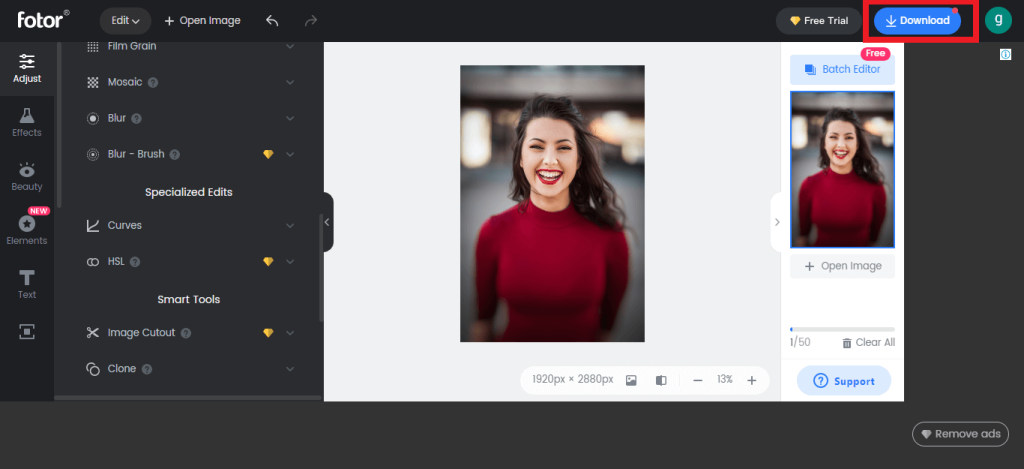
After completing the above-described steps, users can blur the background except for the desired part.
Method 3: Blur Selected Part Of An Image Using the Image Pixelator
Another old-school way of blurring face, text, or some part of an image is to pixelate part of an image. We are going to use a Free online Image Pixelator for this method.
1. Open the Web Browser on your device, then go-to Image Pixelator’s Official Website. Users don’t have to create an account; it is free to use.
2. To import the image, press the Import from file option, or you can drag and drop the picture.
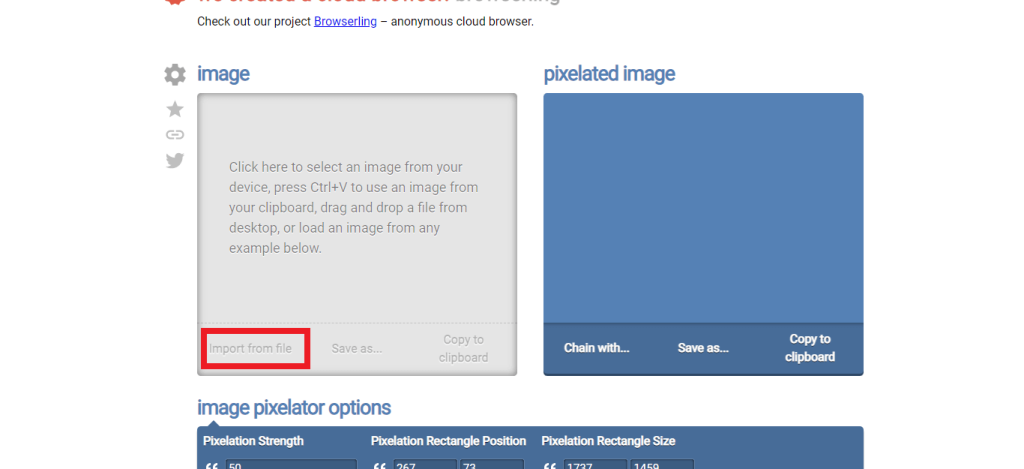
3. Drag and resize the pixelate box upon certain parts of a picture you uploaded.
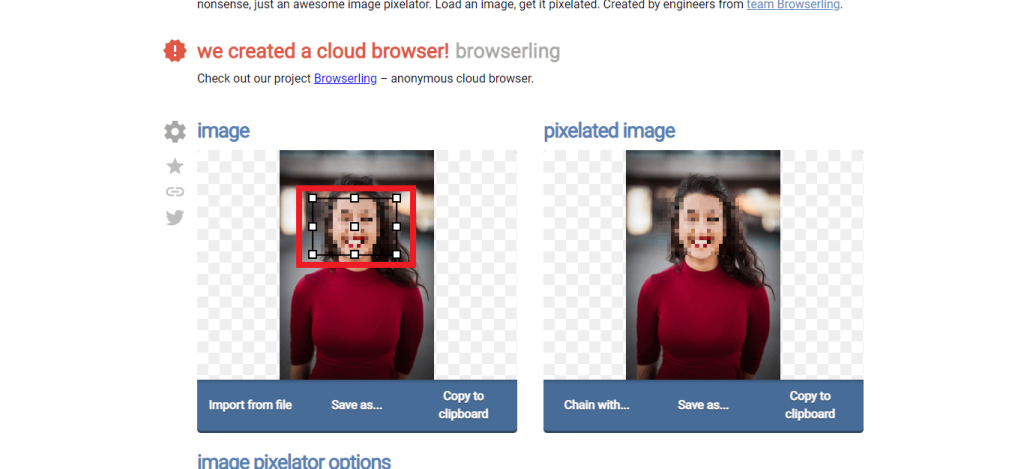
4. You can also play around with the image pixelation option to get more refined results.
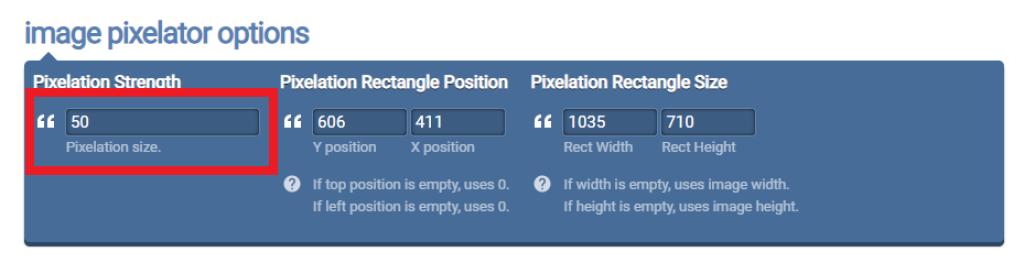
5. After completing the editing, users can download the image by pressing the “save as” option.
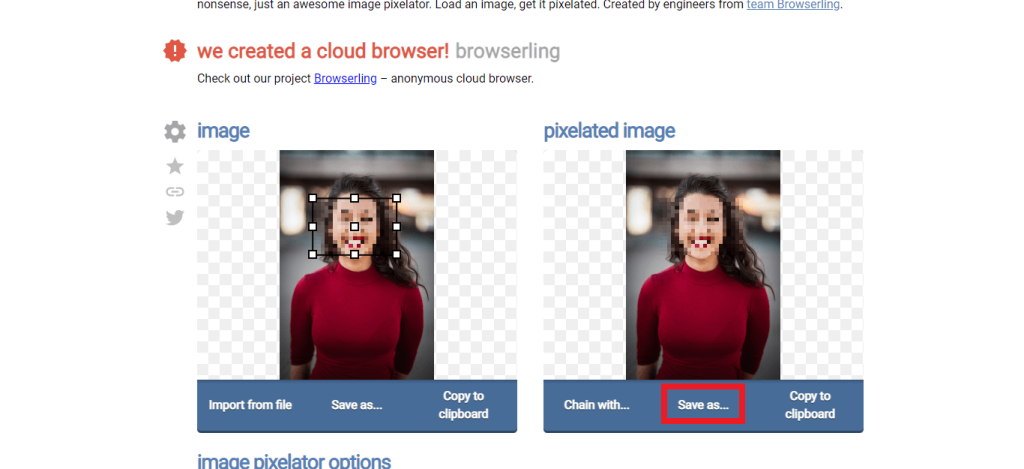
After completing the steps, users can pixelate part of an image using an online image Pixelator.
How to Blur Part Of The Image Using Offline Tools
If users don’t have constant internet access or want to learn offline tools and techniques to blur out part of a picture, then users can follow any of the below methods.
Method 1: Blur Selected Part Of An Image Using WinWord
One of the commonly available tools on MS Windows is MS word, or you may know it as WinWord.
1. Open MS Word on your PC, then insert the image by tapping the Insert section and selecting the Pictures option.
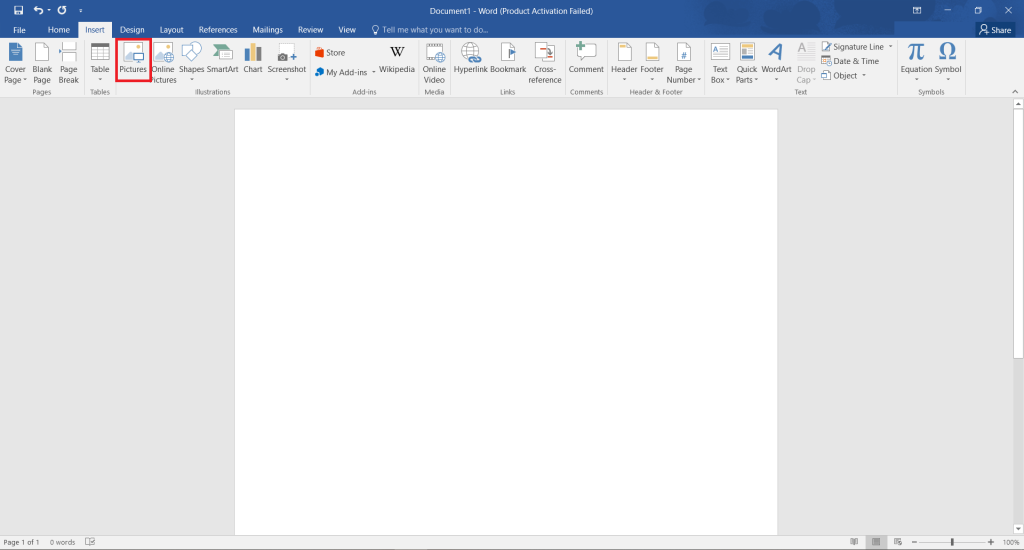
2. Select the image by clicking on it, then go to the Insert section, tap on the Shapes and select any of the given shapes.
3. Go to the Format section, then select any color from the Shape fill option for the shape.
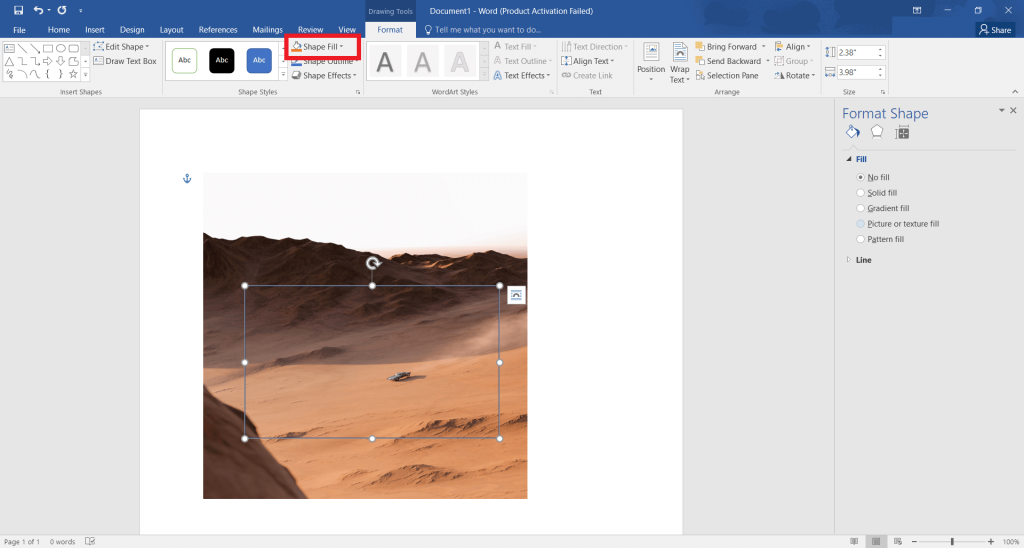
4. Now Tap on Shape Effects, select Soft Edges, and choose your desired blur smoothness.
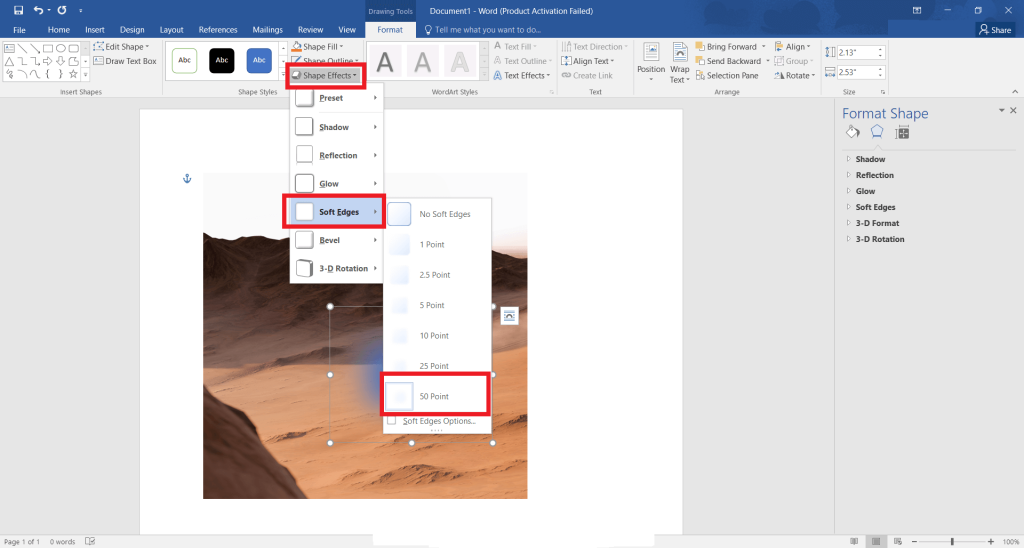
After completing the above steps, users can blur part of the image using Winword. There are other tools like Winword on a computer that as MS Paint.
Method 2: Blur Selected Part Of An Picture Using MS Paint
MS Paint is one of the tools users use to edit an image. Users can efficiently blur out part of a picture with the paint’s in-built feature.
1. Open MS Paint on your Computer/Laptop.
2. You must insert the original image into the design template by clicking the paste button and selecting the paste from option.
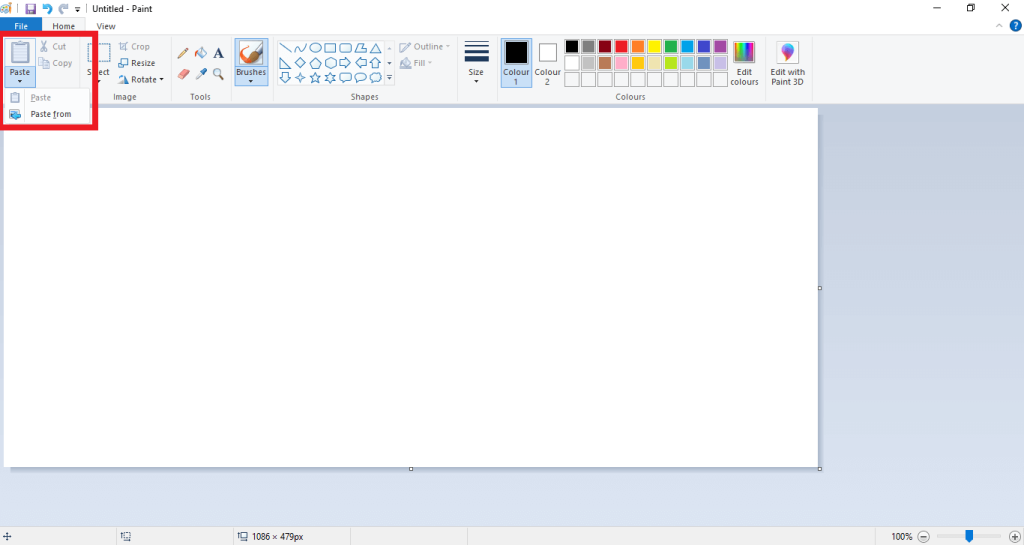
3. Press the select option and draw the area you want to blur.
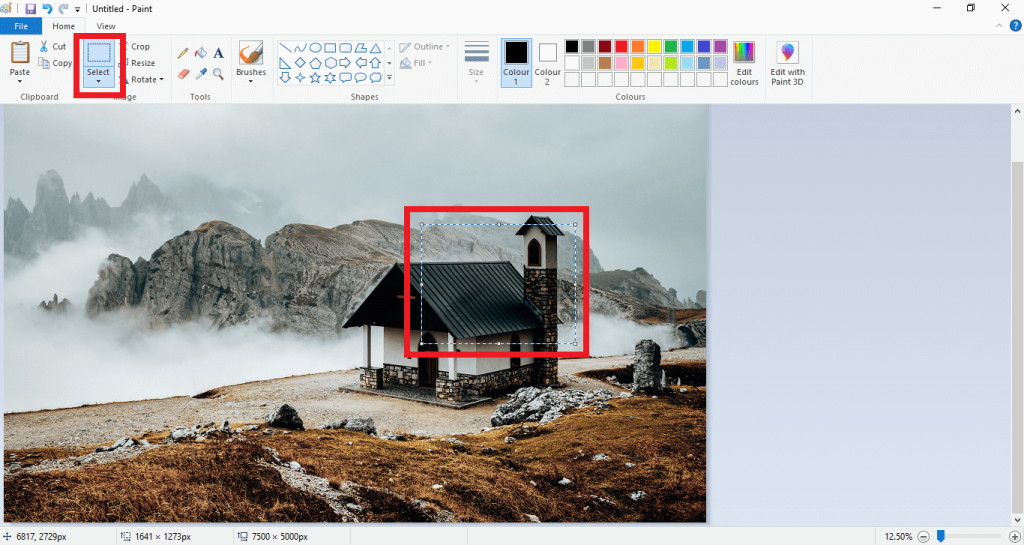
4. Resize the select area to its minimum size and back to its original form.
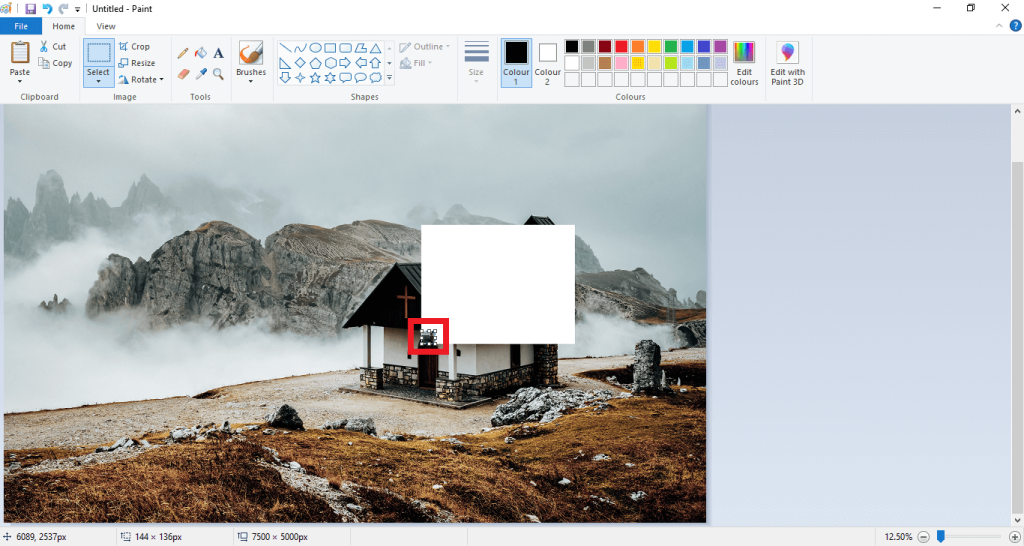
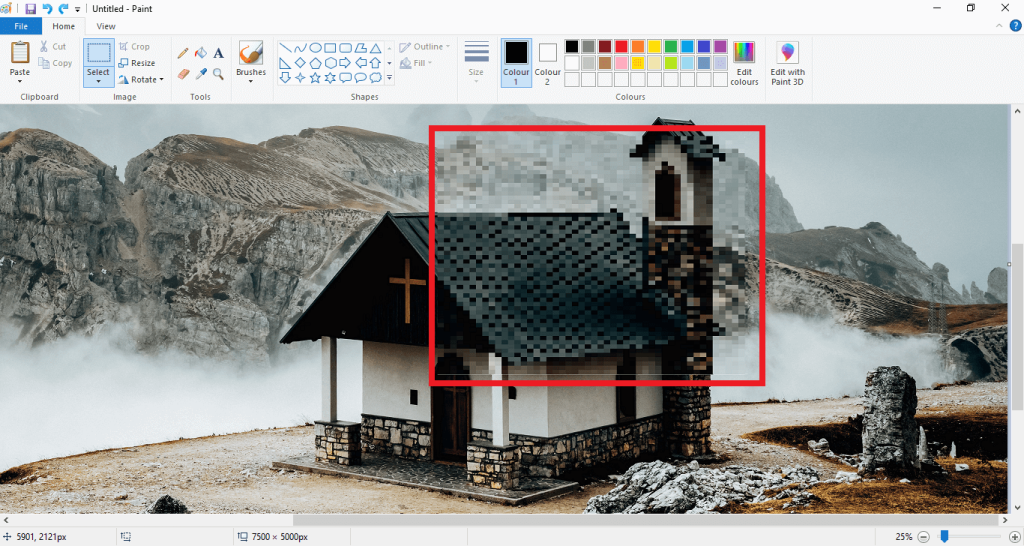
After completing the steps, the selected image will appear blurred using the Paint application.
How to Blur Part Of A Picture On Android
Most digital users are smartphone users, so it’s better to learn to blur images on Android mobile phones.
We use the Blur Photo application on Android to blur part of the images on Android.
Users can download the Blur Photo application from the Google Play Store and install it on their Android-supported devices.
1. Open the Blur Photo application on your device, then tap on the Shape Blur option.
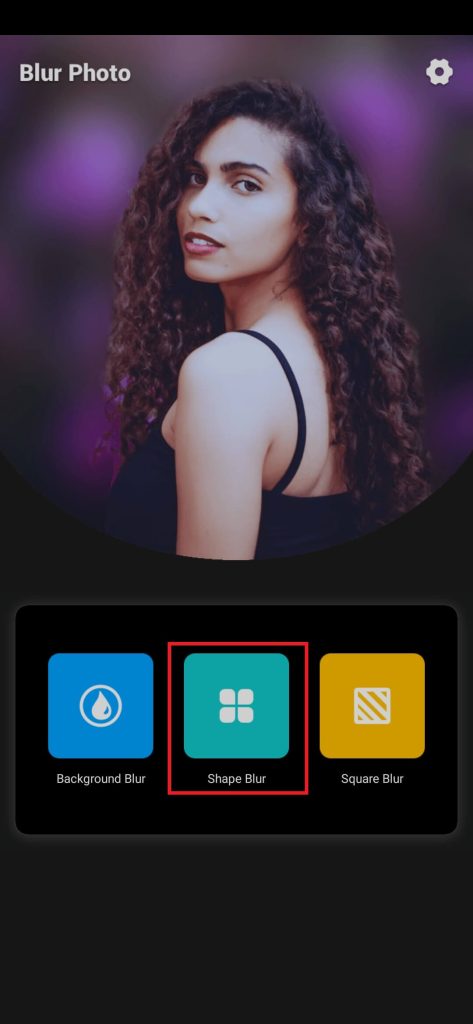
2. Select the image you want to blur out part of the picture.
3. Tap on the Shape option, then select your desired frame.
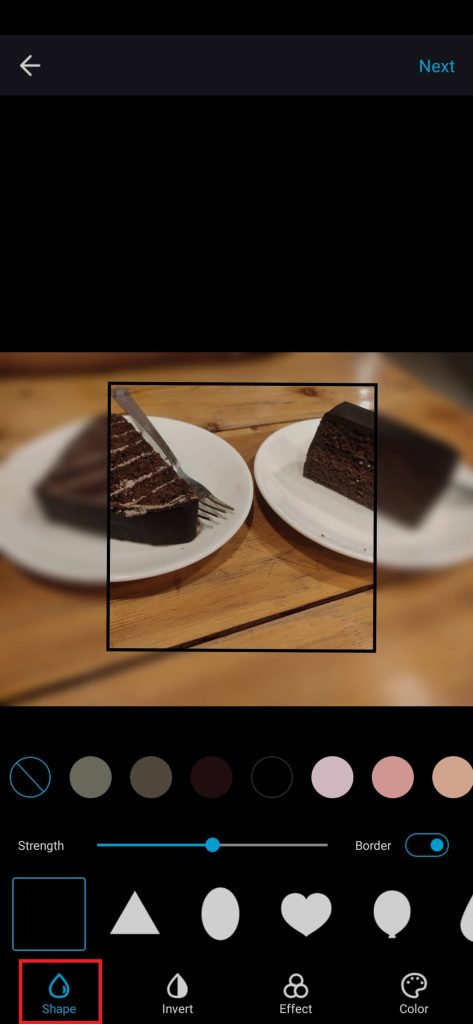
4. To switch between blurring outside and inside of the frame, tap on the Invert option.
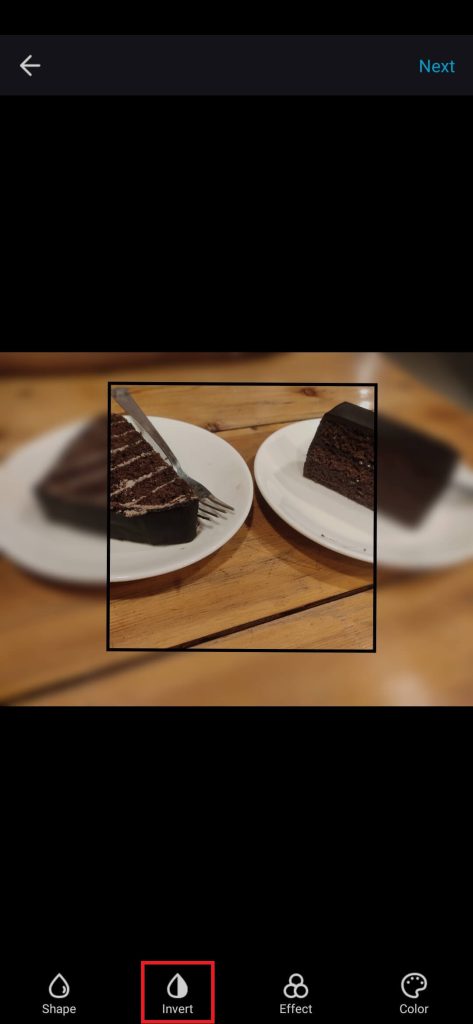
5. Users can choose between many effects, such as Glass, motion, etc., from the Effect option.
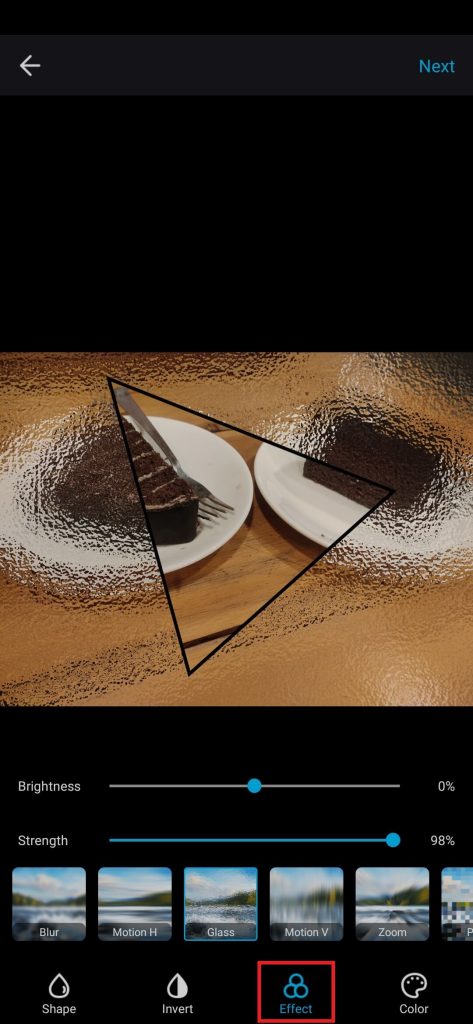
6. After completing the editing, tap on the Next option to save the image to your device.

After following the above steps, users can blur out a specific part from the original image.
How to Blur Part Of A Picture On iOS
Similar to the Android methods, many editor apps are available on iOS. We are using Blur Photo Effect Background for this method which can be used for iPhone and iPad devices.
Users can download the Blur Photo Effect Background application from the Apple Store and install it on their iOS-supported devices.
1. Open the Blur Photo Effect Background application on your device, then tap on the Blur option.
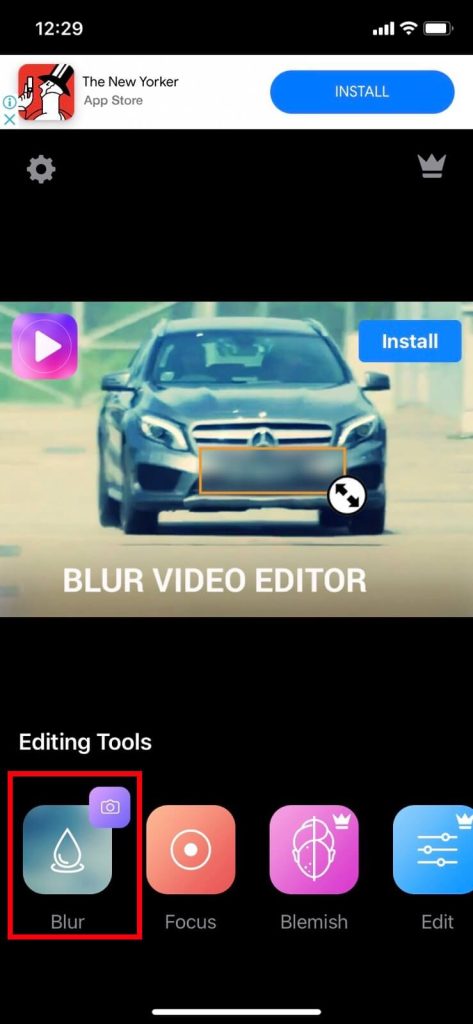
2. Select the image you want to blur, choose the frame size, then press the Done button.
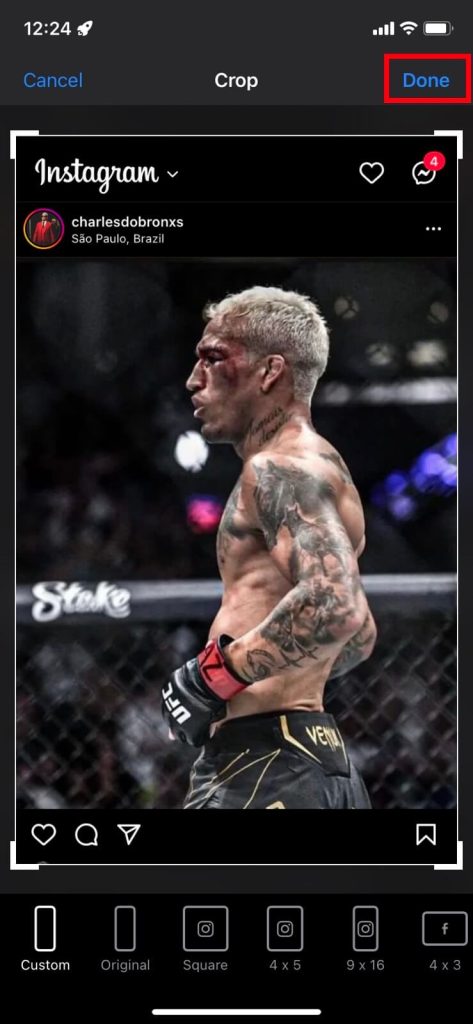
3. Press and hold while dragging the area you want to blur.
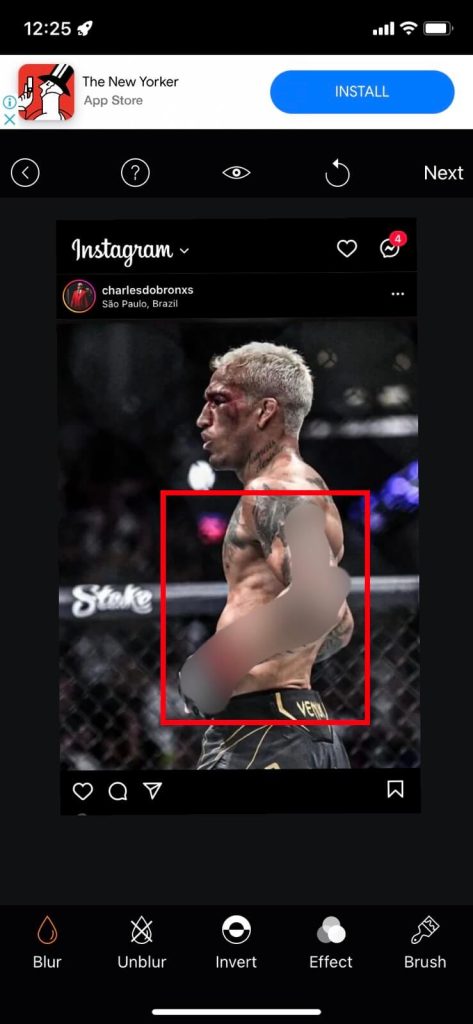
4. Tap on the Effect option to customize the modes and strength of the blurriness.
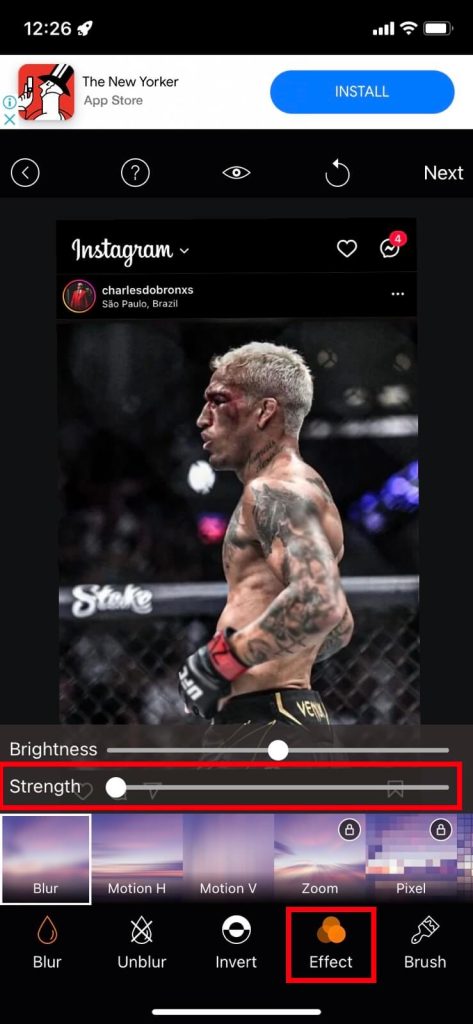
5. After completing the editing process, press the download icon to save the edited image to your camera roll.

After completing the above steps, users can edit the image to blur part of the image using the Blur Photo Effect Background app on their iOS device.
Conclusion
There might be many reasons to blur out certain parts of the image. For hiding confidential data and faces or focusing on the main part, we can blur the image using many technology stacks, from mobile phones to computers.
Users can follow this article to blur part of the image using one of the above-described methods.






